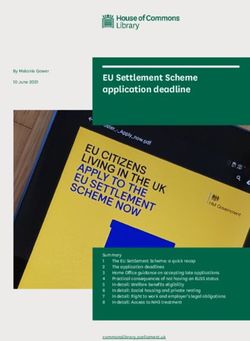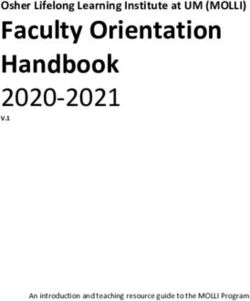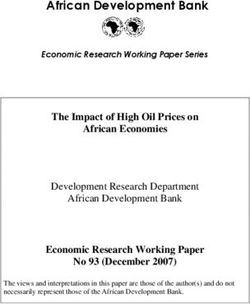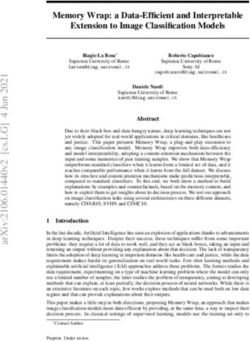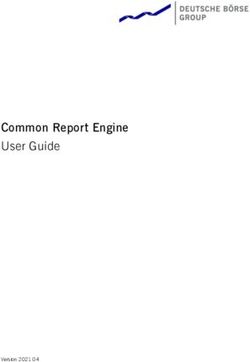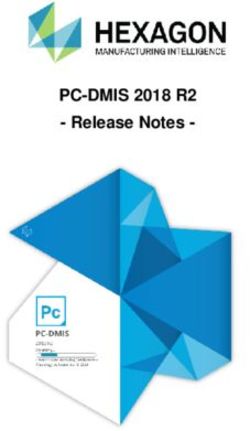4 Heights Conversion Service - Version 2.9.0 - User Manual - PDF Tools AG
←
→
Page content transcription
If your browser does not render page correctly, please read the page content below
Contents
1 Introduction . . . . . . . . . . . . . . . . . . . . . . . . . . . . . . . . . . . . . . . . . . . . . . . . . . . . . . . . . . . . . . . . . . . . . . . . 3
1.1 Description . . . . . . . . . . . . . . . . . . . . . . . . . . . . . . . . . . . . . . . . . . . . . . . . . . . . . . . . . . . . . . . . . . . . . . . . . . 3
1.2 How It Works . . . . . . . . . . . . . . . . . . . . . . . . . . . . . . . . . . . . . . . . . . . . . . . . . . . . . . . . . . . . . . . . . . . . . . . . . 3
1.3 Processing Documents . . . . . . . . . . . . . . . . . . . . . . . . . . . . . . . . . . . . . . . . . . . . . . . . . . . . . . . . . . . . . . . . . 4
1.4 Integration Options . . . . . . . . . . . . . . . . . . . . . . . . . . . . . . . . . . . . . . . . . . . . . . . . . . . . . . . . . . . . . . . . . . . 4
1.5 Functions . . . . . . . . . . . . . . . . . . . . . . . . . . . . . . . . . . . . . . . . . . . . . . . . . . . . . . . . . . . . . . . . . . . . . . . . . . . 5
1.5.1 Features . . . . . . . . . . . . . . . . . . . . . . . . . . . . . . . . . . . . . . . . . . . . . . . . . . . . . . . . . . . . . . . . . . . . . . . . . 5
1.5.2 Formats . . . . . . . . . . . . . . . . . . . . . . . . . . . . . . . . . . . . . . . . . . . . . . . . . . . . . . . . . . . . . . . . . . . . . . . . . 6
1.5.3 Conformance . . . . . . . . . . . . . . . . . . . . . . . . . . . . . . . . . . . . . . . . . . . . . . . . . . . . . . . . . . . . . . . . . . . . 6
1.6 Operating Systems . . . . . . . . . . . . . . . . . . . . . . . . . . . . . . . . . . . . . . . . . . . . . . . . . . . . . . . . . . . . . . . . . . . . 6
1.7 Compatible Microsoft Office Versions . . . . . . . . . . . . . . . . . . . . . . . . . . . . . . . . . . . . . . . . . . . . . . . . . . . . . 6
2 Quick Start Guide . . . . . . . . . . . . . . . . . . . . . . . . . . . . . . . . . . . . . . . . . . . . . . . . . . . . . . . . . . . . . . . . . . . . 8
2.1 Installation . . . . . . . . . . . . . . . . . . . . . . . . . . . . . . . . . . . . . . . . . . . . . . . . . . . . . . . . . . . . . . . . . . . . . . . . . . 8
2.2 Convert your first file using the preinstalled configuration . . . . . . . . . . . . . . . . . . . . . . . . . . . . . . . . . . . . 8
2.3 Configure for your scenario . . . . . . . . . . . . . . . . . . . . . . . . . . . . . . . . . . . . . . . . . . . . . . . . . . . . . . . . . . . . . 8
2.4 Integrate into your system . . . . . . . . . . . . . . . . . . . . . . . . . . . . . . . . . . . . . . . . . . . . . . . . . . . . . . . . . . . . . 8
3 License Management . . . . . . . . . . . . . . . . . . . . . . . . . . . . . . . . . . . . . . . . . . . . . . . . . . . . . . . . . . . . . . . . 10
4 User’s Guide . . . . . . . . . . . . . . . . . . . . . . . . . . . . . . . . . . . . . . . . . . . . . . . . . . . . . . . . . . . . . . . . . . . . . . . 11
4.1 Service Configuration . . . . . . . . . . . . . . . . . . . . . . . . . . . . . . . . . . . . . . . . . . . . . . . . . . . . . . . . . . . . . . . . . 11
4.2 Profile Configuration . . . . . . . . . . . . . . . . . . . . . . . . . . . . . . . . . . . . . . . . . . . . . . . . . . . . . . . . . . . . . . . . 12
4.3 Connection Configuration . . . . . . . . . . . . . . . . . . . . . . . . . . . . . . . . . . . . . . . . . . . . . . . . . . . . . . . . . . . . . 16
4.4 Office Configuration . . . . . . . . . . . . . . . . . . . . . . . . . . . . . . . . . . . . . . . . . . . . . . . . . . . . . . . . . . . . . . . . . . 19
4.4.1 Office User Configuration . . . . . . . . . . . . . . . . . . . . . . . . . . . . . . . . . . . . . . . . . . . . . . . . . . . . . . . . . . 19
Let the Conversion Service create a new local user . . . . . . . . . . . . . . . . . . . . . . . . . . . . . . . . . 19
Use an existing domain user . . . . . . . . . . . . . . . . . . . . . . . . . . . . . . . . . . . . . . . . . . . . . . . . . . . 19
4.4.2 Considerations when using Office 365 . . . . . . . . . . . . . . . . . . . . . . . . . . . . . . . . . . . . . . . . . . . . . . . 19
4.4.3 Microsoft Office License Considerations . . . . . . . . . . . . . . . . . . . . . . . . . . . . . . . . . . . . . . . . . . . . . . 20
4.5 Shell Client pdfclient . . . . . . . . . . . . . . . . . . . . . . . . . . . . . . . . . . . . . . . . . . . . . . . . . . . . . . . . . . . . . . 20
4.6 GUI Client . . . . . . . . . . . . . . . . . . . . . . . . . . . . . . . . . . . . . . . . . . . . . . . . . . . . . . . . . . . . . . . . . . . . . . . . . . 21
4.6.1 Settings Window . . . . . . . . . . . . . . . . . . . . . . . . . . . . . . . . . . . . . . . . . . . . . . . . . . . . . . . . . . . . . . . . 22
4.7 REST API . . . . . . . . . . . . . . . . . . . . . . . . . . . . . . . . . . . . . . . . . . . . . . . . . . . . . . . . . . . . . . . . . . . . . . . . . . . 23
4.7.1 API Usage . . . . . . . . . . . . . . . . . . . . . . . . . . . . . . . . . . . . . . . . . . . . . . . . . . . . . . . . . . . . . . . . . . . . . . 23
4.8 Plugins . . . . . . . . . . . . . . . . . . . . . . . . . . . . . . . . . . . . . . . . . . . . . . . . . . . . . . . . . . . . . . . . . . . . . . . . . . . . 25
5 Workflows . . . . . . . . . . . . . . . . . . . . . . . . . . . . . . . . . . . . . . . . . . . . . . . . . . . . . . . . . . . . . . . . . . . . . . . . . 26
5.1 Archive PDF/A2 . . . . . . . . . . . . . . . . . . . . . . . . . . . . . . . . . . . . . . . . . . . . . . . . . . . . . . . . . . . . . . . . . . . . . 26
5.2 Archive PDF/A3 . . . . . . . . . . . . . . . . . . . . . . . . . . . . . . . . . . . . . . . . . . . . . . . . . . . . . . . . . . . . . . . . . . . . . 27
5.3 Conversion . . . . . . . . . . . . . . . . . . . . . . . . . . . . . . . . . . . . . . . . . . . . . . . . . . . . . . . . . . . . . . . . . . . . . . . . . 28
5.4 Invoice . . . . . . . . . . . . . . . . . . . . . . . . . . . . . . . . . . . . . . . . . . . . . . . . . . . . . . . . . . . . . . . . . . . . . . . . . . . . . 28
5.5 Dossier . . . . . . . . . . . . . . . . . . . . . . . . . . . . . . . . . . . . . . . . . . . . . . . . . . . . . . . . . . . . . . . . . . . . . . . . . . . . 29
5.6 Processing Steps . . . . . . . . . . . . . . . . . . . . . . . . . . . . . . . . . . . . . . . . . . . . . . . . . . . . . . . . . . . . . . . . . . . . . 30
5.6.1 Office Conversion . . . . . . . . . . . . . . . . . . . . . . . . . . . . . . . . . . . . . . . . . . . . . . . . . . . . . . . . . . . . . . . . 30
Processing . . . . . . . . . . . . . . . . . . . . . . . . . . . . . . . . . . . . . . . . . . . . . . . . . . . . . . . . . . . . . . . . . . 30
© PDF Tools AG – Premium PDF Technology 4Heights™ Conversion Service, July 6, 2021 | 1/446 Connectors / Integration . . . . . . . . . . . . . . . . . . . . . . . . . . . . . . . . . . . . . . . . . . . . . . . . . . . . . . . . . . . . 32 6.1 Input Connectors . . . . . . . . . . . . . . . . . . . . . . . . . . . . . . . . . . . . . . . . . . . . . . . . . . . . . . . . . . . . . . . . . . . 32 6.1.1 Watched Folder . . . . . . . . . . . . . . . . . . . . . . . . . . . . . . . . . . . . . . . . . . . . . . . . . . . . . . . . . . . . . . . . . . 32 6.1.2 REST input . . . . . . . . . . . . . . . . . . . . . . . . . . . . . . . . . . . . . . . . . . . . . . . . . . . . . . . . . . . . . . . . . . . . . 32 6.2 Output Connectors . . . . . . . . . . . . . . . . . . . . . . . . . . . . . . . . . . . . . . . . . . . . . . . . . . . . . . . . . . . . . . . . . . . 32 6.2.1 Output Folder . . . . . . . . . . . . . . . . . . . . . . . . . . . . . . . . . . . . . . . . . . . . . . . . . . . . . . . . . . . . . . . . . . . 32 6.2.2 REST Output . . . . . . . . . . . . . . . . . . . . . . . . . . . . . . . . . . . . . . . . . . . . . . . . . . . . . . . . . . . . . . . . . . . 32 6.2.3 Execute Command . . . . . . . . . . . . . . . . . . . . . . . . . . . . . . . . . . . . . . . . . . . . . . . . . . . . . . . . . . . . . . . 33 7 Troubleshooting . . . . . . . . . . . . . . . . . . . . . . . . . . . . . . . . . . . . . . . . . . . . . . . . . . . . . . . . . . . . . . . . . . . . 34 7.1 Error Codes . . . . . . . . . . . . . . . . . . . . . . . . . . . . . . . . . . . . . . . . . . . . . . . . . . . . . . . . . . . . . . . . . . . . . . . . . 34 7.2 Office Conversion Problems . . . . . . . . . . . . . . . . . . . . . . . . . . . . . . . . . . . . . . . . . . . . . . . . . . . . . . . . . . . 35 7.2.1 Configuration Problems . . . . . . . . . . . . . . . . . . . . . . . . . . . . . . . . . . . . . . . . . . . . . . . . . . . . . . . . . . 35 7.2.2 Specific errors related to Word, Excel and PowerPoint documents . . . . . . . . . . . . . . . . . . . . . . . . . 36 7.3 Service Log . . . . . . . . . . . . . . . . . . . . . . . . . . . . . . . . . . . . . . . . . . . . . . . . . . . . . . . . . . . . . . . . . . . . . . . . . 36 7.4 Submitting a Support Request . . . . . . . . . . . . . . . . . . . . . . . . . . . . . . . . . . . . . . . . . . . . . . . . . . . . . . . . . 40 8 Version History . . . . . . . . . . . . . . . . . . . . . . . . . . . . . . . . . . . . . . . . . . . . . . . . . . . . . . . . . . . . . . . . . . . . . 42 8.1 Version 2 . . . . . . . . . . . . . . . . . . . . . . . . . . . . . . . . . . . . . . . . . . . . . . . . . . . . . . . . . . . . . . . . . . . . . . . . . . . 42 8.2 Version 1 . . . . . . . . . . . . . . . . . . . . . . . . . . . . . . . . . . . . . . . . . . . . . . . . . . . . . . . . . . . . . . . . . . . . . . . . . . . 43 9 Licensing, Copyright, and Contact . . . . . . . . . . . . . . . . . . . . . . . . . . . . . . . . . . . . . . . . . . . . . . . . . . . . . 44 © PDF Tools AG – Premium PDF Technology 4Heights™ Conversion Service, July 6, 2021 | 2/44
1 Introduction 1.1 Description The 4Heights™ Conversion Service is an allround carefree package for automating your document processes. It takes input documents of different formats from various sources and processes them according to your use case to produce highquality PDF/A documents. 1.2 How It Works The 4Heights™ Conversion Service can be thought of as a factory with a production line (workflow) for each prod uct it offers. The products it manufactures are documents prepared for a specific use case. For example, the workflow Archive PDF/A2 is engineered specifically for preparing documents for archiving. © PDF Tools AG – Premium PDF Technology 4Heights™ Conversion Service, July 6, 2021 | 3/44
A production line consists of a series of processing steps (e.g. validate, OCR, convert, merge, sign, …), each of which
moves the raw materials (input documents) closer to being a finished product (output document).
Some steps are optional and most of them have options (e.g. paper size, image resolution, …). These can be ad
justed to your individual needs by configuring one or more setups (profiles) for each production line. A profile
defines which processing steps to activate and what options to use.
1.3 Processing Documents
If you want the factory to manufacture a product (output document), you send them an order (job) consisting
of the raw materials (input documents), the production line (workflow) and setup (profile) to use and where to
deliver the finished product (output path).
Input
Similarly, to prepare documents for a specific use case, you send a job consisting of the following input to the
4Heights™ Conversion Service:
Input Documents The documents to be processed.
Workflow Name Which workflow to use, i.e. the use case to prepare the documents for.
Profile Name Which profile to use, i.e. how the documents should be processed.
Output Path Where to store the resulting document.
Output
Once conversion is completed, the 4Heights™ Conversion Service returns:
Output Document If the conversion was successful, the resulting document can be found in the specified output
directory.
Report Conversion events, warnings and errors. Useful for analysis.
1.4 Integration Options
The communication with the factory can happen through different channels. Maybe you send the order by mail.
Or you bring everything to the factory in person. Similarly, the 4Heights™ Conversion Service offers different inter
faces to communicate through.
The 4Heights™ Conversion Service is a Windows service designed to be installed on a server and integrated into
your system using one of the following interfaces:
© PDF Tools AG – Premium PDF Technology 4Heights™ Conversion Service, July 6, 2021 | 4/44Watched Folder Automatically convert documents copied to a preconfigured input folder to a preconfigured
output folder. Recommended for integrating with file share architectures. Suited for interactive and manually trig
gered processing.
Shell Client Easy to use shell tool. Recommended for integrating using scripts. Suited for automated and manually
triggered processing.
REST API Easy to use webservice interface. Recommended for integrating into your existing application (Enter
prise Application Integration). Suited for automated and manually triggered processing from within your applica
tion.
GUI Client Easy to use graphical tool. Recommended for testing and familiarizing yourself with the 4Heights™
Conversion Service. Suited for manually triggered processing only.
1.5 Functions
1.5.1 Features
Validate & repair PDF documents
Convert to PDF/A
PDF/A3
Flexible configuration for convert mode of each document type
Attach source document
Attach additional documents
© PDF Tools AG – Premium PDF Technology 4Heights™ Conversion Service, July 6, 2021 | 5/44Optimize
Reduce file size
Remove unnecessary information
Make documents searchable through OCR
Merge
Add bookmark for merged documents
Sign
Apply Stamps
1.5.2 Formats
Supported input formats:
Document formats
PDF 1.x, 2.0
PDF/A1, PDF/A2, PDF/A3
Other formats
ZIP (without password protection)
Email: EML, MSG (without encryption)
Word: DOC, DOT, DOCX, DOCM, DOTX, DOTM, RTF
Excel: XLS, XLT, XLSX, XLSM, XLTX, XLTM
PowerPoint: PPT, PPS, PPTX, PPTM, PPSX, PPSM
TXT
Image formats
JPEG, JPEG2000
TIFF
BMP
GIF
JBIG2
PNG
1.5.3 Conformance
Standards:
ISO 320001 (PDF 1.7)
ISO 320002 (PDF 2.0)
ISO 190051 (PDF/A1)
ISO 190052 (PDF/A2)
ISO 190053 (PDF/A3)
1.6 Operating Systems
The 4Heights™ Conversion Service is available for the following operating systems:
Windows Server 2016, 2019 | x64
1.7 Compatible Microsoft Office Versions
As an optionally available feature Word, Excel and PowerPoint documents can be converted to PDF with the
4Heights™ Conversion Service. The conversion of Word, Excel and PowerPoint documents requires a Microsoft Of
© PDF Tools AG – Premium PDF Technology 4Heights™ Conversion Service, July 6, 2021 | 6/44fice installation on the same server where the Conversion Service is running. Compatible Microsoft Office versions
are:
Office 2016 (64 Bit)
Office 2019 (64 Bit)
Office 365 (64 Bit), see Considerations when using Office 365
US English is the recommended and supported language setting.
© PDF Tools AG – Premium PDF Technology 4Heights™ Conversion Service, July 6, 2021 | 7/442 Quick Start Guide
The setup is simple: you just install the 4Heights™ Conversion Service on your server and you are all set for your
first conversion.
2.1 Installation
1. Download and install the required .NET runtimes:
1. .NET Framework 4.7
2. Microsoft .NET Desktop Runtime 5.0 (x64)
3. Microsoft ASP.NET Core Runtime 5.0 (x64)
2. Download and execute the MSI installation package and follow the instructions on screen. This will install the
following components:
Conversion Service
Configurator GUI
Shell and GUI Clients
License Manager
Watched Folder
3. Add your license in the license manager as described in chapter License Management.
Note: To convert Word, Excel and PowerPoint documents, an Office User must
be configured, as described in Office Configuration. Also, Office conversion must
be activated in the profile, e.g. using the Configurator GUI as described in Profile
Configuration.
2.2 Convert your first file using the preinstalled configuration
1. Copy a document, e.g. input.pdf, to the server you just installed the service on.
2. Open a command prompt and type
pdfclient v input.pdf output.pdf
3. The client will show the progress and when it is finished you will find the newly generated output.pdf in the
current working directory.
2.3 Configure for your scenario
Configure your service as described in Service Configuration.
Adapt the default profile or create new ones as described in Profile Configuration.
2.4 Integrate into your system
Choose your integration:
Shell Client pdfclient
Watched Folder
© PDF Tools AG – Premium PDF Technology 4Heights™ Conversion Service, July 6, 2021 | 8/443 License Management The 4Heights™ Conversion Service requires a valid license in order to run correctly. More information about license management is available in the license key technote. © PDF Tools AG – Premium PDF Technology 4Heights™ Conversion Service, July 6, 2021 | 10/44
4 User’s Guide
This section gives an overview of the usage and configuration of the 4Heights™ Conversion Service features and
interfaces.
4.1 Service Configuration
The service can be configured using the 4Heights™ Conversion Service Configurator GUI, which is added to the
Windows start menu during installation.
Service configuration tab of the 4Heights™ Conversion Service Configurator
Status Shows the status of the 4Heights™ Conversion Service and provides the controls to start, stop and restart
the Windows service.
For the 4Heights™ Conversion Service to be “running”, the Windows service must be started and its configura
tion must be valid.
If the 4Heights™ Conversion Service is not operable even though the Windows service has been started, check
the log file for more information on the cause. Common problems are a missing license or low disk space.
Note that whenever the configuration is changed, the Windows service must be restarted for the changes to
take effect. When the service is stopped, all current jobs are canceled and deleted.
The Windows service is installed with service name ConversionService and display name “4Heights™ Con
version Service”. So its status can also be changed using Windows’ “Services” desktop app or the sc command
line program.
Service Host Address The address of the service host of the form
© PDF Tools AG – Premium PDF Technology 4Heights™ Conversion Service, July 6, 2021 | 11/44http[s]://‹hostname›:‹port›/conversion/v1.0/rest.
Default: http://localhost:13033/conversion/v1.0/rest
It is recommended to not change the address, unless the default port 13033 is already in use on the local ma
chine. If the port is changed and firewall rules have been added, they must be changed accordingly.
The configured service host address is also the endpoint URL used by the Shell Client pdfclient or REST API.
HTTPS By default the service endpoint uses HTTP. Activating HTTPS will disable support for HTTP. This is to
prevent clients from accidentally sending sensitive information over HTTP.
HTTPS can be activated by setting the scheme of the service host address to https. In addition, the follow
ing is required:
1. A valid host certificate. The certificate must be provided as PKCS#12 file (.pfx or .p12) that includes
the certificate’s private key and issuer certificates. If the private key is password protected, the password
must be configured.
2. The ‹hostname› of the service host address must be set to the name of the host certificate. Otherwise
clients, such as the Shell Client pdfclient, will refuse to connect. This hinders correct operation of
many components, including the Configurator GUI or the Connection Configuration.
3. The host certificate must be trusted.
Windows Defender Rules Exclude the service processses and working directories from monitoring by the Windows
Defender Antivirus. It is highly recommended to enable this setting, because the service might otherwise be
slowed down significantly.
Open Port The port configured in the Service Host Address is by default available from the local machine only. If
the 4Heights™ Conversion Service should be accessible from other machines, e.g. using the Shell Client pdf
client or REST API, the port must be opened in the Windows Firewall.
This switch opens the port for connections from all other computers. If more specific rules are required, they
must be created manually (see chapter Security Considerations).
Temporary Files The directory where temporary files are written to. To optimize performance, this directory
should be on a local drive with fast read and write access.
Proxy Configuration of the proxy url to be used for all http and https communication to external hosts. The option
can either be left empty for no proxy or must be a string with the following syntax:
http[s]://[‹user›[:‹password›]@‹host›[:‹port›]
Where:
http/https: Protocol for connection to proxy.
‹user›:‹password› (optional): Credentials for connection to proxy (basic authorization).
‹host›: Hostname of proxy.
‹port›: Port for connection to proxy.
Office User Configure the dedicated user account required for Word, Excel and PowerPoint to PDF conversion.
Click on Configure and follow the onscreen instructions, further details are explained in Office Configuration.
Log Directory The directory where all log files are written to. This includes the logs of the service (see Service Log)
and the Watched Folder.
4.2 Profile Configuration
Profiles are managed using the 4Heights™ Conversion Service Configurator GUI, which is added to the Windows
start menu during installation.
© PDF Tools AG – Premium PDF Technology 4Heights™ Conversion Service, July 6, 2021 | 12/44Profiles tab of the 4Heights™ Conversion Service Configurator Profiles A profile defines all options and optional processing steps for a given workflow, see Workflows. Each workflow is delivered with a default profile called "default". To add and configure a new profile click the Add Profile button. To edit an existing profile simply click on it. © PDF Tools AG – Premium PDF Technology 4Heights™ Conversion Service, July 6, 2021 | 13/44
Import Window of 4Heights™ Conversion Service Configurator
Import Profiles Click Import Profiles in the topright menu to import profiles from a profile configuration file. If
a profile with the same name is selected in the same workflow as an already existing profile, a dialog with the
following options appears:
Deselect duplicates: Select this option if you only want to add, but not replace any existing profiles.
Replace originals with imported profiles: Select this option if you want to replace the existing profiles.
Keep originals and imported profiles: Select this option if you want to keep both, the existing and the
imported profiles.
© PDF Tools AG – Premium PDF Technology 4Heights™ Conversion Service, July 6, 2021 | 14/44Export Window of 4Heights™ Conversion Service Configurator
Export Profiles Click Export Profiles in the topright menu to export one or more profiles to a profile configuration
file.
Configure a new profile with the 4Heights™ Conversion Service Configurator
Name Enter the desired name for the profile.
© PDF Tools AG – Premium PDF Technology 4Heights™ Conversion Service, July 6, 2021 | 15/44Default Check this box to set the current profile as the default profile for the given workflow.
Processing Steps Enable/disable optional processing steps. Corresponding options will be displayed accordingly.
Options Set options for individual processing steps. You can find a summary for each option in its tooltip. For a
detailed explanation of the options, click on the title of the corresponding section to open the documentation
panel.
Any configuration change requires a restart of the Conversion Service in order for it to take effect. When you add
or edit profiles, the Configurator detects changes and displays an unobtrusive notification. For your convenience,
your changes are kept in memory, until you click Save & Restart Service in the notification.
4.3 Connection Configuration
Easily integrate the 4Heights™ Conversion Service into the environment by connecting input sources (e.g. a
watched folder) to output destinations (e.g. an output folder) and configuring how documents should be processed
along the way. To achieve this configure a connection using the 4Heights™ Conversion Service Configurator, which
is added to the Windows start menu during installation.
Integration tab of the 4Heights™ Conversion Service Configurator
Connection A connection defines how the 4Heights™ Conversion Service is integrated into an existing system.
Each connection requires input and output connectors. To add and configure a new connection click the Add
Connection button. To edit or delete an existing connection, click on the respective icon.
© PDF Tools AG – Premium PDF Technology 4Heights™ Conversion Service, July 6, 2021 | 16/44Configure a new connection with the 4Heights™ Conversion Service Configurator Name (required) Enter a connection name. Description (optional) Enter a connection description. Input(s) (required) Configure an input connector by clicking Add. Processing (required) Select the workflow and profile for the conversion. Output(s) (requried) Configure an output connector by clicking Add. © PDF Tools AG – Premium PDF Technology 4Heights™ Conversion Service, July 6, 2021 | 17/44
Select Connector Window of 4Heights™
Conversion Service Configurator
Add Connector Click Add in the desired section to add an input or output connector. Select the desired connector
and click Next to confirm the selection.
Configure Connector Window of 4Heights™
Conversion Service Configurator
Configure Connector Set options for the selected connector. You can find a summary for each option in their
tooltips. See Connectors / Integration for more information on the individual connectors.
© PDF Tools AG – Premium PDF Technology 4Heights™ Conversion Service, July 6, 2021 | 18/44Any configuration change requires a restart of the 4Heights™ Conversion Service in order for it to take effect. When
you add or edit connections, the Configurator detects changes and displays an unobtrusive notification. For your
convenience, your changes are kept in memory, until you click Save & Restart Service.
4.4 Office Configuration
The 4Heights™ Conversion Service uses Microsoft Office Applications to convert Word, Excel and PowerPoint docu
ments to PDF. A dedicated user account is necessary to run and interact with Microsoft Office Applications. We refer
to this user as the Office User.
4.4.1 Office User Configuration
1. Open the Configurator
2. Navigate to the Service configuration tab of the 4Heights™ Conversion Service Configurator
3. Click on Office User and configure one of the following two options:
Let the Conversion Service create a new local user
Use an existing domain user
Let the Conversion Service create a new local user
In this case the Conversion Service creates and configures a local user account ConvsrvOfficeUser automatically.
The account does not have any group memberships.
A complex random password with 36 characters is created and encrypted using the Windows Data Protection
API. The password does not expire.
The "Log on as a batch job" Security Policy Setting is granted to this user.
The Registry and DCOM Permissions of Word, Excel and PowerPoint are adjusted.
Use an existing domain user
In this case you need to provide an existing domain user account. The account is not managed by the configurator.
The following properties and settings are set automatically.
The password is encrypted using the Windows Data Protection API before it is stored to a configuration file1.
The "Log on as a batch job" Security Policy Setting is granted to this user.
The Registry and DCOM Permissions of Word, Excel and PowerPoint are adjusted.
4.4.2 Considerations when using Office 365
We recommend to use Office 2016 or Office 2019 over Office 365 because the license activation requires additional
steps. These steps must be configured manually and demand to use an existing domain user as the Office User. The
addtional steps for using Office 365 are as follows.
1. Create a domain user or use an existing domain user account and verify that this user can log in to the server
where the Conversion Service is installed.
2. Assign an Office 365 license to this user2.
3. Install the Microsoft Office applications on the server3.
1
If you update the password you need to reconfigure the Office User
2
See "Add new employee" documentation from Microsoft, last accessed November 2020
3
See "Install Office" documentation from Microsoft, last accessed November 2020
© PDF Tools AG – Premium PDF Technology 4Heights™ Conversion Service, July 6, 2021 | 19/444. Activate: log in to the server with the dedicated domain user account and open one of the applications, e.g.
Microsoft Word, accept the license agreement and follow the onscreen instructions. Close the application after
wards.
5. Log in to the server as admin and configure the Office User of the Conversion Service as described in section
Office User Configuration.
4.4.3 Microsoft Office License Considerations
The 4Heights™ Conversion Service uses Microsoft Office applications to process jobs containing Word, Excel and
PowerPoint documents. For compliance with the licensing guidelines from Microsoft, it is required that every client
sending jobs with Word, Excel or PowerPoint documents to the Conversion Service is licensed for Microsoft Office4.
4.5 Shell Client pdfclient
The shell client application called pdfclient interacts with the 4Heights™ Conversion Service via the REST API.
The application creates jobs based on its input parameters. The jobs are then uploaded in parallel to the 4Heights™
Conversion Service and the shell client monitors the completion, before the output files are downloaded. In verbose
mode (option v), a detailed report including all performed actions on the documents is written to the console. In
case warnings or errors occured during processing, they are reported as well.
A selection of examples is explained in detail below.
Examples
Show Usage
pdfclient
By typing pdfclient without parameters on the command line, the usage and examples are shown5.
Basic
pdfclient v url http://:/conversion/v1.0/rest file.pdf ^
pw encrypted.pdf output.pdf
Sends the files file.pdf and encrypted.pdf to the 4Heights™ Conversion Service through the REST API end
point url http://:/conversion/v1.0/rest (see Service Host Address) and saves the
result as output.pdf. Option v turns on verbose mode, option url sets the service endpoint url and option
pw supplies the password for encrypted.pdf. If the service endpoint url (url) is not set, "localhost" and the
default port are used.
4
For further details we refer to the Documentation from Microsoft, last accessed November 2020
5
The pdfclient is added to the PATH environment setting during installation.
© PDF Tools AG – Premium PDF Technology 4Heights™ Conversion Service, July 6, 2021 | 20/44Workflow and Profile
pdfclient w "Archive PDF/A2" p "myCustomProfile" input.pdf output.pdf
Use options w and p to select a specific workflow and profile for the job. In this example the workflow is set to
"Archive PDF/A2" and the profile is set to "myCustomProfile". If the options are not specified the service’s
configured default workflow and profile are used.
Wildcards
pdfclient r *.ext C:\path\to\output.pdf
Sends all files with extension .ext from the current working directory and all subdirectories. to the 4Heights™
Conversion Service and saves the result as a single output document C:\path\to\output.pdf.
pdfclient s *.ext C:\path\to\output
Process the files with extension .ext as separate jobs and save the results in C:\path\to\output. The output
directory must already exist. Existing output files are overwritten by default. Output options such as creating unique
filenames instead of overwriting existing files are explained in the usage of the tool.
Batch Processing
pdfclient r s C:\path\to\input C:\path\to\output
Sends the files inside C:\path\to\input including all subdirectories to the 4Heights™ Conversion Service, and
saves the results in C:\path\to\output with the same file structure as in the input directory. Existing output
files are overwritten. Output options such as creating unique filenames instead of overwriting existing files are
explained in the usage of the tool.
4.6 GUI Client
The GUI Client is an easy to use graphical tool intended for testing and familiarizing yourself with the 4Heights™
Conversion Service. It interacts with the 4Heights™ Conversion Service via REST API.
© PDF Tools AG – Premium PDF Technology 4Heights™ Conversion Service, July 6, 2021 | 21/444Heights™ Conversion Service GUI Client
Input Drag & drop the documents to be processed to the input area. To remove individual documents from the
list select them and press the delete or back key. To remove all documents from the list click on Clear List.
Conversion Options Select the workflow and the profile to be used for the conversion. The merge option controls
the processing mode. If it is switched on, all input documents are gathered into one job, resulting in one merged
output document. If it is switched off, every document gets processed in a separate job, resulting in one output
document per input document.
Output Choose where to store the resulting document(s). If merge is switched on, choose the filename of the
resulting document.
4.6.1 Settings Window
The service endpoint URL can be changed in the settings window of the 4Heights™ Conversion Service GUI Client.
The default value is http://localhost:13033/conversion/v1.0/rest.
Settings window of 4Heights™ Conversion Service GUI Client
© PDF Tools AG – Premium PDF Technology 4Heights™ Conversion Service, July 6, 2021 | 22/444.7 REST API
The 4Heights™ Conversion Service offers a REST API that allows to schedule jobs and get service status information.
The REST API is also used by the other clients, e.g. the Shell Client pdfclient or Watched Folder.
The service endpoint URL of the REST API is defined by the Service Host Address of the service configuration. The
default value is http://localhost:13033/conversion/v1.0/rest.
Security Considerations
The API is by default available on the local machine only. If it should be accessible remotely, the computer’s fire
wall must be configured accordingly, e.g. using the Configurator GUI. When opening the port in the firewall it is
recommended to add a rule that is as strict as possible, i.e. to not allow connections from untrusted computers.
Note that the REST API is designed for use in a protected intranet only. It offers no user authentication nor other
security measures, e.g. against denialofservice attacks. If this is required, a web application firewall (WAF) is rec
ommended.
The 4Heights™ Conversion Service does support CrossOrigin Requests (CORS). This is required when sending re
quests using JavaScript from a browser. By default, requests from all origins are allowed. If necessary, crossorigin
requests can be restricted to certain origins using the service’s configuration.
4.7.1 API Usage
The API is described in detail by the OpenAPI document doc/openapi.yaml inside the installation directory. The
YAML document can be viewed in an OpenAPI editor or used to generate client stub code of any programming
language.
The API supports XML and JSON in the bodies of requests and responses. So it is recommended to set the headers
ContentType and Accept to the preferred type.
In case of an error, the API returns a suitable HTTP status code as well as a problem details object (RFC 7807). This
object contains more information on the type and cause of the error. Notably the object’s property detail contains
a humanreadable explanation that is helpful to troubleshoot the issue. Therefore, it is recommended to parse and
use the problem details object (ContentType application/problem+json and application/problem+
xml respectively) whenever the returned HTTP status code indicates an error.
Job Processing
For a general overview of how jobs are processed by the 4Heights™ Conversion Service, see chapter Processing
Documents or the documentation of a specific workflow, such as the Archive PDF/A2.
To schedule a job and retrieve its result, the following simplified sequence described in Job Processing Sequence
can be used.
© PDF Tools AG – Premium PDF Technology 4Heights™ Conversion Service, July 6, 2021 | 23/44Job Processing Sequence
Job Status
Client
create job
creating
created
add data
success
start job
success
processing
get job info
job info
get job result
completed
job result
get result data
result data
delete job
deleted
There is no limit of the number of jobs that can be started concurrently. The service will process the jobs in the order
they were created, using the highest concurrency allowed by the system’s CPU and the license. Nonetheless, it is
recommended to not start much more jobs than the service can process. For example, on a machine with 8 CPU
cores and a license for 8 cores, not much more than 8 jobs should be started6.
Service Information
These methods return service status information.
The getSeviceStatus method can be used to retrieve general status information. This is suitable to verify if the
service is running, e.g. for health check monitoring. In addition, information on the service’s load and general job
count information is returned.
The listJobs method returns a list of all jobs and their status. This is useful to see what tasks are executing.
The listWorkflows method returns a list of all workflows and their profiles.
6
Note that this is a very simplified example. To determine the maximum concurrency, the whole system and configuration must be taken into
consideration. Dependent systems, such as an OCR service or Office conversion might further limit the maximum concurrency.
© PDF Tools AG – Premium PDF Technology 4Heights™ Conversion Service, July 6, 2021 | 24/444.8 Plugins
Plugins are nonstandard components used for extending the 4Heights™ Conversion Service with custom work
flows. They are managed in the plugins tab of the 4Heights™ Conversion Service Configurator GUI. This tab is only
displayed if the corresponding license feature is active. All installed plugins are listed here.
To install a new plugin, click Install Plugin and choose the ZIP file containing it. To update or delete a plugin, click
on the respective icon. These actions require a service restart to take effect.
Each plugin version is designed for a specific version of the 4Heights™ Conversion Service. So when upgrading the
4Heights™ Conversion Service, all plugins must be upgraded as well. Unless the plugins are updated, the service is
not operational.
Plugins tab of the 4Heights™ Conversion Service Configurator
© PDF Tools AG – Premium PDF Technology 4Heights™ Conversion Service, July 6, 2021 | 25/445 Workflows
5.1 Archive PDF/A2
This workflow is engineered specifically for preparing documents for archiving. It processes all input documents of
a job as follows:
Analyze Filetype In a first step, the documents are analyzed. If the filetype of any document is unsupported,
conversion is aborted. Otherwise, they are sent to the next processing step depending on their filetype.
© PDF Tools AG – Premium PDF Technology 4Heights™ Conversion Service, July 6, 2021 | 26/44Validate & Repair (Quality Assurance) To ensure document quality, PDF and PDF/A documents are validated. If
a corruption is detected, the 4Heights™ Conversion Service attempts to repair it.
Convert to PDF NonPDF documents (e.g images, Office documents, …) are converted to PDF if their format is
supported by the 4Heights™ Conversion Service.
Note: the conversion of Office documents requires an additional step which can only be enabled with an appropriate
license.
OCR In order to make the resulting document searchable, OCR is performed on documents that require it. The
recognized text is stored directly in the PDF.
Note: this is an optional step and can only be enabled with an appropriate license.
Convert to PDF/A PDF documents that are not already PDF/A2 conforming are converted to a highquality
PDF/A2.
Merge / Collect The converted documents of a job are merged or collected into one document, depending on
the profile setting.
Optimize The resulting document is optimized for archiving. This includes several optimizations: redundant
and unnecessary data for archiving is removed, images are compressed intelligently and fonts are merged and
subset.
Note: this is an optional step and can only be enabled with an appropriate license.
Sign The resulting document is digitally signed using the signature settings in the selected profile.
Note: this is an optional step and can only be enabled with an appropriate license.
5.2 Archive PDF/A3
This workflow is engineered specifically for preparing documents for archiving. All features and processing steps
of the workflow Archive PDF/A2 are also available in Archive PDF/A3. However, the PDF/A3 format allows for the
following additional features:
Convert to PDF/A3 The workflow’s profile offers a finegrained configuration of how files are converted.
Convert Mode Configuration for Child Documents (Attachments) The conversion to PDF/A3 is optional
for child documents, such as attachments of emails or PDF documents.
The convert mode can be specified based on the type of the child document, its filename, or the type of its
parent document.
For example, by default Office files are converted to PDF/A3, images are used asis, and executables are
removed.
Collect Mode Configuration The collect mode configuration defines how a converted document and its child
documents are combined.
The collect mode can be specified for each document type individually.
For example, emails can be converted by creating a PDF collection (Portfolio) of its body and attachments.
Or when converting Word documents, all embedded files can be attached to the converted PDF.
Attach Source Document The source document (original document) can be attached. The configuration allows
for each file type to decide if the source document should be attached or not. By default, the source documents
for Office files are attached. Note that this may increase the file size of the result substantially.
© PDF Tools AG – Premium PDF Technology 4Heights™ Conversion Service, July 6, 2021 | 27/44Attach Conversion Report All events of a conversion can be written to a report file and attached to the result
document.
5.3 Conversion
This workflow is engineered specifically for the conversion of documents to PDF. In contrast to the workflows Archive
PDF/A2 and Archive PDF/A3 files are only converted to PDF (and not PDF/A), the file format is not validated and
the output documents can not be signed. OCR is available as an optional processing step.
The Conversion workflow offers the following additional features:
Optimize for Speed or Size The workflow’s profile offers an option to optimize for processing time (speed) or for
minimal document file size.
Convert Mode Configuration for Child Documents (Attachments) Certain child documents can be skipped
(removed) during conversion to PDF, such as attachments of emails or PDF documents. The convert mode can
be specified based on the type of the child document, its filename, or the type of its parent document.
For example, by default executables attached to an email are removed. If desired, rules can be added to attach
files that can not be converted (e.g. PDF documents containing unrendered XFA, HTML documents) in their
orignal source format to the resulting output document.
Collect Mode Configuration The collect mode configuration defines how a converted document and its child
documents are combined. The collect mode can be configured for each document type and also defines how
errors are handled.
For example, emails can be converted by creating a PDF collection (Portfolio) of its body and attachments. Or
when converting Word documents, all embedded files can be merged to the converted PDF.
5.4 Invoice
This workflow is engineered specifically for preparing invoices. This workflow converts a main document to PDF/A3
and attaches one or more files to the result. For example, to a PDF invoice an Excel table containing additional data
can be attached.
Convert to PDF/A3 This workflow has been optimized for the conversion of transactional documents. Supported
are conversions of Word and PDF documents to PDF/A3.
Attach Documents In order to attach additional documents to a main document, all must be added to a single job.
Which documents to attach and additional properties can be set using the following document options. These
values are written into the result document and are visible to a user in the list of attached documents.
DOC.ROLE (required) Defines the document’s role. Supported values are:
main (default): The main document. In each job, there must be one main document.
attached: A document that is attached to the main document. There may be multiple attached docu
ments in a job.
AF.RELATIONSHIP (optional) Defines the relationship of the attached document to the main document.
Supported values are:
Unspecified (default): Shall be used when the relationship is not known or cannot be described using
one of the other values.
Source: Shall be used if the attached document is the original source material for the main document.
Data: Shall be used if the attached document represents information used to derive a visual presentation
such as for a table or a graph.
© PDF Tools AG – Premium PDF Technology 4Heights™ Conversion Service, July 6, 2021 | 28/44Alternative: Shall be used if the attached document is an alternative representation of content, for
example audio.
Supplement: Shall be used if the attached document represents a supplemental representation of the
original source or data that may be more easily consumable (e.g., A MathML version of an equation).
AF.MODDATE (optional) Defines the date and time when the attached document was last modified.
Example: "20090519T09:15:22.0000000+02:00"
AF.DESCRIPTION (optional) Descriptive text associated with the attached document.
Example:
Example using the Shell Client pdfclient to attach supplement.xls to the main document invoice.docx.
Note that the option do ‹name› ‹value› applies a document option to the subsequent input file.
C:\Temp> pdfclient v w Invoice invoice.docx ^
do DOC.ROLE attached do AF.RELATIONSHIP Supplement supplement.xls ^
out.pdf
Creating job (id job123_4q5mprmmrz0)
Adding file "invoice.docx" (id 0kk1ddv0uzg)
Adding file "supplement.xls" (id 2fg4ufg3qmz)
Output: "invoice.pdf"
Info: Convert Word document 'invoice.docx' to PDF.
Info: Convert 'invoice.pdf' to PDF/A3u.
Info: Attach file 'supplement.xls' to 'invoice.pdf'.
5.5 Dossier
The “Dossier” workflow is specifically designed to compile multiple PDF documents into a single dossier. The work
flow supports the creation of bookmarks to structure the dossier and the application of text stamps e.g. to create
watermarks or a header/footer line.
Merge PDF Documents All PDF document supplied to the job are merged into a single PDF in the order that they
were added to the job. In the process of merging, a bookmark is optionally created for each input document.
The bookmarks can be customized for each input document using the following options:
ADDDOCUMENTOUTLINE (optional) Defines whether a bookmark is added to the document outline for the
input document. This option can be set at the job level where it applies to all documents, or at the document
level where it only applies to the specific document.
true (default) A new bookmark is added to the document outline for the input document. Existing
bookmarks of the input document are preserved and added as children to the newly created bookmark.
false The existing bookmarks of the input document are added directly to the top level of the document
outline.
This is useful e.g. for the following use cases:
Special input documents that don’t represent a chapter in the output document, e.g. a cover sheet
or table of contents.
Documents that already contain all necessary bookmarks
© PDF Tools AG – Premium PDF Technology 4Heights™ Conversion Service, July 6, 2021 | 29/44DOCUMENTOUTLINETITLE (optional) The name of the newly created bookmark (if enabled). If this option
is omitted, the document title is used if available in the document metadata, otherwise the file name of the
input document is used (without the extension).
This option should only be set at document level and cannot be configured in the profile configuration.
Apply Stamps After merging the input documents into a single dossier, stamps can be applied to the resulting
PDF. Currently, only singleline text stamps are supported. However additional types of stamps are planned for
future version, e.g. image stamps.
Example:
Example using the Shell Client pdfclient to create a dossier from a cover page and two chapters. For the second
chapter, the name of the bookmark is explicitly overridden.
C:\Temp>pdfclient v w Dossier do ADDDOCUMENTOUTLINE false coverpage.pdf ^
chapter1.pdf do DOCUMENTOUTLINETITLE "Chapter 2: XYZ" chapter2.pdf out.pdf
Creating job (id job1_5g5fkycbhhe)
Adding file ".\coverpage.pdf" (id fjth1h2vztp)
Adding file ".\chapter1.pdf" (id jgvmhpyquh0)
Adding file ".\chapter2.pdf" (id 4ogify1xd31)
Output: "out.pdf"
Info: Merge of PDF files 'coverpage.pdf', 'chapter1.pdf' and 'chapter2.pdf' to
'out.pdf'.
Info: Apply stamps to PDF document 'out.pdf'.
5.6 Processing Steps
5.6.1 Office Conversion
The conversion of Word, Excel and PowerPoint documents to PDF requires an installation of Microsoft Office (see
Compatible Microsoft Office Versions) on the same server where the Conversion Service is installed. The Conversion
Service runs and interacts with Microsoft Office Applications with a dedicated user account. We refer to this user
account as the Office User. To convert Word, Excel and PowerPoint documents with the 4Heights™ Conversion
Service you need to configure the Office User. Please follow the steps described in Office Configuration.
Processing
Prior to the PDF conversion, embedded documents from Office documents in Open XML format (e.g. DOCX, XLSX,
PPTX) are extracted in a destructuring step. Thereafter the documents are converted to PDF by using Microsoft Word,
Excel and PowerPoint. Quality is the reason why we use Office Applications for this processing step, because the lay
out and resemblance of the resulting PDF and the original document is high. This is especially true, if the document
was created with the same version of Microsoft Office, which is installed on the server with the Conversion Service.
If a document contains macro instructions, these are disabled before opening the document because of security
concerns. During conversion CPU and memory usage of Word, Excel and PowerPoint processes are monitorred by
the Conversion Service.
User parameters (e.g. Ignore Embedded Files, Layout settings such as Fit Page Width, etc) to control the Office to
PDF conversion are not yet available. With regard to performance, the parallel execution of Word and Excel Appli
cations is currently limited to four and to one for PowerPoint. Furthermore, the extraction of embedded files from
documents in classic Office formats (e.g. DOC, XLS, PPT) is not supported. The extraction of embedded files from
password protected Office documents is only supported for Word documents in Open XML format (e.g. DOCX).
© PDF Tools AG – Premium PDF Technology 4Heights™ Conversion Service, July 6, 2021 | 30/44Finally, parallel operation of the 4Heights™ Conversion Service and the 3Heights™ Document Converter on the same server is not recommended because the Office configurations of the two services interfere with each other, see Office Conversion Problems. © PDF Tools AG – Premium PDF Technology 4Heights™ Conversion Service, July 6, 2021 | 31/44
6 Connectors / Integration
The 4Heights™ Conversion Service can be integrated into an existing system, by combining suitable input and
output connectors.
6.1 Input Connectors
Input connectors can receive or fetch conversion jobs from various sources.
6.1.1 Watched Folder
The “Watched Folder” connector converts all files that are placed into a configurable input directory. After the con
version is finished, the files are deleted.
The following additional configuration options are available:
Optionally, files in subdirectories are also converted.
6.1.2 REST input
The “REST input” connector converts all files that are sent to a url which is customizable by setting the connection
id during configuration. It is possible to post to the url either one or multiple files as a multipart/formdata request
or a single file as raw body of a request. When sending the file as raw body the query parameter ’filename’ can be
set in the url to pass the file name otherwise a default name is used.
6.2 Output Connectors
Output connectors feed the output back into an existing system.
6.2.1 Output Folder
The “Output Folder” output connector copies files into a configurable output directory.
The following additional configuration options are available:
The connector can either store the unchanged input files, or the converted result files.
Optionally, the folder structure of the input folder can be replicated inside the output folder.
In case of a filename conflict with an existing file, the file can either be renamed or overwrite the existing file.
Optionally, a subdirectory can be created for each conversion job.
6.2.2 REST Output
The “REST Output” output connector posts files as a multipart/formdata request to a configurable output url.
The following additional configuration options are available:
The connector can either store the unchanged input files, or the converted result files.
© PDF Tools AG – Premium PDF Technology 4Heights™ Conversion Service, July 6, 2021 | 32/446.2.3 Execute Command
The “Execute Command” output connector executes a configurable command with arguments on files. In the ar
guments string either placeholder "[output:FILES]" can be used to pass a list of all files quoted and separated by a
white space or "[output:FILE_i]" to pass the ith file.
The following additional configuration options are available:
The connector can either operate on the unchanged input files, or the converted result files.
© PDF Tools AG – Premium PDF Technology 4Heights™ Conversion Service, July 6, 2021 | 33/447 Troubleshooting
7.1 Error Codes
If an error occurs during processing in a workflow, an error code with an explanatory message is returned.
The following are common error codes:
Internal The 4Heights™ Conversion Service is not operational because of an internal issue, e.g. an incomplete
installation.
A detailed description of the problem is written to the service log file with severity Error. The service administra
tor should be notified of the problem and submit a support request (see Submitting a Support Request).
Because the issue is not related to the client nor the request, no specific error message is returned. This behavior
can be changed in the service configuration. However, since the error is related to the service’s configuration
and the detailed description is designed to help the administrator resolve the problem quickly, the message
might reveal internal configuration settings that one might not want to disclose to clients. Therefore, this is
generally only recommended during installation and testing of the 4Heights™ Conversion Service.
Configuration The 4Heights™ Conversion Service is not operational because of a configuration issue, e.g. an
invalid or an incompatible setting.
A detailed description of the problem is written to the service log file with severity Error. The service administra
tor should resolve the problem with the help of the Configurator.
Generic A generic error occurred.
UnsupportedFormat The format of the input data is not supported.
UnsupportedFeature An unsupported feature was requested. This might be a feature of the input data or one
requested using options.
Option An error occurred that is related to job or document options passed by the client. For example:
A required option is missing.
An option has an invalid or unsupported value.
Canceled The job has been canceled by the user.
Timeout The job has been canceled because of a processing timeout.
Password The data cannot be processed because of a missing or invalid password. Retry the conversion specifying
the missing password using the document option DOC.PASSWORD. This option can be added multiple times to
try several passwords for a document or to specify passwords for multiple files, e.g. attachments or embedded
files.
Conformance There is a problem with the conformance of the input data. For example:
The input data’s conformance is not supported.
The input data cannot be converted to meet the conformance required by the workflow and profile.
Corrupt Data cannot be processed because it is corrupt.
© PDF Tools AG – Premium PDF Technology 4Heights™ Conversion Service, July 6, 2021 | 34/447.2 Office Conversion Problems
7.2.1 Configuration Problems
Some of the Warnings and Errors that can be encountered inside the Configurator during the Office Configuration
are detailed hereafter and suggestions to fix the issues are explained.
Solution The conversion of Word, Excel and PowerPoint documents to PDF requires an installation of Microsoft
Office on the same server where the Conversion Service is installed. Please install a compatible Microsoft Office
version (see Compatible Microsoft Office Versions).
Description A parallel operation of the 4Heights™ Conversion Service and the 3Heights™ Document Converter on
the same server is not recommended because the Office configurations of the two services interfere and break
each other.
Solution This error usually occurs when the domain of the domain user is not recognized. Double check the
spelling and please specify the domain by writing the username in SAM or UPN format, e.g. YourDomain
YourDomainUser or YourDomainUser@YourDomain.com, respectively.
© PDF Tools AG – Premium PDF Technology 4Heights™ Conversion Service, July 6, 2021 | 35/44You can also read