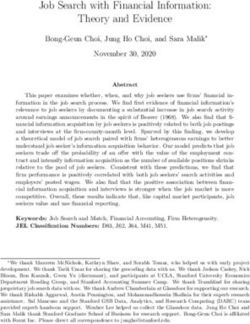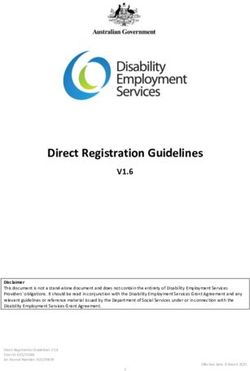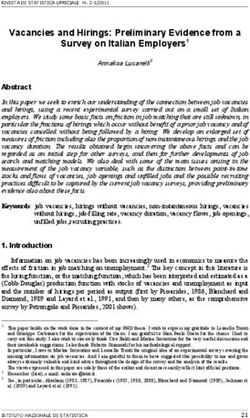National Career Service Portal - User Manual - GOVERNMENT DEPARTMENT v4.7 Released on - 27TH/JANUARY/2020 - NCS
←
→
Page content transcription
If your browser does not render page correctly, please read the page content below
National Career Service Portal User Manual – GOVERNMENT DEPARTMENT v4.7 Released on – 27TH/JANUARY/2020
Contents
1. Overview ............................................................................................................................................... 3
1.1 Access the Application ..................................................................................................................... 3
1.2 Registration Process ........................................................................................................................ 4
1.3 Log into the NCS Portal.................................................................................................................. 10
1.4 Admin Approval Process: ............................................................................................................... 11
1.5 View/Update Government Department Profile............................................................................. 12
1.6 Logout of the Application .............................................................................................................. 14
2. Post New Job....................................................................................................................................... 14
2.1 Post a New Job .............................................................................................................................. 14
2.2 Post Drafted Job ............................................................................................................................ 18
3. Search User ......................................................................................................................................... 19
4. Jobs and Responses ............................................................................................................................ 22
4.1 Filter Posted Jobs........................................................................................................................... 22
4.2 View Posted Job............................................................................................................................. 22
4.3 Close Posted Job ............................................................................................................................ 26
4.4 Edit Posted Job .............................................................................................................................. 31
4.5 Search Candidate........................................................................................................................... 31
4.6 Shortlisted Profile ........................................................................................................................ 35
4.7 Send Interview Request ................................................................................................................. 36
4.8 Reschedule Interview Request ...................................................................................................... 40
4.9 Download All Profiles..................................................................................................................... 43
4.10 Scheduled Interview for a Job.................................................................................................... 45
4.11 Candidate Profile ......................................................................................................................... 45
5. Pre and Post Job Expiry Notifications ................................................................................................. 47
5.1 Job Expiry Notification Triggers .................................................................................................... 47
5.2 Notification Destination ................................................................................................................ 47
5.3 Expired Jobs Alert.......................................................................................................................... 47
6. Expired Jobs ........................................................................................................................................ 48
7. Scheduled Interviews.......................................................................................................................... 52
8. User Management .............................................................................................................................. 53
8.1 Primary Member Request ............................................................................................................. 53
1|Page Government Department-v4.7.27.01.20208.2 Add Member ................................................................................................................................. 55
8.3 Manage User ................................................................................................................................. 56
8.4 Manage Role.................................................................................................................................. 58
9. Feedback on Local Services................................................................................................................. 59
10. Events.................................................................................................................................................. 61
11. Grievance/Feedback ........................................................................................................................... 62
12. Cases ................................................................................................................................................... 65
13. Announcements.................................................................................................................................. 66
14. Change Password ................................................................................................................................ 66
15. MIS Reports ........................................................................................................................................ 67
16. Analytical Reports ............................................................................................................................... 68
17. Establishment Reports ........................................................................................................................ 69
18. Documents .......................................................................................................................................... 70
19. NCS Policy Documents ........................................................................................................................ 71
20. RTI ....................................................................................................................................................... 71
21. Key Performance Indicators................................................................................................................ 72
22. Annual Reports ................................................................................................................................... 73
23. Government Jobs ................................................................................................................................ 73
24. Organisation Preferences ................................................................................................................... 74
25. Share Feedback ................................................................................................................................... 75
2|Page Government Department-v4.7.27.01.20201. Overview
In the National Career Service (NCS) portal a Government department is akin to an individual who
is responsible for managing activities of a particular government organisation on the portal. As a
Government department, the NCS portal assists you to search for jobseekers who match the job
requirements of your particular department and hire those jobseekers. To provide employment
to jobseekers, you, as a Government department have to first get yourself registered on the
portal. Step-by-step instructions to perform different tasks on the NCS portal along with the
objective of those tasks is described in various sections of this document.
The Government department module of the NCS portal covers the following functionality:
Government Department Registration
View/Edit Government Department Profile
Post New Job
Search Candidate
Jobs and Responses
User Management
Feedback on Local Services
Events
Change Password
Reports
Documents
1.1 Access the Application
To access the NCS portal, type the following website address or Uniform Resource Locator (URL)
in the address bar of your Internet browser: http://www.ncs.gov.in/. The Home page of the NCS
portal displays.
3|Page Government Department-v4.7.27.01.2020NCS Portal Home Page
1.2 Registration Process
As a Government department, you need to get yourself registered on the NCS portal before you
can avail the facilities provided by the portal. The New User? Sign Up button on the Login section
of the portal’s Home page allows you to initiate the registration process. As per the registration
process, you get to create a password and generate a user name for all your future logins. Your
login credentials also enable you to make use of other functionalities of the NCS portal.
4|Page Government Department-v4.7.27.01.2020Login Section
1. Click the New User? Sign Up button from the Login section. The Register As screen displays.
Register As Screen
2. Select the Government Department option from the Register As drop-down list. This displays
the Registration screen for a Government department user.
5|Page Government Department-v4.7.27.01.20203. Enter name of the organisation
4. Enter the former registered name of the organisation if any
5. Select type of organisation from the drop-down list
6. Select the sector from the drop-down list
7. Enter a description for the organisation
8. Enter the address for the registered office
9. Select a state from the drop-down list
10. Select a district from the drop-down list
11. Select a sub-district, taluka, or tehsil from the drop-down list
12. Select the name of city or village from the drop-down list
13. Enter the pin code
14. Enter the landline number with area code and extension (if any)
15. Enter the ten digit mobile number
16. Enter the company’s Email ID
17. Enter the company’s official website address or URL
18. Enter Tax Deduction Account Number (TAN) of the organisation
19. Enter contact person’s name
20. Enter landline number of the contact person
21. Enter the ten digit mobile number for the contact person
22. Enter the contact person’s Email ID
23. Enter designation of the contact person in the organisation
24. Enter User ID and then click the Check User ID button to check the availability of the entered
ID
25. Enter a password. The password should at least have eight characters, contain at least one
alphabet, one number and one special character (@ $ %) for example: “pass@word1”.
26. Retype the same password for confirmation
27. Enter security code as shown in the displayed image
28. Check the I agree to terms and conditions check box. To read the terms and conditions
document of the NCS portal, click the Click Here link.
29. Click the Submit button. After successful registration the Registration Status Screen displays
and OTP will be send to provided mobile number and also to your email ID (email ID
mentioned in the Contact Details section of the registration form and not the organization’s
email ID).
7|Page Government Department-v4.7.27.01.2020Registration Status Screen
30. Enter the OTP verification code which you receive on your registered mobile number and then
the OTP which you receive on your email ID (mentioned in the Contact Details section of the
registration form) by clicking the respective Verify button.
Note: Whenever the user’s email ID is updated, the same needs to be verified.
Note: Click the Resend link, if you don’t receive the OTP.
31. Click the Submit button. Your account has now been created.
Note: As a Government department user, you can login and view or update your profile but
cannot use any other functionality on the NCS portal until your Aadhaar Number is verified.
8|Page Government Department-v4.7.27.01.20201.3 Log into the NCS Portal
1. Enter login ID
2. Enter password
3. Click the OK button. This displays the Home screen for the Government department.
Note: If you consecutively enter the wrong password for nine times your account will be blocked.
In such a case the Forgot Password option is enabled that allows you to reset your password.
Reset Password Notification
Government Department Home Screen
After Login Government Department will navigate on Government Department home page where
Government Department can access only view update profile option, until and unless the Personal
identification is pass. Once Organisation Personal identification verification is pass then Government
Department can access all the left navigation tabs.
10 | P a g e Government Department-v4.7.27.01.2020In case of “Personal identification” verification fail, user can update or edit there “Personal
identification” and again wait for verification with updated Organisation Personal identification number.
1.4 Admin Approval Process:
All Government department register with non-government email ID get approval from Admin. Also
pending on Admin end for approval, until and unless Admin will approve those users then only they can
access their accounts.
11 | P a g e Government Department-v4.7.27.01.2020Admin can either approve, reject or ask for more information. Respective users will come under
respective filters after action made by Admin.
1.5 View/Update Government Department Profile
This link allows you to view and update the profile of your Government department.
1. Click the View/Update Profile link from the left panel. This displays the Government
Department Profile screen.
12 | P a g e Government Department-v4.7.27.01.2020Government Department Profile Screen
2. Edit the required details
Note: The NCIS ID assigned to you by the NCS portal displays at the top of this screen.
3. Click the Update button to save the changes
13 | P a g e Government Department-v4.7.27.01.20201.6 Logout of the Application
At any point you can logout of the portal by using the Sign Out option.
Sign Out Option
2. Post New Job
This link allows you to post a new job on the NCS portal as a Government department user.
2.1 Post a New Job
1. Click the Post New Job link from the left panel. This displays the Post New Job screen.
Post New Job Screen
2. Enter the job reference id
14 | P a g e Government Department-v4.7.27.01.20203. Enter Job Title.
4. Select the sector the job is associated with from the drop-down list
5. Select Functional Area.
6. Select Functional Role.
7. Enter a description for the job
8. URL for Vacancy Detail is used to select whether the job posted is considered as an
internal or an external job. In case of an internal Govt. job (We will be using NCS for seeking
applications, shortlisting etc. radio button), the job seekers will have an option to apply directly
on the NCS portal. In case of an external job (I want the candidate to apply on our recruitment
portal/channel radio button), Govt. organizations will have an option to provide the URL of job
advertisement, which will be visible to the jobseeker when the job description displays.
9. Check the Future Job check box, if you wish to publish the job in the future
10. Select the future job activation date
11. Enter details of the desired qualification based on minimum qualification such as post
graduate, graduate and under graduate
12. Select Minimum and Maximum Experience in Years from the drop down
15 | P a g e Government Department-v4.7.27.01.2020Add UG Qualification is the link to Add Multiple UG Qualifications done by User, In case of PHD as
Minimum Qualification, User can add multiple UG and PG qualifications up to 5 .
13. Select relevant minimum and maximum experience from the drop-down list
14. Enter a job location
15. Enter key skills required for the job
16. Select nature of job from the drop-down list
17. Enter minimum and maximum salary for the job
18. Select salary/wage type from the drop-down list
19. Click the Calendar icon and then select job expiry date
Note: The expiry date of a job should be less than 60 days.
20. Select the job shift type from the drop-down list
21. Enter the days that are available to the jobseeker for joining
22. Date of Birth Requirement is use to provide the Date of Birth limit in posted Job.
23. Select the preferred age of a candidate from the drop-down list
24. Select the appropriate gender preference for the job from the drop-down list
25. Check the appropriate caste check box.
26. Click the Ex-Serviceman check box, if you are retired from military service.
27. Select the appropriate abled option
28. Enter the number of vacancies for the job
29. Enter certification details required for the job
30. On job, Posting Page Govt Department can specify the age range restriction for the
jobseekers who would be eligible to apply for the said job. For example, an Govt Department
can specify that only candidates or jobseekers between the age range of 21 years (minimum
age) and 24 years (maximum age) can apply for a job. This enables the Govt Department to
filter out unwanted applications based on age range specified for the job.
16 | P a g e Government Department-v4.7.27.01.2020To apply this filter, the user needs to choose a base date from the As On Date calendar control. Next, the
user needs to define the date range using either the Age Preference (minimum and maximum age range)
fields or the Date of Birth Preference (date of birth range) fields. Any option selected by the user is in
respect to the base date that has already been selected from the As On Date field.
31. Enter name of the person who can be contacted for this job
32. Enter the landline number
33. Enter the mobile number
34. Enter Email ID
35. Check the check box, if you wish to share your mobile number with jobseekers
36. Enter Email ID that jobseekers can use to obtain information about the job
37. Check the check box, if you wish to display contact information in the job vacancy
38. Click the Post Job button.
39. The Confirm pop-up displays
17 | P a g e Government Department-v4.7.27.01.2020Note: This pop-up enables you to view and verify specific job details, such as age
preference (if any), number of vacancies, and salary, before you can post the job on the
portal.
a. Click Ok to post the job
i. The Job Posting pop-up displays
1. Click Proceed to view suitable candidates (on the Other Eligible
Candidates tab of the Search User screen) that match the job
posting
2. Click Cancel if you do not want to view candidates that match the
job post
3. Click the Click here link to display job description in a separate
window (job details are displayed as the candidate would see them)
b. Click Cancel to prevent job posting
40. Click on Save as Draft button, if you wish to save current job in draft mode
41. The Confirm pop-up displays
a. Click Ok to save the post as a draft
b. Click Cancel to prevent saving a draft copy
2.2 Post Drafted Job
This link allows you to post a drafted job.
1. Click the Jobs and Responses link from the left panel. This displays all jobs whether they are
published or drafted on the Jobs and Responses screen.
18 | P a g e Government Department-v4.7.27.01.2020Jobs and Responses Screen
2. Click the Action button
3. Click the Publish option to post a job
Check the check box that corresponds with the Job ID and then click the Delete button to remove
the draft job.
3. Search User
This link allows you, as a Government Department user, to search for candidates against jobs that
have been posted on the NCS portal.
1. Click the Search User link from the left panel. The Search User screen displays.
19 | P a g e Government Department-v4.7.27.01.2020Search User Screen
2. Enter search keyword
3. Click the Search button to view the candidate count on the Search User Result screen.
4. Options provided in the Refine your Search panel enables the Government Department to
further refine their search results for appropriate user.
20 | P a g e Government Department-v4.7.27.01.2020Refine Your Search Panel 21 | P a g e Government Department-v4.7.27.01.2020
4. Jobs and Responses
This link allows you to view and edit responses to posted job, search for candidates, and even
activate or deactivate posted jobs.
4.1 Filter Posted Jobs
As a Government Department user, you can search for job that you have posted for your own
organisation. Posted jobs can be searched for by their ID (Job Id) or their reference ID (Job reference
Id).
Also, you can find posted jobs by mentioning a specific date range when these jobs were posted
(Posted From and Posted Till) or their expiry date (Expiring From and Expiring Till). Furthermore, you
can filter posted jobs on their current status (using the Job Post Status filter), and type (using the Job
Type filter).
Jobs and Responses Screen
4.2 View Posted Job
1. Click the Jobs and Responses link from the left panel. This displays the Jobs and Responses
screen with the posted jobs.
22 | P a g e Government Department-v4.7.27.01.2020Jobs and Responses Screen
2. Check the check box corresponding to the Job ID and then click the Delete button to remove
that particular posted job.
3. As an organisational user, you will be able to view the list of qualified candidates by clicking
on number of applications displayed on the Jobs and Responses screen only for published
jobs. By clicking the number of applications, you will navigate to the Job Application Details
screen.
23 | P a g e Government Department-v4.7.27.01.2020Number of Applications
On the Job Application Details screen, you will be able to search candidates based on
parameters such as Total Experience, Education, specialisation and Highest Education. You can
apply the filters available in the refinement panel on the right to further refine your search and
can reset the same as required. Also, you can see the number of job fair applications received
for specific job.
Refine Job seeker profile panel of the Search candidate result enables and Government
Department to further refine their search results for appropriate user.
“Specialization” filter works in conjunction with the existing “Education” filter displayed on the
Refine Jobseeker Profiles panel.
This enables a Government Department user to further refine their search results for appropriate
candidates.
24 | P a g e Government Department-v4.7.27.01.2020Search Candidate Result Page 25 | P a g e Government Department-v4.7.27.01.2020
4.3 Close Posted Job
1. Click the Jobs and Responses link from the left panel. The Jobs and Responses screen displays
with the posted jobs.
Close Job – Notify Recruitment Option
2. Click on Action button and select the Close Job – Notify Recruitment option. This displays the
Reason for Closing Job pop-up.
Reason for Closing Job Pop-up
3. Select the appropriate reason for closing the job from the drop-down list: The following
options are available:
26 | P a g e Government Department-v4.7.27.01.2020Options for Closing a Job
a. Recruitment completed through NCS – A mandatory field displays when you select
this option.
Recruitment Completed through NCS Option
Enter a numeric value in this field mentioning the number of vacancies that were filled
up (from the NCS portal) for the job post you are closing here. The number entered
here displays in the Candidates Hired column on the Jobs and Responses screen.
27 | P a g e Government Department-v4.7.27.01.2020Note: Remember, you will not be able to enter a 0 (zero) value here. Also, the value
entered here cannot exceed the number of vacancies posted in the job post. For
example, the job post mentioned five vacancies then you can only enter any value
between one and five and not any value more than that.
b. Recruitment completed through sources other than NCS – A mandatory field and a
mandatory drop-down list display when you select this option.
Recruitment Completed through Any Source Other than NCS Option
Enter a numeric value in this field mentioning the number of vacancies that were filled
up (from sources other than the NCS portal) for the job post you are closing here. The
number entered here displays in the Candidates Hired column on the Jobs and
Responses screen.
Note: Remember, you will not be able to enter a 0 (zero) value here. Also, the value
entered here cannot exceed the number of vacancies posted in the job post. For
example, the job post mentioned five vacancies then you can only enter any value
between one and five and not any value more than that.
Next, select an option (Suitable candidates(s) not found on NCS or Any Other reason)
from the drop-down list as reason for closure of job by not hiring candidates from the
NCS portal.
28 | P a g e Government Department-v4.7.27.01.2020Reason for Not Hiring from NCS Drop-down List
A text field displays when you select the Any Other reason option from the drop-
down.
Text Field for Entering Any Other Reason for Not Hiring from NCS
Enter the reason in the text field.
29 | P a g e Government Department-v4.7.27.01.2020c. Recruitment Deferred – No mandatory field displays when you select this option.
Recruitment Deferred Option
4. Click the Submit button
30 | P a g e Government Department-v4.7.27.01.2020Candidates Hired Column
The Candidates Hired column on the Jobs and Responses screen only displays when you select
either the Closed or the All Jobs option from the Job Post Status drop-down list.
4.4 Edit Posted Job
1. Click the Jobs and Responses link from the left panel. This displayed the Jobs and Responses
screen.
Edit a Posted Job
2. Click the Action button and then select the Edit option
3. Edit the Job Expiry date and number of vacancies
4. Click the Update button
4.5 Search Candidate
This link allows you to search for candidates and send them an interview request.
1. Click the Action button and then select the Search Candidate option. The Search Candidate
screen displays.
31 | P a g e Government Department-v4.7.27.01.2020Search Candidate Screen 32 | P a g e Government Department-v4.7.27.01.2020
Note: The Total Experience (in years) fields are editable and you can change the value in
these fields as required.
2. Click the Search button. This displays the Search Candidates Result screen
3. Candidate search results are segregated into three separate search result tabs namely:
Applications Matching Job Criteria tab
Applications Not Matching Job Criteria tab
Other Eligible Candidates tab
All three of these search result pages, that is, the Applications Matching Job Criteria tab,
Applications Not Matching Job Criteria tab, and the Other Eligible Candidates tab display a
list of candidates. However, after reviewing profiles of listed candidates, you might find
some profiles not up to the requirement and subsequently reject them. At the same time
you would like to identify profiles that are viewed but not rejected.
The Reject profile and the Profile Viewed buttons enable you to visually differentiate
between candidates whose profiles are viewed from candidate profiles that are viewed but
rejected after viewing.
To identify a profile as viewed, select the check box of the candidate and then click the
Profile Viewed button. The row of the said record is highlighted in grey colour. To mark a
profile as rejected, select the check box of the candidate and then click the Reject Profile
button. The row of the said record is highlighted in pink colour.
In this manner it becomes easier to visually identify profiles that are viewed as well as
profiles that are viewed and rejected.
33 | P a g e Government Department-v4.7.27.01.2020Search Candidates Result Screen (Other Eligible Candidates Tab)
Note: Use the options provided in the Refine your Search panel to the right of the screen to
further narrow down your search results.
4. Click on Other Eligible Candidates tab
5. Click the Action button
6. Select the Send Interview Request corresponding to the required candidate’s name.
Send Interview Request
34 | P a g e Government Department-v4.7.27.01.2020Government Department will navigate on Send Interview request page
From Send, interview request page employer can schedule interviews for candidates. Interview
timings should be 1 hour after the current time of sending the interview.
7. On the “Other Eligible Candidate” tab, you will be able to search candidates on the basis of
their Total Experience, Gender and Employment Status. You can also make use of the
refinement panel to narrow down the search result and can also reset the applied filters in
the refinement panel.
8. Check the required Candidate Name check box and then click the Shortlist Candidate
button.
4.6 Shortlisted Profile
The Shortlisted Profiles tab associated with the Jobs and Responses feature allows you to view
all candidate profiles they are shortlisted for a specific job.
To view the list of shortlisted candidates:
1. Click on Jobs and Responses link from the left navigation
2. Click on Action button for any of the published jobs
35 | P a g e Government Department-v4.7.27.01.20203. Select the Shortlisted Profiles option from the drop-down. This displays all the shortlisted
profiles for that particular job in the Shortlisted Profiles tab.
4. Click on Action button for a shortlisted candidate and select the View Profile option.
Note: Click on check box of a candidate and then click on Remove button, to remove the
shortlisted candidate from the Shortlisted Profiles tab.
4.7 Send Interview Request
Using this button, you can send interview request to one or more candidates whose profiles you
have shortlist against a particular job posting on the Shortlisted Profiles tab.
To send interview request to selected candidate(s):
1. Select the check box for the required candidate profile(s) on the Shortlisted Profiles tab.
36 | P a g e Government Department-v4.7.27.01.20202. Click the Send Interview Request(s) button. 37 | P a g e Government Department-v4.7.27.01.2020
This displays the Interview Request screen. 38 | P a g e Government Department-v4.7.27.01.2020
3. Enter interview details as required, details of the contact person (editable fields), and then
click the Send button. The Interview Request pop-up displays.
39 | P a g e Government Department-v4.7.27.01.2020The interview request is send to the selected candidate(s).
Note: Names of candidates who receive the interview request are now listed on the Scheduled
Interviews tab.
4. Click the OK button to close the pop-up and to go back to the Shortlisted Profiles tab.
Note: The check box of the candidates who receive interview request remains selected on the
Shortlisted Profiles tab and the check box is greyed out .
4.8 Reschedule Interview Request
You can even reschedule an interview for the required candidate whom you had earlier send an
interview request.
To reschedule an interview for a candidate do the following:
1. Click the Action button of the required candidate on the Shortlisted Profiles tab.
2. Select the Reschedule Interview option from the available options.
40 | P a g e Government Department-v4.7.27.01.2020Note: The Reschedule Interview option is only available for profiles that had earlier received an
interview request - profiles on the Shortlisted Profiles tab having an already selected check box
that are greyed out .
This displays the Interview Request screen.
41 | P a g e Government Department-v4.7.27.01.20203. Enter details on the Interview Request screen and click the Send button.
The Interview Request pop-up displays.
42 | P a g e Government Department-v4.7.27.01.20204. Click the OK button to close the pop-up and to go back to the Shortlisted Profiles tab. The
interview request is send once again to the selected candidate (interview is rescheduled).
Note: The name of said candidate is once again listed on the Scheduled Interviews tab and the
status of the earlier interview request for the same candidate is now set to “Closed”.
4.9 Download All Profiles
Enables you to download the profiles of all candidates whom you have shortlisted for a specific
job posting. The details of these candidates are downloaded in Microsoft Excel (xlsx) format.
To download all profiles shortlisted for a particular job posting:
1. Click the Download All Profiles button from the Shortlisted Profiles tab.
43 | P a g e Government Department-v4.7.27.01.2020A file is download on your system in Excel format.
2. Access the downloaded file.
44 | P a g e Government Department-v4.7.27.01.2020Note: The profiles of all shortlisted candidates is downloaded in the Excel file (xlsx format)
irrespective of the fact whether these profiles are listed on one or more pages of the Shortlisted
Profiles tab.
4.10 Scheduled Interview for a Job
The Scheduled Interviews tab associated with the Jobs and Responses feature allows you to
view all candidate profiles they have been scheduled for interview against a particular job.
To view the list of candidates scheduled to be interviewed:
1. Click on Jobs and Responses link from the left navigation
2. Click on Action button for any of the published jobs
3. Select the Shortlisted Interviews option from the drop-down. This displays, all the
candidates who have been scheduled for interview against the selected job post, in the
Shortlisted Interviews tab.
4. Click on Close Interview link, to cancel the scheduled interview and then enter the reason
for the cancellation.
4.11 Candidate Profile
The profile of the selected candidate and the documents associated with them can be accessed
from all of these tabs: Applications Matching Job Criteria tab, Applications Not Matching Job
Criteria tab, Other Eligible Candidates tab, Shortlisted Profiles tab, and Scheduled Interviews
tab.
To view the profile of a candidate (from any of the said tabs):
1. Click the name of the required candidate from the Candidate Name column. This displays the
Resume screen in a separate browser window.
45 | P a g e Government Department-v4.7.27.01.2020Note: This screen allows the user to send an interview request to the candidate and even
download the candidate’s profile.
2. Click the View Documents/Certificates button. The Documents/Certificates pop-up displays.
The pop-up displays a list of documents the candidate has uploaded to their DigiLocker
account.
46 | P a g e Government Department-v4.7.27.01.20203. Click the Download link of the document to download it for reviewing it.
5. Pre and Post Job Expiry Notifications
The NCS portal triggers an email (pre-expiry notification) that is send to you on a specific day
before the expiry of a published job. The portal also sends you an email message (post-expiry
notification) after the same job has expired.
Note: These (pre and post job expiry) notifications are only applicable to job types such as portal
jobs, jobs posted in a job fair, and portal jobs associated with a job fair. Also, jobs that have the
Published or Expired status trigger these notifications. These notifications are applicable only on
jobs for which the organisation is seeking applications from jobseekers on the NCS portal (rather
than on any other Government portal).
Note: The portal does not push these notifications for the following job types: jobs that are posted
on the portal through APIs and future jobs. Also, job posts that have the Draft or Closed status do
not trigger these notifications.
5.1 Job Expiry Notification Triggers
You may receive the post-expiry job notification from the portal but you might not always
receive the pre-expiry job notification. This happens because the pre-expiry notification email is
subject to relationship between two parameters namely, the day when the job is published (the
day when the job post starts accepting applications from candidates) on the portal and day
when it expired (the day when the job post stops accepting applications from candidates).
These are situations when you would receive the pre-expiry job notification:
7 days before the expiry date of a published job
3 days before the expiry date of a published job (when the expiry date of a published job falls
between the 4th day and 7th day [both days included], from the day the job was published on
the portal)
Note: The pre-expiry job notification will not be send if the expiry date of a job is set within 3 days
of its publishing on the portal.
You will receive the post-expiry job notification only 3 days (3 to 7 days in actual) after the expiry
date of a job. This is irrespective of the duration the job was active on the portal and accepting
applications.
5.2 Notification Destination
The job expiry notifications are sent to the Primary Member email id of the organisation.
Note: These notifications are not sent to organisation email id that is mentioned in the profile.
5.3 Expired Jobs Alert
An alert displays on your home page next to the dashboard indicating presence of expired jobs.
You can click the link and go to the list of expired jobs.
47 | P a g e Government Department-v4.7.27.01.20206. Expired Jobs
This link allows the user to close expired jobs in a simple and quick manner.
1. Click on Expired Jobs from left panel. This displays the expired jobs screen.
2. Sort the displayed result of expired jobs by: Job ID (default), Job Title, or Created On, options.
3. Click on Action button and select the Close Job – Notify Recruitment option. This displays the
Reason for Closing Job pop-up.
Reason for Closing Job Pop-up
4. Select the appropriate reason for closing the job from the drop-down list: The following
options are available:
48 | P a g e Government Department-v4.7.27.01.2020Options for Closing a Job
a. Recruitment completed through NCS – A mandatory field displays when you select
this option.
Recruitment Completed through NCS Option
Enter a numeric value in this field mentioning the number of vacancies that were filled
up (from the NCS portal) for the job post you are closing here. The number entered
here displays in the Candidates Hired column on the Jobs and Responses screen.
49 | P a g e Government Department-v4.7.27.01.2020Note: Remember, you will not be able to enter a 0 (zero) value here. Also, the value
entered here cannot exceed the number of vacancies posted in the job post. For
example, the job post mentioned five vacancies then you can only enter any value
between one and five and not any value more than that.
b. Recruitment completed through sources other than NCS – A mandatory field and a
mandatory drop-down list display when you select this option.
Recruitment Completed through Any Source Other than NCS Option
Enter a numeric value in this field mentioning the number of vacancies that were filled
up (from sources other than the NCS portal) for the job post you are closing here. The
number entered here displays in the Candidates Hired column on the Jobs and
Responses screen.
Note: Remember, you will not be able to enter a 0 (zero) value here. Also, the value
entered here cannot exceed the number of vacancies posted in the job post. For
example, the job post mentioned five vacancies then you can only enter any value
between one and five and not any value more than that.
Next, select an option (Suitable candidates(s) not found on NCS or Any Other reason)
from the drop-down list as reason for closure of job by not hiring candidates from the
NCS portal.
50 | P a g e Government Department-v4.7.27.01.2020Reason for Not Hiring from NCS Drop-down List
A text field displays when you select the Any Other reason option from the drop-
down.
Text Field for Entering Any Other Reason for Not Hiring from NCS
Enter the reason in the text field.
c. Recruitment Deferred – No mandatory field displays when you select this option.
51 | P a g e Government Department-v4.7.27.01.2020Recruitment Deferred Option
5. Click the Submit button
7. Scheduled Interviews
This link allows you to view all the interviews they have scheduled by your organisation. Filtering
options include All, Active, Closed, Interview Accepted, and Interview Rejected.
Scheduled Interviews Screen
Note: The Interview Comments column on this screen mentions whether the interview was
accepted or rejected (with reason for rejection) by the respective candidate. You can once again
send an interview invite to the same candidate for the same job even after the said candidate
has rejected the interview request.
52 | P a g e Government Department-v4.7.27.01.20208. User Management
This link allows you, to define and manage various user roles of the NCS portal. Specifically, you
can define the role of a portal user either as a Government department admin or as a member.
You can also manage the role and rights of users with the member profile.
8.1 Primary Member Request
This link allows you to change the profile of an ordinary member user to the position of a Primary
Member (owner) of your organisation.
1. Click the User Management link from the left panel. This displays the User Management
screen.
User Management Screen
2. Click the Primary Member Request link corresponding to the name of the user whom you
want to make the primary member (owner). This displays the Primary Member Details pop-
up.
53 | P a g e Government Department-v4.7.27.01.2020Primary Member Details Pop-up
3. Select the Unique Identification type from the drop-down list
4. Enter the number for the selected UID type
5. Enter the name of the primary member
6. Enter guardian or father’s name of the primary member
7. Select the date of birth of the primary member from the calendar
8. Select the appropriate gender of the primary member
9. Enter landline number of the primary member
10. Enter the ten digit mobile number for the primary member
11. Enter the primary member’s Email ID
12. Enter designation of the primary member in the organisation
13. Click the Submit button to send the request for verification. Verification is complete when
Personal PAN/Aadhaar of the member is verified. After your request has been verified, the
existing primary member account will be deactivated.
54 | P a g e Government Department-v4.7.27.01.2020Verification Under Process Status
Note: If the verification of the member fails, then you can send the primary member request for
another member of your organisation.
8.2 Add Member
This link allows you to add a portal user for your organisation either as a Government department
admin or as a member.
1. Click the User Management link from the left panel. This displays the User Management
screen.
User Management Screen
2. Click the Add User button. This displays the Add Organisation Member screen.
55 | P a g e Government Department-v4.7.27.01.2020Add Organisation Member Screen
3. Enter the name of the member
4. Enter the designation of the member
5. Enter the member’s Email ID
6. Enter the ten digit mobile number for the member
7. Enter the landline number of the member with area code and extension (if any)
8. Select the user role from the drop-down list
9. Enter User ID and then click the Check User ID button to check the availability of the entered
ID.
10. Enter a password. The password should at least have eight characters, contain at least one
alphabet, one number and one special character (@ $ %) for example: “pass@word1”.
11. Retype the same password for confirmation
12. Click the Submit button
8.3 Manage User
1. Click the User Management link from the left panel. The User Management screen displays.
56 | P a g e Government Department-v4.7.27.01.2020User Management Screen
2. Click the Manage User link corresponding to the user name. This displays the Manage User
screen with the details of that particular user.
Manage User Screen
Click the Reset Password button, if you want to reset the password of the user. The new password
that is generated by the portal is sent on the register mobile number of the user.
Click the Activate/Deactivate button to change the status of the user account as required.
57 | P a g e Government Department-v4.7.27.01.2020Deactivate User Profile Pop-up
Activate User Profile Pop-up
8.4 Manage Role
1. Click the User Management link from the left panel. The User Management screen displays.
58 | P a g e Government Department-v4.7.27.01.2020User Management Screen
2. Click the Manage Role link corresponding to the user name. This displays the Manage Role
screen.
Manage Role Screen
3. Check the appropriate role check box
4. Click the Save button
9. Feedback on Local Services
This link allows you to give your feedback to local service providers on the quality of their service.
1. Click the Feedback on Local Services link from the left panel. The Feedback on Local Services
screen displays.
59 | P a g e Government Department-v4.7.27.01.2020Feedback on Local Services Screen
2. Click the Give Feedback link corresponding to a request. The Feedback Form pop-up displays.
Feedback Form Pop-up
3. Select the service availed start and end date from the corresponding calendar
4. Check the Availed check box to enable additional feedback options
60 | P a g e Government Department-v4.7.27.01.2020Service Availed Feedback Options
5. Select the appropriate radio button
6. Click the Submit button
10. Events
This link allows you to view upcoming events and register yourself for those events.
1. Click the Events link from the left panel. The Search Events screen displays.
61 | P a g e Government Department-v4.7.27.01.2020Search Events Screen
11. Grievance/Feedback
This link allows you to post any feedback, grievance, query, or request regarding the NCS portal.
62 | P a g e Government Department-v4.7.27.01.2020Grievance/Feedback Link
1. Click the Grievances/Feedback link from the footer section of the screen. The
Grievance/Feedback screen displays.
63 | P a g e Government Department-v4.7.27.01.2020Grievance/Feedback Screen
2. Enter your name
3. Enter your Email ID
4. Enter your mobile number
5. Select a state from the drop-down list
6. Select a district from the drop-down list
7. Select type of case from the drop-down list
8. Stakeholder (displays your profile type - this field cannot be edited)
9. Select case category from the drop-down list
10. Select sub category of the case from the drop-down list
11. Enter the description for the case
12. Review the security image and enter the displayed text
13. Click the Submit button
64 | P a g e Government Department-v4.7.27.01.202014. Click the Help tool tip to know about Case Category and Case Sub Category types
Help Tool Tip
12. Cases
This link allows you, to review the status of registered cases. Using the Give Feedback link you can
provide your feedback on resolved or closed cases, registered with the NCS call centre.
Cases Screen
Once you click the Give Feedback link, the Feedback pop-up displays with Cancel and Submit
buttons. Enter the feedback and click the Submit button.
Feedback Pop-up
65 | P a g e Government Department-v4.7.27.01.202013. Announcements
This link allows you, as a Government department user to review documents that have been
uploaded on the NCS portal.
1. Click the My documents link from the left panel. This displays the My Documents screen.
My Documents Screen
14. Change Password
This link allows you to change your password for the NCS portal.
1. Click the Change Password link from the left panel. The Change Password screen displays.
Change Password Screen
2. Enter old password
3. Enter a new password. The password should at least have eight characters, contain at least one
alphabet, one number and one special character (@ $ %) for example: “pass@word1”.
4. Retype the same password for confirmation
66 | P a g e Government Department-v4.7.27.01.20205. Click the Change Password button to update the password
15. MIS Reports
This link allows you to search for and view published MIS reports. Reports can be searched on the
basis of category, name, year and state.
1. Click the Reports & Documents link from the top menu bar and then the MIS Reports link
from the left panel. This displays the Reports screen.
Reports Screen
2. Select the category of the report from the drop-down list
3. Select the name of the report from the drop-down list
4. Select the year from the drop-down list
5. Select the state for which the report is required from the drop-down list
This displays a report link that enables you to view the required report.
67 | P a g e Government Department-v4.7.27.01.2020Available Reports
16. Analytical Reports
This link allows you to search for and view published analytical reports. Reports can be searched
on the basis of period and state.
1. Click the Reports & Documents link from the top menu bar and then the Analytical Reports
link from the left panel. This displays the Analytical Reports screen.
Analytical Reports Screen
2. Select the period for which report is required from the drop-down list
68 | P a g e Government Department-v4.7.27.01.20203. Select the state for which the report is required from the drop-down list
This displays a report link that enables you to view the required report.
Available Reports
17. Establishment Reports
This link allows you to search for and view published establishment reports. An establishment can
be a government organisation, a placement organisation, private employer, skill providing
institute, etc. Reports can be searched on the basis of establishment, state, and district.
1. Click the Reports & Documents link from the top menu bar and then the Establishment
Reports link from the left panel. This displays the Establishment Reports screen.
Establishment Reports Screen
69 | P a g e Government Department-v4.7.27.01.20202. Select the establishment type from the drop-down list
3. Select the state for which the report is required from the drop-down list
4. Select the district for which the report is required from the drop-down list
This displays a report link that enables you to view the required report.
Available Reports
18. Documents
This link allows you to view documents related to the NCS portal.
1. Click the Reports & Documents link from the top menu bar and then the Documents link from
the left panel. This displays the Documents screen.
Documents Screen
70 | P a g e Government Department-v4.7.27.01.20202. Click the desired link to view the listed documents.
19. NCS Policy Documents
This link allows you to view documents related to various NCS policies.
1. Click the Reports & Documents link from the top menu bar and then the NCS Policy
Documents link from the left panel. This displays the Policy Documents screen.
Policy Documents Screen
2. Click the required link to view the listed NCS policies.
20. RTI
This link allows you to file an RTI for your query regarding the ministry.
1. Click the Reports & Documents link from the top menu bar and then the RTI link from the left
panel. A pop-up message displays notifying you whether you want to proceed to an external
link (ministry website) or not.
71 | P a g e Government Department-v4.7.27.01.2020Redirection Notification
2. If you click the Continue button, you are navigated to the
http://www.labour.nic.in/applications-and-appeals page where you can file an RTI.
21. Key Performance Indicators
This link allows you to view key performance indicators.
1. Click the Reports & Documents link from the top menu bar and then the Key Performance
Indicators link from the left panel. A pop-up message displays notifying you whether you want
to proceed to an external website link or not.
Redirection Notification
72 | P a g e Government Department-v4.7.27.01.20202. If you click the Continue button, you are navigated to the following external URL:
http://www.labour.nic.in/rfd.
22. Annual Reports
This link allows you to navigate to an external website where you can review annual reports.
1. Click the Reports & Documents link from the top menu bar and then the Annual Reports link from
the left panel. A pop-up message displays notifying you whether you want to proceed to an
external website link or not.
Redirection Notification
2. If you click the Continue button, you are navigated to the following external URL:
http://www.labour.nic.in/annual-reports.
23. Government Jobs
This link allows you to review all Government jobs available in different ministries and
departments. You can also apply to those jobs by accessing the concerned websites and web
pages.
1. Click the Reports & Documents link from the top menu bar and then the Government Jobs
link from the left panel. A screen displays listing various Government jobs and URLs for those
jobs.
73 | P a g e Government Department-v4.7.27.01.2020Listed Government Jobs
2. Click the home page link or the recruitment page link of the required listed job post.
24. Organisation Preferences
This link allows you to subscribe or unsubscribe to any bulk email that is sent by the NCS portal.
1. Click the Organisation Preferences link from the left panel. The Organisation preferences
screen displays.
Organisation Preferences
2. Check the Subscribe to organisation updation alerts check box to enable this functionality.
Bulk emails received from the system have an unsubscribe link at the bottom, to unsubscribe from
mailers.
74 | P a g e Government Department-v4.7.27.01.2020Unsubscribe Link
25. Share Feedback
This link allows the you to share feedback about the NCS portal.
1. Click on Share Feedback from left panel. The Share Feedback screen displays.
75 | P a g e Government Department-v4.7.27.01.2020Share Feedback Screen
2. Rate all the options for each displayed question (from Q1 to Q3) using the following rating
scale: Excellent (five stars), Very Good (four stars), Good (three stars), Average (two stars),
and poor (one star).
Rated Question Options
3. Enter feedback or suggestions (optional) in the provided text field.
Optional Feedback\Suggestions Field
4. Click the Submit button. The successful submission message displays.
Note: To submit the feedback it is mandatory to provide a star rating (using the rating scale) for
all the options for all the questions displayed on the screen.
Note: The Share Feedback screen can also be accessed from the Action drop-down for individual
items listed on Jobs and Responses screen.
76 | P a g e Government Department-v4.7.27.01.202077 | P a g e Government Department-v4.7.27.01.2020
You can also read