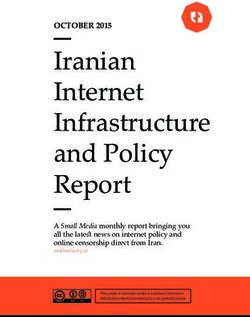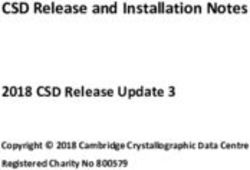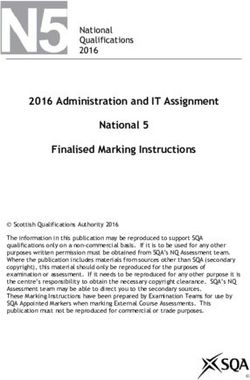Madaster User Manual General user guide of the Madaster Platform
←
→
Page content transcription
If your browser does not render page correctly, please read the page content below
Madaster User Manual
General user guide of the Madaster Platform
Made for Version Date
Madaster User 10.12 22 September 2022
This document and its contents have been compiled with the greatest possible care. Nevertheless, it
cannot be ruled out that certain information is outdated, incomplete or otherwise incorrect. Madaster is
not liable for any damage of any nature whatsoever arising from any use / consultation of this document
and its contents and / or from the information obtained through this document, including but not
exhaustive also information obtained through references mentioned in this document. and / or hyperlinks
Page 1Table of Contents
1 Getting started. ............................................................................................................. 5
1.1 What is Madaster? ......................................................................................................... 5
1.2 What is a Materials Passport? ....................................................................................... 5
1.3 How does it work? ......................................................................................................... 5
1.4 What do you need? ....................................................................................................... 6
1.5 Workflow Madaster Materials Passport ....................................................................... 7
2 Workflow ....................................................................................................................... 8
2.1 Flexible folder structure ............................................................................................... 8
2.2 Type of folders .............................................................................................................. 8
2.3 Users .............................................................................................................................. 9
2.4 Features ....................................................................................................................... 10
2.4.1 Performance dashboards and Benchmarking .......................................................... 11
2.4.2 Embodied Carbon Overview feature.......................................................................... 11
2.4.3 Split building feature .................................................................................................. 12
2.4.4 Area register (private buildings only)......................................................................... 13
2.5 Types of files................................................................................................................ 14
2.6 Source files .................................................................................................................. 14
2.7 IFC-source file manuals .............................................................................................. 14
2.8 General files................................................................................................................. 14
2.9 Data and information ................................................................................................. 15
2.10 Geometric data ........................................................................................................... 15
2.11 Material Classification ................................................................................................ 15
2.11.1 Matching on own search criteria (global databases only) ........................................ 15
2.11.2 Matching on Madaster material list & NAA.K.T. search criteria ................................ 16
2.11.3 Matching on EPEA Generic dataset ............................................................................ 17
2.11.4 Import data from generic external database(s) ........................................................ 18
2.12 Standard Classification (NL/SfB) ................................................................................ 19
2.13 Building process – renovation phases ....................................................................... 19
2.14 Databases .................................................................................................................... 20
2.15 Database properties ................................................................................................... 21
2.16 Users ............................................................................................................................ 21
2.16.1 Subscription management summary ........................................................................ 21
Page 22.17 Sharing databases with other accounts, folders, buildings ..................................... 22
2.18 Sharing a database: rights .......................................................................................... 22
2.19 Sharing a database: account, folders, buildings ....................................................... 22
2.20 Share and use .............................................................................................................. 23
2.21 IFC check (BIMCollab Zoom) ...................................................................................... 23
2.22 Upload source files ..................................................................................................... 24
2.22.1 Upload settings ........................................................................................................... 24
2.22.2 Replace existing IFC file (keep linked elements) ....................................................... 26
2.23 Enrichment process .................................................................................................... 26
2.23.1 Link elements .............................................................................................................. 26
2.23.2 Unlink elements .......................................................................................................... 27
2.23.3 Adjust elements (incl. bulk edit) ................................................................................ 28
2.23.4 Adjust classification code per element (incl. bulk edit) ............................................ 29
2.23.5 Adjust phasing per element (incl. bulk edit).............................................................. 29
2.23.6 Adjust building number per element (split building function) ................................. 29
2.23.7 Adjust Reuse (Feedstock input & Output).................................................................. 30
2.23.8 Adjust detachability per element (incl. bulk edit) ..................................................... 31
2.23.9 Include / exclude elements ........................................................................................ 31
2.23.10 Search function ........................................................................................................... 32
2.24 Activate source files .................................................................................................... 33
2.24.1 Activate/Deactive/Delete multiple source files ......................................................... 33
2.25 3D model viewer ......................................................................................................... 33
3 Materials passport ...................................................................................................... 37
3.1 A Materials Passport ................................................................................................... 37
3.2 Owner label in Materials Passport ............................................................................. 37
3.3 Generate & download a Materials Passport .............................................................. 38
4 Archiving & transferring buildings ............................................................................. 40
4.1 Archive & transfer building dossier to existing account ........................................... 40
4.2 Archive & transfer building dossier to new (private) account .................................. 41
5 Circularity .................................................................................................................... 44
5.1 Circularity score .......................................................................................................... 44
5.2 Circularity indicator .................................................................................................... 44
5.2.1 Feedstock input & Output .......................................................................................... 44
5.2.2 Detachability (index & quality score) ......................................................................... 45
Page 36 Financial ...................................................................................................................... 48
6.1 Financial value and residual value ............................................................................. 48
7 Performance & benchmarking ................................................................................... 49
7.1 Performance dashboards ........................................................................................... 49
8 System databases & suppliers ................................................................................... 52
9 Administration ............................................................................................................ 53
9.1 Classification methods ............................................................................................... 53
Page 41 Getting started.
1.1 What is Madaster?
Madaster is the brand name of the Madaster Foundation. The aim of the Madaster Foundation is to
keep materials available in all economic cycles, by registering these materials and thus facilitating
their availability at the highest possible level. The Madaster Foundation wants to realize this goal by
offering a digital platform in which the built environment can be fully documented. Madaster is an
independent Platform that is accessible to everyone: individuals, companies, governments, and the
scientific community. Madaster is the "land register of materials".
In our closed system, the earth, raw materials are limited and scarce. To keep materials available
indefinitely, they need to be documented/registered in use. With the help of a Materials Passport,
materials retain their identity, so that they are not lost anonymously, as waste. Madaster thus acts
as a library of materials in the built environment: it links the material identity to the location and
records this in a Materials Passport.
1.2 What is a Materials Passport?
A Materials Passport is based on the entered materials and products of a building or building
section, as created from one or more source files. In this Materials Passport, the quantities of the
materials used are made transparent within the so-called 'building framework'. The materials in the
various layers of the building are shown based on the NL/SfB classification coding applied in the
Netherlands, and these can be classified according to seven 'material families' or according to the
NL/SfB table 3 categorization.
1.3 How does it work?
To register a new or existing building in Madaster, information (data) of this building is needed. The
more extensive and complete this data is available (input), the more detailed and complete the
report (output) is displayed in the Madaster Platform and specifically in the Materials Passport.
The Madaster Platform can process two types of source files:
1. IFC files (based on a 3D/BIM model).
2. a Madaster Excel template (if no 3D/BIM model of the building is available).
The various 3D CAD applications in which buildings are currently modelled digitally use their own
file format but communicate with each other using the universal IFC file format. This IFC format can
therefore be exported by all 3D CAD applications. For more information about the export
possibilities of the 3D CAD application you are using, please contact your software supplier.
If a building is not modelled in 3D or certain elements are not worked out in the 3D model, an Excel
template can be used in Madaster. The latest version of this template is always available in the
Madaster Platform under: “Dossier” tab >> “Upload” button >> select classification method.
Page 5Picture: Download Madaster Excel template.
Based on this secondary source of information, a building can still be registered in Madaster
(without a 3D/BIM model), where the materials and products used in the building are recorded in a
Materials Passport.
Picture: Madaster input data (various options).
Madaster then categorizes and summarizes the information contained in the source files, so that for
a building or for each building section it is possible to see where and how much of which material is
in the building. Madaster does not calculate quantities itself; all geometric information and
quantities are imported directly from the IFC model.
The quality (completeness) of the source files is validated by Madaster and displayed in the system
after the source file has been read. All calculations within Madaster take place within these
frameworks. Missing or incomplete information in the source files leads directly to inaccuracies of
the result compared to 100% accuracy.
1.4 What do you need?
A Materials Passport is created based on the available information (data) that the user uploads into
so-called 'source files' in the Madaster Platform. These source files (in IFC and/or Excel file format)
are automatically validated for completeness when imported into Madaster in terms of material
description, classification code and geometric data.
Page 6Madaster focuses on the use of IFC files as source files as they can be exported in 3D CAD
applications such as Autodesk Revit, Archicad, etc. This usually happens in the design phase of a
building or during its renovation. If this type of source file is not available (e.g., for an existing
building), the Materials Passport can be created in Madaster based on an Excel template.
More information about collecting and preparing the required building information (source data) is
described in the Manual ‘Madaster Action plan Materials Passport’ (see Step 2).
1.5 Workflow Madaster Materials Passport
You can get started with the Madaster Platform using the manual ‘Madaster Action plan Materials
Passport’. This manual describes these necessary process steps in more detail and refers to other
specific Madaster documentation or reference works for additional information.
* You can register your Madaster account via the Madaster website.
Page 72 Workflow
2.1 Flexible folder structure
The Madaster platform works from "Accounts" - usually the owner of the property or the primary,
leading party in a particular phase (e.g., the architect in the design phase, the contractor in the
execution phase, or a designated building manager in the use phase).
You can set up your account structure in Madaster as you wish. Within your account, "Folders" can
be created containing buildings or other folders (e.g., a region, department, or subsidiary). A folder
contains the "Buildings", the existing real estate properties, or projects or those under
development. This structure is flexible and allows you to configure your Madaster environment
according to your needs.
Picture: Madaster folder types (navigation).
"Users" can be assigned different roles in Madaster with specific management, write & read or read-
only rights. These rights can be granted by an account manager to other users who have access to
one or more folders, folders and/or buildings in the Madaster Platform.
2.2 Type of folders
In the "Type Folders" tab, different types of folders can be created. Think of the above examples of
regions, subsidiaries, or another definition of your (desired) organizational structure.
Picture: Define Madaster folder types.
Page 8A few examples:
• A large construction company has several companies and subsidiaries. The projects for the
different clients can now be organized per company/subsidiary.
• A nationally operating developer has divided his company into regions, with a department
for "residential construction" and "non-residential construction" for each region. Various
projects or area developments are underway in which the buildings are registered.
• An architectural firm wants to organize the projects per year and per sector (care, education,
offices). Within the sectors there are projects with several buildings.
Each account is completely free to decide what the structure of leaflets will look like. By means of
the different rights and roles of users, it is possible to determine per level who sees what and who
can do what.
2.3 Users
On account level, different users can be invited with different roles and permissions. Madaster has three types
of users:
• Administrator: the account holder who is the owner of one or more portfolios and the
buildings located within them; the owner can also delete them and has all the features of
the role Manager and Reader.
• Manager: a person who is enabled by an owner to manage his portfolios and buildings. In
addition, the Manager has all the features of a Reader.
• Reader: a person who can upload (source) files, use information, and generate Material
passports.
Picture: Available Madaster roles & rights (account level).
Page 9Picture: Available Madaster roles & rights (folder level).
2.4 Features
At a company account level, the Madaster user can activate, use and evaluate new (example)
functions ('features'). These functions will be further developed based on user feedback. Features
can be activated directly by the user or are available by invitation and/or subject to conditions.
Picture: Madaster features).
Page 102.4.1 Performance dashboards and Benchmarking
By activating the 'Performance dashboards and Benchmarking' feature, a "Performance" tab is
displayed at account, folder and building level. Within the Performance tab, four dashboards are
displayed: 1) Overview, 2) Mass, 3) Circularity, and 4) Embodied Carbon. Benchmarking settings can
be defined in the Overview dashboard. Using the benchmark function, the building and its building
layers (e.g., structure, skin, etc.) can be compared with all buildings in their own account or folder
and can also be filtered for specific building types. The benchmark is against all buildings within the
benchmark settings, including buildings for which a user does not have read rights. This feature is
activated by default for all users in the Netherlands. For more detail, see chapter “Performance &
Benchmarking” in this document.
Picture: Madaster Performance dashboard (account & folder level).
2.4.2 Embodied Carbon Overview feature
The 'Embodied Carbon Overview' feature can be activated directly by the user and offers Madaster
users the opportunity to gain insight into the CO2 value per square meter of the building. This value
is shown on the “General” tab of the building
Picture: Madaster Embodied Carbon Overview feature.
Prerequisite: one or more elements in the source file (IFC/Excel) are linked to a product in Madaster
that contains environmental impact expressed in “Global Warming Potential 100 years (kg CO2e)”.
Page 11Picture: Product’s environmental impact (Global Warming Potential)
2.4.3 Split building feature
The 'Split buildings' preview function (available by invitation only) allows Madaster users to create
individual building dossiers and passports based on a prepared IFC file with several
buildings/homes. This makes it more efficient to split up (IFC) models per real estate object prior to
being uploaded into Madaster.
To use this function, an individual building number must be available for each IFC element in the
IFC file. The property set and property name for this building number are flexible. This and other
settings (see section 2.2 for details) can be specified in Madaster at company account level as an
upload setting.
Picture: Madaster presets for upload.
It can be defined by clicking on the 'Presets for upload' button.
Picture: Set Madaster upload settings.
When the data upload process in Madaster is completed, the user can manually link unlinked
elements in the “Enrich” tab, adjust these elements (if desired) and consequently activate the
Page 12relevant IFC files. Subsequently, via the button 'Split the building' (on the building’s 'General' tab),
the user can automatically create individual building dossiers in Madaster (from a source file model
with several buildings) on the basis of an assigned building number.
Picture: Split building function.
2.4.4 Area register (private buildings only)
The Area Register feature plots all buildings within an account or folder on a map for aggregated
material mass reporting.
Picture: Area register feature.
Using the mapping interface, users can draw custom boundaries to report only on selected
buildings. Buildings within the map can be filtered by construction year and usage. The aggregated
material mass can be exported to excel and downloaded within the dossier.
Picture: Area register map.
Page 132.5 Types of files
Within the Madaster Platform a distinction is made between two types of files, namely:
• Source files: the files with which the materials and products and the quantities of a building
are delivered to be registered in Madaster. These include the IFC files and the Excel template
of Madaster.
• General files: static files that contain information about the building and can be added to
the building file in Madaster, but which cannot be used to serve as a source file.
2.6 Source files
The Madaster Platform primarily uses IFC files (4 or 2x3) of the buildings to provide insight into the quantities
of materials used. As an alternative, Madaster offers an Excel template. This template is made available on the
Madaster Platform.
The elements in these two types of source files should, as far as possible, include:
• Geometric properties (so-called 'base quantities') of the CAD objects; information about
the quantities in volume and weight.
• A material description, on the basis of which the Madaster system can provide insight into
the materials used in the building.
• A classification coding (in the Netherlands the NL/SfB code is common) on the basis of
which the Madaster Platform can assign the elements to the building envelope in which the
element is located (location).
Multiple source files can be uploaded in Madaster per building. For example, construction,
installation, and architecture. You decide which file is made active. If multiple source files are active,
they will be added together in the different tabs of Madaster (e.g., 'Building'-tab, 'Financial').
Attention: duplications can occur! This can be displayed in specialized 3D-viewers, such as Solibri,
BIMColllab Zoom, etc. The latter functionality is not available in the Madaster system.
A source file can be made active or inactive at any time (depending on user rights).
2.7 IFC-source file manuals
• The manual “Madaster IFC guidelines” outlines the Madaster guidelines for setting up the
BIM model and exporting the IFC file.
• The manual “Madaster BIM IFC import” describes in detail how to prepare an IFC file for
processing within Madaster. It explains, among other things, how the geometric properties,
classification coding, construction phase and material use is determined.
• The manual “Madaster BIM - IFC export” describes in more detail how to export an IFC file
(from Archicad and Revit).
2.8 General files
This includes files that provide information about the building or its design, e.g., digital drawings of
the building in 2D CAD formats (e.g. .dwg, .dxf), PDFs, photographs, and scans of building drawings
(in JPG, PNG, TIFF formats).
Page 142.9 Data and information
Because the Information Delivery Manual (IDM) is already widely used in the Netherlands, we
recommend using it. For more information see the BIMloket. Here you will also find very extensive
manuals to comply with the ILS with your specific BIM software. In the IFC check section, you can
also see whether your files comply with the IDM standards. This manual discusses what is
specifically required for Madaster. This is less extensive than the full IDM standard and is mainly
focused on materials and NL/Sfb coding.
2.10 Geometric data
Madaster obtains all geometric data (e.g., volume, surface, length, weight) from the source files
(IFC/Excel) that are uploaded by the user or from products that are available in its databases and
that are linked to elements of a source file. This means that Madaster does not perform any
calculations itself. Only the summation of the different quantities of the obtained information is
used.
2.11 Material Classification
Madaster distinguishes six material categories and one that contains elements for which a material
is unknown. In addition, it is possible to display the materials categorization on the “Building” tab
based on the NL-SfB table 3 classification.
Picture: Material groups (“Building” tab).
Via the Materials & Products tab (in the left vertical navigation menu) you can view available
materials and products from different data sources.
2.11.1 Matching on own search criteria (global databases only)
The Madaster platform allows users to add their own (account-specific) search criteria to
materials/products from globally available databases (including the "Madaster" database). This
improves the automated matching process and prevents users from having to duplicate
materials/products in their own database before adding their own search criteria. This function is
available at the Madaster account level (click on the company account name in the left vertical
menu) under the section “Materials & products” and can only be used within globally available
databases (including the “Madaster” database).
Search the desired material or product and click on the arrow icon.
Page 15Picture: Add own search criteria (global database).
The characteristics of the material or product are shown. Then click on the 'Search criteria' tab and
on the 'Add criterion' button. Enter one or more 'own' (account specific) search criteria here. These
own criteria can be distinguished by the star icon.
Picture: Add own search criteria (global database).
2.11.2 Matching on Madaster material list & NAA.K.T. search criteria
If the “Madaster” database is used, the “Madaster Materials List” can be used when preparing source
files (IFC/Excel) (column B of this list contains the exact English search criteria). The materials in the
“Madaster” database also contain the NAA.K.T material naming (Dutch abbreviation for name
attribute, application) as search criteria. As a result, in a source file (IFC/Excel) an element
containing a NAA.K.T material name will be automatically recognized and linked to a corresponding
material in the “Madaster” database.
Page 16Picture: Material (example search criteria).
If desired add your own materials and products to a database (on account, folder type or building
level). By adding search criteria to your material/product the Madaster Platform can link these
automatically to elements in the source file(s). For more details refer to Madaster manual “Add
Products”.
2.11.3 Matching on EPEA Generic dataset
The new EPEA Generic database enables country-specific, full-building circularity and
environmental calculations, even when specific manufacturer products have not yet been selected.
The database, which contains over 180 generic materials and products, is verified by EPEA and
sourced through a combination of EPDs and other scientific and public literature. The database will
be periodically maintained to include the most up to date information and expanded to include
more materials and products.
Picture: EPEA Generic dataset.
The Data is intellectual property of EPEA and may only be used within the Madaster platform. The
data may not be exported, copied, or removed from the platform or be used for other purposes than
calculations within Madaster. Any other use of the data violates EPEA’s creator rights and EPEA will
pursue any contravention legally. EPEA assumes no responsibility or legal liability concerning the
Data’s accuracy, reliability, completeness, timeliness, or usefulness.
Page 172.11.4 Import data from generic external database(s)
Users can manually import materials and products from generic external databases (e.g., 2BA) to a
shadow database in Madaster, if no automatic linking has taken place by GTIN (EAN) or article code.
Adding account-specific search criteria to the imported materials/products, enables automatic
linking to these materials/products in the future.
Picture: Madaster generic database(s)
Search for the material/product in the generic external databases (e.g., 2BA).
Picture: Madaster generic database(s) – search function.
The search results found from the external database are displayed at the bottom of the page. Then
select the material to be imported to the Madaster shadow database.
Picture: Madaster generic database(s) – results.
Then click on the “Import product” button at the top of the submenu. The product is now imported
from the external database and is available in the Madaster shadow database.
Page 18Picture: Madaster generic database(s) – import product.
2.12 Standard Classification (NL/SfB)
In the construction sector, the NL/SfB code indicates the building section in which a building section
or material is located. This coding is given to objects in the IFC file. This allows Madaster to
categorize the materials. In this way it is made clear how many materials are located where in the
building. Preferably use the NL/SfB code with 4 digits. Madaster then assigns these to the building
envelope (e.g., Construction, Enclosure, etc.).
Picture: Classification (building layers).
In addition to the NL-SfB classification, the Madaster Platform also supports the: NL/SfB table 1 (NL-
SFB V201912), the international OmniClass (table 21) and its own “shearing layers” classification.
The content of these classification methods can be viewed in the Madaster Platform under
“Administration” (in the left vertical navigation drawer).
2.13 Building process – renovation phases
Many building projects consist of the renovation of existing buildings. Part of an existing building is
demolished; a shell remains and is built in and attached with new materials. This construction phase
(Current-Demolition-Casco-New-Final) is supported by Madaster from the information that can be
provided in a source file (IFC and/or Excel template).
Picture: Building process (renovation phases).
This tab will be displayed as the “Building phase” is marked as: ‘Existing’, ‘Renovation’ or
‘Demolition’.
Page 192.14 Databases
In Madaster it is possible to create and use multiple databases at different levels (e.g., project,
portfolio and/or building level) within one's own account. A created database can be found in the
navigation drawer on the left-hand side of the screen. The images below show several levels on
which a new database can be created in the platform.
Picture: Database creation at account level.
Picture: Database creation at folder level.
Picture: Database creation at building level.
It is also possible to create multiple databases at a level (folder or building). These databases are
always visible in the navigation drawer on account, (sub)folder or building level.
Page 20Picture: View/find created databases.
2.15 Database properties
A database has minimal properties: a name and the possibility to use this database as a standard
selected database when uploading a source file. If a database is shared, several properties are
added, which relate to the use of the (shared) database.
2.16 Users
Just as with accounts, folders and buildings, databases can also be used by several people or by
another IT system using an API token. Users can now be invited and receive rights as administrator
or contributor. The latter role can only create or modify materials and products in the platform.
2.16.1 Subscription management summary
Private individuals (residentials) and business admin users have access to a (preview) summary of
their current subscription. This makes it clear to these user groups which type of Madaster
subscription they have and to what extent it is currently being used (based on number of users,
square meters GFA, etc.). In addition, it is possible to cancel their subscription directly via the
platform.
Picture: Subscription mgt. summary.
Page 212.17 Sharing databases with other accounts, folders, buildings
A database can be shared with multiple accounts, folders or buildings. This makes it possible, for
example, for a company to set up your own database and then make these materials and products
available to another user working under a different account.
2.18 Sharing a database: rights
When sharing a database, it is necessary to determine the rights with which the users -of the
account/folder/building with which you share it- can use the materials and/or products.
Picture: sharing databases (rights).
A database can be shared with four different rights, properties:
Map – elements can be linked to the materials and products in this database.
Copy – the materials and products from this database can be copied.
Contribute – new materials and products can be entered into this database by the users with whom
this database is shared.
Manage – the database can be managed by the users with the rights, on the account/folder/building
with which this database is shared.
2.19 Sharing a database: account, folders, buildings
A database can be shared with multiple accounts, folders or buildings. This makes it possible to
create a central database that supports multiple folders and buildings or specific databases for
certain types of buildings. After sharing a database, you get the choice to determine which
accounts, folders, buildings have access to the shared database.
Page 22Picture: A database can be shared with other account(s), and/or one or more folders and/or buildings.
2.20 Share and use
The materials and products in a shared database are "synchronized": it is the same database,
accessible from multiple accounts, folders and/or buildings. Changes and additions made by one
user are also available to all other users of this database.
2.21 IFC check (BIMCollab Zoom)
Before reading an IFC file into the Madaster system, you can perform a validation to determine
whether the basic settings, such as materials and NL/SFB classification, are correct and complete.
For this purpose, a Madaster smart view is available, which can be used with the free version of the
"view" program BIMCollab Zoom. This public viewer and the Madaster smart view can be
downloaded here.
Picture: IFC checker (BIMCollab Zoom).
After loading your IFC model in BIMCollab Zoom, you can load the Madaster smart views under
smart views. Now several pre-programmed views are loaded with which you can quickly scan
elements that are missing a NL/SFB coding or do not yet have a material allocation. After this check
Page 23and any adjustments in Archicad, Revit, etc. the IFC models can be uploaded into the Madaster
Platform.
2.22 Upload source files
The Madaster platform can handle two types of source files: an IFC file (based on a 3D / BIM model)
and a Madaster Excel template (if no 3D / BIM model is available). In the tab "Dossier", within the
relevant building in the Madaster platform, one or more source files can be added (at the same time)
consisting of, for example, construction, technical services and architecture.
Picture: Upload files (Dossier tab).
For more details about the upload process, please refer to Step 4 “Uploading the source data into
Madaster” in the manual “Madaster Action Plan Materials Passport”.
Picture: Upload results source files (Dossier tab).
2.22.1 Upload settings
On different levels (account, folder type & building) within the Madaster platform, default upload
preferences can be set and selected regarding classification method, language(s) for enrichment,
selection of source files (incl. priority) and property settings for building numbers (for 'split building'
feature) and building phase. There is also the option to automatically exclude IFC types during the
source file upload. The latter prevents unnecessary manual work while enriching elements in
Madaster.
Page 24Picture: Upload settings (exclude IFC types during upload).
Upload settings created at a higher level in the navigation tree (e.g., account, folder type, building)
are made available by default at the lower levels as well, but this inheritance can also be broken at
a lower level.
Picture: Define Madaster upload settings.
The upload setting is then selected in the building’s “Dossier” tab.
Page 25Picture: Select Madaster upload preset.
2.22.2 Replace existing IFC file (keep linked elements)
It is also possible to replace an existing IFC file, of which elements have already been automatically
or manually linked, with a new version of the IFC file while retaining the linked elements. Instead of
the usual IFC upload procedure, this function starts via the upload icon (in Dossier tab) located
behind the IFC file to be replaced.
Picture: Upload new version of source file (while retaining linked elements).
Subsequently, the regular upload process steps must be followed (as described at the beginning of
this chapter). The system then processes the new IFC file and, if a unique element occurs again and
was linked in the previous IFC file, will maintain this relationship. Ultimately, only 1 version of the
IFC file can be activated in the building dossier. By activating the most recent version, the system
will automatically deactivate the former (replaced) version.
2.23 Enrichment process
2.23.1 Link elements
It is recommended to link as many elements as possible or at least link elements with the most
volume to a material or product in Madaster. Unlinked elements can be linked manually by the user.
This can be done in the “Enrich” tab (click on the source file (IFC/Excel) in the dossier) or directly via
the “Building” or “Building process” tab by clicking on the pie charts (see paragraph ‘Adjust
elements’).
Page 26If desired, use the search function or the predefined filters on the left side of this screen to select IFC
elements. After selecting one or more elements, the user clicks on the 'Link' button (paperclip icon).
Picture: Linked elements (Enrich tab).
Then select the material/product from the available databases and subsequently click on the 'link'
button. In addition to the selected elements, the platform allows users several options for linking
elements of a source file, namely:
• All unlinked elements with the same material description
• Add material name as search criteria for material to be linked.
• All unlinked elements with the same Type Name.
• Add Type Name as search criteria for material to be linked.
Picture: Linked elements.
The selected elements are then linked by the Madaster system. A maximum of 500 elements can be
linked to a material/product in Madaster at the same time. For more details about the enrich
process, please refer to Step 5 “Check & enrich source data in Madaster” in the manual “Madaster
Action Plan Materials Passport”.
2.23.2 Unlink elements
Like the functionality to link elements, it is also possible to manually unlink elements. In addition to
one or more selected elements, a user can also unlink:
• All linked elements with the same material description
• All linked elements with the same type (ifcTypeName)
Page 27Picture: Unlink elements.
2.23.3 Adjust elements (incl. bulk edit)
In addition to linking materials and products in Madaster, a user also has the option to adjust
elements in the Madaster platform. This takes place in the “Enrich” tab via the 'Edit' button (pen
icon) or directly via the “Building” or “Building process” tab by clicking on the pie charts.
Picture: Adjust elements (Enrich tab).
Picture: Adjust elements (Building & Building process tab)).
Page 282.23.4 Adjust classification code per element (incl. bulk edit)
Picture: Adjust elements (Enrich tab).
Subsequently, it’s possible to adjust the classification code of one or more elements (material and
product) at the same time (bulk).
Schermafbeelding 2021-11-12 om 17.48.55
Picture: Adjust classification code of element (Enrich tab).
Click this field and then select the desired classification code from the defined list. Finally, click on
the 'Save' button to save the changes.
2.23.5 Adjust phasing per element (incl. bulk edit)
Subsequently, it’s possible to adjust the phase (e.g., demolition, casco, new materials) of one or
more elements (material and product) at the same time (bulk).
Schermafbeelding 2021-11-12 om 17.48.55
Picture: Adjust phase of element (Enrich tab).
Click this field and then select the desired classification code from the defined list. Finally, click on
the 'Save' button to save the changes.
2.23.6 Adjust building number per element (split building function)
Subsequently, it is possible to adjust the (degree of) building number allocation of one or more
elements (material and product) at the same time (bulk).
Page 29Picture: Adjust building number of element (Enrich tab).
To do this, activate the function 'Edit building numbers' and then allocate the desired ratio (%) to
the available building numbers. Finally, click on the 'Save' button to save the changes.
2.23.7 Adjust Reuse (Feedstock input & Output)
Subsequently, it is possible to adjust the degree of reuse in the construction phase (Feedstock input)
and at the end-of-life phase (output) of one or more elements (product only) at the same time (bulk).
Picture: Adjust Reuse (Enrich tab).
If desired, complete the fields 'Feedstock input Reuse' (in %) and 'Output available for reuse’ (in %).
Finally, click on the 'Save' button to save the changes.
Page 302.23.8 Adjust detachability per element (incl. bulk edit)
Subsequently, it is possible to adjust the detachability parameters of one or more elements
(product only) at the same time (bulk).
Picture: Adjust Detachability (Enrich tab).
Adjust the desired detachability parameters. Clicking the 'Save' button will save the adjusted
parameters. Detachability parameters cannot be edited when the selected building elements are
matched to different products.
2.23.9 Include / exclude elements
In addition to linking and/or adjusting elements, a user also has the option to include or exclude
elements from a source file in the Madaster platform. This too takes place in the “Enrich” tab.
Picture: Include / exclude elements (Enrich tab).
The exclusion of elements can also be done directly via the “Building” or “Building Process” tab by
clicking on the pie charts (see section “Element customization”).
Excluded elements are not included in the calculation and display of the various insights (regarding
material overview, financial display, etc.) in the other Madaster tabs. Besides selected elements, the
platform offers users to include and exclude elements of a source file, if they contain the same
material description, type name or the same ifcType.
Page 31Picture: Include & exclude element(s)
2.23.10Search function
The “Enrich” tab also contains a search function that enables the user to search for / find source file
elements based on their material description (in column ‘materials’).
Picture: Search function (Enrich tab).
The following search characters can be used in a query string to improve the precision of a match:
• Wild card search character = *
o Search prefix = alpha* >> returns search results "alphanumeric" or "alphabetical".
o Search suffix = *numeric >> returns search result "alphanumeric".
o Search infix = non*al >> returns search results "nonnumerical" and "nonsensical".
• Boolean operator’s characters
Boolean operators can be embedded in a query string to improve the precision of a match. The full
syntax supports text operators in addition to character operators. Always specify text Boolean
operators (AND, OR, NOT) in all capitals.
AND: specifies terms that a match must contain.
o Search = wood AND stone (with spaces)
o Search = wood+stone (without spaces)
o Search = wood&stone (without spaces)
For these search examples, the query will look for elements with a material description containing
both “wood” and “stone”.
Page 32OR: finds a match when either term is found.
o Search = wood OR stone (with spaces)
o Search = wood|stone (without spaces)
For these search examples, the query will return match on elements with a material description
containing either “wood” or “stone” or both.
NOT: returns matches that exclude the term.
o Search = wood NOT birch (with spaces)
o Search = wood!birch (without spaces)
For these search examples, the query will return match on elements with a material description that
have the “wood” term but not “birch”.
2.24 Activate source files
After enriching (as many) elements, a source file in Madaster can be made 'active' (in the 'Results'
tab). This ensures that the results of the source file are also shown in the 'Building' tab, 'Building
process' tab, etc. Based on this, it becomes clear (per building layer) how complete the source data
of the building is. A source file can be made active or inactive at any time (depending on user rights).
The goal is to get 100% completeness before a source file is activated in the system.
2.24.1 Activate/Deactive/Delete multiple source files
In the building’s “Dossier” tab, a Madaster user can activate, deactivate, or delete multiple source
files simultaneously. To use this function, first select the tick boxes of the appropriate source files.
Subsequently, click the activate, deactivate, or delete button in the menu that becomes available.
Picture: Activate/deactivate/delete multiple source files simultaneously.
2.25 3D model viewer
The Madaster platform includes a “3D” tab, which includes an advanced 3D viewer (available for all
buildings with active IFC source files). In addition to the ability to display multiple IFC files in one 3D
view (view), this 3D viewer has improved performance when processing large files, including
filtering, rotating, and properties of individual objects. displayed.
Picture: Madaster 3D tab.
Page 33Using the display mode (navigation panel on the left), the geometry can be organized and filtered
for any active source IFC file in the following ways:
- IFC structure: IFC elements are grouped by IFC class.
- Storeys: IFC elements are grouped by floor and then by IFC element classes per floor.
- IFC classes: IFC elements are grouped by IFC class.
Picture: Madaster 3D viewer (display mode).
Any source IFC file, story, and IFC class can be expanded in this way until unique IFC elements
appear in the hierarchy. This (unique) user selection is immediately visible in the 3D model (in the
middle of the tab).
Using the toolbar (below the 3D) the model can be displayed in full screen and navigation and
property windows can be shown and hidden. Elements can be selected to view their properties,
viewed in X-Ray or hidden. Finally, the model geometry can be returned to the original default view.
Picture: Madaster 3D viewer (toolbar).
Page 34Finally, use can be made of the so-called 'Context menu'. By right-clicking in the 3D model or in the
left navigation pane displays, a context menu appears. IFC source files, floors, IFC classes and
unique IFC elements can be isolated, hidden, shown, or viewed in X-Ray.
Picture: Madaster 3D viewer (context menu).
For a selected IFC element (on the right of the screen), the following properties are displayed:
- IFC Element Name: name of IFC element.
- Global Unique Identifier: unique reference of an IFC element.
- Class: IFC element class.
- Type name: IFC element type.
- Materials: material assigned to IFC element within the Madaster Platform.
- Volume: volume of IFC element.
- Height: height of IFC element.
- Width: width of IFC element.
- Length: length of IFC element.
- Excluded: whether an IFC element is excluded from construction calculations.
After uploading an IFC source file, this 3D viewer is also fully available in the 'Dossier' tab, where a
3D model can be displayed and edited per IFC file. Available IFC files that can be displayed by the
new 3D viewer are displayed with a new icon.
Page 35Picture: Madaster 3D viewer (3D icon).
Also after selecting one or more elements in the Enrich tab, elements can be displayed in 3D, in the
screen itself. Because of this, it is also possible to use the functionalities of the "candy bar" (the
menu in light blue color at the bottom of this screen).
Picture: Selecting elements (Madaster 3D viewer).
After selecting one/multiple elements in the 3D, these elements are also selected in the list. This
makes it possible to use the functionalities of the "candy bar", after information about the element
in question via the "three dots" (visible before the name of the document).
Picture: Selecting elements in viewer: possibility to connect/disconnect.
Page 363 Materials passport
3.1 A Materials Passport
A Building Materials Passport displays the building's information as shown in the 'building tab' on
the Madaster Platform. The Materials Passport consists of the selected source files uploaded into
the Madaster Platform of which the user has indicated to use the results with the building
information.
3.2 Owner label in Materials Passport
In Madaster it is possible for Administrator users to add and define a text label on a folder type
(portfolio, region, etc.). The label and the entered value are then shown on the front page and
General page of the material passport (PDF & Excel file).
Picture: Result Owner label.
To define a text label by folder type, go to 'Settings' at company account level. Then select the folder
type (see section 2.1.1 for more details) and click on the 'Edit' button (pen icon) behind the relevant
folder type.
Picture: Adjust folder type (owner label).
Then select the option 'Specify owner in Passport' and define the label, as it should be displayed in
the material passport.
Page 37Picture: Define folder type (owner label).
Subsequently, in the left (vertical) navigation structure of Madaster the user can click on the folder
type (portfolio, etc.) that is adjusted in the previous step. Then click the ‘Edit’ button (on the
“General” tab of the folder type. Subsequently, insert the owner's name in the previously defined
label and click on the 'save' button.
Picture: Insert owner label.
All material passports created in this specific folder type will have this owner label on the front page
and General page.
3.3 Generate & download a Materials Passport
Go to the tab "General" in the building. By clicking on the "Create Materials Passport" button, the
user can create a Materials Passport based on the active source files. This Materials Passport will be
Page 38created in a PDF and Excel format and saved directly in the 'Dossier' tab, under the 'Passports'
folder. Each time a new Materials Passport is generated it will be added as a new file. The previous
Materials Passports will remain available and accessible. By clicking on the download icon, the
Materials Passport file will be downloaded to your computer.
Page 394 Archiving & transferring buildings
4.1 Archive & transfer building dossier to existing account
To preserve a fixed, certain state of a building or to transfer a building to another Madaster account,
the "archive a building" functionality is available. This functionality is available on the "General" tab
of a building. By archiving a building, the platform creates a collection of files of a building, with the
active source files at its core. The archive is given a Version Name and a Version ID when it is created
(entered by the user).
A distinction is made between four different archiving functions:
Picture: Archive & transfer building dossier.
- Full archive – the entire archive is created and kept in the original account, including a database
with all materials and products used (in the initial building). The fully archived building dossier
can then be transferred to another Madaster account, where it can be edited again.
- Partial archive – Only items from non-globally available databases are included in the archive.
Items from validated databases and globally available manufacturer databases are not copied
to the building archive database.
To transfer an archived building file, click on the “Transfer building to other account” button (on the
“General” tab) and then select the Madaster account of the recipient (client or end customer). Note:
This receiving account must give prior permission for the transfer of the archive.
- Full archive + transfer to another account – the entire archive is created and transferred
directly to another account without being kept in the original account. The transferred building
can be edited under the new account and contains a database with all (in the initial building)
applied materials and products.
- Partial archive of building in another account – the partial archive is created and transferred
directly to another account without being kept in the original account. The transferred building
can be edited under the new account and contains a database containing only the materials
and products applied (in the initial building) from non-globally available databases.
Page 40General (static) documents made available from the “Dossier” tab are also added to the building
archive. Finally, a new materials passport is generated. The archived building will be timestamped
and, with the “Full archive” and “Partial archive” options, will also remain available as a separate
archive in the navigation drawer on the left side of the screen.
For more details about the archiving process, please refer to Step 7 “Archive building” and to Step
8 “Transfer Building Archive” in the manual “Madaster Action Plan Materials Passport”.
Picture: Archive building (General tab).
4.2 Archive & transfer building dossier to new (private) account
Note: this function is currently only available in The Netherlands.
In addition to transferring a building dossier to another existing account, it is now also possible to
transfer a building dossier to a new account (to be created) in the Madaster platform. As a condition
for this, a credit must be topped up in advance on the Madaster company account of the transferring
party. Please contact your Madaster contact person for this.
When transferring the building dossier to a new account, this subscription credit will automatically
decrease. The remaining subscription credit is always visible via the subscription information. In the
future, this feature will be extended to business subscriptions.
Picture: Subscription credit.
Before a new private account can be created, the building file to be transferred must be archived.
Page 41You can also read