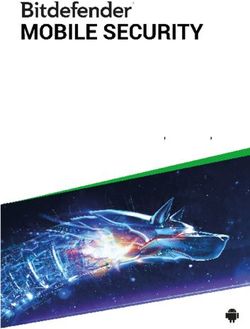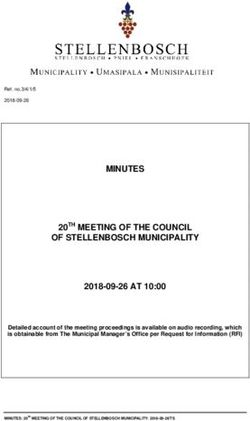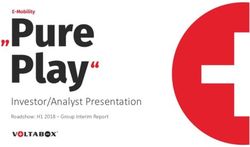2021-2022 Office Staff - fo - Brenham ISD
←
→
Page content transcription
If your browser does not render page correctly, please read the page content below
MUNIS
PROCEDURES
for
Office Staff
2021-2022
A proud community inspiring and encouraging
excellence for all.BUSINESS OFFICE
STAFF
DIRECTOR OF BUSINESS & FINANCE
KIM WEATHERBY
EXT. 3710
BOOKKEEPER/ACCOUNTING
AMY HATFIELD
EXT. 2112
ACCOUNTS PAYABLE/GENERAL OPERATING &
NON OPERATING & WCAD
SHANNON JEZIERSKI
EXT. 2110
PURCHASING/ACTIVITY & FEDERAL PROGRAMS
TERESA PEDDY
EXT. 2106TABLE OF CONTENTS
TOOLBAR OPTION DESCRIPTIONS………..……………………….………..1
ADD FAVORITES LIST TO LANDING PAGE ………………………....……...5
REQUISITIONS - Add to Favorites List……….……………………….…….....7
Requisition Entry ………………..…………..……….….…..9
Where is My Requisition in the Approval Process?.........17
REQUISITION STATUS CODES……………………….……………………....21
PURCHASE ORDER RECEIVING……………………………………………..25
ACCOUNT TRIAL BALANCE………………………….……………………....32
ACCOUNT INQUIRY ……………………………….…………………………...36
BUDGET TRANSFER INSTRUCTIONS ……………………………………...40
YTD BUDGET REPORT………………….………………………….……….…43
NEXT YEAR BUDGET ENTRY …………………….………………...………..48
FLEXIBLE PERIOD REPORT …………………………….…………………...51
GLOSSARY ……………………………….………………..……………………54TOOLBAR OPTION DESCRIPTIONS
Option Description
Accept Accept saves information after you have created or updated a record. This
button is often highlighted when adding, updating, or searching for records.
Add Add enters a new record into th e database. When you click Add, entry
fields become available with the cursor positioned in the first field. The
program may place default values in fields to save you keystrokes, but
typically you can replace the defaults. You can move from field-to-field by
pressing Tab or by selecting a field with the mouse pointer. When the
cursor is in a field, helpful information often displays at the bottom of the
screen. Some fields have an additional field help button that lists available
field entries.
Attach Attach allows you to view, add, or delete documentation related to the
current record.
● If your organization uses Tyler Content Manager (TCM), the Attach
option opens TCM where you can add or view documents.
● If your organization uses standard Munis Attachments, the Attach
option provides the Attachments screen, where you can add or
access documentation from your Munis server. Once a file is
attached, it is copied and stored with the Munis program. If you
change the original document, the attachment is not automatically
updated. To keep attachments current, you must update the original
documents and manually attach the updated files.
Note: The Attach option is available only if the View Attachments and
Associated Documents check box is selected in the Roles–Munis System
program. If this check box is not selected, the Attach button is not
accessible.
Back Back returns to the previous screen in a program.
1Browse Browse is available when an active set of records exists, or after an active
set is created using the Search or Define buttons. The browse screen
displays a list of all the records in the active set. You can sort, view, or
export data from the browse screen.
On a browse screen, the Excel button exports the data directly to a
Microsoft Excel spreadsheet.
Cancel Cancel ends an operation, such as adding or updating a record.
Close Close closes the program.
Delete Delete removes from the program the record that is currently displayed. If
the record is being used by another process, you cannot delete it. Once
you delete a record, you cannot recover it.
Display Display provides an on-screen report preview.
Email Email creates an email message that contains a hyperlink to the active
record.
2Excel Excel exports the active set of records to a Microsoft® Excel® spreadsheet.
● If you click Excel from a browse screen, the program immediately
exports the data and opens the Microsoft Excel application. This
functionality does not require Munis Office, but you must have
Microsoft Excel 2002 or higher installed on your workstation.
● If you click Excel from a master program or subprogram screen, the
program displays the Export Filter screen. Use this screen to specify
the data field values to export to Microsoft Excel. When you click
Save and Exit, the program opens Microsoft Excel with the selected
data in the active worksheet.
In each case, the program inserts hyperlinks to the individual Munis
records. The file created during export is automatically saved in the
directory where the Munis software is installed; use the Save As feature in
Excel to save the file to a new location.
Map Map allows integration of map data sources with Munis programs. The
MapLink application is not launched as an interactive application; however,
you are able to view a data set in Munis that has been modified during a
MapLink session.
Menu Menu provides options specific to managing data in the active program and
options for accessing related programs. If you resize a screen that includes
many options, the program may refresh to provide the options in a menu
format.
Notify Notify provides integration with the Tyler Notify program, which allows you
to contact Munis customers by telephone or email using predefined
content.
Note: This feature is only available if your organization has implemented
Tyler Notify.
Output Output displays the Output dialog box that provides a list of available
printers and print settings.
PDF PDF creates the report in PDF format. The program opens the document in
the installed PDF reader. Note: The PDF button is only accessible if the
3Output to PDF permission is granted in Munis System Roles for at least
one role assigned to your user ID.
Print Print sends a report directly to your default printer.
Query Query creates a query based on an expression or mathematical equation.
This option assists in finding records that meet very specific criteria, but
that cannot be defined by entering data directly into a field. When you click
Query, the Query Wizard (similar to the expression builders found in
Microsoft Excel or Microsoft Access) allows you to create an expression
based on the fields in the active program.
Save Save creates the report and saves it as a file in the Munis spool directory.
After saving, you can display or print the report from the Saved Reports
program. You can access Saved Reports by clicking Saved Reports in the
Departmental Functions group of the Munis menu.
Schedule Schedule displays the Appointments screen, which allows you to schedule
meetings that are associated with the active record. When you click Add on
the Appointments screen, the program creates an email message
containing meeting start and end times, and a meeting description. You can
define the meeting times and modify the description, as appropriate. When
the email recipient accepts the meeting, it is automatically added to his or
her Exchange calendar.
Search Find locates records in a program. Find is often used to create an active set
of records before proceeding to another step, such as printing a report,
purging records, or posting invoices. In many cases, you can use wildcard
characters to further define a search.
Update Update adds data or changes existing data in a record. You can change
data in any active field. Fields that are not active typically are part of the
record key. The key is the field or combination of fields that uniquely
identifies the record from all other records. If you need to change data in a
key field, you must delete the record and enter it again.
Word Word creates an active set of records to export into Microsoft® Word. It is
especially useful for spooled reports. This option enables you to format the
report in Microsoft Word prior to printing. An additional feature of Microsoft
Word Export is Mail Merge. This feature enables you to print professional
forms, mailing labels, directories, and so on with user-defined templates.
4ADD FAVORITES LIST
TO YOUR LANDING PAGE
1. Click Edit Content (bottom left)
2. Add Card
3. Select Add Card From Library
54. Search Favorites in search bar (top right)
5. Check the box on the Favorites card
6. Click Add Cards (bottom right)
6REQUISITION ENTRY (or any Menu process/function)
- ADD TO FAVORITES
Add Requisition Entry (or any Menu process/function) to your
Favorites List on the Munis Landing page:
Select Purchasing from the Tyler Menu
Then select Purchase Order Processing
7Then Right click on Requisition Entry, then maneuver
over and click on Add Favorite
8REQUISITION ENTRY
1. From the Tyler Menu, select Financials, then select
Purchasing, finally select Requisition Entry.
2. Select from the top menu.
Add
3. Tab down to General description - type a general
description of the purpose for requisition.
94. Then Tab down to the Vendor box.
You may use the box to Search for the Vendor by name.
Type Vendor name (or partial name) in Vendor Alpha search
box, then select Enter on keyboard.
5. Then Double Click on the Vendor Name with the correct
remit address from the vendor list.
106. Tab through all the boxes until you get to the Reference box.
If you would like to reference your name or another
employee’s name for the requisition, Type the name in the
Reference box (this is not a required field).
Please Note: Be sure to double-check the “Ship to”
address on this screen.
7. Tab five more times to the next screen showing Line Items
in the top left corner.
118. Click from the top menu.
Add
9. Enter the desired Quantity number of items.
1210. Tab to Description box and type a Description of
items/purpose.
11. Tab to Unit Price and enter the amount. If ordering more
than one item and you entered a Quantity of greater than
one. This amount will be what it costs for one item only.
1312. Tab to Account and enter the account number.
13. Tab to the Amount. If the amount is correct, Click
Accept
from the top of the menu.
14. If not, enter the correct amount for this budget code, and Tab
for the next line to enter another budget code and amount.
Continue to do this until the total amount of the order is
entered. Once done, Click
Accept from the top of the menu.
1415. Then select the button at the top.
Back
16. Review the data on the screen for accuracy.
1517. Then select Release from the top menu.
You are DONE!
Once your requisition has moved through the approval process,
the Purchase Order will be emailed to you.
16H ow to check where the REQUISITION is in the
APPROVAL PROCESS
Search Requisition Entry, then click on it in the Menu.
Select Browse from the top menu.
17Enter your Department/Location #, then Select
Accept
A list of your Requisition entries will appear.
Double click on the one you want to see the approval
process for.
18Once the requisition is on the screen, Scroll to the Bottom of
the page.
Under Workflow, Click the far right box labeled Approvers.
19On this screen under Steps, use the arrows on the left hand
side of the Step box to view approvers and where/with whom
the requisition is waiting for an approval. You may click on
any approvers name to see when/if the person has approved
the requisition.
When you are done, continue to select the Back button at
the top to back out of viewing this requisition.
20REQUISITION STATUS CODES
You may also check the status of a Requisition once you have entered it.
Select Munis, then select Financials, then click on Purchasing, then select Purchase
Order Processing, and finally click on Requisition Entry.
or
Shortcut: Just type Requisition Entry in the Search box under Tyler Menu.
If you know your Requisition Number, select from the top menu.
Search
21Then Tab down three times to the Requisition number * box.
Then type in your Requisition number and select from the top menu.
Accept
Once your Requisition appears on the screen, you will be able to see the status code on
the top right side of the screen.
22The chart below defines the valid status values.
If you DO NOT KNOW YOUR REQUISITION NUMBER, select Browse from the top
menu.
Tab down once, then enter the current fiscal year.
Then select from the top menu.
Accept
23The first of all of your requisitions will appear on the screen.
Select Browse from the top menu.
Your Requisitions will appear in a list format as shown below.
Double click on the requisition number you want to check the status code.
The requisition will appear on the next screen and you will be able to view the status
code on the top left side of the screen.
24PURCHASE ORDER RECEIVING
From the Tyler Menu, select Financials, then select Purchasing, next select
Purchase Order Processing, finally select Purchase Order Receiving.
or
Shortcut: Type Purchase Order Receiving in Search Box under Tyler Menu.
Click on Purchase Order Processing to bring up the screen below.
The above screen shows all of your purchase orders.
25In the Search by purchase order number box at the top, type in the Purchase
Order Number you want to “Receive”.
After you type in your PO number, hit Enter on your keyboard.
As seen above, only that PO line will appear on your screen.
Click on the blue Purchase Order Number.
The screen above will appear.
If you are paying the PO in FULL, click in the box next to Close PO.
Close PO
26If you have more than one line item, be sure to check the boxes by each line
item.
My example below only has one line item, so I would check the out beside the 1.
Then click the blue Save button on the bottom right.
Now you will add your Invoice.
Select Attach from the top menu.
27After you select the Attach, the screen below will appear.
Click on the blue PO Receivable link under Mapping Name.
Although my example above shows the invoice already there, normally the
screen will come as above except the right big square will be blank.
28To Add the invoice, select the Add button at the top of the page.
Then choose your input option:
The 1st option is to Upload an invoice you have saved on your computer.
Click the arrow in the top menu. The following box will appear.
Click on the grey Choose File button. Then navigate on your computer to
where the invoice is saved. Double click on the invoice once you have located it.
On this screen, click the blue Import box.
29The invoice will appear in the large white box to the right.
Now you will need to click the disk on the top menu to Save the
document.
Your screen will blink, then the invoice image will reappear in the box and there
will be a Date and PO Receivable line showing in the Documents box on the
bottom left of your screen.
You can now close out of this screen by using the X in the top right corner.
Then close the Defined Mappings by clicking the X in the top right corner.
Continue to back-out of each screen.
30MAKING ONLY PARTIAL PAYMENT FOR PURCHASE ORDER:
DO NOT check the box out beside the CLOSE PO box.
If you are NOT paying the Purchase Order in FULL, you will only check/select
the boxes by the line items you HAVE received and
WANT to pay.
Then proceed through the steps as outlined in this document to complete the PO
Receiving process for only those items.
31ACCOUNT TRIAL BALANCE
To create a trial balance type in the Search bar under Tyler Menu:
Account Trial Balance
Then select Enter on the keyboard.
Then click on Account Trial Balance in the dropdown menu.
32The program displays the GL Segment Find screen as shown below.
Select the Search icon from Menu, then complete one or more of
the segment boxes to create an active set that matches your criteria, or
leave all the segment boxes blank to create an active set containing all
accounts. You can also select accounts by type or status.
Select Accept from the ToolBar Menu.
33The following screen will appear - at the bottom it shows how many records were
found.
Click Report Options to establish the report criteria.
On the above screen, be sure to look at the Reporting Year Date and confirm
Reporting from Period range is correct.
Select Accept from the ToolBar Menu.
34The value of the Execute This Report is Now.
Select an output option from the top menu to view/download the report -
PDF or Excel
Click on the download folder at the bottom of the screen to view your report.
Below is an example of the Excel format of the Report.
Below is an example of the PDF format of the Report.
35ACCOUNT INQUIRY
The Account Inquiry program provides both summarized and detailed history for
a selected set of accounts, with a focus on current available budget amounts.
Though you cannot modify data in this program, you can view data and create
reports.
The information displayed in the columns depends on the permissions set for
your role in General Ledger Roles. This program is subject to fund and org code
security, limiting you to viewing only the accounts to which you have access.
Additionally, the fields on the tabs within this program vary based on the account
type.
Account Inquiry is also subject to data restrictions by year. Access can be
restricted by prior year, current year, or next year. If you have access to
current-year data, you may view months and CFWD. If you have permission to
access prior-year data, history is available.
To open Account Inquiry:
Under Tyler Menu, Select Munis, then select Financials, and finally Select
Account Inquiry.
36● From the Screen below, you will select Seg Find from the top menu.
The program displays the Account Segment Finder screen.
On this screen, you will enter the Search Value for the Account you want to view.
37Click Accept.
The program returns to the main Account Inquiry screen and indicates the number of
records in the active set.
If more than one, you may use the arrows at the bottom of the screen to navigate through the records.
To view actual/individual line item details, Double Click on the Yellow Folder out
beside Actual (Memo)
38To view Encumbrances details, Double Click on the Yellow Folder out beside
Encumbrances.
Continue click the Back Button to close out of the screens and back to your Main
Menu.
39BUDGET TRANSFER INSTRUCTIONS
From the Munis Landing Page, search Budget Transfer.
Click on the Budget Transfers and Amendments.
Click Add from the top menu.
40TAB down to the Short Description box, type Transfer
41Continue to TAB down until the screen below appears.
Enter the Account # you want to ADD/INCREASE the money TO.
TAB over to Comment Box, type COVERAGE OVERAGE.
When Adding $$ - it Increases (I) the amount.
TAB until you on the next line to enter the Account # you want to
SUBTRACT/DECREASE the money FROM.
When Subtracting $$ - it Decreases (D) the amount.
Click Accept on the top menu.
Then click Back on the top menu.
Then select Release from the top menu.
You have now completed your Budget Transfer Request.
42YTD BUDGET REPORT
From the Tyler Menu, select Munis, Financials, then select General Ledger Menu.
Then, select Inquiries and Reports.
Finally, select YTD Budget Report.
To Create a Report:
Click Seg Find to identify accounts by segment, or click Search on the
toolbar to identify accounts using the fields on the main screen.
43From Seg Find, complete one or more of the accessible fields to
create an active set matching specific criteria, or leave the fields blank to create
an active set of all object codes.
Click Accept on the top menu.
44The program displays the number of records selected in the status bar.
Click Report Options.
Please note: The Current Year/Period (2021 99) is saved as the Default. This
will run the report from the beginning of the school year to the current month.
If you want to run only one month, please change the /period accordingly. This
will then select only the one month entered and set that month as the Default.
45Next time you go back into this program, be sure to change the /period again to
reflect the full range (99) or whatever month you want to view.
Select your report preferences.
Click Accept.
Then select Back from the top menu.
If you select the PDF option to export the report, the PDF will pop-up on your
screen. You may print from the screen.
If you select the Excel format, the screen below will appear.
46Select Accept from the top menu. Then the Excel format report will download
to the bottom of your screen.
Double click the downloaded file at the bottom of the screen. This will open
the Excel format of the report.
47NEXT YEAR BUDGET ENTRY
To add next year budget requests into Munis:
1. Open the New Year Budget Entry program.
Financials > Budget Processing > Next Year Budget Entry
2. Projection Number will automatically populate.
483. Click Accept
The segment Find option displays the GL Segment Find Screen.
4. Click Accept and then select Update .
To view account detail, double-click an account line.
On the screen above, enter the amounts for each line item under 2022
Assist/Pri Amount. The total amount should not exceed the allocation provided
from the Principal/Director of Business and Finance.
Finally, Click Accept , then Back out of all the screens.
49TO UPDATE A BUDGET DETAIL ENTRY
To make changes to the detail lines:
Click Update from the top menu. Tab to the line amount you want to change.
Enter the updated amount.
Then click Accept from the top menu. Then Back out of the screens.
50FLEXIBLE PERIOD REPORT
The Flexible Period Report program prepares and prints a report for a fiscal year or
other specific time frame. Use this program when you must report on a specific fund to a
funding source that has a different fiscal year.
Search Flexible Period Report in the search box under Tyler Menu.
Click on Flexible Period Report when it appears in the dropdown menu.
To create a report:
1. Click Segment Find.
512. Complete the fields to create an active set.
3. Click Accept from the top menu.
4. Click Report Options
Complete the fields, as appropriate, to define the report criteria.
525. Click Accept.
If you selected Now from the Execute This Report list on the Report Options
screen, you must exit the Report Options page, select the Back button.
Then select an output option, PDF or Excel, from the top menu to
produce the report.
The first example below is a PDF report and the second one is an Excel
report.
If you selected In Background (Now) or At a Scheduled Time from the Execute This
Report list, the Munis Scheduler program opens.
53GLOSSARY
account
A record that reflects increases or decreases in an individual asset, liability, fund
balance, revenue, or expense item.
account number
A notation used to identify a specific account.
accounting
A standardized process for recording and reporting financial data; accounting is
governed by principles and rules.
accounting period
The time covered by an income statement (also known as the business cycle). For
example, month, quarter, calendar year, or fiscal year.
accounts payable (AP)
Amounts owed to others for goods or services received, but for which payment has not
been made.
accounts payable control account
A general ledger liability account containing the sum of all approved payments
(payables) owed to vendors for goods or services purchased.
accounts receivable (AR)
Amounts due from others for goods purchased or services rendered, but for which
payment has not been collected.
accrual accounting
An accounting distinction that indicates when a revenue or expense is officially
recorded. Accrual accounting records a revenue or expense when you become aware
of it, even if money has not yet changed hands. An expense account is debited when
the invoice is posted and the money held until a check is issued. A revenue account is
credited when the bill is created and the money charged to the anticipated revenue
account.
accruals
Amounts of time or money accumulated periodically. In Payroll, this refers to vacation,
sick, and personal time balances. This is the table where paid time off and comp time is
recorded as being used.
active set
A collection of data that matches a query or other specific search criteria.
54actuals
The year-to-date closing balance of the account for the period designated. Before an
amount is added to the actual balance, it must go through end-of-period processing. In
the case of an expense account, this figure would represent total expenditures closed in
the period.
adjusting entry
A journal entry that reverses or corrects an existing entry or changes the balance in an
account.
allocation
Distribution of funds or costs to one or more accounts.
allocation code
A code used to distribute an expense across several expense general ledger accounts
on a predefined percentage basis.
appropriation
Money set aside for a specific purpose. (In General Ledger: An amount that is legally
authorized to be expended. In Budgeting: A one-sided budget amendment.)
asset
Property or items of value. Assets are designated as proprietary or governmental.
audit trail
A history of changes for an account.
backup
A copy of existing data. Backups are typically created as a safety precaution in the
event of system difficulties or data corruption.
balance sheet
A statement of assets, liabilities, and fund balance at a particular point in time.
batch
A collection of similar items grouped together for processing. For example, a batch of
invoices, purchase orders, or cash receipts.
bid
For supplies, services, or property, an offer of what one is willing to pay for or to accept
for payment.
bidder
Someone who makes an offer to purchase or complete a task for a specific price.
55budget
An itemized list of the amount of all estimated, anticipated revenue, with a list of the
amount of all estimated costs/expenses for obtaining this income for a specific period of
time, typically a year.
budget level
An approval stage for a budget.
capital asset
A long-term tangible asset that is not expected to be converted into cash in the current
or upcoming fiscal year.
carryforward method
A method by which open purchase orders are handled at year-end.
case sensitive
The difference between uppercase and lowercase letters. For example, a field that is
case-sensitive accepts ABC as a different entry from abc.
cash deferred accounting
Accounting within which revenue is not credited until it is actually received. A deferred
revenue account is credited in the interim.
cash disbursement
Cash paid out.
cash receipt
Cash (currency, coin, check, and so on) received.
character code
A code that links a group of object codes.
charge code
A code that represents a bill detail line. For example, a charge on a tax or utility bill.
chart of accounts (COA)
A list of all asset, liability, fund balance, revenue, and expense accounts identified by an
organization and made available for recording transactions in the general ledger. Each
account has a unique name or identification number.
check reconciliation
The process of marking checks as cleared once they are returned.
check run
The processing of checks to pay outstanding bills or to payroll obligations. Check runs
are identified with a unique identifier. Check runs may be referred to as warrants.
56commodity codes
Codes that standardize information regarding purchased items.
contra account
An account with a balance that is intended to be the opposite of the normal balance for
that account type.
contract
A legally binding agreement between two or more parties regarding the exchange of
goods or services for payment.
control account
A balance sheet account that reflects the total of the balances in the respective
subsidiary ledger.
credit
The reduction of an asset or an expense. (In General Ledger, an amount recorded on
the right side of an account. Assets and expenses are decreased by credits; liabilities,
fund balances, and revenues are increased by credits.)
credit memo
A negative invoice due to an existing vendor credit.
database
A collection of data organized to reduce redundancy and optimize processing that can
be accessed by many users simultaneously.
debit
The addition of an asset or an expense. (In General Ledger, an amount recorded on the
left side of an account. Assets and expenses are increased by debits; liabilities, fund
balances, and revenues are decreased by debits.)
default
A predefined value that is the most common occurrence within a program field. This
value can typically be changed by a user.
deferred tax
A liability that results from income earned for accounting purposes, but not for tax
purposes.
depreciation
Allocating the cost of an asset over its useful life.
direct deposit
The direct addition of pay into an employee's or vendor's bank account.
57due-to/due-from account
An amount owed or expected to be received from other funds. A due-to value in one
fund must equal the due-from value in the corresponding fund.
effective date
The date a transaction affects the general ledger.
employer identification number (EIN)
The employer's account number with the Internal Revenue Service (IRS). An EIN
consists of nine digits and is always in the following format: nn-nnnnnnn.
encumbrance
The purchase amount recorded in an expense account at the time an item is ordered.
The encumbrance reduces the available budget by the purchase amount. (In Payroll:
The hold that is placed on an account indicating an employee's remaining salary.)
ERP – Financials
A Tyler solution that provides financial solutions to manage core business functions
such as budgeting, payroll processing, and revenue collection.
exemption
Income or property not subject to tax.
expenditure
A transaction resulting in the disbursement of cash.
fee
An amount of money charged for a service.
field
A unit of data; several fields comprise a record.
file
A collection of related records.
file maintenance
The act of changing data records in a file.
fiscal year
A period that an organization uses for accounting purposes and preparing financial
statements. The fiscal year may or may not coincide with the calendar year.
form
A screen or page layout. Forms define on-screen presentations as well as printed
documents.
58fund
A self-balancing set of accounts that are created and maintained for a specific purpose
or activity.
fund account
By definition, a fund account is an accounting entity which is kept separate from all
other fund accounts. Each fund account has its own source of income and its own
expenses.
fund accounting
A system of accounting in which each fund's receipts, expenditures, assets, and
liabilities are kept separately.
fund balance
The total amount of a fund.
general ledger (GL)
A chronological accounting record that a business uses to keep track of financial
transactions. Transactions are categorized and summarized into general ledger
accounts. An account is a unique record for each type of asset, liability, equity, revenue,
and expense.
Generally Accepted Accounting Principles (GAAP)
A common set of accounting principles, standards, and procedures that companies
must follow when they compile their financial statements.
Generally Accepted Auditing Standards (GAAS)
The standards by which the quality of audits is judged.
Generally Accepted Government Auditing Standards (GAGAS)
Guidelines that provide a framework for conducting high quality audits by auditors of
government entities or entities that receive government awards. These guidelines are
also referred to as the Yellow Book.
Governmental Accounting Auditing and Financial Reporting (GAAFR)
The guidelines of the Government Finance Officers' Association. These guidelines are
also referred to as the Blue Book.
Governmental Accounting Standards Board (GASB)
The source of generally accepted accounting principles (GAAP) used by state and local
governments in the United States.
Government Finance Officers' Association (GFOA)
An organization that promotes excellence in state and local government financial
management through consulting, training, publications, and research.
59group code
A user-assigned code that links account segments together for reporting purposes.
history
Any record kept for historical information purposes. (In General Ledger, transactions
and balances that reflect amounts closed through end-of-period processing.)
installment
A payment for part of a debt, usually paid in regular intervals.
intangible
Assets that have no physical existence.
interest
An amount charged for the credit or loan of money, usually a percentage of the principal
amount.
invoice
A document sent for amounts due (General Billing) or received for amounts being paid
(Accounts Payable).
issue
To fill an order (pick ticket). Sometimes used to refer to the item being issued.
job class
A code that identifies the features of a particular job.
journal
A book of accounting entries in chronological order. Munis programs keep separate
journals for each type of entry, which are then posted to the related ledgers.
journal entry
The documentation of an accounting transaction that shows the accounts affected, the
amount of the change, and whether the change is an increase or decrease (that is,
debit/credit or credit/debit).
liability
An obligation or debt; something owed to a person or organization.
liquidation
The relieving of an encumbrance, either partially or fully.
location code
A general grouping category assigned to each employee.
60lockbox
An arrangement with a bank or other institution for collection and deposit of receivables.
locking
Temporarily limiting access to a table or program to prevent concurrent users from
creating or retrieving conflicting data.
master record
Record containing key processing information, such as an employee, customer, vendor,
or account.
memo balance
An account balance that shows the year-to-date amount of money expended or
received even for transactions not yet closed to a period.
menu
A list of product or program options.
miscellaneous cash
Over-the-counter payments received for which there is no bill. For example, marriage,
hunting, or dog licenses.
module
A Munis software application. For example, the Accounts Payable module or the Payroll
module.
month-end processing
A series of steps to close one period and reconcile account balances and transactions.
Munis
An integrated ERP system that manages an organization's core functions, including
financials, human resources, citizen services, and revenues.
net
A single figure derived from combining debit and credit amounts.
not sufficient funds (NSF)
A banking term that indicates there are not enough funds in an account to cover a
transaction.
null field
A column or field in a row or record that contains no data.
object code
The segment of the account number that reflects the object of expenditure or source of
revenue.
61org code
A code representing the segments of an account number.
output-post
To print a report and move transactions from a temporary proof file to an open file.
parameter
A set of physical properties whose values determine the characteristics or behavior of
something.
penalty
A sum of money assessed for failure to fulfill an obligation, such as file a tax form or pay
a bill by a specific date.
period
A month within a fiscal year; noted by a number, 1 through 12. Also periods 00 (SOY or
start-of-year) and 13 (EOY or end-of-year).
premium
An amount at which something is valued above its normal value.
principal
An amount borrowed or the amount owed on a credit or loan account that does not
include interest.
program
A set of instructions to a computer that produces specific results, such as a database
update or record maintenance.
project accounting
A method of tracking detailed financials for every phase, task, and subtask of a project.
project code
A segment of the account number used to identify a particular capital project.
projection
The estimated budget for the upcoming year.
proof file
The temporary holding area for transactions.
proof list
A printout of all new transaction entries in a specific entry process. A proof list allows
you to detect errors before completing processes.
62purchase order (PO)
A legally binding document between a purchaser and a supplier that details the items,
costs, and delivery terms. An open purchase order is one that has not been fully
liquidated, that is, a balance exists perhaps because all items have not been shipped.
purge
To permanently remove records from a database.
range
Data parameters that allow you to search for records within specific criteria.
receivable
An outstanding amount of revenue to be received, such as an unpaid bill.
record
A row of data in a table or a set of field values.
remittance
A cash payment.
report writer
A program that creates user-customized reports.
requisition
A request for an item, either from a vendor or from inventory.
retainage
Money that is withheld from a vendor when payments are made during the invoice
process.
revenue
Income or other assets received for goods received or services rendered.
reversing entries
An accounting entry that cancels out a previous entry.
rollup group
A collection of general ledger accounts that are linked together with a rollup code to
share a combined budget.
row
A record or a set of field values (columns) that constitute a particular item such as a bill,
account, vendor, customer, or employee.
search criteria
The specific values used to narrow data selection in a program.
63segment
A component of an account number, for example, the fund segment.
source code
A three-character code that identifies the type of transaction or the module in which a
transaction originated.
subsidiary ledger
A group of similar accounts that provide the detail behind a control account. In Munis
programs, a subsidiary ledger generally refers to a revenue subsidiary ledger and an
appropriations/expense subsidiary ledger.
tangible
Assets that are real or concrete.
transaction
An event that changes the balance in an asset, liability, fund balance, revenue, or
expense account.
trial balance
A general ledger report that lists each account and its balance in order to verify that the
total of the debit balances equals the total of the credit balances.
Tyler Content Manager (TCM)
A Tyler product that allows agencies and school districts to capture, deliver, manage,
retrieve, and archive documentation and other information in an electronic format.
Tyler Technologies Inc.
A software company that provides integrated software and technology services to the
public sector, including cities, counties, states, and school districts.
TylerForms
An output solution that provides an automated, on-demand, paperless environment that
supports key business processes.
vendor
A person or company with whom business is transacted.
voucher number
A system-assigned number that organizes Accounts Payable invoices into a sequence
for later reference.
warrant
An official document (Order of the Treasurer) that lists all invoices to be paid at one
particular time. Also may be referred to as a check run.
64wildcard character
A symbol such as an asterisk (*) that is used to represent a sequence of characters in
search criteria, typically used if the characters are unknown to the user or to replace
keystrokes. For example, a query can be done using "COMPU*" to find all names that
begin with the letters COMPU.
workflow
The means by which an organization manages the approval process for items such as
job opening requisitions or purchase order payments.
write-off
The removal of an account balance.
year-end processing
A series of steps to close the fiscal year and reconcile account balances and
transactions.
65You can also read