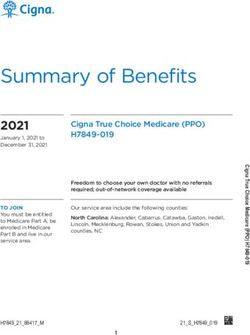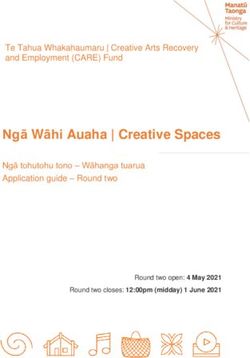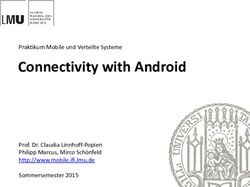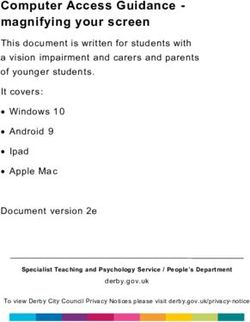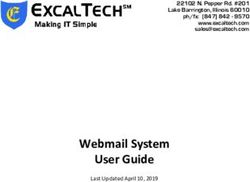Bose Work Configuration - User Guide
←
→
Page content transcription
If your browser does not render page correctly, please read the page content below
Introduction ....................................................................................... 4
System/Browser Requirements ............................................................ 4
Trademark and Licensing Information ................................................ 5
User Agreement and Privacy Information ......................................... 5
Home Screen (USB app only) .......................................................... 6
Settings .............................................................................................. 7
Administrator Settings .............................................................................. 8
Status Tab .........................................................................................10
Configuration Tab .............................................................................11
Firmware ........................................................................................................ 11
Installing Firmware Manually ............................................................................................. 11
User Access .................................................................................................. 12
Profile ............................................................................................................. 13
Restoring a Profile ................................................................................................................ 13
Saving the Current Profile ................................................................................................. 13
Uploading a Profile ............................................................................................................... 13
System............................................................................................................ 14
Identity ........................................................................................................... 15
Video Tab .......................................................................................... 16
Camera ........................................................................................................... 16
Saving New Presets / Changing Presets ..................................................................... 16
Viewing Existing Presets .................................................................................................... 16
Autoframing ................................................................................................. 17
Image .............................................................................................................. 18
2Audio Tab .......................................................................................... 19
Microphones................................................................................................. 19
Dynamic Beams ..................................................................................................................... 19
Static Beams............................................................................................................................ 19
Adding and Deleting Beams............................................................................................20
Exclusion Zones ....................................................................................................................20
Configure Room....................................................................................................................20
Audio Controls ............................................................................................ 21
Meters ............................................................................................................. 21
Network Tab .................................................................................... 22
Wired ............................................................................................................. 22
Wireless ........................................................................................................ 23
Advanced Wireless Security Settings ......................................................................... 24
SNMP Settings............................................................................................ 24
3Introduction
The Bose Work Configuration application allows you to control the digital pan-
tilt-zoom (PTZ) camera, perform software updates, and configure VB1 settings.
The main configuration options include:
• Video settings (pan/tilt/zoom, brightness, contrast, etc.)
• User settings (autoframe, microphone, etc.)
• Administration settings (network parameters, Bluetooth connectivity, etc.)
• Firmware updates (included in Administration settings)
Notes:
• Basic settings, such as PTZ and camera presets, can be configured by any
user and do not require a password to make changes. The remaining
configuration options, including software updates, are available only to
administrators and require a password for access.
• To use the HDMI Display port on the VB1, you must install the latest
DisplayLink® driver and enable HDMI output in the User Access page in the
Configuration tab.
• If you are using the Bose Work Configuration app in a browser (the WebUI
app), you will also need a USB connection if you wish to see the camera image.
System/Browser Requirements
The Bose Work Configuration app works with the following operating systems
and browsers:
Operating Systems:
• Microsoft Windows 8 (and higher)
• macOS® 10.12 (and higher)
Browsers:
• Google Chrome™, Version 75 (and higher)
• Microsoft Edge, Version 44 (and higher)
• Safari®, Version 12.1.1 (and higher)
• Mozilla Firefox, Version 67 (and higher)
4Trademark and Licensing Information
Bose, Bose Work, and Videobar are trademarks of Bose Corporation.
The Bluetooth® word mark and logos are registered trademarks owned by
Bluetooth SIG, Inc. and any use of such marks by Bose Corporation is under license.
DisplayLink® is the registered trademark of DisplayLink Corp. in the EU, the US,
and other countries.
Firefox is a trademark of the Mozilla Foundation in the U.S. and other countries.
Google Chrome is a trademark of Google LLC.
The term HDMI is a trademark or registered trademark of HDMI Licensing
Administrator, Inc.
macOS and Safari are trademarks of Apple Inc., registered in the U.S. and other
countries.
Microsoft, Microsoft Edge, and Windows are registered trademarks or
trademarks of Microsoft Corporation.
All other trademarks are the property of their respective owners.
User Agreement and Privacy Information
To view the Bose Work Configuration application user agreement or the Bose
Privacy Policy, click the desired link on the Settings page.
5Home Screen (USB app only)
When you connect your computer to
the USB-C-to-PC port on the Bose
Videobar VB1, you can open the Bose
Work Configuration app. The initial
screen will be the Home screen where
you can adjust camera settings.
Click the Home Screen icon to
access this screen from
elsewhere in the app.
Note: If the USB connection is not
established, the screen will show a
message prompting you to check that
the VB1 is connected to a power outlet
and to your computer's USB port.
The Home screen is accessible to all
users. There are some additional
password-protected settings that are
available only to system administrators.
1. Video Stream: Live video stream from the VB1 camera.
Note: The camera streams to only one app at a time. If you see a message
that the video stream is not available, you may have another app open that is
using the camera.
2. Camera Pan and Tilt: Click a button once to pan or tilt the camera in
increments, or click and hold a button for continuous pan or tilt.
3. Autoframe: Turns the autoframe feature on/off. Autoframe
automatically adjusts pan/Tilt/Zoom (PTZ) settings to continuously
frame all participants in the room. When autoframe is off, the icon
appears with a slash through it.
Note: Autoframe will be automatically turned off when any of the
PTZ camera controls or preset buttons are selected.
4. Settings: Click the Settings icon to open the Settings screen. Click
the Home Screen icon to return to the Home screen.
5. Administrator: Click the Administrator icon to access to the password-
protected configuration settings in the Bose Work Configuration app.
These settings are available only to system administrators.
6. Low Light Compensation: Enables/disables automatic low-light compensation
to optimize video in dim lighting conditions.
7. Presets: There are three Preset buttons (Home, 1, and 2) that you can use to
quickly position the camera at predefined pan, tilt, and zoom settings.
8. Zoom: Move the slider to the right to zoom the camera in, or to the left to
zoom out.
9. Volume: Move the slider to the right increase the audio volume, or to the left
to decrease the volume.
6Settings
The Settings page provides version
information for the app itself, the VB1
firmware/software, and the VB1 camera
software. Links to the latest app and
firmware versions are also provided if
updates are available.
You can access the following
documentation by clicking its link:
• Bose Work Configuration User Guide
(user documentation for this app)
• Bose Videobar VB1 Owner’s Guide
(user documentation for the VB1
hardware)
• Bose Work Configuration app End User
License Agreement and Terms of Use
• Bose Privacy Policy
Click the Settings icon in the left pane of any page in the app to access
the Settings page.
Click the Home Screen icon to return to the Home screen.
7Administrator Settings
The app contains some password-
protected settings that are available only
to system administrators. These settings
can be accessed from the Home screen
includes camera control settings that are
accessible to all users.
To access Administrator configuration
settings:
1. Click the Administrator icon
in the navigation panel. The
Administration screen will
appear.
The first time you log into a VB1, you
must enter the factory default
password of Bose123! to access the
Administrator configuration settings.
As a best practice, you should
change the password. See the
Configuration Tab > System >
Device Password for password
requirements and instructions on
changing the password.
2. Enter your Administrator password and then click the Sign In button.
After five unsuccessful login attempts, you must manually reset the VB1 to
restore its factory default settings (after which it can accept the factory
default password again). To restore all settings of the VB1 to their factory
defaults, do one of the following: (A) on the remote control, press and hold
the Home button and Autoframe button simultaneously for five seconds; or
(B) on the side of the VB1, press and hold the Mute button and Bluetooth
button simultaneously for five seconds.
8The Administration area of the app includes the following tabs:
• Status: Device information, access to available firmware updates, and
audio, video, and connection status. This tab appears automatically
after you have successfully logged into the Administrator area.
• Configuration: Install firmware; configure user access to certain
video, audio, and connectivity settings; configure profiles, system
settings, and identification settings.
• Video: Save/recall camera presets and restore factory default
camera settings; enable/disable autoframe access and configure
autoframe settings; and enable/disable automatic low-light
compensation and configure low-light compensation settings.
• Audio: Configure the linear microphone array, control access to
microphone and other audio settings, and view audio input and
output levels.
• Network: Enable/disable both wired and wireless connections,
configure Internet Protocol (IP) settings for network connections,
and configure wireless network security settings.
Note: If there is no activity in the app for 30 minutes, a message appears to
indicate that you will be logged out after two minutes for security purposes.
Click Continue to remain in the app, or click Log Out to close the app.
To return to the camera controls/home screen, click the Administrator
icon and then click the Sign Out button.
9Status Tab
The Status tab provides information
about the VB1 and connection status:
• Name: The name that was assigned
to the VB1 (on the Identity page of
the Configuration tab).
• Profile Name: The unique name of
the saved configuration profile that
was uploaded to the VB1.
• Firmware Version: The version
number of the installed firmware.
The Update Firmware button
appears only when an update is
available. Click the button to go to
the Firmware page.
• Camera Version: The version
number of the VB1 camera software.
• Serial Number: The serial number of the VB1.
• USB Audio: The Bluetooth audio streaming status: Streaming or Not
Streaming.
• Camera: The camera (video) status: Streaming or Not Streaming.
• Wired Connection: The status of the wired connection:
If a wired connection has not been set up, the status is Disabled.
When a wired connection is established, the status is Connected and the IP
address is displayed as an active link. Click the link to open a browser
connection to the VB1.
If a wired connection is established and the signal is lost, the status is
Disconnected.
• Wireless Connection: The status of the wireless connection:
If the wireless connection has not been set up, the status is Disabled.
When a wireless connection is established, the name of the wireless network
appears and the IP address is displayed as an active link.
If a wireless connection is established and the signal is lost, the status is
Disconnected.
• Bluetooth: The Bluetooth connection status: Connected or Not Connected. If
connected, the name of the device that is paired to the VB1 is displayed along
with the BT Audio and BT Call status as either Streaming or Not Streaming.
10Configuration Tab
The Configuration tab includes firmware information and updating features; user
access to certain video, audio, and connectivity settings; controls to manage
profiles, system settings, and identification settings.
Firmware
The Firmware page shows the currently
installed firmware version. If a newer
version of the firmware is available, a
message will appear next to an Install
button.
To install the latest firmware:
1. Click the active Install button.
You can click the Release Notes
arrow to show/hide the release
notes for the new firmware.
2. Confirm whether you wish to
proceed with the firmware update
by clicking either Cancel or
Continue.
Installing Firmware Manually
The Firmware page also allows you to install a firmware directly. To do this:
1. Under Upload and Install another version, click the Bose Work link to locate
and download the firmware version you wish to install.
2. In the gray box on the Firmware page, drag and drop or click Browse to
locate and select the .swu file for the desired firmware, and then click Install
below the gray box.
If the installation fails, you will see a message that an error occurred during
the installation. Click OK to close the dialog box.
11User Access
The User Access page enables you to
specify whether to grant user access to
certain settings for video, audio, and
network and connectivity.
Click the toggle to enable or disable
access to the following Video, Audio, and
Network & Connectivity features:
• Video
o Camera: Enables/disables the
VB1 camera.
o Autoframe Access:
Enables/disables the ability to
turn autoframe on/off.
Note: When disabled, autoframe
will remain in the off state on the
Home screen.
o DisplayLink: Enables/disables
HDMI output/DisplayLink. The
default setting is Disabled.
• Audio
o Microphone Mute Access: Enables/disables the ability to mute the VB1
microphone.
• Network & Connectivity
o Wired Network: Enables/disables wired network connection.
o Wireless Network: Enables/disables wireless network connection.
o SNMP: Enables/disables simple network management protocol (SNMP)
over the network.
o Bluetooth: Enables/disables Bluetooth connectivity.
12Profile
The Profile page allows you to upload,
download, and restore profiles. A profile
contains a unique profile name and may
also include an identifying description.
Restoring a Profile
The installed profile, whether it is the
factory default or a newly updated
version, appears with an asterisk (*) if it
has been modified (one or more
parameters within the profile have been
changed).
Note: Examples of changes include
disabling Bluetooth connectivity or
changing the wired network mode from
DHCP to static.
You can restore a profile to discard all changes by clicking the Restore button in
the Active Profile section. A message will ask if you want to override the current
profile with your changes. Click Cancel to keep your changes, or click Restore to
discard the changes and revert to the previous settings.
Saving the Current Profile
After you change any settings, you can save your changes in a new profile. You
can then upload that profile to other VB1s to save configuration time.
To save configuration changes in a new profile, click the Save As button in the
Download Active Profile section. You can then add an identifying description of
the profile to the Profile Description field that appears. This field has a 256-
character limit.
Uploading a Profile
To upload a profile to a VB1, in the gray box in the Upload Profile section, drag
and drop or click Browse to locate and select the file you want to upload, and
then click Apply.
Note: Uploading a profile will override any current VB1 settings.
13System
The System page contains system settings,
system logs, and password settings as well
as controls to restore factory default
settings and restart the VB1:
• CTRL Active: Specify the active state
of the connected alarm system: High
or Low. The default setting is Low.
• Time Zone: Select the local time zone.
• NTP Server: Select or enter the IP
address of a Network Time Protocol
(NTP) server. You must be connected
to the network to use an NTP server.
• Low Power Mode: Enable/disable
Low Power Mode. When enabled, the
VB1 will enter a standby mode with
low power consumption after being
idle for two hours.
• Download Logs: Download system log files.
• Device Password: Click Change to reset the VB1 password. Enter the new
password in both the New Password and Confirm Password fields, and then
click Save.
Passwords must contain:
o 8–12 characters
o an uppercase letter
o a lowercase letter
o a number
o a special character
After five unsuccessful login attempts, you must manually reset the VB1 to
restore its factory default settings (after which it can accept the factory
default password again). To restore all settings of the VB1 to their factory
defaults, do one of the following: (A) on the remote control, press and hold
the Home button and Autoframe button simultaneously for five seconds; or
(B) on the side of the VB1, press and hold the Mute button and Bluetooth
button simultaneously for five seconds.
• Restore All Settings to Default: Click Restore Factory Defaults to restore
the VB1 to its factory default settings.
• Restart Device: Click Restart Now to immediately restart the VB1. (You may
need to scroll down to see this button.)
14Identity
The Identity page includes user-editable
location names for the VB1. These names
are useful when viewing and sorting
multiple devices (in multiple locations) in
the Bose Work Management app.
You can edit the following fields to provide
the identifying information for the VB1:
• Device Name
• Building
• Floor
• Room
15Video Tab
The Video tab includes controls for directing the camera. autoframing, and image
processing.
Camera
The Camera page provides
pan/tilt/zoom (PTZ) controls for the
camera and the ability to save camera
presets. These presets allow users to
quickly change the position of a
camera.
Saving New Presets /
Changing Presets
In the Controls section, adjust the Pan,
Tilt, and Zoom settings, click Save as
Preset, and then specify if you want to
save it as Preset 1, Preset 2, or Home.
Note: Users can also save Preset 1 or 2
by pressing and holding the
corresponding preset button on the
VB1 remote control for three seconds,
but the Home preset can be saved only
in the Administration area of the app.
Viewing Existing Presets
You can view or recall any existing
presets by clicking the View icon that
appears when you hover the mouse
over the preset name. This icon will
not be shown if no preset exists.
Note: If you try to exit the page without saving changes you have made, a
message will appear warning you about your unsaved changes. Click Cancel to
return to the Camera page where you can save your changes, or click Leave to
exit and discard changes.
16Autoframing
The Autoframing page allows you to
enable or disable Autoframe Access,
which allows users to turn the autoframe
feature on and off by using the remote
control or the Bose Work app on a
mobile device:
• Autoframe Access: Enable or
disable user access to the
autoframe feature.
• Autoframe On/Off: Click the
autoframe icon to turn
autoframe on or off.
Note: When Autoframe
Access is set to Disabled or
if Autoframe is off, the other
settings on this page will be
grayed out.
• Headroom Adjustment: Select
Standing or Sitting to specify the
amount of space between the top of
the camera frame and a subject's
head. Select Standing for stand-up
meetings and Sitting for all others.
• Zoom Speed: Select how quickly the VB1 camera zooms in/out when people
move in the room: Slow, Normal, or Fast.
• Pan/Tilt Speed: Select how quickly the VB1 camera pans/tilts when people
move in the room: Slow, Normal, or Fast.
• Autoframe Border Size: Adjusts the border size of the framed image: Small,
Normal, or Large. For minimal border (maximum zoom), select Small.
• Autoframe Information: Click this switch to enable/disable this
troubleshooting feature. When set to Enabled, autoframe objects will be
superimposed on the video image. These will be visible to the far-end
meeting participants and in the self-view.
17Image
The Image page provides the following
camera image settings:
• Low Light Compensation:
Select/deselect this button to turn
automatic low-light compensation
on/off. When set to On, low-light
compensation optimizes video in
dim lighting conditions.
You can set Low Light Compensation
to On only when Backlight
Compensation is set to Off.
• Backlight Compensation: Select
Low, Medium, or High to set the
level of adjustment to the image
exposure in conditions with bright
light sources. (For example,
Backlight Compensation will better
illuminate people who are
silhouetted in front of bright
lighting.) Select Off to disable
Backlight Compensation.
If Backlight Compensation is set to
Low, Medium, or High, Low Light
Compensation will be set to Off
automatically.
• Antiflicker/Power Line Frequency: Select 50 or 60 specify the AC
frequency (in Hz) of lighting in the room; this feature will compensate for
any flickering seen in the video image. Select Off to disable this feature.
• Brightness: Set the overall lightness/darkness of the image.
• Contrast: Set the difference between the light and dark areas of the image.
• Saturation: Set the depth of colors in the image.
• Sharpness: Set the image clarity.
• White Balance: Set the balance of color temperature of the light source.
Select Auto to set the balance automatically.
• Restore Image Settings to Defaults: Restore these settings to their factory
defaults.
• Video Resolution Overlay: Select/deselect this to enable/disable this
troubleshooting feature. When enabled, the screen resolution will be
superimposed on the video image. This will be visible to the far-end meeting
participants and in the self-view.
18Audio Tab
The Audio tab provides access to microphone array settings, audio settings, and
audio input and output levels.
Microphones
The Microphones page allows you to specify the microphone Beam Type and set
beams (depending upon the beam type) to optimize the detection of people
speaking in the room. You can also set exclusion zones to minimize unwanted noise.
The microphone beams are overlaid on the live video stream to provide a visual
representation of the microphone beam coverage.
To view the image in full-screen mode, click the Expand icon.
Dynamic Beams
The default beam type is Dynamic, which
includes a single beam (a white line) that
freely searches for the loudest sound in
the room, and additional dynamic beams
(translucent colored shapes) that are
automatically directed at the people
speaking in the room.
If you have already saved static beams
and want to return to dynamic beams, set
the Beam Type to Dynamic, and then click
Save Beams as Dynamic once it appears.
Static Beams
In some situations, you can achieve better
performance by aiming static beams at
designated speaking locations. In this
case, set the Beam Type to Static, click
+Beam to manually add a beam, and then
click and drag the beam to a designated
speaking location in the room.
To save these beams, click Save Beams as
Static.
To cancel, set the Beam Type back to
Dynamic or exit the Microphones page.
19Adding and Deleting Beams
To add a beam, click +Beam.
To delete a beam, click to select it, and then click the Delete icon (which
appears only when you select a beam and is the same color as the
selected beam).
Note: You can create a maximum of four beams. The +Beam button will be active
only when there are fewer than four beams.
Exclusion Zones
Exclusion zones can help minimize
unwanted noise by designating areas in
which dynamic microphone beams will
never be directed.
By default, two exclusion zones exist and
are represented by the gray areas at the
lower-left and lower-right sides of the
room image.
Note: You cannot delete the default
exclusion zones or make them smaller, but
you can make them larger.
To add another exclusion zone, click
+Exclusion Zone, which adds a gray beam
to the image.
Note: There is a maximum of three
exclusion zones. The +Exclusion Zone
button will active only when there are
fewer than three exclusion zones.
To increase or decrease the coverage of an exclusion zone, click and drag the
edge of an exclusion zone to the desired angle.
To delete an exclusion zone, click to select it, and then click the Delete
icon (which appears only when you select an exclusion zone).
Configure Room
The Configure Room settings do not affect the
VB1 microphone beams. They change only the
length of the visual representation of the beams
as they appear in the image. You can adjust the
Width and Depth to shorten or lengthen the
beams, which may help when viewing how the
beams intersect with presenters in the room.
Note: Click Restore Defaults to restore these
settings to their factory defaults.
20Audio Controls
The Controls page enables you to enable
or disable access to the following features:
• Microphone Mute Access:
Enable/disable users' ability to mute
the VB1 microphone.
• Acoustic Echo Cancellation:
Enable/disable Acoustic Echo
Cancellation.
• Analog Input Gain: Set the gain as
needed to balance the volume of an
external source with the other audio
sources (USB and Bluetooth audio
signal).
• Speaker Volume: Set the audio level
of the VB1 loudspeaker. This setting
can also be adjusted using the
computer's volume control, the
remote control, or the volume control on a paired mobile device.
• Bridged Bluetooth Calls: Enable/disable the ability of Bluetooth calls and
media to bridge to the active UC call.
• Restore Audio Controls to Defaults: Restore these settings to their factory
defaults.
Meters
The Meters page includes audio Input
Levels for Bluetooth audio, USB audio, and
the VB1 microphone array as well as
Output Levels for Bluetooth audio, USB
audio, and the VB1 loudspeaker.
21Network Tab
The Network tab provides access to wired, wireless, and Simple Network
Management Protocol (SNMP) network configuration settings.
Wired
Click the Status switch on the Wired page
to enable or disable the wired network.
You can view and configure the following
IP settings when the wired network is
enabled:
• IP Configuration: Select the IP
configuration type: DHCP or Static.
o DHCP (Dynamic Host
Configuration Protocol)
dynamically assigns the IP
Address, Subnet Mask, and
other network parameters
(when applicable) for the VB1.
o Select Static to manually enter
an IP Address and Subnet Mask.
When you are finished
configuring settings, click Apply.
The Apply button (for Static IP configuration) remains inactive until
you enter the minimum required information: the IP Address and
Subnet Mask. Changes do not take effect until you click Apply.
The following optional settings can only be configured when the IP
Configuration is set to Static. These settings are read-only when the IP
Configuration is set to DHCP. The MAC Address is always read-only.
• Default Gateway: The IP address for the VB1 used to forward traffic to other
networks.
• Primary DNS: The IP address of the primary DNS server that assigns an IP
address to a VB1.
• Secondary DNS: The IP address of the primary DNS server that assigns an IP
address to a VB1 when the Primary DNS server is not available.
• MAC Address: The media access control address, which is a unique
identifying number assigned to the network interface controller (NIC).
• Restore Defaults: Restore all network settings to their factory defaults.
Note: VB1 also supports AutoIP. If IP Configuration is set to DHCP and no DHCP
server is found, the VB1 will automatically assign itself an IP address in the AutoIP
range.
22Wireless
Click the Status switch on the Wireless
page to enable or disable the wireless
network.
The Network menu includes a list of
available networks, the signal strength of
each network, and a lock icon if the
network is password-protected. If you
select a WPA2 network, enter the
password in the field that appears, and
then click Join to connect to the network.
After the wireless connection is established,
the Status will appear as Connected.
You can view and configure the following
IP settings when the wireless network is
enabled:
• IP Configuration: Select the IP
configuration type: DHCP or Static.
o DHCP (Dynamic Host Configuration Protocol) dynamically assigns the
IP Address, Subnet Mask, and other network parameters (when
applicable) for the VB1.
o Select Static to manually enter an IP Address and Subnet Mask. When
you are finished configuring settings, click Apply.
The Apply button (for Static IP configuration) remains inactive until
you enter the minimum required information: the IP Address and
Subnet Mask. Changes do not take effect until you click Apply.
The following optional settings can only be configured when the IP
Configuration is set to Static. These settings are read-only when the IP
Configuration is set to DHCP. The MAC Address is always read-only.
• Default Gateway: The IP address for the VB1 used to forward traffic to other
networks.
• Primary DNS: The IP address of the primary DNS server that assigns an IP
address to a VB1.
• Secondary DNS: The IP address of the primary DNS server that assigns an IP
address to a VB1 when the Primary DNS server is not available.
• MAC Address: The media access control address, which is a unique
identifying number assigned to the network interface controller (NIC).
Note: VB1 also supports AutoIP. If IP Configuration is set to DHCP and no DHCP
server is found, the VB1 will automatically assign itself an IP address in the AutoIP
range.
23Advanced Wireless Security Settings
If you select a network that requires advanced security settings, the system will
automatically detect and display the associated configuration fields.
For example, if you select an 802.1 x EAP network, a message will appear and
indicate the network requires an 802.1 x EAP password. In addition to the
Password field, menus will allow you to specify security settings associated with
an 802.1 x EAP network:
• EAP Method
• Phase 2 Authentication
• CA Certificate
• Identity
• Anonymous Identity
If you select Join Other Network from the network menu, a Find and Join a
Wireless Network message will open and prompt you to enter the Network Name
and select the security type from the Security menu. Upon selecting a security
type, additional configuration fields for the associated security settings will appear.
To restore all network settings to their previous values, click Restore Defaults.
SNMP Settings
The VB1 supports the Simple Network
Management Protocol (SNMP) for network
management and monitoring:
• Status: Enable/disable VB1 to accept
SNMP polls/traps.
• Authentication Protocol: VB1
supports SNMP v3. Select an optional
authentication protocol to ensure the
identity of users.
• Username: Enter the username of the
user who can access SNMP v3
information (maximum of 32
characters).
• Password: Enter the password for the
user who can access SNMP v3
information (maximum of 32
characters). This password is
sometimes referred to as the authentication passphrase.
• Encryption Protocol: VB1 supports SNMP v3. Select an optional privacy
protocol to ensure the confidentiality of data.
• Privacy Passphrase: Enter the privacy passphrase for the user who can
access SNMP v3 information. You cannot enable privacy without enabling
authentication.
• Trap Server: Enter the IP address of the SNMP server. The VB1 will send
traps and event notifications to this address per the MIB.
Note: Please see the VB1 API for detail on specific polls and traps supported
by VB1 via SNMP.
24©2021 Bose Corporation. 100 The Mountain Road, Framingham, MA 01701-9168 USA. Rev. 01
You can also read