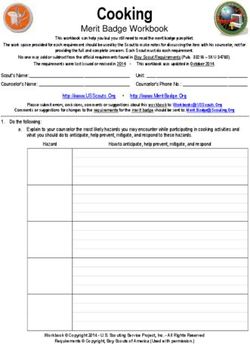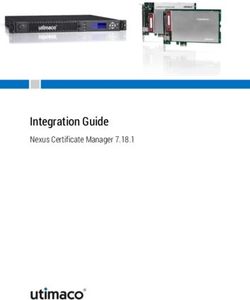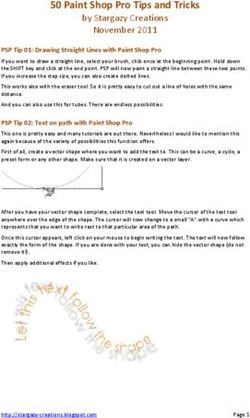Computer Access Guidance - magnifying your screen
←
→
Page content transcription
If your browser does not render page correctly, please read the page content below
[]
Computer Access Guidance -
magnifying your screen
This document is written for students with
a vision impairment and carers and parents
of younger students.
It covers:
Windows 10
Android 9
Ipad
Apple Mac
Document version 2e
Specialist Teaching and Psychology Service / People’s Department
derby.gov.uk
To view Derby City Council Privacy Notices please visit derby.gov.uk/privacy-notice[]
The instructions in this guide are of necessity quite
detailed. Don't be put off, the actions are generally
simpler than the text needed to describe them.
If you follow each step in the order presented,
you should find the access features described easy
to remember and use.
If your computer or tablet has an operating system
not described in this guide, and it cannot be updated,
or you need any other help, please contact your local
authority vision support team.
This document is produced by Derby City Council vision support team.
It is being made available to other authorities, but we cannot
offer support nationally.
It is for distribution to professionals, who can then forward it to
home users.
It should be distributed by local VI professionals who can offer support
to the home user.[]
In this guide you may see keyboard commands
like this:
Press and hold Ctrl and Alt and press M
to cycle through the three Views.
Press and hold - in the example above press and hold
down the Ctrl and Alt keys.
Press - in the example above, whilst holding down the
Ctrl and Alt keys, just press M briefly, as if you were
typing the letter M.
The above example is for a Windows keyboard.
If you are using a Mac keyboard,
the process is similar:
Option-Command-Equal sign
In this case press and hold down the Option and
Command keys, and whilst doing this, briefly press =.[]
Contents
Introduction - 3
A. Windows 10 - 6
1. The Windows 10 Magnifier - 7
To start Magnifier with a keyboard command - 7
To close Magnifier with a keyboard command - 7
To start Magnifier with the mouse or touchpad - 8
To close Magnifier with the mouse or touchpad - 9
Using Magnifier - 10
The Magnifier control panel - 11
To increase or decrease the magnification - 11
Magnifier Views - 12
Lens View - 13
Docked View - 14
Following the typing cursor - 15
Magnifier Settings - 15
Summary of Magnifier commands - 21[0]
2. Modifying the Windows Desktop - 22
Opening Windows 10 Settings panel - 23
The Windows Settings Home screen - 24
The Windows Settings panels - 25
Personalisation - Background - 27
Personalisation - Colours - 29
Personalisation - Taskbar - 30
Ease of Access settings - 31
Ease of Access - Display - 32
Ease of Access - Cursor and pointer - 35
Ease of Access - High contrast - 38
Windows update - 39
B. Android 9 - 42
1. Android 9 Magnification - 43
Activating Magnification - 43
Using Magnification - 49[1]
2. Modifying the Android Desktop - 50
The Settings home screen & Accessibility - 50
Visibility enhancements - 51
Colours and clarity - 52
Size and zoom - 54
Font size and style - 54
Screen zoom - 57
Android update - 59
C. Ipad - 64
1. Ipad Zoom - 65
Set up Zoom - 66
Using an Ipad with a mouse or touchpad - 67
To turn on Zoom - 68
To turn off Zoom - 68
To see more of the screen - 68
To adjust the settings with the Zoom menu - 68
To use the Zoom Controller - 69[2]
2. Adjust the display and text size on Ipad - 70
Use display accommodations - 70
Adjust any of the following - 70
D. Apple Mac - 72
1. Mac Zoom - 73
Zoom in on the screen - 73
Zoom in on the item under the pointer -
use Hover Text - 74
Use your mouse to zoom in
to make an image larger - 76
Use your trackpad to zoom in
to make an image larger on Mac - 77
2. Adjust the display and text size on a Mac - 79
Change the appearance of the desktop - 79
Make icons and other items bigger - 81[3] Introduction At school students may use specialist access software to help them access information on computers. Whilst students are working at home, most will not have access to this software. However, Windows, Android, Ipad and Apple Mac software all have basic (but still very useful) access systems built in - this guide will help you use these. This document is aimed at students who use a computer visually, it does not cover speech and Braille access to computers. There are two basic ways of making a computer display more easily accessible for students with a vision impairment: 1. Screen magnifiers - essentially an on screen software magnifying glass. 2. Computer settings which enlarge certain things in the computer interface, for example making the text of icons or menus bigger, alter the general colour scheme, size of mouse pointer and so on. This document will help you use these features in Windows 10, Android tablets, Ipads and Apple Macs.
[4] For each of the four systems, guidance is first given on using the built-in magnifier. You may then want to alter other aspects of the computer interface, and this guidance is given second. At the time of writing we have access to the latest Android 9 and Windows 10 systems, and these sections of the guide are written and checked on those systems. However, we do not have access to an Ipad or Apple Mac, so these sections are based on published information. For younger students, carers and parents will need to help them to set up the accessibility features in this guide. Older students may want to explore the features themselves. If you are helping a student set up accessibility features, try to get feedback from them and involve them in the setting of text sizes, mouse pointer size and so on. A magnified screen is not always easy to use and carers and parents may need to help younger students navigate around the screen. If you are using a desktop computer or a laptop, students often find it easier to move around the screen with a mouse rather than a touchpad - though this is not always the case. If you are helping a student navigate around a magnified screen, move slowly, and try to ensure the student can
[5] follow your movements. If the student is exploring the screen themselves, encourage them to move around slowly at first. The notes in this document are produced using the latest updates for Windows 10, Android 9, Ipad and Mac. Guidance is given for updating Windows and Android if this is required. Ipad and Mac operating systems should also be updated if you find that your device does not match the guidance given here. The instructions in this guide are of necessity quite detailed. Don't be put off, the actions are generally simpler than the text needed to describe them. If you follow each step in the order presented, you should find the access features described easy to remember and use. For practical layout reasons, some pages only have a few lines of text on them - make sure you check the next page for more instructions - don't assume you have reached the end.
[6] A. Windows 10 You may need to use the 'Windows logo key' on your keyboard whilst reading this section of the guide. You can find this in the lower left of your keyboard, and it looks like this: Windows updates often change the appearance and content of the Windows settings panels. When you are following this guide, if you find that things look different to those described here, you may need to update Windows. A guide to updating Windows is given on page 39.
[7]
1. The Windows 10 Magnifier
The Windows Magnifier can be started in two ways.
1. Using a keyboard command.
2. Using your mouse or touchpad
and the Start menu.
To start Magnifier with a keyboard command:
Press and hold the Windows logo key
and press Plus (+).
This can be the + on the Numeric Pad to the right of
the keyboard, or if you have no Numeric Pad you can
press =, as this key has + on it as a shifted character.
You do not need to press Shift.
To close Magnifier with a keyboard command:
Press and hold the Windows logo key
and press Esc.
The Esc key is in the top left of your keyboard.[8] To start Magnifier with the mouse or touchpad: Click on the Start button. Scroll down until you see Windows Ease of Access.
[9] Click on Windows Ease of Access to open it, and then click on Magnifier. Magnifier will start. To close Magnifier with the mouse or touchpad: Look for the Magnifier control panel (page 11) and click on the X in the top right corner.
[10] Using Magnifier Once you have started Magnifier your screen will become magnified, and the Magnifier control panel will appear on your screen: In the picture above the Magnifier control panel is highlighted. Magnifier will probably start in Full screen mode, as you can see above. You can only see a part of the screen due to the magnification. To move around your whole screen, simply move your mouse pointer around, and the magnified section of screen will follow you.
[11] The Magnifier control panel You can move the Magnifier control panel to any position on your screen. Simply grab the panel in the area where it says 'Magnifier' and drag and drop it to a convenient position. As you move around the magnified screen, the control panel will stay in view. To increase or decrease the magnification Press and hold the Windows logo key and press Plus (+) or Minus (–). Use the = key for Plus, and the Hyphen (–) key next to it for Minus. OR: Use your mouse or touchpad to click the + or – on the Magnifier control panel.
[12] Magnifier Views Magnifier has three modes, or Views: Full screen Lens Docked Press and hold Ctrl and Alt and press M to cycle through the three Views. OR: In the Magnifier control panel click on Views:
[13] Lens View In Lens View a virtual magnifying glass will appear. This will follow your mouse. The Magnifier control panel will still be on screen.
[14] Docked View In Docked View a magnified strip will appear at the top of the screen. If you hover you mouse pointer over the bottom of this strip, you can click and drag up or down to change the size of this strip. Your child may need help to re-size the docked view.
[15] Following the typing cursor If you are typing whilst in Full Screen or Docked Views, the magnified area will follow your typing cursor as you work. If you are in Lens view, the magnified area will not automatically follow you. Magnifier Settings If you are happy with Magnifier, you can stop here and move on to page 22 - Modifying the Desktop. However, you may want to look at some more detailed Magnifier settings. To access these detailed settings, click on the small 'gear' symbol on the lower right of the Magnifier control panel. This will take you into the Magnifier section of the Windows 10 Ease of Access Settings system.
[16] This screen is divided into a left and right panel. We are going to be looking at the right-hand panel. You can scroll up and down this panel. At the top of this panel you will see a Turn on Magnifier switch. This is the same as the commands we looked at earlier for switching Magnifier on and off.
[17] Now scroll down the right-hand panel: Change the zoom level - this allows you to set the magnification level when you switch Magnifier on. In the example above it is set to 200%. Change the zoom increments - This list allows you to change how much the magnification changes each time you increase or decrease it. We suggest you try 50% to start with. Start Magnifier after sign-in - tick this if you want Magnifier to start automatically after you have signed in to your account. If you don't need to sign in on your computer, Magnifier will still start automatically if you tick this.
[18] Start Magnifier before sign-in for everyone - tick this if you want Magnifier to start on the sign-in screen (if you need to sign-in on your computer). Smooth edges of images and text - tick this. Invert Colours - tick this if you find inverted colours help you see the screen. You can switch on Invert Colours at any time when using Magnifier with this keyboard command - Press and hold Ctrl and Alt and press I. Use this command again to switch the colours back to normal. Now scroll down to the bottom of the right-hand panel and go to the next page of this guide.
[19] Here you will find the Change Magnifier view section. The first item here is Choose a view. A drop down list allows you to choose Full Screen, Docked or Lens. For each of these views, a different group of settings will appear. The example above shows the setting for Full screen. Note the command for temporarily viewing the full screen when zoomed in. Press and hold Ctrl and Alt and press Spacebar.
[20] When looking at the settings for Full screen and Docked you will see four Enable Magnifier to follow: tick boxes. Tick all of these. This option is not available for Lens view - instead you will see controls for changing the size of the lens. Finally, in the Full screen settings you will see Keep the mouse cursor:. Make sure this is set to Within the edges of the screen. If you are now happy with your settings you can close Settings by clicking on the X in the top right, and begin using Magnifier. On the next page there is a summary of the commands for using Magnifier.
[21] Summary of Magnifier commands To start Magnifier - Press and hold the Windows logo key and press Plus (+). To close Magnifier - Press and hold the Windows logo key and press Esc. To change the magnification - Press and hold the Windows logo key and press Plus (+) or Minus (–). To cycle through the three View modes - Press and hold Ctrl and Alt and press M. To invert colours - Press and hold Ctrl and Alt and press I. Use this command again to switch the colours back to normal. To temporarily view the full screen when zoomed in - Press and hold Ctrl and Alt and press Spacebar.
[22] 2. Modifying the Windows Desktop You are now ready to use Magnifier, and can alter its settings. In addition to using Magnifier, it is possible to modify many aspects of the Windows interface and make it easier to use. This is known as 'modifying the desktop'. If you are happy with just using Magnifier to help you access things, you can stop here. If you would like to make things like the mouse pointer and menu text easier to see, the next pages will guide you through this process.
[23] Opening Windows 10 Settings panel In order to modify your desktop, you will need to access the Windows 10 Settings home screen. You will find Settings in the Start menu, which is in the bottom left of the screen. Click on the Start menu button (page 8), and when the menu opens, click on the small 'gear' symbol in the bottom left, just above the power button. You can also start the Settings panel by - Press and hold the Windows Logo key and press I.
[24] The Windows Settings Home screen You will now see the Settings home screen. This has a number of headings. Each heading will take you to a detailed settings panel. We shall be using Personalisation and Ease of Access. Note - unless you are an experienced user, we suggest you do not alter anything in Settings other than those features described in the following sections.
[25] The Windows Settings panels Before we go on to modify the desktop, lets look at the general layout of Windows Settings panels. From the Settings home screen, click on Personalisation. The panel above will open. It is sub-divided into a left- and right-hand panel. Let's look at the left-hand panel. At the top you will see 'Home'. This will take you back to the Settings home screen. Below this you will see 'Personalisation'. This tells you that you are in the Personalisation controls.
[26] Below this is a list - Background, Colours, Lock screen and so on. When you click on each of these, the content of the right-hand panel will change. You will carry out your settings in the right-hand panel. Either left- or right-hand panels may have a scroll bar to move up or down, depending on how many items are available. Now go to the next page of this guide to begin modifying your desktop.
[27] Personalisation - Background From the Settings home screen, click on Personalisation.
[28] When the Personalisation panel opens, click on Background in the left-hand panel. In the right-hand panel, find the Background drop down list, and set this to Solid colour. Choose a background colour - a dark blue is good. If you do not see a dark blue or the colour you want, scroll down a little and click on Custom colour. This will open a colour control panel. Move the sliders to choose a colour. Note - this often opens showing black selected. To move to brighter colours, move the horizontal slider to the right.
[29] Personalisation - Colours In the left-hand panel, click on Colours. In the right-hand panel: Choose your default Windows mode - we suggest you set this to Dark. Choose your default app mode - we suggest you set this to Light. You may want to try Dark, but this can on occasion make some programs difficult to access. Transparency effects - switch this off. Choose your accent colour - tick Automatically pick an accent colour from my background.
[30] Personalisation - Taskbar In the left-hand panel, click on Taskbar. In the right-hand panel: Lock the taskbar - on. Automatically hide the taskbar... - both off. Use small taskbar buttons - off. Use Peek to preview... - off Show badges on taskbar buttons - on. Taskbar location - bottom.
[31] Ease of Access settings Go to the Settings home screen - if you are still in Personalisation click Home in the top left of the panel, or from anywhere else use the Start menu and the Settings button. (Page 23) Click on Ease of Access.
[32] Ease of Access - Display In the left-hand panel, click on Display. In the right-hand panel: Make text bigger - move the slider to the right to increase text size. Click the Apply button. This will increase some text sizes, for example menu text. It will not increase all text sizes on your display, for example it will not affect the Taskbar. Use this slider cautiously - if you make text too large, some features, such as 'Save as' or 'Open' dialogue boxes can become difficult to use.
[33] Make everything bigger - this will make some desktop items bigger - for example icons and icon text. We suggest you try 150% or 175%. Now scroll down the right-hand panel to get to Simplify and personalise Windows, and move on to the next page in this guide.
[34] Show animations in Windows - turn this off if animated features cause you difficulty. Show transparency in Windows - off. Automatically hide scroll bars in Windows - off. Show desktop background image - we suggest you set this to On. If you turn it off, some of the controls we looked at in Personalisation will not be available.
[35] Ease of Access - Cursor and pointer In the left-hand panel, click on Cursor and pointer. In the right-hand panel: Change pointer size - use the slider to make your mouse pointer bigger.
[36] Change pointer colour - pick one of the four boxes to get the mouse pointer colour which is best for you.
[37] Make the cursor easier to see when typing - move the slider to make your text cursor thicker.
[38] Ease of Access - High contrast You can use this setting to create a high contrast theme across your whole system. Only use this if it helps you access your computer. In the left-hand panel, click on High contrast. In the right-hand panel: Turn on high contrast - on. Choose a theme - we suggest you start with High contrast black. Lower down this panel you can customise your high contrast colours.
[39] Windows update Windows updates often change the appearance and content of the Windows settings panels. When you are following this guide, if you find that things look different to those described, you may need to update Windows. You must be connected to the internet. To update Windows, open the Windows Settings home screen (page 23). Click on Update & Security.
[40] In the left-hand panel, click on Windows Update. In the right-hand panel, you may see Updates available. OR: In the right-hand panel, you may see Check for updates. Click this if available. The check may take several minutes. When complete, a list of available updates will appear. Your computer may start downloading updates automatically, or you may see a button to Download.
[41] Click Download. It can take anything from a few minutes to several hours to download the updates. When complete, you may see a Restart now button. Click this. Once your computer has restarted, or it has installed updates without a restart, you must check for updates again. Go back into the Update & Security panel, and Check for Updates again. Keep repeating this process until you see You're up to date. You now have the latest Windows 10 system installed.
[42] B. Android 9 If you do not have Android 9, but a different version (e.g. 7, 8 or 10), things may appear differently to those shown in this guide, but the principle will be the same. Explore your settings to find the relevant sections. Android updates often change the appearance and content of the settings panels. When you are following this guide, if you find that things look different to those described here, you may need to update Android. A guide to updating Android is given on page 59.
[43] 1. Android 9 Magnification Activating Magnification In order to use the Magnifier, you will need to activate it in Settings. To get to the Settings home screen, swipe down from the top of your screen: You should now see something like the image on the next page.
[44] Tap on the Settings button, a small 'gear' symbol, which is in the top right. You will now be in the Settings home screen. Scroll down until you see Accessibility. This is shown on the next page.
[45] Tap on this. You will now go the the Accessibility screen:
[46] Tap on Visibility enhancements. You will now go to the Visibility enhancements screen. Scroll down and find Magnification and tap on this. Do not tap on Magnifier window.
[47] This will take you to the Magnification screen. Tap on Triple tap screen to magnify. This will take you to the Triple tap screen to magnify setting.
[48] Turn this on by tapping the switch in the top right-hand corner. You have now activated Magnification. To leave settings and return to the Android home screen, tap on the Home screen button - the small square which is central at the bottom of your screen. Go to the next page to find out how to use Magnification.
[49] Using Magnification To start Magnification, triple tap on your screen. The screen will become magnified: An orange rectangle will appear around your screen. To move around the magnified screen, drag with two fingers. To change the amount of magnification, use a two finger 'pinch' in or out. To stop using Magnification, triple tap again.
[50] 2. Modifying the Android Desktop You are now ready to use Magnification in Android. In addition to using Magnifier, it is possible to modify many aspects of the Android interface and make it easier to use. This is known as 'modifying the desktop'. If you are happy with just using Magnification to help you access things, you can stop here. If you would like to make things like icons and text easier to see, the next pages will guide you through this process. The Settings home screen & Accessibility For all of the adjustments which follow, you will need to get to the Settings home screen and then into Accessibility and Visibility enhancements. See pages 43 to 45 for this process.
[51] Visibility enhancements Go to the Visibility enhancements screen. This is is divided into two sections. At the top you will find a section headed Colours and clarity. Scroll down, and you will see a section headed Size and zoom.
[52] Colours and clarity In this section: High contrast fonts - turn these on by tapping on the words High contrast fonts. The switch to the right should turn 'on'. High contrast keyboard - To access this tap on the words High contrast keyboard. This will take you into a screen where you can choose a keyboard. Turn the feature 'on' and choose a keyboard colour and style. If you are not sure which to choose we suggest 'Black 1'. Return to the Visibility enhancements screen by tapping the arrow in the top left of your screen.
[53] Show button shapes - turn this on. Remove animations - turn this on if animated features cause you difficulty. Colour inversion - Turn this 'on' if it helps you. This will invert the colour system of you tablet. Generally text will appear white on a black background, which can help, but the colour of pictures will also be inverted. Only use this feature if it is needed.
[54] Size and zoom Scroll down to the Size and zoom section of Visibility enhancements. We have already looked at Magnification (page 43). Font size and style Tap on this to go to the Font size and style screen.
[55] In the top right, turn on Bold font. In the bottom right, move the Font size slider to the right to increase the system font size. We suggest you move it fully to the right or one 'tick' below this. On the next page are two pictures, the top shows a normal screen, the lower shows the same screen with the Font size slider moved to the right. To return to the Visibility enhancements screen tap the arrow in the top left of the screen.
[56] Standard screen: Font size slider moved to the right:
[57] Screen zoom From the Visibility enhancements, Size and zoom section, tap Screen zoom. This will take you to the Screen zoom settings panel.
[58] At the bottom of this screen is a slider. You may need to scroll down to see this slider. Move this to the right to enlarge some elements of your screen. For example, the three control buttons at the bottom of your screen will become larger.
[59] Android update Android updates often change the appearance and content of the settings panels. When you are following this guide, if you find that things look different to those described here, you may need to update Android 9. You must be connected to the internet. To update Android, go to the Settings home screen (pages 43 to 44). Scroll down to Software update and tap on this.
[60] You will see this screen: Tap on Download and install. Your tablet will check for updates. When it has finished checking, you may see Your software is up to date. If this is the case, you can stop here. Otherwise go to the next page of this guide.
[61] If an update is available, you will see Software update available. Click on the Download button at the bottom of the page. The download will begin - this may take some time.
[62] You will see this screen while your update downloads: Once the download is complete, you will see the screen shown on the next page of this guide.
[63] At the top of the screen you will see Update ready to install. Tap the Install now button at the bottom of the screen. Your tablet will re-start and update.
[64] C. Ipad At the time of writing we have no access to an Ipad. The following guide is taken directly from the Ipad manual which can be found at: https://support.apple.com/en-gb/guide/ipad/ ipad9a246584/ipados Guides to Ipad accessibility can also be found on Youtube and elsewhere on the internet. The Ipad magnifier is called Zoom. An example of a guide to Ipad Zoom is: https://www.youtube.com/watch?v=i0Uy8YY8oog The accessibility features available on the Ipad are very similar to those found on Android devices.
[65] 1. Ipad Zoom In many apps and programs, you can zoom in or out on specific items. For example, you can double-tap or pinch to look closer in Photos or expand webpage columns in Safari. You can also use the Zoom feature to magnify the screen no matter what you’re doing. You can magnify the entire screen (Full Screen Zoom), magnify part of the screen with a resizeable lens (Window Zoom), or magnify a portion of the screen that stays in one place (Pinned Zoom).
[66] Set up Zoom Go to Settings > Accessibility > Zoom, then turn on Zoom. Adjust any of the following: Follow Focus: Track your selections, the text insertion point, and your typing. Smart Typing: Switch to Window Zoom when a keyboard appears. Keyboard Shortcuts: Control Zoom using shortcuts on an external keyboard. Zoom Controller: Turn the controller on, set controller actions, and adjust the colour and opacity. Zoom Region: Choose Pinned Zoom, Full Screen Zoom, or Window Zoom. Zoom Filter: Choose None, Inverted, Greyscale, Grayscale Inverted, or Low Light. Maximum Zoom Level: Drag the slider to adjust the level.
[67] Using an Ipad with a mouse or touchpad If you use Ipad with a pointer device, you can also set the following below Pointer Control: Zoom Pan: Choose Continuous, Centred, or Edges to set how the screen image moves with the pointer. Adjust Size with Zoom: Allow the pointer to scale with zoom.
[68] To turn on Zoom Double-tap the screen with three fingers. To turn off Zoom Double-tap the screen with three fingers. To see more of the screen Adjust the magnification: Double-tap the screen with three fingers (without lifting your fingers after the second tap), then drag up or down. Or triple-tap with three fingers, then drag the Zoom Level slider. Move the Zoom lens: (Window Zoom) Drag the handle at the bottom of the Zoom lens. Pan to another area: (Full Screen Zoom) Drag the screen with three fingers. To adjust the settings with the Zoom menu Triple-tap with three fingers, then adjust any of the following: Choose Region: Choose Pinned Zoom, Full Screen Zoom, or Window Zoom.
[69] Resize Lens: (Window Zoom) Tap Resize Lens, then drag any of the round handles that appear. Choose Filter: Choose Inverted, Grayscale, Grayscale Inverted, or Low Light. Show Controller: Show the Zoom Controller. To use the Zoom Controller Do any of the following: Show the Zoom menu: Tap the controller. Zoom in or out: Double-tap the controller. Pan: When zoomed in, drag the controller.
[70] 2. Adjust the display and text size on Ipad Use display accommodations Go to Settings > Accessibility > Display & Text Size. Adjust any of the following Bold Text: Display the text in boldface characters. Larger Text: Turn on Larger Accessibility Sizes, then adjust the text size using the Font Size slider. This setting adjusts to your preferred text size in apps that support Dynamic Type, such as Settings, Calendar, Contacts, Mail, Messages, and Notes. Button Shapes: This setting underlines text you can tap. On/Off Labels: This setting indicates switches turned on with 1 and switches turned off with 0. Reduce Transparency: This setting reduces the transparency and blurs on some backgrounds. Increase Contrast: This setting improves the contrast and legibility by altering colour and text styling.
[71] Differentiate Without Colour: This setting replaces user interface items that rely on colour to convey information with alternatives. Smart Invert or Classic Invert: Smart Invert Colours reverses the colours of the display, except for images, media, and some apps that use dark colour styles. Colour Filters: Tap a filter to apply it. To adjust the intensity or hue, drag the sliders. Reduce White Point: This setting reduces the intensity of bright colors. Auto-Brightness: This setting automatically adjusts the screen brightness for current light conditions using the built-in ambient light sensor. You can also apply these effects to only the contents of the Zoom window.
[72] D. Apple Mac At the time of writing we have no access to an Apple Mac. The following guide is taken directly from the Mac OS Catalina 10.15 manual which can be found at: https://support.apple.com/en-gb/guide/mac-help/ mchlp2975/10.15/mac/10.15 Using the Table of Contents on this page, more information can be found in: Customise your Mac > Make it easier to see what's on the screen. and: Customise your Mac > Use accessibility features. Guides to Mac accessibility can also be found on Youtube and elsewhere on the internet. The Mac magnifier is called Zoom. The accessibility features available on the Mac are very similar to those found in Windows 10.
[73] 1. Mac Zoom Zoom in on the screen Choose Apple menu > System Preferences, click Accessibility, then click Zoom. You can zoom the entire screen or an area of it. When Use keyboard shortcuts to zoom is selected, you can: zoom in (press Option-Command-Equal sign) zoom out (press Option-Command-Minus sign) or quickly switch between the two settings (press Option-Command-8). When Use scroll gesture with modifier keys to zoom is selected, you can zoom in by pressing and holding the Control key (or another modifier key) and swiping up with two fingers on your trackpad.
[74] Zoom in on the item under the pointer - use Hover Text When you enable Hover Text on your Mac, you can move the pointer over something on the screen — for example, text, an input field, a menu item or a button — and display a high-resolution zoomed version of it in a separate window. On your Mac, choose Apple menu > System Preferences, click Accessibility, then click Zoom. Select Enable Hover Text.
[75] If you want to customise Hover Text, click Options. For example, you can specify: The position of the window when you enter text. Click the Text-entry location pop-up menu, then choose a location. If you don’t want the window shown when you enter text, choose None. The keyboard key you press to activate Hover Text. Click the Activation modifier pop-up menu, then choose a key. To lock the window so it’s shown automatically when you move the pointer over an item, press the key three times (you can do this at any time when Hover Text is enabled). To unlock the window, press the key three times. The colours used for the text shown in the window and the window itself, and for when you enter text. Click Colours, then click the pop-up menus to choose a colour or to create a custom colour. Move the pointer over an item on the screen, then press the activation key (such as the Command key - see above) to display the Hover Text window. If you locked the window, it’s automatically shown as your pointer moves over an item.
[76] If you chose to show the text entry window, a window appears at the location you specified, such as the top-left corner of the screen, whenever you’re in a text entry field or area. As you type, a larger version of what you’re typing is displayed in the window. Use your mouse to zoom in to make an image larger If you use an Apple mouse, you can use it to zoom in on part of the screen. Some portable computers also support making the screen image larger using the trackpad. On your Mac, choose Apple menu > System Preferences, click Accessibility, then click Zoom. Select Use scroll gesture with modifier keys to zoom to turn on zooming, then choose a modifier key, or enter multiple modifier keys, to zoom with your mouse. (To use multiple modifier keys, press them at the same time.)
[77] Set additional zoom options Click Advanced, click Appearance, then select Smooth images to make the zoomed screen images appear smooth. Click Advanced, click Appearance, then select Zoom follows keyboard focus to make the zoomed image shift to follow the cursor. Click the Zoom style pop-up menu, then choose Full screen or Picture-in-picture. When zoom is turned on, press and hold the modifier key or keys and scroll using your mouse to enlarge or reduce the screen image. Use your trackpad to zoom in to make an image larger on Mac You can use your trackpad to zoom in on part of the screen. On your Mac, choose Apple menu > System Preferences, click Accessibility, then click Zoom. Select Use scroll gesture with modifier keys to zoom to turn on zooming, then choose Control, Option or Command from the pop-up menu.
[78] Set additional zoom options Click Advanced, click Appearance, then select Smooth images to make the zoomed screen images appear smooth. Click Advanced, click Appearance, then select Zoom follows keyboard focus to make the zoomed image shift to follow the cursor. Click the Zoom style pop-up menu, then choose Full screen or Picture-in-picture. When screen zoom is turned on, press and hold the modifier key and scroll using the trackpad to enlarge and reduce the screen image.
[79] 2. Adjust the display and text size on a Mac If you’re having trouble seeing items on the screen while working on your Mac, try these suggestions. Change the appearance of the desktop Make the desktop less transparent: Choose Apple menu > System Preferences, click Accessibility, click Display, click Display, then select Reduce transparency. The transparent areas of the desktop and app windows become grey. Choose a desktop picture with fewer colours or shapes: Choose Apple menu > System Preferences, click Desktop & Screen Saver, click Desktop, browse through the picture folders on the left, then select a less busy picture or a solid colour on the right. Make borders darker: Choose Apple menu > System Preferences, click Accessibility, click Display, click Display, then select Increase contrast. Mac OS automatically reduces transparency and makes the borders of buttons, boxes and other items on the screen more visible. Use a dark appearance: Choose Apple menu > System Preferences, click General, then click the Dark
[80] appearance. You can change the accent and highlight colours. Invert colours: Choose Apple menu > System Preferences, click Accessibility, click Display, click Display, then select Invert colours. If you turn on Night Shift, Invert colours is automatically disabled. Make colours easier on your eyes at night: Use Night Shift to make the colours on the screen warmer. Differentiate or tone down colours: Apply colour filters or tint the entire screen. Make the pointer bigger: Choose Apple menu > System Preferences, click Accessibility, click Display, click Cursor, then drag the Cursor Size slider to the right as far as you need. Tip: If you lose track of the pointer on the screen, quickly move your finger on the trackpad or quickly move the mouse — the pointer briefly gets bigger so you can see it. To turn this feature off, choose Apple menu > System Preferences, click Accessibility, click Display, click Cursor, then deselect Shake mouse pointer to locate.
[81] Make icons and other items bigger Increase the size of icons and text on the desktop: Control-click the desktop, choose Show View Options, then move the Icon size slider to the right. Click the Text size pop-up menu, then choose a text size. Increase the size of icons and text in the Finder: Select an item in the Finder, then choose View > Show View Options. The view you’re using determines how you increase the size. Icon view: Move the Icon size slider to the right. Click the Text size pop-up menu, then choose a text size. List view: Select the larger icon size to the right of Icon size. Click the Text size pop-up menu, then choose a text size. Column view: Click the Text size pop-up menu, then choose a text size. You can’t choose an icon size. Gallery view: Select the largest thumbnail size. You can’t choose a text size. Increase the size of items in the Finder and Mail sidebars: Choose Apple menu > System Preferences, click General, click the Sidebar icon size pop-up menu, then choose Large.
You can also read