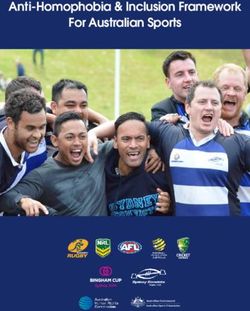WORKSHOP MANUAL HUSQVARNA AUTOMOWER 405X, 415X - MCCULLOCH
←
→
Page content transcription
If your browser does not render page correctly, please read the page content below
Contents
1 Introduction 6 Repair instructions
1.1 Document description............................................ 3 6.1 Product overview..................................................18
1.2 Servicing tools........................................................3 6.2 To mount screws..................................................18
1.3 Technical data........................................................3 6.3 To remove and install the top cover..................... 19
6.4 To remove and install the body............................ 19
2 Safety 6.5 To remove and install the upper chassis .............20
2.1 Safety definitions....................................................4 6.6 To replace the rear bumper..................................21
2.2 General safety instructions.....................................4 6.7 To replace the front bumper.................................21
2.3 Special safety instructions......................................4 6.8 To replace the headlights and the charging
2.4 Symbols on the product......................................... 4 plates..........................................................................21
6.9 To replace the rear body suspension parts..........22
3 Product and installation 6.10 To replace the front body suspension parts....... 22
3.1 Main components for installation............................6 6.11 To replace the keypad .......................................23
3.2 The loop system's control signals.......................... 6 6.12 To clean and replace the ventilation filter...........23
3.3 LED indicator lamp on the charging station........... 6 6.13 To replace the STOP button.............................. 24
3.4 Boundary loop........................................................ 6 6.14 To replace the hatch.......................................... 24
3.5 Guide loop..............................................................6 6.15 The circuit boards and sensors.......................... 25
3.6 Charging station..................................................... 7 6.16 The battery system.............................................29
3.7 Circuit boards and sensors ................................... 7 6.17 The cutting system............................................. 29
3.8 To do a test of the installation................................ 8 6.18 Wheels and wheel motors..................................31
3.9 Weather timer.........................................................8 6.19 Charging station................................................. 32
3.10 Safe operation in slopes.......................................8 6.20 To mount screws in plastic.................................34
3.11 New loop signal....................................................8 6.21 To mount thread plugs....................................... 34
6.22 To replace the sealing strip................................ 35
4 Special menus
4.1 Tools menu overview............................................. 9 7 Service
4.2 Quick info overview................................................ 9 7.1 Service schedule..................................................36
4.3 To operate the product with the hatch opened.......9 7.2 Screw fasteners................................................... 37
4.4 Tools menu (Expert mode)...................................10
4.5 Quick info (Limited Tools menu).......................... 13 8 Troubleshooting
8.1 Messages.............................................................39
5 Autocheck service tool 8.2 Symptoms............................................................ 46
5.1 Installation and login............................................ 15 8.3 Loop signal...........................................................49
5.2 Product connections.............................................15 8.4 To find a break in the boundary loop....................51
5.3 How to use Autocheck 3...................................... 16 8.5 Battery test........................................................... 51
5.4 Programming a new application circuit board...... 16
5.5 Demo mode..........................................................17 9 Transportation, storage and disposal
5.6 To recover the PIN code...................................... 17 9.1 Transportation...................................................... 52
9.2 Cleaning............................................................... 52
9.3 Winter storage......................................................52
9.4 Environmental information................................... 52
9.5 Removal of battery for recycling...........................52
2 1582 - 001 - 23.12.20201 Introduction
1.1 Document description
The Workshop manual is intended for dealers and
service personnel, and is a supplement to the Operator’s
manual. The following system is used in Workshop
manual to make it easier to use:
• Text written in italics is a text that is shown on the
display or in the menus in the Autocheck service
program.
• Text written in bold is one of the buttons on the
keypad of the product or a button on Autocheck
service program.
1.2 Servicing tools
Always use original tools recommended by the
manufacturer.
1.3 Technical data
For the technical data, refer to Operator's manual and
the manufacturer's website.
1582 - 001 - 23.12.2020 Introduction - 32 Safety
2.1 Safety definitions 2.3.3 Battery safety
Warnings, cautions and notes are used to point out WARNING: Lithium-ion batteries can explode or
specially important parts of the manual. cause fire if disassembled, short-circuited,
exposed to water, fire, or high temperatures.
WARNING: Used if there is a risk of injury or Handle carefully, do not dismantle, open the
death for the operator or bystanders if the battery or use any type of electrical/mechanical
instructions in the manual are not obeyed. abuse. Avoid storage in direct sunlight.
CAUTION: Used if there is a risk of damage to For more information about the battery, refer to
the product, other materials or the adjacent area Technical data in the Operator's manual.
if the instructions in the manual are not obeyed.
2.4 Symbols on the product
Note: Used to give more information that is necessary in These symbols can be found on the product. Study them
a given situation. carefully.
WARNING: Read the user in-
structions before operating
2.2 General safety instructions
the product.
WARNING: Keep your hands and feet away
from the rotating blades. Never put your hands WARNING: Disable the prod-
or feet close to or under the machine when the uct before working on or lifting
motor is running. the product.
WARNING: Keep a safe dis-
WARNING: Apply a new warning label if a tance from the product when
warning symbol on the product is damaged or operating. Keep your hands
missing. and feet away from the rotat-
ing blades.
WARNING: The original design of the product WARNING: Do not ride on the
must not be modified without the expressed product. Never put your
permission of the manufacturer. hands or feet close to or un-
der the product.
Unauthorized modifications and/or components
can result in serious disruptions and the risk of Use a detachable power sup-
personal injuries. ply as defined on the rating la-
bel next to the symbol.
Only use original spare parts.
Lock function.
2.3 Special safety instructions
2.3.1 Maintenance This product conforms to the applicable
EC Directives.
WARNING: The product must be switched off
before any maintenance is done.
It is not permitted to dispose this product
as normal household waste. Ensure that
CAUTION: Never use a high-pressure washer the product is recycled in accordance with
to clean the product. Never use solvents for local legal requirements.
cleaning.
2.3.2 In the event of a thunderstorm
If there is a risk of a thunderstorm, all connections to the
charging station must be disconnected. This is done to
avoid damage to the circuit board in the charging
station.
4 - Safety 1582 - 001 - 23.12.2020The chassis contains components which
are sensitive to electrostatic discharge
(ESD). The chassis must also be resealed
in a professional manner. For these
reasons the chassis shall only be opened
by authorized service technicians. A
broken seal can result in the entire or
parts of the guarantee no longer being
valid.
The low-voltage cable must not be
shortened, extended or spliced.
Do not use a trimmer nearby the low
voltage cable. Be careful when trimming
edges where the cables are placed.
1582 - 001 - 23.12.2020 Safety - 53 Product and installation
3.1 Main components for installation 3.4 Boundary loop
The robotic system involves 4 main components: The strength of the A signal varies depending on the
distance. The strength of the signal is high close to the
• Robotic lawn mower
wire. The strength subsequently diminishes the farther
• Charging station away from the wire you get. Outside the work area the
• Power supply signal is negative and its strength diminishes more
• Loop wire rapidly. Signal quality should always be 100% for
Go to the manufacturer's website or read the Operator's satisfactory function.
manual for further descriptions about the product and
the installation.
160
100
3.2 The loop system's control signals
40
The loop system includes the boundary wire and the
guide wire which are connected to the charging station. 15 m/49 ft.
The loop system transmits the signals that follow:
A
The strength of the signal is affected by the size of the
work area, islands, headlands, passages and corners.
The signal can also be affected by magnetic objects in
the ground or in nearby walls and buildings. Examples of
magnetic objects are iron fences, iron girders and
reinforcement bars. Grass areas laid on concrete roofs
can therefore lead to a weaker signal.
The A signal’s reception and amplification can vary by
+/- 10% from one product to another. This means that at
the same point in an installation, one product can
N display A=90 and another one A=100. The charging
station’s circuit board and the product’s loop sensor can
also give certain variations between different products.
3.4.1 To test the boundary loop
The product displays the No loop signal message if an
attempt is made to start the product before the
• A signal, sets the boundary for the work area. installation is complete.
• F signal, is supplied by a loop in the charging However, it is possible to test the product before the
station. The product then knows that it is near the installation is completed by doing one of the following:
charging station.
• N signal, is supplied by a loop in the charging station • Connect a short, temporary loop around the product.
baseplate to guide the product correctly into the • Temporarily deactivate the product’s loop detection.
charging station. Refer to Tools - Special settings on page 13.
• Guide signal, G, guides the product to the charging
station, but can also be used to guide the product 3.4.2 Obstacles
from the charging station to a remote area. To demarcate an obstacle, you can put the boundary
wire from the edge of the work area to the obstacle,
To do a check of the A, F, N and Guide signals, refer to around it and then back.
the Loop signal on page 49.
CAUTION: The boundary wire must not be
3.3 LED indicator lamp on the charging station crossed on its way to and from an island.
The loop system’s status is easily checked using the
LED indicator lamp on the charging station. Refer to
Loop signal on page 49. 3.5 Guide loop
The guide wire, together with the part of the boundary
loop that comprises the return to the charging station, is
called the guide loop. The current in the guide loop
6 - Product and installation 1582 - 001 - 23.12.2020always goes from the guide wire to the left in the 3.7 Circuit boards and sensors
connection between guide wire and boundary loop.
The circuit boards and sensors in the product:
The strength of the guide signal varies like the A signal
depending on the distance to the guide loop. Inside the
guide loop the signal is positive and the strength 6
subsequently diminishes the farther away from the wire
you get. Outside the guide loop, the signal is negative 3
and the strength of the signal diminishes more rapidly. 5
Note: The product always tracks the left side of the
guide wire when facing the charging station, i.e. the
product follows the negative values on the guide signal.
CAUTION: Do not lay the guide wire at 90°
angles or less. Lay the wire in two 135° angles.
2
1
4
135º 90º
135º 1. Motor control circuit board (tilt sensor)
2. Communication circuit board
3. Rear loop sensor circuit board (rear loop sensor and
stop sensor)
4. Front loop sensor circuit board (front loop sensors)
3.6 Charging station 5. Application circuit board
6. Front lift sensor / magnetic sensor circuit board (lift
The placement of the charging station must be well
sensor)
planned in order to give the best installation and
operation of the product. Refer to To examine where to CAUTION: Some sensors contain a hall sensor
put the charging station in the Operator’s Manual. and a magnet. Because of the magnets south
and north pole, it is important that the magnet is
Note: The battery is spared if charged in low ambient
correctly installed.
temperature, but not below freezing. Consequently, it is
beneficial if the charging station is placed where it is
shaded, especially during the warmest parts of the day. 3.7.1 Tilt sensor
The tilt sensor is a sensor on the motor control circuit
When the battery level has dropped to 600 mAh or the board that detects the product's inclination in relation to
battery voltage has dropped to 17.25 V, the product the horizontal plane. The X-angle indicates front to rear
shuts down the cutting motor and starts searching for inclination, and the Y-angle indicates left to right
the charging station. inclination. The value from the tilt sensor is used, among
other things, to correct the speed of the drive wheels
when mowing in steep slopes.
3.7.2 Lift sensors
The lift sensors detect if the product is being lifted off the
ground. This is done with the help of the mechanical
design and magnets. If a lift signal is indicated, the blade
disc stops immediately. The product tries extrication
maneuvers by reversing and turning several times.
3.7.3 Loop sensors
The loop sensors measure the signals that the charging
station sends through the boundary loop (A signal), the
guide loop (Guide signal) and the baseplate (F signal).
The signals are used to control the product and keep the
product inside the work area. The product can only
1582 - 001 - 23.12.2020 Product and installation - 7detect the signals if it has been paired with the charging 3.10 Safe operation in slopes
station. Refer to Loop signal on page 49.
The product adjusts its operation automatically based on
factors such as the slope angle and travel direction.
3.7.4 STOP sensor
There is a magnet and a Hall sensor that detects if the If the slope is too steep, the product moves rearwards
STOP button is pushed down. If the STOP signal is and turns to try to find a less steep slope. If after 2
indicated, the product and the blade disc stop attempts the product cannot find a less steep slope, it
immediately and the hatch is released. stops and the display indicates that the stop is caused
by a steep incline.
3.7.5 Collision sensors Slopes that exceed the specified maximum inclination
There is no collision sensor in this product. The product can normally only be reached in very favourable
measures the wheel motor current to sense collision. conditions. Accessibility on steeper slopes than
specified cannot be guaranteed.
3.8 To do a test of the installation 3.11 New loop signal
Note: Turn off ECO mode before you do the tests. In rare cases, there may be a reason to change the loop
signal. For example, if two nearby installations have the
same loop signal they can interfere with each other.
With the Lawn coverage test you can do a test of the
selected installation settings. 1. Select a new loop signal via the menu in the display.
3.8.1 Test: Lawn coverage Note: A new loop signal has to be generated when the
product returns to its ordinary charging station, for
Note: The Test: Lawn coverage can only be used once example after service if a charging station other than the
the product has calibrated the guide wire. In other customer’s has been used. Refer to Actions on page
words, the product must have left the charging station 16.
on at least one occasion, either in Auto mode or in
connection with the start-up sequence.
The Test: Lawn coverage function is used to test if the
product can follow the guide wire or the boundary loop
at the selected corridor width out from the charging
station.
The Test: Lawn coverage can also be used to measure
the distance from the charging station to a remote area.
The distance, stated in meters, is shown in the product
display when STOP is pressed. How to do the test is
described in the Operator's manual.
3.9 Weather timer
If Weather timer is activated, the product automatically
adjust its mowing times based on how fast the grass
grows. This is decided by continuously measuring the
blade disc resistance and comparing that to a mean
value. If the resistance is higher than the mean value,
the product is allowed to work for a longer time, and the
other way around. The mean value is continuously
updated and when the mower has collected sufficient
data, the will start to change the cut time.
Note: The mean value will be reset if the settings are
reset, or if the cutting height is lowered.
The Weather timer does not make the product work
more than the timer settings, only less. The product will
always perform at least one mowing cycle per day, only
after that the mowing time is reduced by the Weather
timer.
8 - Product and installation 1582 - 001 - 23.12.20204 Special menus
4.1 Tools menu overview
Tools
Info History, total History, trip Test Special settings Calibrate
General Key data Key data Motors Wheel Demo Tilt sensor
motor calibration
Battery Search Reset trip Installation
Cutting
times values lock Cutting height
Loop motor
calibration
Mow Cutting
Sensors times height
motor
Automower® Battery
User Keypad
Connect capacity
interface
Motors Display
Charging
GPS navigation station Sound
GPS
navigation
4.2 Quick info overview
Quick info
Info History Advanced
General Battery Loop Sensors Automower® Messages Search Automatic Installation Tilt sensor
Connect times passage shape calibration
handling
4.3 To operate the product with the hatch 3. Keep the hatch open and push the part of the STOP
opened button that is on the side of the keypad to deactivate
the STOP button.
For some of the functions in the special menus, for
example Info - Loop, it is necessary to see the values on
the display while the product operates. To keep the
hatch open during operation:
1. Select the menu.
2. Push the START button to start the product.
1582 - 001 - 23.12.2020 Special menus - 9Note: The product will operate as usual with the 4.4.1.2 Tools - Info - Battery
hatch open. The Tools - Info - Battery menu shows:
• Voltage : The voltage level of the battery. About 20.5
4. Push the STOP button to stop the product. V indicates a fully charged battery and about 17 V
indicates a flat battery.
4.4 Tools menu (Expert mode) • Charges : The accumulated number of charge
cycles since date of manufacture, or since the
counter was reset.
• Charge level : The state of charge of the battery.
When the battery is fully charged, the charge is
The Tools menu is an expert view, where additional approximately 1 700 mAh. When the charge has
information and special settings are available. dropped to approximately 1 000 mAh the product
returns to the charging station.
When the main menu is displayed:
• Current : The nominal regulated charge current to
1. Push and hold down the 7 key and 9 key for 2 and from the battery. A positive value indicates that
seconds to access the Tools menu. the battery is charging and a negative value
For more information about the product's display menus, indicates that the product is using current from the
refer to the chapter about the Menu structure in the battery.
Operator's manual. • Temp : The temperature in the battery.
• Capacity : The maximum capacity of the battery.
WARNING: Do not return the product to the
customer with an activated Tools menu. Always 4.4.1.3 Tools - Info - Loop
switch off the product so that the main menu is
The Tools - Info - Loop menu has 3 sections:
reset to normal mode.
• A-loop shows the loop signal from the boundary loop
measured by the loop sensors in the product. The
4.4.1 Tools - Info value should lie between approximately 40 and 320
The Info menu shows the status of the product's to ensure good functionality. The closer to the loop
subsystems. the product is, the higher the value. When the
product is directly over the loop, the value is 0 and
4.4.1.1 Tools - Info - General when the product is outside of the loop, the value is
The Tools - Info - General menu has 2 sections: SW and negative.
Prod. • G/F/N shows the loop signals from the Guide and
the field for F and N. To ensure good functionality,
The Info - General - SW menu shows:
the value for the Guide signal should be (-) 70-120
• Article number for software/firmware package. beside each guide wire.
• Main : The version of the MSW (Main Software) • Quality shows the loop system’s signal quality. The
program (also called the main program). loop signals can only be correct interpreted if the
• HMI : The version of the HMI (Human Machine value is 100%. If the value is lower, the loop system
Interface) program. does not function correctly and thus none of the
• SUB : The version of the SSW (Subdevice Software) displayed signals are correct.
program.
4.4.1.4 Tools - Info - Sensors
• COM : The version of the communication circuit
board program (Automower® Connect). The Tools - Info - Sensors menu has 2 sections:
The Info - General - Prod menu shows: • Status
• Temperature
• Total running : The total hours the product has used
the wheel motors (cutting and searching). The Info - Sensors - Status menu shows:
• Mower s/n : The product's serial number. This • Lifted: When the body is lifted up the lift sensor is
number must correspond with the serial number on activated and the product display shows Yes.
the inside of the hatch. • Tilted: When the product is standing horizontally the
• Prod. date : The product's date of manufacture. value should be max ±3. Inclination up and to the left
• MCB s/n : The application circuit board’s serial is shown as negative values.
number. This is not linked to the product's serial • Normal position: Yes indicates that the product is
number. standing in a normal position and No indicates that
• MCB prod : The application circuit board’s date of the product is upside down.
manufacture.
The Info - Sensors - Temperature menu shows:
• COM s/n : The communication circuit board's serial
number. This is not linked to the product's serial • Product temperature: Measured by a temperature
number. sensor on the motor control circuit board.
10 - Special menus 1582 - 001 - 23.12.2020• LCD temperature: Measured by a temperature • Error : Other fault.
sensor on the application circuit board. • - : Automower® Connect is not active or no SIM
card is inserted.
4.4.1.5 Tools - Info - Automower® Connect • Data : Data transmission On/Off.
The Automower® Connect menu shows: • SMS : SMS function On/Off.
• COM : the version of the program on the • RSSI : The signal strength of GPRS reception,
communication circuit board. between 0-98. A higher the value means a better
• SIM card : reception. The value must be more than 10 for a
stable connection.
• OK : Connected. • Carrier : The name of the operator.
• PIN : SIM PIN is required. • APN : The APN used for the operator.
• PUK : SIM PUK is required. To enter the PUK • APN user : User name for APN.
code, insert the SIM card into a cell phone.
• APN pwd : Password for APN.
Note: You have to enter the PUK code when an • Geofence : GPS coordinates for the center point for
incorrect PIN code is entered too many times. the geofence
You can not enter the PUK code in the product. • GPS signal : The strength of the GPS reception. In
order to set the center position of the Geofence, the
• Locked : The SIM card is locked. The SIM card GPS signal must be Strong.
is permanently locked and must be replaced.
4.4.1.6 Tools - Info - Motors
Note: The SIM card is locked when an incorrect
The Tools - Info - Motors menu has these sections:
PUK code is entered too many times.
• Wheel motor
• Error : Other fault. • Cutting motor
• - : Automower® Connect is not active or no SIM • Cut height
card is inserted.
The Info - Motors - Wheel motor menu shows:
• GPRS :
• Speed for the left/right wheel motor.
• Ok : The communication status with the app.
• Current (mA) for the left/right wheel motor.
Note: The communication status must be Ok or • Power (%) for the left/right wheel motor.
there is no communication with the app.
The Info - Motors - Cutting motor menu shows:
• Error : Not connected, no GRPS link. • Speed of the cutting motor.
• Search : Not connected, GPRS link ok. • Current (mA) for the cutting motor.
• Blocked : The communication circuit board is • Average current (mA) for the cutting motor.
blocked. The serial number of the
communication circuit board is not registered on The Info - Motors - Cut height menu shows:
Husqvarna server. Replace the communication • Cutting height: The blade disc height setting
circuit board. measured in steps.
• SIMs : Data is not transmitted. Automower® • Current (mA) for the cutting height motor.
Connect is attempting to transmit data but the
Husqvarna server is not receiving. 4.4.1.7 Tools - Info - GPS navigation
Note: If the SIM card is a cash SIM card and The Tools - Info - GPS navigation shows:
there is no money left, this can cause the SIMs
• Satellites : The number of satellites the GPS
code.
receiver is currently in contact with.
• PIN : SIM PIN is required. • Position : The products position in longitude and
• PUK : SIM PUK is required. To enter the PUK latitude.
code, insert the SIM card into a cell phone.
4.4.2 Tools - History, total
Note: You have to enter the PUK code when an
incorrect PIN code is entered too many times. 4.4.2.1 Tools - History, total - Key data
You can not enter the PUK code in the product. The Tools - History, total - Key data menu shows:
• Locked : The SIM card is locked. The SIM card • Total running : The total time in hours that the wheel
is permanently locked and must be replaced. motors have been running.
Note: The SIM card is locked when an incorrect Note: Total running also includes the time when the
PUK code is entered too many times. product is running without mowing.
1582 - 001 - 23.12.2020 Special menus - 11• Total mowing : The total time in hours that the 4.4.4 Tools - Test
cutting motor has been running.
Note: The battery voltage should be at least 18 V when
• Total search time : The total time in hours that the
testing the wheel and cutting motors.
product has been in search mode. This means the
time from starting to search for the charging station,
until the product has docked. Depending on the 4.4.4.1 Tools - Test - Motors
installation and work area, it is normal with 10-20%
search time of the total running time. Note: The STOP button needs to be enabled to enter
this menu. Refer to To operate the product with the
• Total charge time : The total time in hours when the
product has been charging.
hatch opened on page 9.
• Complete chargings : The total number of complete
chargings. A complete charging is defined as a The Tools - Test - Motors has 3 sections: Wheel motor,
charging that proceeds for more than 20 minutes, Cutting motor and Cutting height motor.
and is terminated when the charge current is less
• Wheel motor:
than 300 mA.
• Efficiency : How much of the total operating time that 1. Lift the product until the drive wheels are off the
the product has mowed the lawn. Efficiency is the ground.
mowing time divided by the charging time + running 2. Increase (Arrow up button) the power to 80%
time. and block each drive wheel in different positions.
• Run time/Fault : The average time the product has Check that the motor starts again when the
run for each fault message displayed. Run time/fault blocking is released.
is the total running time divided by the number of 3. Increase the power to 100% and check that the
occurring faults. speed in each wheel is at least 50 cm/s / 20
in./s.
4.4.2.2 Tools - History, total - Search times 4. Block each wheel and check that the gearboxes
The History, total - Search times menu has 2 sections: of the motors are not slipping. When blocking,
the speed should be 0 cm/s. Also listen for
• Overview : Shows the average, max and min search
abnormal sounds from the gearbox.
time of the last 12 searches.
5. Decrease (Arrow down button) the power to 0%.
• Search times : Shows each of the last 12 searches.
6. Push the Back button to exit the test.
4.4.2.3 Tools - History, total - Mow times
Note: If a wheel motor fails to start and is difficult to
The History, total - Mow times menu has 2 sections: rotate by hand, the fault is most likely in the motor
control circuit board or in the wheel motor.
Note: The mow time is defined as the time that the
cuting motor has been running.
Note: If the wheel motor needs help by hand to start,
• Overview : Shows the average, max and min mow and the wheel motor stops when the wheel is
time of the last 12 mowing operations. The menu blocked, the fault is in the motor control circuit board
shows each of the last 12 mowing operations. and not in the wheel motor.
• Mow times : Shows each of the last 12 mowing
• Cutting motor:
operations.
WARNING: The blade disc rotates during
4.4.2.4 Tools - History, total - Battery capacity the cutting motor test. Keep your hands and
The History, total - Battery capacity menu has 4 feet at a safe distance.
sections: Test 1, 2, 3 and 4. Each of the 4 most recent
battery tests are saved in Battery capacity. For each of
the tests the following is shown: 1. Push the OK button to start the cutting motor
test.
• Date : The date of the test 2. Check the displayed values of Speed and
• Time : The time of the test Current.The speed is normally 2300 rpm. The
• Chargings : The number of complete chargings at current is normally 350 mA +/- 100 mA.
the time of the test. 3. Push the Back button to exit the test.
• Capacity : Measured battery capacity (mAh) during • Cutting height motor
the test.
1. Push the OK button to start the cutting height
4.4.3 Tools - History, trip motor test. The blade disc will move up and
down.
The History, trip - Key data has the same information as
2. Push the Back button to exit the test.
in History, total - Key data. However, in History, trip -
Reset trip values it is possible to reset all values, just
like for a trip meter in a car.
12 - Special menus 1582 - 001 - 23.12.20204.4.4.2 Tools - Test - User interface Note: The installation settings lock must be
The Tools - Test - User interface menu shows: deactivated to change any of the installation settings
in the main menu.
• Keypad:
1. Push the OK button to start the keypad test.
2. Push a button. The display shows the button that 4.4.6 Tools - Calibrate
is pushed. The Tools - Calibrate menu shows:
3. Push the Back button to exit the test. • Tilt sensor calibration : If the product does not
• Display: operates as expected in slopes it might help to
1. Push the OK button to start the display test. The calibrate the tilt sensor. Place the product on a
display flashes. horizontal surface and start the calibration.
2. Push the Back button to exit the test. • Cutting height calibration : The cutting height
• Sound: calibration can be enabled and the calibration set to
start the next time the product starts.
1. Push the OK button to start the sound test. The
buzzer emits a short sound signal at the same
time as a note is shown in the display. 4.5 Quick info (Limited Tools menu)
2. Push the Back button to exit the test. The Quick info menu is a limited Tools menu.
When the start page or the main menu is displayed:
4.4.4.3 Tools - Test - Charging station
This function is used to check if there is a signal for A, F, 1. Push and hold down the 0 key for 2 seconds to
N and the guide wires. access the Quick info menu.
1. Place the product in the charging station. 4.5.1 Quick info - Info
Note: The product and the charging station must be The Quick info - Info menu has the same sub-menus as
paired. in Tools, except for the sub-menu Motors. Refer to Tools
- Info on page 10.
2. Push the OK button to start the test.
4.5.2 Quick info - History
4.4.4.4 Tools - Test - GPS navigation
The Quick info - History menu has 2 sections: Messages
The Tools - Test - GPS navigation menu shows: and Search times.
• Enabled (Yes/No) : GPS navigation can be activated The History - Messages menu shows:
via Installation - Lawn coverage - GPS supported
navigation. • Fault messages : The 50 last fault messages
• Installed (Yes/No) : If NO is shown, make sure that • Info messages : The 50 last information messages.
the GPS module or the Automower® Connect The History - Search times menu show the same sub-
module is correctly installed and that the products menus as in Tools - History, total - Search times. Refer
firmware has been updated. to Tools - History, total - Search times on page 12.
• Signal quality : Signal quality shows the strength of
the GPS signal reception. To get a satisfactory
function, signal quality should be Good. 4.5.3 Quick info - Advanced
• Map (BUILDING/COMPLETE) : BUILDING is The Quick info - Advanced menu shows:
displayed the first time the product is used or after • Automatic passage handling: The guide corridor
the GPS map has been reset. Once the map is width is adjusted automatically. If Auto passage
completed, COMPLETED will be displayed, which handling is disabled, the corridor width settings must
takes 2 to 5 days. be made manually. To disable the Auto passage
handling : Unselect Auto passage handling and push
4.4.5 Tools - Special settings the OK button.
Note: The Tools - Special settings contains settings that • Installation shape:
are only available for service personnel.
• Open : Applicable in a large open work area with
a small number of obstacles and no passages,
The Tools - Special settings menu shows: or when the mowing result is uneven in steep
slopes.
• Demo : The setting is used for installations in shops
• Normal : Applicable in a work area with a
or exhibitions. The product alternates between short
moderate number of obstacles and/or passages.
periods of operation, docking and charging.
Applicable for most work areas.
• Installation lock : If the installation settings lock is
• Complex : Applicable in work areas with many
activated, it is not possible to change any settings in
obstacles and/or passages.
the Installation menu.
1582 - 001 - 23.12.2020 Special menus - 13• Calibrate : It has the same submenus as in Tools -
Calibrate. Refer to Tools - Calibrate on page 13.
14 - Special menus 1582 - 001 - 23.12.20205 Autocheck service tool
Autocheck 3 is a PC tool developed for the service of 5.2.1 To connect the product with USB service
the robotic lawn mowers from Husqvarna Group. It is a cable
tool for troubleshooting as well as a database of sold
1. Remove the service plug.
products and service history. Autocheck also includes
technical documentation and service bulletins.
Autocheck 3 supports all G3 (Generation 3) and G4
(Generation 4) products. Autocheck EXP is still
applicable for G2 (Generation 2). Autocheck 3 is
regularly updated with new functions and appearance.
The product is connected to the computer using short-
range Bluetooth® or a USB service cable.
5.1 Installation and login
Autocheck 3 supports Windows OS 7 and later.
Compatibility with other operating systems cannot be
guaranteed.
5.1.1 Getting log in credentials 2. Connect the service cable between your computer
The log-in credentials determine the set of capabilities and the product.
available within Autocheck 3.
3. Start Autocheck on your computer.
To get Autocheck log-in credentials, either contact your
local sales support, or order Autocheck through the 4. Switch on the product with the ON/OFF button.
Dealer Portal (requires access). 5. When the work in Autocheck is complete, disconnect
the cable.
Note: Distributors can request access to Autocheck
through the Husqvarna IT service portal. Access to 6. Install the service plug and make sure it seals
Husqvarna IT service portal can be ordered through the correctly.
Husqvarna sales representative.
The connection between Autocheck and the product is
usually set up automatically. The product is identified
5.1.2 Installing Autocheck 3 through the product's identification number.
Autocheck 3 is available for downloading from the If the text Mower status: Not connected is shown in
manufacturer's support site. Autocheck, there is no connection with the product:
1. Select AFTER SALES – Autocheck 3 follow link to • Check that the cable is correctly connected in the
SW installation. computer and in the product.
2. Download Autocheck 3 according to the instructions • Make sure that the product is switched on.
on the Support site.
5.2.2 To connect to the product with Bluetooth®
3. Run the installation file. 1. Start Autocheck on your computer.
5.1.3 Log in to Autocheck 3 2. Switch on the product with the ON/OFF button. The
1. Start Autocheck. product is now pairable through for 3 minutes.
2. Enter your username and password, refer to Getting 3. The product automatically appears in the list of
log in credentials on page 15. devices found.
4. Press the Connect button for the intended device.
Note: At the first log-in after installation, Autocheck
requires access to internet for user and password The connection between Autocheck and the product is
validation. established automatically. The connection is confirmed
on the Autocheck Home screen.
If the text Mower status: Not connected is displayed in
5.2 Product connections Autocheck, contact with the product has not been
The product can be connected to Autocheck with both established:
Bluetooth® and USB service cable. Tests and firmware • Make sure that is enabled on your tablet/device.
updates are available with both connection methods.
• Switch the product OFF and ON and try again. Refer
USB service cable connection is faster and
to number 1-4 above.
recommended to use.
1582 - 001 - 23.12.2020 Autocheck service tool- 155.3 How to use Autocheck 3 signal between the product and the charging
station).
The program’s main functions are grouped in a number
of menus: • Unit replacement: Has the functionality to set the
product serial number if the application circuit board
• Home is exchanged.
• Auto test • Advanced mower settings: Contains additional
• Manual test functions like Demo mode and Override loop
• Firmware detection. It is also possible to get the Security code
• Actions from the product.
• Log book
• Documents 5.3.6 Log book
• Customers The Log book contains the Fault memory where, for
• Help example, the product's error codes can be found.
• Settings
5.3.7 Documents
5.3.1 Home When a product is connected to Autocheck, only the
relevant technical documentation for that model is
When the product is connected to Autocheck an
shown. It is however possible to uncheck the box for the
overview is presented in the Home menu.
connected product and search for all available
Recommended actions are also shown, for example
documents in Autocheck, for example spare parts lists,
recommended firmware updates.
service bulletins, workshop manuals and operator's
manuals.
5.3.2 Auto test
Auto test is suitable to use for a fast and overall status of 5.3.8 Customers
the product. In the Auto test menu you can select or
In the customer's menu a list of all the customers and
deselect tests. All tests run in a sequence after you push
their products is available. The list is only saved locally.
Start Auto test. During the tests there are animations
It is possible to import, export and merge customer lists.
guiding you what to do.
This can be used if you have a number of computers in
After the Auto test the results are presented in a list. you organization.
When clicking on a test there is more information
presented on the screen. It is also possible to print a 5.3.9 Help
report of the test result. Here you can find more information about how to use
Autocheck. There are also Frequently Asked Questions
5.3.3 Manual test (FAQ), instructional videos and release notes.
When using the Manual test you select, start and stop
the different tests by yourself. The result is shown live 5.3.10 Settings
on the screen and there are no test reports available. Here you can enter dealer information, change
Manual test is appropriate to use when you want to test language, set date format and unit format. To apply the
a specific component and allow it to work for a certain new language or time format Autocheck must to be
period. restarted.
5.3.4 Firmware
In the Firmware menu Autocheck updates the product
5.4 Programming a new application circuit
firmware if necessary. board
If the application circuit board is replaced, the new
CAUTION: Always let Autocheck complete a application circuit board must be programmed. The
started programming process. An interrupted application circuit board includes information about the
programming can block the application circuit product’s serial number.
board.
Note: A new application circuit board may for safety
reasons only be assigned one serial number which is
5.3.5 Actions never changed. It is therefore very important that the
The Actions menu shows: new application board gets the correct serial number.
• Reset: Contains reset functions, for example Reset
charge cycles counter and Reset period time. Reset There are 3 options when programming a new
charge cycles counter should be done when the application circuit board:
product has a new battery. Reset period time should
• Select product from the Log book
be done before the product is returned to the
customer (if there is a need to create a new loop
16 - Autocheck service tool 1582 - 001 - 23.12.2020Select product from the Log book and the serial
number and operating data is transferred
automatically to the new application circuit board.
This requires that the product previously has been
connected to Autocheck.
• Enter the serial number manually in Autocheck
If the product never was connected to Autocheck,
the serial number must be entered manually in the
Actions - Unit replacement menu. It is then very
important to enter the correct serial number.
• Use Service mode
If the application circuit board is replaced when
troubleshooting, and you are not sure if the
application circuit board will be kept in the product, it
is possible to temporarily skip to enter the serial
number and use the application circuit board in a so-
called Service mode. As long as the product is in the
Service mode, the Service mode text flashes in the
display. Only Autocheck can be used to control the
product in service mode.
WARNING: Do not return the product to the
customer in Service mode.
5.5 Demo mode
Demo mode is used for installations in shops or
exhibitions. The blade disc does not rotate and the
product alternates between short periods of operation,
docking and charging. Demo mode can be enabled and
disabled in Autocheck or in the Tools menu.
WARNING: Do not have blades installed when
the product operates for demonstration in public
areas such as shops and exhibitions.
5.6 To recover the PIN code
1. In Autocheck, select Actions - Advanced mower
settings - Get security code to upload the security
code to the cloud.
2. Speak to the local sales support and tell them the
serial number. They can identify the correct PIN
code.
1582 - 001 - 23.12.2020 Autocheck service tool- 176 Repair instructions
This chapter describes how to repair and change spare 6.1.3 The lower chassis
parts. Refer to the Illustrated parts list (IPL) at the The lower chassis is structured mechanically around the
manufacturer's support website. modules that follow:
1. Front body suspension parts
6.1 Product overview 2. Rear body suspension parts
3. Lower chassis
6.1.1 The body system
4. Front wheels
The body system is structured mechanically around the
5. Rear wheels
modules that follow:
1. Top cover
2. Maintenance tool
2
3. Body
4. Rear bumper 5
5. Front bumper
2
1
5
4 1 3
4
3 Note: There are one sealing strip between the upper and
lower chassis. Always replace the sealing strip when the
product is opened.
6.1.4 The cutting system
6.1.2 The upper chassis The cutting system is structured mechanically around
The upper chassis is structured mechanically around the the modules that follow:
modules that follow:
1. Cutting motor
1. Hatch to display and keypad 2. Blade disc
2. STOP button 3. Height adjustment motor
3. Upper chassis
4. Keypad
1
5. Display
3
2
1
5
4
2
6.2 To mount screws
3
It is important to mount the screws correctly. Incorrect
mounted screws may harm the product. The screw
dimension is Torx 20 when there is no other information.
18 - Repair instructions 1582 - 001 - 23.12.2020Note: Read the section about how to mount screws in CAUTION: Clean dirt and grass from the
plastic before starting any maintenance. Refer to To product before you remove the parts.
mount screws in plastic on page 34.
1. Remove the top cover. Refer to To remove and
Note: Always use the recommended torque to mount the install the top cover on page 19.
screws. Refer to Screw fasteners on page 37. 2. Clean the area around the grommets.
3. Pull out the rubber grommet and disconnect the
charge cable and the headlight cable.
6.3 To remove and install the top cover
1. Push the ON/OFF button to switch off the product.
The product is disabled when the indicator lamp is
not lit.
2. Gently pull the top cover at the rear, the middle and
the front.
4. Find the 4 positions where the body is attached.
3. Lift up the top cover to remove it.
4. To install push the top cover.
CLICK
5. Push the maintenance tool down in 1 of the 4
positions, and pull the body up.
6. Continue with the remaining positions while holding
the body up.
7. Lift up and remove the body.
8. Install in opposite sequence.
Note: Make sure the that the grommets are correctly
6.4 To remove and install the body installed to seal against moisture.
CAUTION: Pull the connector. Do not pull the
cable.
1582 - 001 - 23.12.2020 Repair instructions- 196.5 To remove and install the upper chassis 6. Disconnect the power cable (A) from the motor
control circuit board.
1. Remove the top cover. Refer to To remove and
install the top cover on page 19.
2. Remove the body. Refer to To remove and install
the body on page 19.
3. Remove the 12 screws.
B
A
CAUTION: Always disconnect the power
4. Remove the warranty seal at the point of separation cable first to prevent current spikes that may
between the chassis halves on the right side. harm the circuit boards or the battery.
7. Disconnect the application circuit board cable (B)
from the motor control circuit board.
8. Remove the upper chassis.
9. Install in opposite sequence.
10. When you connect the cables make sure to put the
cables in the cable holders. To put the cables into
position in the lower chassis:
5. Lift the front end of the upper chassis.
20 - Repair instructions 1582 - 001 - 23.12.2020Note: Attach a new warranty seal. The warranty seal 6.7 To replace the front bumper
must be included and unbroken for the warranty to be 1. Remove the body. Refer to To remove and install
valid. the body on page 19.
2. Remove the 5 screws that hold the front bumper to
CAUTION: The cable routing is important to the body.
avoid disturbance of the loop sensor board.
CAUTION: Always connect the cable to the
application circuit board before the power cable
to avoid current spikes that may harm the circuit
boards or the battery.
CAUTION: Make sure that no cables are
pinched.
CAUTION: Replace the sealing strip each time
you install the upper chassis.
6.6 To replace the rear bumper
1. Remove the body. Refer to To remove and install
the body on page 19. 3. Remove the front bumper.
2. Remove the 2 screws that hold the rear bumper to 4. Install in opposite sequence.
the body.
6.8 To replace the headlights and the charging
plates
The headlights and the charging plates are included in
the same spare part. If the battery of the product does
not recharge this may be because of worn or damaged
charging plates. Also do a check of the contact plates on
the charging station. Refer to To replace the contact
plates in the charging station on page 34.
1. Remove the top cover. Refer to To remove and
install the top cover on page 19.
2. Remove the body. Refer to To remove and install
the body on page 19.
3. Use the maintenance tool to push the clips to
remove the headlights.
3. Remove the rear bumper.
4. Install in the opposite sequence.
4. Remove the cable to the headlights from the cable
holders.
1582 - 001 - 23.12.2020 Repair instructions- 215. Pull the cable and the headlights through the hole in Note: Make sure to put the cables in the cable
the body. holders. To put the cables into position in the body:
6. Remove the screw for the holder of the charging
6.9 To replace the rear body suspension parts
plates.
1. Remove the top cover. Refer to To remove and
install the top cover on page 19.
2. Remove the body. Refer to To remove and install
the body on page 19.
3. Fold the rear body suspension part.
7. Lift up and remove the holder.
4. Lift up to remove.
5. Install in the opposite sequence.
6.10 To replace the front body suspension
parts
1. Remove the top cover. Refer to To remove and
install the top cover on page 19.
2. Remove the body. Refer to To remove and install
the body on page 19.
8. Remove the charging plates from the body.
9. Install in opposite sequence.
22 - Repair instructions 1582 - 001 - 23.12.20203. Lift up the front body suspension parts by using a 4. Disconnect all cables from the application circuit
small flat screwdriver. Pull the screwdriver gently board.
backwards.
5. Push the 2 clips to release the application circuit
board. Refer to To replace the application circuit
board on page 26.
6. Peel off the keypad from the display cover.
4. Put the screwdriver between the suspension system
and the lower chassis. Push the screwdriver
upwards and remove the front body suspension part. 7. Remove the keypad and thread the cable out
through the hole.
8. Clean the chassis from glue residue.
9. Remove the protective liner from the new keypad
and press the keypad into position.
CAUTION: There must not be any loose
corners or air bubbles as this can cause dirt
and moisture to get in under the keypad.
10. Install in opposite sequence.
6.12 To clean and replace the ventilation filter
Note: The ventilation filter needs to be cleaned regularly
and must be replaced if damaged.
5. To assemble the front body suspension parts, refit 1. Remove the top cover. Refer to To remove and
the pin into the slot and refit the ring into the correct install the top cover on page 19.
position. 2. Remove the body. Refer to To remove and install
6. Push the front body suspension part into the hole in the body on page 19.
the lower chassis. 3. Remove the 2 screws for the support.
6.11 To replace the keypad
1. Remove the top cover. Refer to To remove and
install the top cover on page 19.
2. Remove the body. Refer to To remove and install
the body on page 19.
3. Remove the upper chassis. Refer to To remove and
install the upper chassis on page 20.
CAUTION: Always disconnect the power
cable first to prevent current spikes that may
harm the circuit boards or the battery.
1582 - 001 - 23.12.2020 Repair instructions- 234. Push the clips inwards and lift up to remove the 3. Pull out one side of the stop button.
support.
4. Pull the STOP rearward to remove it.
5. Remove the damaged ventilation filter.
5. Install in the opposite sequence.
6. Clean fully around the mounting surfaces.
7. Attach the new filter. Make sure that the adhesive 6.14 To replace the hatch
surfaces attach correctly to the chassis. 1. Remove the top cover. Refer to To remove and
install the top cover on page 19.
2. Remove the body. Refer to To remove and install
the body on page 19.
3. Remove the 2 screws for the support.
8. Install in the opposite sequence.
6.13 To replace the STOP button
Note: The magnet in the STOP button must be installed 4. Push the clips inwards and lift up to remove the
correctly for the correct operation of the STOP button. If support.
this is not the condition, it is necessary to replace the
STOP button.
1. Remove the top cover. Refer to To remove and
install the top cover on page 19.
2. Remove the body. Refer to To remove and install
the body on page 19.
24 - Repair instructions 1582 - 001 - 23.12.20205. Open the hatch and bend it over. 6.15 The circuit boards and sensors
These are the circuit boards in the product:
6
3
5
2
1
6. Remove the hatch.
4
1. Motor control circuit board (tilt sensor)
2. Communication circuit board
3. Rear sensor circuit board (rear loop sensor and stop
sensor)
4. Front loop sensor circuit board
5. Application circuit board
6. Front lift sensor/magnetic sensor circuit board (lift
sensor)
The circuit boards contain the electronics and firmware
necessary to control the products functions.
The motor control circuit board, the communication
circuit board and the application circuit board contain
7. Remove the spring. their own separate firmware. If any of these boards are
replaced, they must be programmed in Autocheck.
The other circuit boards do not have any firmware, and
do not need to be programmed after a replacement.
CAUTION: Pull the connector and not the cable.
CAUTION: Do not touch the components or pin
terminals on the circuit board.
CAUTION: If the circuit board is to be checked
in order to evaluate the warranty, it must be
placed in a bag with protection against ESD
8. Install in the opposite sequence.
(electrostatic discharge).
CAUTION: Always protect the product from
electrostatic discharge, ESD, before you start to
work on electrical components.
1582 - 001 - 23.12.2020 Repair instructions- 256.15.1 To replace the motor control circuit board 6.15.2 To replace the application circuit board
1. Remove the top cover. Refer to To remove and The operating information of the product is saved in the
install the top cover on page 19. application circuit board. The Autocheck service
program saves this information and then installs it in the
2. Remove the body. Refer to To remove and install product when the application circuit board has been
the body on page 19. replaced.
3. Remove the upper chassis. Refer to To remove and 1. Connect the product to Autocheck before application
install the upper chassis on page 20. circuit board is replaced. The operating data is then
CAUTION: Always disconnect the power saved automatically.
cable first to prevent current spikes that may 2. Remove the top cover. Refer to To remove and
harm the circuit boards or the battery. install the top cover on page 19.
4. Disconnect the power cable from the motor control 3. Remove the body. Refer to To remove and install
circuit board. the body on page 19.
5. Disconnect all the other cables from the motor 4. Remove the upper chassis. Refer to To remove and
control circuit board. install the upper chassis on page 20.
CAUTION: Always disconnect the power
cable first to prevent current spikes that may
harm the circuit boards or the battery.
5. The application circuit board is held to the upper
chassis by 2 clips. Push the clips and lift up the
application circuit board.
6. Pull up the motor control circuit board and remove it.
6. Put a new application circuit board into position.
7. Install in the opposite sequence
8. Connect the product to Autocheck. Select the
correct serial number in the log book. Autocheck
automatically installs the operating information that
are saved.
6.15.3 To install the communication circuit board
CAUTION: If the board is to be checked in The communication circuit board contains Automower®
order to evaluate the warranty, it must be Connect and the GPS module.
placed in a bag with protection against ESD
(electrostatic discharge).
7. Install in the opposite sequence
26 - Repair instructions 1582 - 001 - 23.12.2020Note: The communication circuit board contains an e- 3. Slide the hatch to the SIM card holder and open the
SIM. For some markets a separate SIM card is used. hatch.
1 2
1. Remove the top cover. Refer to To remove and
install the top cover on page 19.
2. Remove the body. Refer to To remove and install
the body on page 19.
3. Remove the upper chassis. Refer to To remove and
install the upper chassis on page 20.
CAUTION: Always disconnect the power
cable first to prevent current spikes that may
harm the circuit boards or the battery.
4. Disconnect the cable from the communication circuit
board.
4. Remove the SIM card from the holder.
5. Install a new SIM card in the holder.
6. Install in opposite sequence.
7. Switch on the product.
8. Connect to Autocheck.
9. Reset the communication circuit board in Autocheck.
Note: When you reset the communication circuit
board, the GeoFence settings are set to default and
the phone numbers are deleted.
5. Remove the 2 screws and lift up the communication 10. Activate Automower® Connect in the display menu
circuit board. Accessories > Automower® Connect. The function is
active after 5 minutes.
6. Install in the opposite sequence.
7. If an communication circuit board is to be installed
6.15.5 To replace the front loop sensor circuit
as an accessory, you must update the product with board
new firmware. Connect the product to Autocheck 1. Remove the top cover. Refer to To remove and
and select Automatic programming. Also refer to the install the top cover on page 19.
instructions provided with the accessory kit.
2. Remove the body. Refer to To remove and install
the body on page 19.
6.15.4 To replace the SIM card
For communication circuit boards that have a separate 3. Remove the upper chassis. Refer to To remove and
SIM card and not an e-SIM. install the upper chassis on page 20.
1. Deactivate Automower® Connect in the display CAUTION: Always disconnect the power
menu Accessories > Automower® Connect. cable first to prevent current spikes that may
harm the circuit boards or the battery.
2. Remove the communication circuit board. Refer to
To install the communication circuit board on page
26.
1582 - 001 - 23.12.2020 Repair instructions- 27You can also read