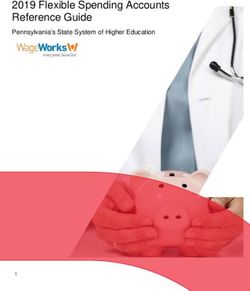WELCOME TO CRATES AN INTRODUCTION FOR COLES SUPPLIERS TO SAVI (ONLINE SYSTEM)
←
→
Page content transcription
If your browser does not render page correctly, please read the page content below
WELCOME TO CRATES
AN INTRODUCTION FOR
COLES SUPPLIERS
TO
SAVI (ONLINE SYSTEM)
&
CRATE MANAGEMENT
(GROWER ACCOUNT)
C:\Documents and Settings\sali\Local Settings\Temporary Internet Files\Content.Outlook\YHXJ2WA3\Supplier Reference Guide - Grower Site.doc
REVISION 110607
Page 1TABLE OF CONTENTS
1. Purpose of this document ............................................................................................................3
2. Important Information ..................................................................................................................3
3. Key Contacts ...............................................................................................................................3
4. Definitions/ Terminology ..............................................................................................................3
5. Frequently Asked Questions ........................................................................................................4
6. Other ...........................................................................................................................................9
7. Depot Hours & Contacts ............................................................................................................10
8. Sending Crates to WA ...............................................................................................................10
9. Crate Specifications ..................................................................................................................11
10. USING SAVI..........................................................................................................................12
11. How to Login to SAVI?...........................................................................................................13
12. How to create an order? ........................................................................................................13
13. How to checkin crates?..........................................................................................................14
14. How to reprint a HMMA .........................................................................................................15
15. How to reverse a duplicated checkin?....................................... Error! Bookmark not defined.
16. How to reverse a checkin (ie – Coles cancelled the order)? ...................................................16
17. How to reverse and reprocess an incorrect checkin? .............................................................17
18. How to process a rejection transaction?.................................................................................18
19. SAVI reports ..........................................................................................................................19
20. How to check your current crate balance in SAVI? .................................................................19
21. How to find your open (uncollected orders)? ..........................................................................19
22. How to find all transactions on and off your account in a specified date range. .......................20
23. Reconciling you account ........................................................................................................21
24. Problems with SAVI? .............................................................................................................22
25. Clearing Browser Cache ........................................................... Error! Bookmark not defined.
26. Clearing Browser History – for Internet Explorer 7..................... Error! Bookmark not defined.
C:\Documents and Settings\sali\Local Settings\Temporary Internet Files\Content.Outlook\YHXJ2WA3\Supplier Reference Guide - Grower Site.doc
REVISION 110607
Page 21. Purpose of this document
To outline the how to go about ordering crates, using the online SAVI website and managing
your crate account.
2. Important Information
Logtek have been engaged by Coles to manage their crates. Coles own the crates and
Logtek wash the crates and manage the crate pool – we ensure that there are adequate
stocks of crates in the correct location to meet demand.
Coles maintain all financial control. They invoice suppliers for crate usage and manage all
contractual arrangements with suppliers for crates.
The crates are washed using a fully automated system – there is minimal human involvement.
You are more than welcome to come and visit your closest depot. If you are interested please
contact the Customer Service Team to arrange.
3. Key Contacts
Company Name Phone Email
Logtek Customer Service 1800 619 044 cratesrus@logtek.com.au
Team
Coles Shefali Desai 03 9829 5569 Shefali.Desai@coles.com.au
Billing and
Contract Queries
We are here to help – so please don’t hesitate to contact us.
You can also refer to our website – www.cratesrus.com.au for the latest
information.
4. Definitions/ Terminology
Term Meaning
SUPPLIER You, the grower or agent who supplies produce to Coles
RRU Logtek or Third Party Depot where crates are dispatched from Logtek to
the Supplier. Logtek RRUs is also the place where crate washing takes
place
SAVI The Asset Management/Tracking System. The web based system that
stores your crate account details and tracks the movement of crates.
Check In The transaction type in SAVI when you send crates to Coles (crate
dehire)
Check Out The transaction type in SAVI when you reverse an incorrect checkin, or
process a rejection transaction back on to your account. This is also the
type of transaction done when you collect your crates from Logtek
(crate hire)
HMMA Handling Media Movement Advice
This is the SAVI movement docket – the record of any checkin, checkout
or transfer out transaction performed in SAVI
Coles DC Coles Distribution Centre
The place where suppliers deliver their produce (in the crates) to Coles
Knockout or KO When Coles rejects produce at the DC
C:\Documents and Settings\sali\Local Settings\Temporary Internet Files\Content.Outlook\YHXJ2WA3\Supplier Reference Guide - Grower Site.doc
REVISION 110607
Page 35. Frequently Asked Questions
How much notice do I need to give when placing my order?
You need to plan your orders. The SAVI system will only allow you to place orders 4 days
ahead. However, in special circumstances, orders can be fast-tracked by contacting the
Customer Service Team.
How do I get my crates?
Logtek do not deliver crates. It is your (the suppliers) responsibility to collect the crates or
engage a third party carrier to collect the crates on your behalf. You do not need to provide
any paperwork, but you (or the carrier) needs to be able to quote the correct order number
and know who they are collecting on behalf of.
How many orders should I place and how many crates should I order?
We encourage you to plan ahead and place orders in SAVI well in advance. You can place as
many orders as you like – with the aim to order enough crates each week to last you 7 days.
You then have the flexibility of contacting us closer to the pickup date to modify the order if
necessary (change quantity, delay or cancel).
We understand that your Coles orders can change dramatically from week to week, so we
recommend that you place at least two orders a week:
• One or more orders to cover your estimated/forecasted crate needs for the week
• An additional order to cover for any potential last minute top up orders from Coles
It is your responsibility to ensure that you forward plan and place your orders in SAVI.
Can I change my order?
Yes, just call us and you can modify the crate type or quantity or change the pickup date.
Can I specify a particular day to pickup my crates?
When you place the order in SAVI you specify the Requested Pickup Date. The order should
be collected on this date. If you (or your carrier) are unable to collect the order on the
requested date, please contact the Customer Service Team to advise.
Do I have to come in a particular timeslot?
No. You can come anytime during the date requested. Refer RRU Opening Times.
What information do I need to supply the Logtek RRU as verification to collect the
order?
When you or your transport company picks up clean crates from the Logtek Depot, the driver
will need to quote the order number of the load they are there to pickup (they don’t have to
provide a hard copy printout, but some people find this useful). If it is a third party carrier, they
must know the name of the supplier who they are collecting on behalf of. You also need to
supply a Chep account number that the pallets need to be placed onto. (Alternatively, you can
swap empty Chep pallets for the loaded ones). We recommend that you include the Chep
Account number in the remarks section of the SAVI order when you place it.
What happens if I come before the requested pickup date?
If you arrive at the Logtek RRU before this date, we reserve the right to turn you away. If you
require the crates before the requested pickup date to meet your Coles orders, then you just
need to contact us on 1800 619 044 to request that the order be released early. Our team will
assess the stock situation at the RRU as well as the inventory balance on your SAVI account
and advise if early collection is possible.
C:\Documents and Settings\sali\Local Settings\Temporary Internet Files\Content.Outlook\YHXJ2WA3\Supplier Reference Guide - Grower Site.doc
REVISION 110607
Page 4What if I don’t collect my order on the requested pickup date?
If the order is not collected on the requested pickup date the Customer Service Team will send
you an email to notify you. The order will still be available for collection on the following day
and if it is still not collected, we will cancel the order.
What happens if I only collect part of what I ordered?
You can collect the order in parts, as long as the whole is collected on the same day. If you
only pickup part of the order, then the following day that order will be closed down and you will
not be able to collect the remainder. A new order will need to be placed.
How often do I need to perform “Checkins”?
A check-in must be performed in ‘real time’ every time you send crates into the Coles DC.
Your produce should be accompanied by the SAVI check-in HMMA. By performing check-ins,
you are ensuring that the crates which are leaving your premises are recorded in SAVI. By
maintaining your SAVI account, you are less likely to have discrepancies at stock take.
What do I do if my crates have been rejected from the Coles DC?
If you have received some crates back from the Coles DC you need to ensure that the crates
are placed back onto your account. In order to do this, you need to process a SAVI Checkout.
(Refer to Rejection Process)
What type of transport is authorized to carry the crates?
Only closed in transport is acceptable – ie. a "Closed Curtain" or “Box” type trailer. These are
trailers which are completely covered and do not allow dust and water to contaminate the
crates. If you use a carrier to collect crates on your behalf, you must specify this at the time of
booking. "Flat-Bed" or open utes or trailers, will be turned back and asked to bring the correct
type of trailer.
Accepted:
Cannot be Used:
=
C:\Documents and Settings\sali\Local Settings\Temporary Internet Files\Content.Outlook\YHXJ2WA3\Supplier Reference Guide - Grower Site.doc
REVISION 110607
Page 5How much stock can I hold?
For most products*, Coles have instructed Logtek to ensure that suppliers only hold 7 days
worth of stock. We calculate this daily by looking at your current stock on hand and compare
it to how many crates have been sent into Coles (total of SAVI checkins) in the previous 7
days.
Example – If you currently have:
700 crates on your SAVI balance
Have checked in 350 crates into Coles in the previous 7 day
This will equate to holding 14 days worth of stock
Logtek do not have visibility to future Coles orders, so there may be instances when you need
to order more crates than you have been. We encourage you to keep in touch with us about
your requirements.
*some product lines are exempt from this 7 day rule and are allowed to hold 28 days of stock.
This includes nuts, bananas, and avocadoes. Your contract with Coles and Crate Rate will be
set up to reflect this.
Why would Logtek call me to discuss my order?
Logtek has been instructed by Coles to ensure that suppliers are holding only the stock they
need to meet their orders (in most cases this is no more than 7 days worth of stock). If the
figures we calculate daily indicate that you might be holding surplus stock, and you have
placed an order for that crate type we may call you to discuss why you need those crates.
If there is a reason why you need extra crates (eg, you are going on special) then please
ensure that you communicate this to us.
Communication is the key!!
During peak periods, where crate demand is high, we might call you to reduce your order and
request you pickup less crates more often. This method ensures that everybody has enough
crates to meet their orders.
If too many people request pickups on the same day we may call you to request you change
your pickup date. This avoids truck congestion at the depots and reduces wait times.
When do the crates come on to my account?
At the time the order is collected from Logtek.
When do I get charged for the crates?
Coles run a weekly billing cycle. Depending on your contract the amount may be
automatically deducted or you may receive an invoice.
When do the crates come off my account?
When you perform a checkin transaction in SAVI to de-hire the crates. Instructions on how to
use the SAVI system to perform a checkin are included later in this document.
What happens is SAVI/Internet is down?
If the SAVI system is down, please wait an hour or so and then try again later.
If there are any major interruptions to SAVI, Logtek will usually email you to advise.
Otherwise, it is likely to be a temporary interruption.
If you need to send crates into Coles and you can’t do a checkin, Coles will accept the
produce with a manual checkin (a copy of this can be downloaded from the Logtek website –
www.cratesrus.com.au). Just remember to go back into SAVI and enter that checkin once the
system is available again.
C:\Documents and Settings\sali\Local Settings\Temporary Internet Files\Content.Outlook\YHXJ2WA3\Supplier Reference Guide - Grower Site.doc
REVISION 110607
Page 6Can I return crates to Logtek?
Yes – you may have surplus crates, or have finished your season.
The crates must be returned with the Crate Return Form (this can be downloaded from our
website – www.cratesrus.com.au
Note: If the process outlined on the form is not followed, then Logtek cannot
guarantee that a credit claim will be raised to Coles on your behalf.
When the crates are returned to Logtek the local depot will inspect the crates and
• verify the quantity of crates that have been returned
• determine if any crates are damaged
All crates returned to Logtek are washed according to Logtek’s HACCP standards (they are
re-washed even if they are still in their original pallet wrap).
Provided the paperwork has been supplied (and the crates are eligble for a credit), Logtek will
raise a credit claim on your behalf and forward to Coles for processing.
Coles will process a credit to you for the hire charge of each crate but will also charge you a
wash fee for each crate. This is currently $0.40 per crate, but is determined by Coles and
subject to change.
Note: only unused crates are eligble for a credit. If the crates have been used (eg – have
had produce in them or have been rejected at Coles DC); they can be still be returned to
Logtek, but a credit claim will not be processed.
The cost of transporting the crates back to Logtek is the responsibility of you (the grower/
supplier).
Any damaged crates will be reviewed on a case by case basis and you may be charged
(replacement charge) for these crates depending on the circumstances.
You should retain a copy of the paperwork for your records (to assist with account
reconciliation during audits).
C:\Documents and Settings\sali\Local Settings\Temporary Internet Files\Content.Outlook\YHXJ2WA3\Supplier Reference Guide - Grower Site.doc
REVISION 110607
Page 7Can I transfer crates to another grower/supplier?
Yes you can.
There are a few options – if you are unsure which option best suits you then contact Logtek
Customer Service to discuss.
Grower to Grower Transfer – Financial – Processed by Logtek
Before processing the transfer, we require written permission from both the sending and
receiving grower confirming the following information:
• Sending Grower
• Receiving Confirmation
• Crate Type
• Crate Quantity
• Financial Transaction
• Agreement to the transfer
Logtek remove the crates from the sending grower account. They are credited the hire charge
via a credit claim sent to Coles by Logtek
Logtek add the crates to the receiving grower account. They are charged the hire charge via a
SAVI order
Once we have written agreement from both parties Logtek completes the necessary SAVI
transactions and emails both the sending and receiving parties with confirmation of the
completion of the transfer and copies of the SAVI transacitons.
Grower to Grower Transfer – NON-Financial – Processed by Logtek
Before processing the transfer, we require written permission from both the sending and
receiving grower confirming:
• Sending Grower
• Receiving Grower
• Crate Type
• Crate Quantity
• NON-Financial Transaction
• Agreement to the transfer
Logtek remove the crates from the sending grower account.
Logtek add the crates to the receiving grower account.
Once we have written agreement from both parties Logtek completes the necessary SAVI
transactions and emails both the sending and receiving parties with confirmation of the
completion of the transfer and copies of the SAVI transacitons.
Grower to Grower Transfer – NON-Financial – Processed by Growers
This can be done without the intervention of Logtek and relies on each grower managing the
transactions for their own accounts.
Sending Grower removes the crates from their account by doing a checkin to the DC
Receiving Grower adds the crates to their account by doing a checkout from the DC
C:\Documents and Settings\sali\Local Settings\Temporary Internet Files\Content.Outlook\YHXJ2WA3\Supplier Reference Guide - Grower Site.doc
REVISION 110607
Page 86. Other
Stocktakes
Coles conduct stocktakes twice a year. It is your contractual responsibility to ensure that your
crate account is maintained to balance your physical stock. Some instructions on crate
reconciliation have been included later in this document to assist you.
You are liable to be charged $15 per crates for missing crates, so it is in your best interests to
maintain your account.
Crate Labelling
• Do not apply adhesive labels directly onto the crate surface.
• Adhesive labels can damage the crate washing machine by clogging up the machines
filters.
• Adhesive labels also spoil the appearance of the crate when it is used for product display
purposes in Coles stores.
• Grower’s tags should be inserted into the label holders on the short end of each crate.
• Growers tags must be inserted into the end of the crate that will be facing outwards when
the crate is stacked on a pallet.
CHEP Account
All suppliers should hold a Chep Account. All crates are supplied on Chep pallets and a valid
Chep Account number (for either the supplier or their carrier) must be supplied when the
crates are collected. Alternatively empty pallets can be swapped at the time of collection.
SAVE this document
We recommend that you print a copy of this guide and keep it close by. Also, SAVE A COPY
to your desktop so that you will always have it for future reference. It will also be a handy tool
to retrain any new staff members.
Cross Training
We also recommend that more than one person in your company is familiar with crate
management and able to use SAVI so that if someone is sick or on holidays that you are still
able to order crates and maintain your account.
C:\Documents and Settings\sali\Local Settings\Temporary Internet Files\Content.Outlook\YHXJ2WA3\Supplier Reference Guide - Grower Site.doc
REVISION 110607
Page 97. Depot Hours & Contacts
Refer www.cratesrus.com.au (Depot Details page) for the depot addresses, hours of operation
and loading times.
8. Sending Crates to WA
If you collect crates outside of WA and want to send them with produce into WA then you will
need to ensure the following process is followed.
• The crates being sent to WA must be collected from either
o Melbourne
o Sydney
o Adelaide
• You need to have your Crate Order SAVI HMMA stamped for WA Sanitation
You do this by either:
Writing “please stamp for WA Sanitation” in your order remarks when you place
the order in SAVI
OR
Calling/emailing us with the order number and requesting we email/fax you a
stamped copy
• When you send your crates/produce to WA you need to include a copy of the stamped
HMMA and the WA DAF Certificate that corresponds to the state of collection
o If you need a copy of the DAF WA Certificates you can download these from our
website (www.cratesrus.com.au)
C:\Documents and Settings\sali\Local Settings\Temporary Internet Files\Content.Outlook\YHXJ2WA3\Supplier Reference Guide - Grower Site.doc
REVISION 110607
Page 109. Crate Specifications
crate-a crate-b crate-c crate-e
Crates per pallet 186 186 186 372
Weight per pallet kg 214 294 327 298
(excluding CHEP Pallet)
Weight per pallet kg 246 326 359 330
(including CHEP Pallet)
C:\Documents and Settings\sali\Local Settings\Temporary Internet Files\Content.Outlook\YHXJ2WA3\Supplier Reference Guide - Grower Site.doc
REVISION 110607
Page 1110. USING SAVI
The system for crate management is web based (online on the internet). You must use
Internet Explorer as your web browser because the SAVI software is not compatible with any
other web browser.
You will also need to ensure that Java is enabled.
Java is a free third party software which allows you to use Java based programs on Internet
Explorer. The software and installation details can be found at:
http://www.java.com/en/download/index.jsp
SAVI is not compatible with all versions of Java. If you are receiving error messages while
using SAVI then contact Logtek for assistance.
Once you have installed Java, you will be able to use the SAVI system by pasting the below
link in the address bar of your Internet Explorer and hitting the enter key. (We recommend you
save this in your “Favourites” on your browser)
www.mats.colesgroup.com.au
SAVI can be used on multiple PC's provided you have Java installed on them.
Logtek Depot SAVI Site Codes Coles DC SAVI Site Codes
RRU Site Code DC Site Code
VIC – Laverton 449901 VIC D9450XF
SA – Cavan 454601 SA D9320XF
NSW – Homebush 450001 NSW D9250XF
QLD – Richlands 454801 Brisbane QLD D9300XF
WA – Canning Vale 455001 Townsville QLD D9280XF
TAS – Spreyton 454901 WA D9330XF
TOWNSVILLE – Bohle 455101 TAS D9460XF
Where SAVI is requiring information in order to complete a transaction and you are unsure of
the exact information required you can use the magnifying glass (located next to the field) to
assist.
SAVI is Case Sensitive (including spaces, dots etc…).
Search Tips
Use the percentage symbol (%) as a wildcard search.
If you only know part of the reference number you can include the % either before/after or both
in your search and the system will show any transactions containing that information.
C:\Documents and Settings\sali\Local Settings\Temporary Internet Files\Content.Outlook\YHXJ2WA3\Supplier Reference Guide - Grower Site.doc
REVISION 110607
Page 1211. How to Login to SAVI?
Step Process
1. Go to website www.mats.colesgroup.com.au
2. In User field type in your login name
3. In Password field type your password
4. Click on Login
12. How to create an order?
Step Process
1. On left hand side menu click on the cross beside folder called Manage
Requests for Assets
2. Click on Create Order Request
3. Click on Generate
Note: The fields denoted in red are mandatory and must contain relevant
information.
4. In Pickup Site field type the relevant site code.
450001 (for Homebush) 454801 (for Brisbane)
449901 (for Melbourne) 454601 (for Adelaide)
455101 (for Townsville) 454901 (for Tasmania)
455001 (for Perth)
5. In Requested Pickup Date enter in date for collection by clicking on the blue
notebook beside this field and selecting a date from the calendar.
Note – this must not be earlier than the Earliest Pickup Date that is
automatically entered by the system
6. In Destination Site field type your site code
7. In Earliest Delivery Date field enter the same date that was entered for
Requested Pickup Date.
8. In the bottom half of the screen select the required asset type from the drop
down menu
Note – you must check to ensure you select the correct crate type –
crate-a
crate-b
crate-c
crate-e
9. Enter in required quantity
Note: this must be the UNIT quantity of crates and you must order in multiples
of pallet quantities. 186 crates per pallet for A, B & C crates and 372 crates
per pallet for E crates.
Eg. If you want 3 pallets of B crates, then order 558
10. Click Add
11. If additional crate types are required, repeat steps 8 and 10
12. Jot down the Reference Number (which is the order number – ORD-*****-
CML).
13. Click Save
C:\Documents and Settings\sali\Local Settings\Temporary Internet Files\Content.Outlook\YHXJ2WA3\Supplier Reference Guide - Grower Site.doc
REVISION 110607
Page 1313. How to checkin crates?
A checkin is done to de-hire crates off your account. A copy of the printout must be sent along
with your produce into the Coles DC.
Step Process
1. On left hand side menu click on the cross beside folder called Manage
Assets
2. Click on the cross beside folder called Manage Commodity Assets between
Sites
3. Click Check In
4. In the Customer Ref No: field type in relevant reference number that will be
identifiable to you.
TIP We recommend that you include the initials of your company name as part of
your checkin reference number. This helps to keep the reference numbers
identifiable to you and will avoid the chance that some other company may
also use the same reference number.
Eg. If you company name is Apples Are Us and you are checking in delivery
docket 1225 then then checkin reference number would be AAU1225
DO NOT USE COMMAS OR APOSTROPHES etc
5. In the Destination Site field enter the relevant DC code
D9250XF for Sydney DC
D9450XF for Melbourne DC
D9300XF for Brisbane DC
D9320XF for Adelaide DC
D9280XF for Townsville DC
D9330XF for Perth DC
D9460XF for Tasmania DC
Note: Destination Zone field will be automatically populated
6. The Remarks field is optional and can be used to describe more relevant
details of the transaction.
7. In the Quantity field type in the amount of crates being sent to the DC against
each crate type
Note: Only record the crate quantity in SAVI.
Do not record any cardboard transactions in SAVI
8. Click Check In
9. A new screen will appear confirming the transaction has taken place and will
give you the option to Open or Save the corresponding HMMA.
10. Click Open
11. Print 2 copies – one for your records and one to go with the produce.
NOTE: If the system won’t allow you to checkin and advises that the reference number
already exists you should try once more (as occasionally the system glitches when there are
too many people logged on).
Note: the system will not duplicate the checkin if this error message appears.
If you get the same error message on the second attempt then it means that this exact
reference number has already been used (perhaps by another company if you are sure that
no one else at your company has already done the checkin). You should change the
reference number and try again.
C:\Documents and Settings\sali\Local Settings\Temporary Internet Files\Content.Outlook\YHXJ2WA3\Supplier Reference Guide - Grower Site.doc
REVISION 110607
Page 1414. How to reprint a HMMA
Step Process
1. On left hand side menu click on the cross beside folder called Manage
Assets
2. Click on the cross beside folder called Manage Commodity Assets between
Sites
3. Click on Reprint HMMA
4. In the Customer Ref No: field enter in the reference/order number (exactly as
it appears in SAVI)
5. Select the Request Type: using the drop down menu
Return = Checkin (de-hire transaction)
Order = Order (or transaction where crates have been added to your account)
6. On the bottom right hand side click Print
C:\Documents and Settings\sali\Local Settings\Temporary Internet Files\Content.Outlook\YHXJ2WA3\Supplier Reference Guide - Grower Site.doc
REVISION 110607
Page 1515. How to reverse a checkin?
This process would be applicable when
a. You duplicated a checkin and need to reverse one
b. You have done a checkin and then the crates never left site (eg – Coles cancelled the
order)
Important Information:
When you reverse the transaction we recommend that you put ITR/ and then the reference
number of the incorrect transaction.
Eg. If the checkin you entered was AAU56999 then the reversal should be ITR/AAU56999
ITR stands for Incorrect Transaction Reversal
This method provides a consistent and clear audit trail and makes account reconciliation easy.
This is because you can match up the reversal with the incorrect transaction and also see the
replacement transaction.
Step Process
1. Make a note of the Order No/ Customer Ref No that is incorrect
2. On left hand side menu click on the cross beside folder called Manage
Assets
3. Click on the cross beside folder called Manage Commodity Assets between
Sites
4. Click Check Out
5. In the Customer Ref No: field type ITR/ and then the reference number of the
incorrect checkin.
Eg. If the checkin you entered was AAU56999 then the reversal should be
ITR/AAU56999
Refer above in Important Information for an explanation of why this is
important.
6. In the Origin Site field enter the DC code that you used on your original
checkin
D9250XF for Sydney DC
D9450XF for Melbourne DC
D9300XF for Brisbane DC
D9320XF for Adelaide DC
D9280XF for Townsville DC
D9330XF for Perth DC
D9460XF for Tasmania DC
Note: Destination Zone field will be automatically populated
7. The Remarks field is optional and can be used to describe more relevant
details of the transaction.
8. In the Quantity field type in the amount of crates on your original checkin
9. Click Check Out
10. A new screen will appear confirming the transaction has taken place and will
give you the option to Open or Save the corresponding HMMA.
11. Click Open
12. You can print a copy for your records.
There is no need to let anyone know that this adjustment has been made, this
transaction is important for your records only as part of your account
maintenance.
C:\Documents and Settings\sali\Local Settings\Temporary Internet Files\Content.Outlook\YHXJ2WA3\Supplier Reference Guide - Grower Site.doc
REVISION 110607
Page 1616. How to reverse and reprocess an incorrect checkin?
Important Information:
If the quantity on your original checkin is wrong we strongly recommend that you reverse the
entire incorrect transaction and then enter a new transaction with the correct details.
When you reverse the transaction we recommend that you put ITR/ and then the reference
number of the incorrect transaction. ITR stands for Incorrect Transaction Reversal.
Eg. If the checkin you entered was AAU56999 then the reversal should be ITR/AAU56999
When you enter the replacement transaction we recommend you use the original reference
number followed by a ‘-2’ or ‘a’.
Eg. If the checkin you entered was AAU56999 then the replacement checkin should be
AAU56999a OR AAU56999-2
This method provides a consistent and clear audit trail and makes account reconciliation easy.
This is because you can match up the reversal with the incorrect transaction and also see the
replacement transaction.
Step Process
13. Make a note of the Order No/ Customer Ref No that is incorrect
14. On left hand side menu click on the cross beside folder called Manage
Assets
15. Click on the cross beside folder called Manage Commodity Assets between
Sites
16. Click Check Out
17. In the Customer Ref No: field type ITR/ and then the reference number of the
incorrect checkin.
Eg. If the checkin you entered was AAU56999 then the reversal should be
ITR/AAU56999
Refer above in Important Information for an explanation of why this is
important.
18. In the Origin Site field enter the DC code that you used on your original
checkin
D9250XF for Sydney DC D9450XF for Melbourne DC
D9300XF for Brisbane DC D9320XF for Adelaide DC
D9280XF for Townsville DC D9330XF for Perth DC
D9460XF for Tasmania DC
Note: Destination Zone field will be automatically populated
19. The Remarks field is optional and can be used to describe more relevant
details of the transaction.
20. In the Quantity field type in the amount of crates on your original checkin
21. Click Check Out
22. A new screen will appear confirming the transaction has taken place and will
give you the option to Open or Save the corresponding HMMA.
23. Click Open
24. You can print a copy for your records.
There is no need to let anyone know that this adjustment has been made, this
transaction is important for your records only as part of your account
maintenance.
25. REMEMBER to enter the replacement transaction with the correct details.
C:\Documents and Settings\sali\Local Settings\Temporary Internet Files\Content.Outlook\YHXJ2WA3\Supplier Reference Guide - Grower Site.doc
REVISION 110607
Page 1717. How to process a rejection transaction?
Important Information:
You should only process a rejection transaction once you receive crates back onsite.
Once you have processed the crates on to your account, the SAVI system (and Coles/Logtek)
assume that you have those crates.
If you are unsure whether you should process a rejection transaction, we recommend you
contact us for instructions.
When you process the transaction we recommend that you enter the reference number in the
following format:
koYYMMDD/credit claim or checkin number
Eg. If the credit claim number is 84561 and the rejection took place on 25/3/2010 then the
reference number would be ko100325/84561
This format helps you when doing account reconciliation, as the transaction is easily
identifiable as a rejection/knockout (KO) transaction and by entering the date in the YYMMDD
format you are able to sort the transactions into date order (irrespective of what date the
transaction was actually processed).
Step Process
1. On left hand side menu click on the cross beside folder called Manage
Assets
2. Click on the cross beside folder called Manage Commodity Assets between
Sites
3. Click Check Out
4. In the Customer Ref No: field type ko and then the date in YYMMDD format
and then / and then the reference number of the rejection. This might be
the Coles Credit Claim number or your original checkin number.
Eg. If the credit claim number is 84561 and the rejection took place on
25/3/2010 then the reference number would be ko100325/84561
Refer above in Important Information for an explanation of why this is
important.
5. In the Origin Site field enter the DC code that you used on your original
checkin
D9250XF for Sydney DC D9450XF for Melbourne DC
D9300XF for Brisbane DC D9320XF for Adelaide DC
D9280XF for Townsville DC D9330XF for Perth DC
D9460XF for Tasmania DC
Note: Destination Zone field will be automatically populated
6. The Remarks field is optional and can be used to describe more relevant
details of the transaction.
7. In the Quantity field type in the amount of crates you have received back.
8. Click Check Out
9. A new screen will appear confirming the transaction has taken place and will
give you the option to Open or Save the corresponding HMMA.
10. Click Open
11. You can print a copy for your records.
There is no need to let anyone know that this adjustment has been made, this
transaction is important for your records only as part of your account
maintenance.
12. We recommend that you attach the a copy of the HMMA to your rejection
paperwork from Coles as this will help you when reconciling your account.
C:\Documents and Settings\sali\Local Settings\Temporary Internet Files\Content.Outlook\YHXJ2WA3\Supplier Reference Guide - Grower Site.doc
REVISION 110607
Page 1818. SAVI reports
The necessary standard reports have been set up for you. These reports should provide you
with all the information you need to manage the crate account. If you find that you don’t have
any reports set up (or they don’t seem to be providing you with the correct information) then
please contact us for some help.
All reports can be:
o created in Adobe, by selecting Print after you have run the report.
o Exported into Excel by selecting Export and then either Open or Save
19. How to check your current crate balance in SAVI?
IMPORTANT – this information is only valid live. You cannot find out what your SAVI balance
was in the past.
Step Process
1. At the top right hand side of the page click on the Home icon.
2. In the middle area of the screen click on the My Report tab
3. Click on the Report name My Crate Stocks – Inventory on SAVI
4. Click on Run Report
5. Your crate inventory will appear by crate type.
Note You need to refer to the amount in the Utilized column – this is the number
of crates on your SAVI account.
Disregard any amounts in the Total Qty or Disposed columns. The other
columns are not used and will never show any amounts.
6. If you don’t have any crates on your account the following message will
appear:
No records found. Please refine your search criteria
7. If you want to print the report then on the bottom right hand side click Print
and the report will be available to be printed or saved in PDF format
20. How to find your open (uncollected orders)?
Step Process
1. At the top right hand side of the page click on the Home icon.
2. In the middle area of the screen click on the My Report tab
3. Click on the Report name Orders Placed – Yet to be collected or Open Orders
(or something similar to this)
4. Click on Run Report
5. Your open (uncollected orders) will appear.
Note There is one line shown for each crate type ordered.
6. If you don’t have any open (uncollected) orders the following message will
appear:
No records found. Please refine your search criteria
C:\Documents and Settings\sali\Local Settings\Temporary Internet Files\Content.Outlook\YHXJ2WA3\Supplier Reference Guide - Grower Site.doc
REVISION 110607
Page 1921. How to find all transactions on and off your account in a
specified date range.
Step Process
1. On left hand side menu click on the cross beside folder called Manage
Assets
2. Click on the cross beside folder called Manage Commodity Assets between
Sites
3. Click on Crate Reconciliation Report
4. Select the date range in the Transaction Date from and to fields
5. Enter your site code
6. Click on Run Report
7. The results will appear in date order and show all the transactions (both on
and off your account) within the date range you have selected.
Note:
Check In = crates off your account (de-hire)
Check Out = crates on to your account (order, checkin reversal or rejection)
The report also displays a running balance of your SAVI inventory for each
crate type.
8. On the bottom right hand side click Print and the report will be available in
PDF format
9. On the bottom right hand side click Export and the report will be available for
sorting in excel format
C:\Documents and Settings\sali\Local Settings\Temporary Internet Files\Content.Outlook\YHXJ2WA3\Supplier Reference Guide - Grower Site.doc
REVISION 110607
Page 2022. Reconciling you account
Reconciliation is an important part of good crate management practice.
You must perform regular reconciliations of your account in between the Coles crate
stocktakes.
The frequency of your reconciliation will depend on the volume of crates that you use.
We recommend weekly reconciliation - that way if your account doesn’t balance you only have
a week’s worth of transactions to review.
IMPORTANT – Reconciliation should be done during a time when all your SAVI transactions
are up to date and no SAVI transactions are currently taking place.
1. Count your physical stock
Include DO NOT Include
Empty, packed & damaged crates Crates you have borrowed from other
suppliers
Crates you have loaned to other suppliers Crates already Checked In (dehired)
in SAVI prior to stock count (even if
they haven’t left site yet)
Crates collected from Logtek (even if they
haven’t arrived on site yet)
Crates at all your sheds, pack-houses,
ripeners, coolrooms etc...
If you have sent crates to Coles or another DC,
but haven’t done the Checkin (dehire) yet
2. Download your current SAVI balance
3. Compare the two
If they match your account is reconciled
If they don’t match?
You need to run a Crate Reconciliation Report (from the date of your last reconciliation to
current) and compare all transactions to your paperwork/records.
If you have MORE crates than is on your SAVI balance:
This is regarded as a GAIN of Crates and is generally caused by:
Possible reason What to do?
A checkin has been done, but the crates never Find that checkin and reverse it.
physically went into Coles (perhaps the order
was cancelled by Coles).
You have done a duplicate checkin Find that checkin and reverse it.
The wrong crate type was checked in Find that checkin and reverse it.
Process a new checkin with correct crate type (if
this hasn’t already been done).
The wrong quantity of crates was checked in Find that checkin and reverse it.
Process a new checkin with correct crate type (if
this hasn’t already been done).
You have received crates back via a Process the rejection transaction
knockout/rejection, but haven't processed them
to your account.
C:\Documents and Settings\sali\Local Settings\Temporary Internet Files\Content.Outlook\YHXJ2WA3\Supplier Reference Guide - Grower Site.doc
REVISION 110607
Page 21If you have LESS crates than is on your SAVI balance:
This is regarded as a LOSS of Crates and is generally caused by:
Possible reason What to do?
You have sent crates into Coles, but haven't Enter that checkin in SAVI
done the checkin
A rejection transaction has been processed on Reverse that KO transaction by doing a checkin
to your account, but you haven’t physically with ITR/ in front of the KO reference number.
received the crates back.
The wrong crate type was checked in Find that checkin and reverse it.
Process a new checkin with correct crate type (if
this hasn’t already been done).
The wrong quantity of crates was checked in Find that checkin and reverse it.
Process a new checkin with correct crate type (if
this hasn’t already been done).
Once you have entered all missing transactions and corrected any incorrect ones, then you
need to count your crates again and compare the count to the SAVI balance. They should
match.
23. Problems with SAVI?
Logtek will notify you via email of any system wide problems with SAVI.
Please do not email SAVI directly, as SAVI will only deal with Logtek.
As a first point, please refer to the Logtek website (www.cratesrus.com.au) for assistance.
The website has an up to date checklist of things/settings with your computer that could be
causing the problem.
If you have checked this and are still experiencing the problem, then please contact Logtek
Customer Service for assistance.
C:\Documents and Settings\sali\Local Settings\Temporary Internet Files\Content.Outlook\YHXJ2WA3\Supplier Reference Guide - Grower Site.doc
REVISION 110607
Page 22You can also read