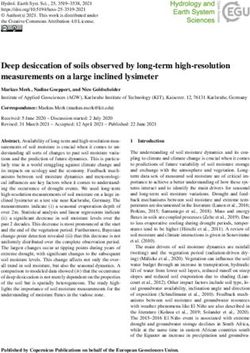VH-520 Instruction Manual - DIGITAL CAMERA
←
→
Page content transcription
If your browser does not render page correctly, please read the page content below
DIGITAL CAMERA VH-520 Instruction Manual ● Thank you for purchasing an Olympus digital camera. Before you start to use your new camera, please read these instructions carefully to enjoy optimum performance and a longer service life. Keep this manual in a safe place for future reference. ● We recommend that you take test shots to get accustomed to your camera before taking important photographs. ● In the interest of continually improving products, Olympus reserves the right to update or modify information contained in this manual.
Checking the contents of the box
or
Digital camera Strap Lithium Ion USB-AC adapter USB cable OLYMPUS
Battery (LI-50B) (F-2AC) (CB-USB7) Setup CD-ROM
Other accessories not shown: Warranty card
Contents may vary depending on purchase location.
Names of Parts
5 1 Strap eyelet
6 2 Connector cover
3 HDMI mini connector
1 4 Multi-connector
5 Flash
7 6 Self-timer lamp/AF illuminator
2 7 Lens
8 Battery/card compartment lock
9 Tripod socket
10 Speaker
8 11 Battery/card cover
9
3
4
10
11
2 EN1 4 1 n button
2 Microphone
3 Monitor
5 4 Shutter button
5 button (shooting movies)
2 6 Zoom buttons
7 Indicator lamp
6 8 A button (OK)
7 9 Arrow pad
INFO (changing information
3 8 display)
9 # (flash)
Y (self-timer)/
10
(erase)
11 10 button
11 q button (switching between
shooting and playback)
Arrow pad
Attaching the camera strap
F (up)
H (left) I (right)
Pull the strap tight so that it does not come
loose.
G (down)
FGHI instruct to press the up/down/left/right
arrow pad.
EN 3Inserting and removing the Insert the battery as illustrated with the C mark
battery and card (commercially toward the battery lock knob.
Damage to the battery exterior (scratches, etc.)
available) may produce heat or an explosion.
Slide the battery lock knob in the direction of the
1 Follow Steps 1 and 2 to open arrow to unlock, and then remove the battery.
the battery/card cover.
3 Insert the card straight until it
Battery/card cover clicks into place.
2
1 Write-protect switch
Battery/card compartment lock
Always use SD/SDHC/SDXC cards or Eye-Fi
Turn off the camera before opening the battery/ card with this camera. Do not insert other types
card cover. of memory cards. “Using the card” (p. 53)
● Do not touch the metallic parts of the card directly.
2 Insert the battery while sliding the
battery lock knob in the direction To remove the card
of the arrow. 1 2
Press the card in until it clicks and comes out slightly,
then remove the card.
Battery lock knob
4 EN4 Follow Steps 1 and 2 to close Connecting the camera
Indicator lamp
the battery/card cover.
On: Charging
Off: Charged
1
2 Connector cover
When using the camera, be sure to close and
lock the battery/card cover.
Charging the battery
Multi-connector
Connect the USB cable and USB-AC adapter to the
camera and charge the battery.
For charging the battery abroad, see “Using your
charger and USB-AC adapter abroad” (p. 52). AC outlet
● The battery is not fully charged at shipment. Before
use, be sure to charge the battery until the indicator
lamp turns off (up to 4 hours).
or USB cable
(supplied)
EN 5When to charge the batteries ● If the indicator lamp does not light, check the USB
Charge the battery when the error message shown cable and USB-AC adapter connections.
below appears. ● The battery can be charged while the camera is
connected to the computer via USB. The charging
Error message time varies depending on the performance of the
computer. (There may be cases in which it takes
approx. 10 hours.)
Battery Empty
Flashes in red
Never use any cable other than supplied or
Olympus-designated USB cable. This may cause
smoking or burning.
The included F-2AC USB-AC adapter (hereafter
referred to as USB-AC adapter) differs
depending on the region where you purchased
the camera. If you received a plug-in type USB-
AC adapter, plug it directly into AC outlet.
The included USB-AC adapter has been
designed to be used for charging and playback.
Do not take pictures while the USB-AC adapter
is connected to the camera.
Be sure to unplug the power plug of the USB-AC
adapter from the wall outlet when the charging is
complete or the playback ends.
For details on the battery, see “Battery Handling
Precautions” (p. 60). For details on the USB-AC
adapter, see “USB-AC adapter” (p. 61).
6 ENTurning on the camera and 3 Press I of the arrow pad to save
making the initial settings the setting for [Y].
X Back MENU
When you turn on the camera for the first time, a
screen appears enabling to set the language for the Y M D Time
menus and messages displayed in the monitor, and
the date and time. 2013 . -- . -- -- : -- Y/M/D
To change the selected date and time, see “Setting
the date and time d [X]” (p. 38).
1 Press the n button to turn
on the camera, press FGHI
of the arrow pad to select your 4 As in Steps 2 and 3, press
language and press the A button. FGHI of the arrow pad to
set [M] (month), [D] (day), [Time]
2 Press FG of the arrow pad to (hours and minutes), and [Y/M/D]
select the year for [Y]. (date order), and then press the
X Back MENU A button.
For precise time setting, press the A button as
Y M D Time
the time signal strikes 00 seconds.
2013 . -- . -- -- : --
5
Y/M/D
Press HI of the arrow pad to
select time zone and then press
the A button.
Date and time setting ● Use FG to turn daylight saving time
screen ([Summer]) on or off.
’13.02.26 12:30 Back MENU
Summer
EN 7Learning how to use the
camera
● Press the n button to turn on the camera and
enter the standby mode. (Press the n button
again to turn off the camera.)
● Select the shooting mode, and press the shutter
button to shoot a still image.
● To shoot a movie, press the button.
● Set the shooting functions using the function
menu or the setup menu.
● To view images, press the q button to switch to
playback mode.
● To return to standby mode, press the q button
again, or press the shutter button halfway down
and then release it.
● Press and hold the q button while the camera is
turned off to start up the camera in the playback
mode.
● In this case, pressing the q button again sets
the camera to the standby mode.
8 ENShooting still images 4 Press the shutter button halfway
down to focus.
1 Press the n button to turn AF target mark
on the camera. P
2 Select the shooting mode. (p. 13)
3 Hold the camera and compose the
shot. Press
halfway
1/400 F3.3
Shutter Aperture
speed value
● The camera was unable to focus if the AF target
mark flashes red. Try focusing again.
When holding the camera, take care not to cover 5 To take the picture, gently press
the flash, microphone or other important parts the shutter button all the way
with your fingers, etc. down while being careful not to
Take care so that the flash window is not shake the camera.
exposed to fingerprints or dirt.
Press halfway Press fully
EN 9Using the zoom Using the flash
Pressing the zoom buttons adjusts the shooting The flash functions can be selected to best match the
range. shooting conditions.
Pressing the wide
(W) button
Pressing the telephoto
(T) button
1 Press I.
Flash Auto P
0.0
WB
AUTO
ISO
AUTO
14M
4:3
MENU
2
Image size Zoom bar
Use HI to select the setting
option, and press the Q button to
14M
Optical zoom set.
Option Description
Other
The flash fires automatically in
*1 Flash Auto
low-light or backlight conditions.
*1
Due to increased processing of the pixel Pre-flashes are emitted to reduce
counts, the image quality will not degrade. The Redeye the occurrence of red eye in your
magnification ratio changes depending on the photos.
image size setting.
The flash fires regardless of the
Fill In
available light.
Flash Off The flash does not fire.
10 ENUsing the self-timer
After the shutter button is pressed all the way down,
the picture is taken after a short delay.
1 Press G.
Y Off P
12 2
0.0
WB
AUTO
ISO
AUTO
14M
4:3
MENU
2 Use HI to select the setting
option, and press the Q button to
set.
Option Description
Y Off The self-timer is deactivated.
The self-timer lamp turns on for
approx. 10 seconds, then blinks
Y 12 sec
for approx. 2 seconds, and then
the picture is taken.
The self-timer lamp blinks for
Y 2 sec approx. 2 seconds, and then the
picture is taken.
To cancel the self-timer after it starts
Press the button.
EN 11Shooting screen displays
1 No. Name Normal Detailed No info.
1 Shooting mode R R –
P 2 Flash R R –
19 2 3 Self-timer R R R
3 4 Exposure
0.0 4 compensation
R R –
18 WB
AUTO 5
ISO
AUTO 6 5 White balance R R –
14M
7 6 ISO sensitivity R R –
4:3 8 7 Drive R R –
17 4 Date z 0:00:34 1080 9 8 Image size
R R –
(still images)
16 15 14 13 12 11 10 9 Aspect R R –
1/100 F3.3
10 Image size (movies) R R –
11 Movie recording
R R –
22 21 20 length
12 Movie recording icon R R –
When the shutter button is pressed halfway 13 World time – R –
down
14 Date stamp R R –
15 Number of storable
R R –
still pictures
16 Current memory R R –
17 Battery check R R –
18 AF target mark R R R
19 Grid Guide – R –
20 Aperture value R R R
21 Shutter speed R R R
22 Camera shake
R R R
warning
Switching the displays
The displays change in the order of Normal → Detailed → No info. each time F (INFO) is pressed.
12 ENSelecting the shooting mode
The default settings of the function are
highlighted in .
1 Press H of the arrow pad on
standby mode screen first, and
Shooting mode Submode press HI to select shooting
P (P mode) – mode.
M (M mode) – To select the Q, and P submodes,
display submodes by using G first. Then use
Recommended/Set 1/Set 2/ HI to select the desired submode and press
Q (Q mode)
Set 3 the A button.
a Scene Mode
–
(Super Macro mode)
Hand-Held Starlight/ 8M
G Night Scene/C Sport/ 4:3
N Indoor/R Self Portrait/
( mode)
V Cuisine/d Documents/
q Beach & Snow/ MENU
Backlight HDR
Pop Art/Pin Hole/Fish Eye/
To select a submode
Soft Focus/Sparkle/
P (P mode) Hand-Held Starlight
Reflection/Miniature/
Dramatic
8M
p (Panorama mode) Auto/PC 4:3
● “List of settings available in each shooting mode”
(p. 49), “List of settings” (p. 50), “List of P MENU
settings” (p. 51)
8M
4:3
4 0:00:34 1080
Icon indicating the submode that is set
EN 13Learning about the shooting 2 To save the image, select [OK] on
modes the review screen and press the
Q button. To retouch the image
additionally, select [Beauty Fix].
P (P mode)
The camera will select the appropriate
aperture value and shutter speed for
the subject. Changes can also be made OK
to various shooting settings, such as Beauty Fix
exposure compensation, as needed. Back MENU
Beauty Fix
M (M mode) 1 Use FGHI to select a retouching item, and
The camera will automatically select the press the Q button.
optimal shooting mode for the scene. Eye Color Back MENU
The shooting condition is decided by
the camera and settings cannot be
changed, excepting some functions.
Q (Q mode)
Off
2 Check the retouched effects on the review screen,
You can shoot with Beauty Fix effects. then press the Q button to start the retouch
1 Point the camera toward the process and save.
● Settings for Beauty Fix can be registered.
subject. Check the frame
● Depending on the picture, the editing may not be
appearing around the face effective.
detected by the camera, and then
press the shutter button to take
the picture.
14 ENa (Super Macro mode) P (P mode)
This enables shooting as close as 5 cm You can shoot with special effects.
(2 in.) to the subject. The zoom position Refer to the sample images displayed
is locked. on the submode selection screen, and
select the desired submode.
( mode) The best shooting settings for each
effect are pre-programmed, so some
You can shoot with the best mode function settings cannot be changed.
for the subject and shooting scene. ● Note that some effects may not be applied to
The best shooting settings for various movies.
scenes are pre-programmed as
submodes. Note that functions may be
limited in some modes. p (Panorama mode)
Refer to the descriptions displayed on You can shoot and combine multiple
the submode selection screen, and images to create an image with a wide
select the desired submode. angle of view (panoramic image).
Submenu Application
Panorama images are
automatically combined just
Auto
by swinging the camera in the
shooting direction.
The frames that were taken are
PC combined into a panorama image
using the PC software.
● Move the camera so that it rotates horizontally
around the center of the lens to take better
panorama images.
EN 15Taking pictures with [Auto] Taking pictures with [PC]
1 Select [Auto] in the submenu, and use HI to 1 Use FGHI to specify at which edge the next
select the angle of view (STD: 180°, FULL: 360°) picture is to be connected, and then press the A
and then press the A button. button.
2 Point the camera to the start position.
3 Press the shutter button to begin shooting. Direction for
combining frames
AUTO
FULL
2 Press the shutter button to take the first frame.
Cancel MENU Save OK The edge of the first frame is displayed faintly on
the screen.
Guide 3 Compose the next shot so that the edge of the
4 Start panning. When the arrow reaches the end of first frame displayed faintly on the screen overlaps
the guide, recording ends automatically. the subject of the second frame, and press the
● The camera automatically processes the shutter button.
images and the combined panorama image is 4 Repeat step 3 until the desired number of frames
displayed. are taken, and then press the A button or
● To stop shooting in the middle, press the button when finished.
shutter button or A button. If the camera Panorama shooting is possible for up to 10 frames.
pauses for a while, shooting automatically The shot images are combined into a single
finishes. panorama image by the PC software.
● If the message “Image was not created.” is ● For details on installing the PC software, refer
displayed, shoot again. to (p. 40). In addition, refer to the PC software
● To cancel the panorama function, press the help guide for details on how to make panorama
button. images.
● If the shutter does not automatically release, try
[PC].
16 ENViewing images Index view and close-up view
Index view enables quick selection of a desired
1 Press the q button. image. Close-up view (up to 10× magnification)
Number of frames/ allows checking of image details.
Total number of images
4/30
1 Press the zoom buttons.
’13/02/26 12:30
Playback image
● Pictures taken using Q mode or sequential Single-image view Close-up view
shooting are displayed as a group. Press the T
button to play back the image in the group.
4/30
W 4/30
2 Use HI to select an image.
’13/02/26 12:30 T ’13/02/26 12:30
Displays Displays
previous image next image
W T
● Hold I to fast forward and hold H to reverse. Index view
● Press the q button again to return to the shooting
screen.
’13/02/26 12:30
EN 17To select an image in index view
Use FGHI to select an image, and press the A
button to display the selected image in single-image
view.
To scroll an image in close-up view
Use FGHI to move the viewing area.
Playing back grouped images
If the pictures are taken using Q mode or
sequential shooting, the images taken are displayed
as a group during playback. Several operations are
available for the grouped images; such as expanding
to view or erase images individually, or erasing the
grouped images collectively.
T side
Expands.
• Select the image and press the
A button to display the images
individually.
• Use HI to view the previous/
next frame.
A button Playback/pauses playback.
● If a group frame is erased, all images in that
group are erased collectively. If the group includes
images you want to keep, expand the group and
protect them individually.
18 ENPlayback mode display
No. Name Normal Detailed No info.
● Normal
1 Battery check – R –
23 4 5 6
2 Eye-Fi transfer
R R –
4/30 data
3 Protect R R –
4 Upload order R R –
5 Current memory R R –
6 Frame number/
’13/02/26 12:30
total number of R R –
17 16 images
Still image 7 Shutter speed – R –
8 Shooting mode – R –
9 ISO sensitivity – R –
● Detailed 10 Aperture value – R –
11 Exposure
123 4 5 6 7 8 9 10
– R –
compensation
4/30 12 Shooting
MAGIC – R –
1/1000 F3.3 2.0 11
submode
MAGIC
1/1000 F3.3 2.0
ISO
80
WB
AUTO 1 12 13 White balance – R –
ISO
80
WB
AUTO 1 4288×3216 14 File name – R –
4288×3216
100-0004
100-0004 15 Image size – R –
’13/02/26 12:30 16 Recording date
R R –
17 16 15 14 13 and time
17 Grouped image R R R
● No information
17
Switching the displays
The displays change in the order of Normal → Detailed → No info. each time F (INFO) is pressed.
EN 19Erasing images during playback
1 Display the image you want to
erase and press G ().
Erase Back MENU
4/30
Erase
Cancel
100-0004
2 Press FG to select [Erase], and
press the A button.
● Grouped images are erased as a group.
● Multiple images or all images can be erased at a
time (p. 32).
20 ENShooting movies Playing back movies
Select a movie, and press the A button.
1 Press the button to start 4/30
recording.
0:12/0:34
Movie Play OK ’13/02/26 12:30
Movie During playback
REC 0:00 0:00:34 1080
Pausing and Press the A button to pause
restarting playback. During pause, fast
Lights up red REC 0:00 0:00:34 playback forward or reverse, press the A
button to restart playback.
when recording
Recording time Press I to fast forward. Press
Fast forward I again to increase the fast
Recording length (p. 54) forward speed.
● The movie is shot in the set shooting mode. Note Press H to rewind. Press H
that the shooting mode effects may not be obtained Rewind again to increase the rewind
for some shooting modes. speed.
● Sound is also recorded.
Adjusting the
Use FG to adjust the volume.
2 Press the button again to stop volume
recording.
EN 21Operations while playback is paused
Elapsed time/ 0:12/0:34
Total shooting time
During pause
Use F to display the first frame
Cueing and press G to display the last
frame.
Advancing and Press I or H to advance or
rewinding one rewind one frame at a time. Hold
frame at a time I or H pressed for continuous
advance or rewind.
Resuming Press the A button to resume
playback playback.
To stop movie playback
Press the button.
● To play back movies on the computer, the supplied
PC software is recommended. For the first use of
the supplied PC software, connect the camera to
the computer, then launch the software (p. 39).
22 ENMenu settings
In certain shooting modes, some functions cannot be set.
Function menu
Program Auto P
1
2
0.0 3
WB
AUTO 4
ISO
AUTO 5
6
14M 7
4:3 8
MENU Setup menu (p. 26)
Function menu
1 Flash 3 Exposure compensation 5 ISO sensitivity 7 Image Size
2 Self-timer 4 White balance 6 Drive 8 Aspect
Using the function menu
1 Use H of the arrow pad to display Example: Exposure compensation
the function menu.
2 Use FG of the arrow pad to
select the function to be set. Exposure Comp. ± 0.0 P
3 Use HI of the arrow pad to 2 1 0 1 2
select the setting value, and then WB
AUTO
ISO
press the A button to enter the
AUTO
14M
setting. 4:3
MENU
EN 23Flash Sets the flash firing method.
_ Flash Auto The flash fires automatically in low-light or backlight conditions.
! Redeye Pre-flashes are emitted to reduce the occurrence of red eye in your photos.
# Fill In The flash fires regardless of the available light.
$ Flash Off The flash does not fire.
Self-timer Sets the time after the shutter button is pressed until the picture is taken.
b Y Off The self-timer is deactivated.
The self-timer lamp turns on for approx. 10 seconds, then blinks for approx.
c Y 12 sec 2 seconds, and then the picture is taken.
d Y 2 sec The self-timer lamp blinks for approx. 2 seconds, then the picture is taken.
Exposure Compensates the brightness (appropriate exposure) adjusted by the camera.
compensation
to Value Set a larger negative (–) value to adjust darker, or a larger positive (+) value to
adjust brighter.
White balance Sets an appropriate color scheme for the light of the shooting scene.
e WB Auto The camera automatically adjusts the white balance.
f Sunny Suitable for shooting outdoors under a clear sky.
g Cloudy Suitable for shooting outdoors under a cloudy sky.
h Incandescent Suitable for shooting under tungsten lighting.
Fluorescent Suitable for shooting under white fluorescent lighting.
For manually adjusting the white balance according to the light when shooting. Set a
One Touch 1
piece of white paper or other white object so that it fills the entire screen, and press
the button to set the white balance. For the settings of one touch WB, refer
One Touch 2 to p. 25.
24 ENISO sensitivity Sets the ISO sensitivity.
l ISO Auto The camera automatically sets the sensitivity with priority on image quality.
& to Value Set a smaller value to reduce noise in the picture, or a larger value to reduce blur.
Drive Sets the sequential shooting function.
o Single One frame is shot each time the shutter button is pressed.
The images are taken sequentially while holding down the shutter for up to
j Sequential
12 frames.
O High-Speed The camera takes up to 50 sequential shots at approximately 15 frames/sec.
Image size Sets the number of recording pixels.
6 4288×3216 Suitable for printing pictures over A3 (11×17 in.).
4 3200×2400 Suitable for printing pictures up to A3 (11×17 in.).
3 1920×1440 Suitable for printing pictures up to A4 size (8.5×11 in.).
7 640×480 Suitable for using pictures on emails.
Aspect Sets the horizontal-to-vertical ratio of images.
4:3 Change the horizontal-to-vertical ratio to 4:3 when taking pictures.
P 16:9 Change the horizontal-to-vertical ratio to 16:9 when taking pictures.
● In certain shooting modes, some functions cannot be set. Refer to “List of settings available in each shooting
mode” (p. 49)
● The image sizes are the examples when the aspect ratio is set to [].
Registering one touch white balance
Select [ One Touch 1] or [ One Touch 2], face the camera toward a piece of white paper or other white
object, and press the button.
● The camera releases the shutter and the white balance is registered. When the white balance was
previously registered, the registered data is updated.
● The registered white balance data will not be cleared by turning off the power.
● Perform this procedure under the light where the pictures will be actually taken.
● When the camera settings are changed, the white balance must be registered again.
● When the white balance cannot be registered, check that the white paper fills the screen, and then
perform the procedure again.
EN 25Setup menu
Camera Menu Back MENU 3 Playback Menu
1 Reset Slideshow
AF Mode Face/iESP Edit
2 AF Illuminat. On Erase
3 Pic Orientation On
Print Order
Date Stamp Off q
4 R (Protect)
Super-Res Zoom On
5 Upload Order
1 Camera Menu 4 Settings Menu 1
Reset Memory Format/Format
AF Mode Backup
AF Illuminat. Eye-Fi
Pic Orientation USB Connection
z d
Date Stamp Sound Settings
Super-Res Zoom Pixel Mapping
s (Monitor)
2 Movie Menu 5 Settings Menu 2
Image Size TV Out
R (Movie sound recording) l (Language)
X (Date/time)
World Time
A d
26 ENUsing the setup menu
Press the button during shooting or playback to display the setup menu.
The setup menu provides access to a variety of camera settings, such as shooting and playback functions,
time and date settings, and display options.
1 Press the button. 3 Use FG to select the desired
● The setup menu is displayed. submenu 1 and then press the A
Camera Menu
Reset
Back MENU
button.
AF Mode Face/iESP Submenu 2
AF Illuminat. On
Pic Orientation On
Date Stamp Off Settings Menu 1 Back MENU Settings Menu 1 Back MENU
Super-Res Zoom On Memory Format Memory Format
Backup Backup
Eye-Fi Off Eye-Fi Auto
USB Connection Storage USB Connection
Storage
Sound Settings Sound Settings MTP
Pixel Mapping Pixel Mapping
2 Press H to select the page tabs.
Use FG to select the desired
page tab and press I.
Page tab Submenu 1 4 Use FG to select the desired
submenu 2 and then press the A
Settings Menu 1
Memory Format
Back MENU Settings Menu 1
Memory Format
Back MENU
button.
Backup Backup ● Once a setting is selected, the display returns
Eye-Fi Off Eye-Fi Off
USB Connection Storage USB Connection Storage to the Submenu 1.
Sound Settings Sound Settings
Pixel Mapping Pixel Mapping ● There may be additional operations.
Settings Menu 1 Back MENU
Memory Format
Backup
Eye-Fi Off
USB Connection Auto
Sound Settings
Pixel Mapping
5 Press the button to
complete the setting.
EN 27● The default settings of the function are highlighted Selecting the focusing area
in .
z [AF Mode]
● For the operation method, refer to “Using the setup
menu” (p. 27). Submenu 2 Application
The camera focuses
z Camera Menu automatically. (If a face is
detected, it is shown by a white
frame*1; when the shutter button is
Restoring the shooting functions Face/iESP pressed halfway and the camera
focuses, the frame turns to
to the default settings z [Reset] green*2. If no face is detected, the
camera chooses a subject in the
Submenu 2 Application
frame and focuses automatically.)
Restores the following menu
The camera focuses on the
functions to the default settings.
Spot subject located within the AF
• Shooting mode
target mark.
• Flash
• Self-timer *1
For some subjects, the frame may not appear or
• Exposure compensation may take some time to appear.
Yes • White balance *2
If the frame blinks in red, the camera cannot focus.
• ISO sensitivity Try refocusing on the subject.
• Drive
• Image Size (still images)
• Aspect
• Camera Menu and Movie Menu
Functions
No The settings will not be changed.
28 ENUsing the assist lamp for shooting Submenu 2 Application
a dark subject z [AF Illuminat.] Information about the vertical/
horizontal orientation of the
Submenu 2 Application camera during shooting is not
Off The AF illuminator is not used. Off recorded with images. Images
shot with the camera in a vertical
When the shutter button is position are not rotated during
pressed halfway down, the playback.
On
AF illuminator turns on to aid
focusing. Information about the vertical/
horizontal orientation of the
camera during shooting is
On
recorded with images. Images
are automatically rotated during
AF illuminator playback.
Imprinting the date of recording
z [Date Stamp]
Submenu 2 Application
Off Do not imprint the date.
Automatically rotating images
shot with the camera in a vertical Stamp new photographs with the
On
date of recording.
position during playback
z [Pic Orientation] ● When the date and time are not set, [Date Stamp]
cannot be set. “Setting the date and time d [X]”
● During shooting, the [y] (p. 32) setting on the (p. 38)
playback menu is set automatically.
● The date stamp can not be deleted.
● This function may not work properly if the camera ● When drive settings are set to other than [o],
is facing up or down during shooting. [Date Stamp] cannot be set.
EN 29Shooting larger pictures than A Movie Menu
when using optical zoom with low
degrading of image quality Selecting the image size for
z [Super-Res Zoom] movies A [Image Size]
Submenu 2 Application Submenu 2 Application
Off Disable super-resolution zoom. 1080P (1920×1080)/
Select the image quality
On Enable super-resolution zoom. VGA (640×480)/
based on the image size and
HS 120fps*1/
frame rate.
● Available only if [6] is selected for [Image Size]. HS 240fps*1
*1
HS: Film quickly moving subjects for slow-motion
[On] selected for [Super-resolution zoom]:
playback.
Image size Zoom bar ● “Number of storable pictures (still images)/
Recording length (movies) in the internal memory
and cards” (p. 54)
14M
Super-resolution zoom
Recording sound when shooting
R]
movies A [[R
Submenu 2 Application
Off No sound is recorded.
On Sound is recorded.
● Sound is not recorded when an HS movie mode, or
[Miniature] in P mode is selected.
● When set to [On], the zoom cannot be used during
movie recording. To record the movie with the
optical zoom, set [R] (movies) to [Off].
30 ENq Playback Menu 1 Use HI to select an image, and press the
Q button.
2 Use FG to select a retouching item, and press
Playing back images automatically the Q button.
q [Slideshow] 3 To save the image, select [OK] on the review
screen and press the Q button. To retouch the
Submenu 2 Submenu 3 Application image additionally, select [Beauty Fix].
No background music ● The retouched image is saved as a separate
Off image.
is played.
BGM
Background music is
On
played.
Start ― Starts the slideshow.
● During a slideshow, press I to advance one OK
Beauty Fix
frame, H to go back one frame.
Back MENU
Retouching faces on still images ● The [Image Size] of the retouched image is limited
to [3] or lower.
q [Beauty Fix]
Submenu 1 Submenu 2
Beauty Fix
1 Select a retouching item, and press the Q button.
Edit Beauty Fix
Eye Color Back MENU
● Depending on the picture, the editing may not be
effective.
Off
2 Press the Q button on the review screen.
EN 31Retouching red eyes in flash Erasing images q [Erase]
shooting q [Redeye Fix] Submenu 2 Application
Submenu 1 Submenu 2 All images in the internal memory
All Erase
or card will be erased.
Edit Redeye Fix
Images are individually selected
Sel. Image
1 Use HI to select an image, and press the A and erased.
button. Erase Deletes the image displayed.
● The edited image is saved as a separate image.
● Depending on the picture, the editing may not be ● When erasing pictures in the internal memory, do
effective. not insert the card into the camera.
● The retouching process may lower the image ● Protected images cannot be erased.
resolution.
To individually select and erase images
Rotating images q [[y
y] [Sel. Image]
1 Use FG to select [Sel. Image], and press the
Submenu 1 Submenu 2 A button.
Edit y 2 Use FGHI to select the image to be erased,
and press the A button to add a R mark to the
1 Use HI to select an image. image.
2 Press the A button to rotate the image. ● Press the T button to return to the single frame
3 If necessary, repeat Steps 1 and 2 to make display.
settings for other images, and press the
Sel. Image (1) OK
button. 4/30
● The new picture orientations will be saved even
after the power is turned off.
R mark
Erase/Cancel MENU
3 Repeat Step 2 to select the images to be erased,
and then press the button to erase the
selected images.
4 Use FG to select [Yes], and press the A
button.
● The images with a R mark are erased.
32 ENTo erase all images [All Erase] Setting images to upload to
1 Use FG to select [All Erase], and press the Internet using OLYMPUS Viewer 3
A button.
2 Use FG to select [Yes], and press the A q [Upload Order]
button. 1 Use HI to select an image.
● Press the W zoom button to display an index
Saving print settings to the image view. Images can be quickly selected using the
FGHI buttons.
data q [Print Order] 2 Press the A button.
● “Print Reservations” (p. 42) ● Press the A button again to cancel the
● Print reservation can be set only for still images settings.
that are recorded to the card. 3 If necessary, repeat Steps 1 and 2 to make
settings for other images, and press the
R]
Protecting images q [[R button.
● Only JPEG files can be ordered.
● Protected images cannot be erased by [Erase]
(p. 20, 32), [Sel. Image] (p. 32), or [All Erase] (p. 33), ● For details on OLYMPUS Viewer 3, refer to
but all images are erased by [Memory Format]/ “Installing the PC software and registering user”
[Format] (p. 34). (p. 40).
1 Use HI to select an image. ● For details on uploading images, refer to
OLYMPUS Viewer 3 “Help”.
● Press the W zoom button to display an index
view. Images can be quickly selected using the
FGHI buttons.
2 Press the A button.
● Press the A button again to cancel the
settings.
3 If necessary, repeat Steps 1 and 2 to protect
other images, and press the button.
EN 33d Settings Menu 1 Using an Eye-Fi card d [Eye-Fi]
Submenu 2 Application
Erasing data completely All Transfers all images.
d [Memory Format]/ d [Format] Sel. Image Transfers only selected image.
● Before formatting, check that no important data is
Off Disable Eye-Fi communication.
left in the internal memory or card.
● Cards must be formatted with this camera before ● When using an Eye-Fi card, read the Eye-Fi card
first use or after being used with other cameras or instruction manual carefully, and comply with the
computers. instructions.
● Be sure to remove the card before formatting the ● Use the Eye-Fi card in compliance with the laws
internal memory. and regulations of the country where the camera
is used.
Submenu 2 Application
● In locations such as on an airplane, where the Eye-
Completely erases the image data Fi communication is prohibited, remove the Eye-Fi
Yes in the internal memory or card card from the camera, or set [Eye-Fi] to [Off].
(including protected images). ● This camera does not support the Eye-Fi card’s
No Cancels formatting. Endless mode.
Copying images in the internal
memory to the card d [Backup]
Submenu 2 Application
Backs up image data in the
Yes
internal memory to the card.
No Cancels the backup.
34 ENSelecting a method for connecting Adjusting the image processing
the camera to other devices function d [Pixel Mapping]
d [USB Connection] ● This function has already been adjusted at factory
shipping, and no adjustment is needed right
Submenu 2 Application after purchase. Approximately once a year is
recommended.
Set to select the connection
Auto method each time the camera is ● For best results, wait at least one minute after
connected to another device. taking or viewing pictures before performing pixel
mapping. If the camera is turned off during pixel
Storage Connect as a card reader. mapping, be sure to perform it again.
As a portable device, connect to
MTP PC loaded with Windows Vista/ To adjust the image processing function
Windows 7/Windows 8. Press the A button when [Start] (Submenu 2) is
displayed.
● Select [Storage] to use the supplied software. ● The check and adjustment of the image
● Refer to “Connecting with a computer” (p. 39) for the processing function starts.
connection method with a computer.
Adjusting the brightness of the
Selecting the camera sound and monitor d [[s
s]
its volume d [Sound Settings]
To adjust the monitor brightness
Submenu 2 Submenu 3 Application 1 Use FG to adjust the brightness while viewing
Selects the camera the screen, and then press the A button.
sounds (operation s
Sound Type 1/2/3 Back MENU
sounds and shutter
sound).
Selects the operation
Volume 0/1/2/3/4/5 volume of camera
buttons.
Selects the image
q Volume 0/1/2/3/4/5
playback volume.
EN 35d Settings Menu 2
Playing back images on a TV d [TV Out]
The TV video signal system varies depending on the countries and regions. Before viewing camera
images on your TV, select the video output according to your TV’s video signal type.
Submenu 2 Submenu 3 Application
Connecting the camera to a TV in North America, Taiwan, Korea,
NTSC
Japan, and so on.
NTSC/PAL
Connecting the camera to a TV in European countries, China, and
PAL
so on.
480p/576p
Set the signal format to be given priority. If the TV setting does not
HDMI Out 720p
match, it is changed automatically.
1080i
Off Operate with the camera.
HDMI Control
On Operate with the TV remote control.
The factory default settings differ according to the region where the camera is sold.
To play back camera images on a TV
● Connection via AV cable
1 Use the camera to select the same video signal system as the one of connected TV ([NTSC]/[PAL]).
2 Connect the TV and camera.
● Connection via HDMI cable
1 On the camera, select the digital signal format that will be connected ([480p/576p]/[720p]/[1080i]).
2 Connect the TV and camera.
3 Turn on the TV, and change “INPUT” to “VIDEO (an input jack connected to the camera)”.
4 Turn on the camera, and use FGHI to select the image for playback.
When the camera is connected to the computer by the USB cable, do not connect the HDMI cable to the
camera.
36 ENConnect to the
HDMI cable (commercially available) HDMI connector
HDMI mini connector on the TV.
(type C)
Connect to the TV
AV cable video input jack
(sold separately: CB-AVC5) (yellow) and audio
input jack (white).
Multi-connector
● For details on changing the input source of the TV, refer to the TV’s instruction manual.
● When the camera and TV are connected by both an AV cable and an HDMI cable, the HDMI cable will take
priority.
● Depending on the TV’s settings, the displayed images and information may become cropped.
To operate images with the TV remote control
1 Set [HDMI Control] to [On], and turn off the camera.
2 Connect the camera and TV with an HDMI cable. “Connection via HDMI cable” (p. 36)
3 First turn on the TV, and then turn on the camera.
● Operate by following the operation guide that is displayed on the TV.
● With some TVs, operations cannot be performed with the TV remote control even though the operation
guide is displayed on the screen.
● If operations cannot be performed with the TV remote control, set [HDMI Control] to [Off] and operate
using the camera.
EN 37Changing the display language Choosing home and alternate time
l]
d [[l zones d [World Time]
● You will not be able to select a time zone using
Submenu 2 Application
[World Time] if the camera clock has not first been
The language for the menus and set using [X].
Languages error messages displayed on the
monitor is selected. Submenu 2 Submenu 3 Application
The time in the home
time zone (the time
X]
Setting the date and time d [[X x
zone selected for x
1 Press the Arrow pad to FG to select the year for in submenu 2).
Home/
[Y]. Alternate The time in the travel
2 Press the Arrow pad to I to save the setting for destination time
[Y]. z zone (the time zone
selected for z in
3 As in Steps 1 and 2, press the Arrow pad to
submenu 2).
FGHI to set [M] (month), [D] (day), [Time]
(hours and minutes), and [Y/M/D] (date order), Select the home time
x*1 —
and then press the A button. zone (x).
● For precise time setting, press the A button as the Select the travel
time signal strikes 00 seconds. z*1, 2 — destination time zone
(z).
*1
In areas where daylight saving time is in effect, use
FG to turn daylight saving time ([Summer]) on.
*2
When you select a time zone, the camera
automatically calculates the time difference
between the selected zone and the home
time zone (x) to display the time in the travel
destination time zone (z).
38 ENConnecting with a computer
Set [USB Connection] in the setup menu of the When [USB Connection] is set to [Auto], connect the
camera beforehand. (p. 35) camera and the computer, select [Storage] or [MTP]
at the screen for selecting the connection method,
Connecting the camera and then press the A button.
Connector cover
System requirements
Windows : Windows XP Home Edition/
Professional (SP1 or later)/
Windows Vista/Windows 7/
Windows 8
Macintosh : Mac OS X v10.3 or later
● Even if a computer has USB ports, proper
operation is not guaranteed in the following cases:
● Computers with USB ports installed using an
expansion card, etc.
● Computers without a factory-installed OS and
Multi-connector
home-built computers
● When the computer does not support SDXC
cards, a message may appear urging to format
the internal memory or card. (Formatting will
completely erase all images, so do not format.)
USB cable
(supplied)
EN 39Installing the PC software and 2 Register your Olympus product.
registering user ● Click the “Registration” button and follow the
on-screen instructions.
Windows ● To register the camera must be connected to
the computer. “Connecting the camera” (p. 39)
1 Insert the supplied CD in a CD- ● If nothing is displayed on the camera screen
ROM drive. even after connecting the camera to the
computer, the battery may be exhausted.
Windows XP Charge the battery and then connect the
● A “Setup” dialog will be displayed. camera again.
Windows Vista/Windows 7/Windows 8
● An Autorun dialog will be displayed. Click
3 Install OLYMPUS Viewer 3.
● Check the system requirements before
“OLYMPUS Setup” to display the “Setup” dialog. beginning installation.
● Click the “OLYMPUS Viewer 3” button and
follow the on-screen instructions to install the
software.
OLYMPUS Viewer 3
Windows XP (Service Pack 2 or later) /
Operating
Windows Vista / Windows 7 /
System
Windows 8
Pentium 4 1.3 GHz or better (Core 2
Processor Duo 2.13 GHz or better required for
movies)
● If the “Setup” dialog is not displayed, select “My 1 GB or more
RAM
Computer” (Windows XP) or “Computer” (Windows (2 GB or more recommended)
Vista/Windows 7) from the start menu. Double-click Free Hard
the CD-ROM (OLYMPUS Setup) icon to open the 3 GB or more
Drive Space
“OLYMPUS Setup” window and then double-click 1024 × 768 pixels or more
“Launcher.exe”. Monitor
Minimum 65,536 colors
Settings
If a “User Account Control” dialog is displayed, (16,770,000 colors recommended)
click “Yes” or “Continue”.
● See online help for information on using the
software.
40 EN4 Install the camera manual. OLYMPUS Viewer 3
● Click the “Camera Instruction Manual” button Operating
Mac OS X v10.5–v10.8
and follow the on-screen instructions. System
Intel Core Solo/Duo 1.5 GHz or better
Macintosh Processor (Core 2 Duo 2 GHz or better required
for movies)
1 Insert the supplied CD in a CD-
RAM
1 GB or more (2 GB or more
ROM drive. recommended)
● Double-click the CD (OLYMPUS Setup) icon Free Hard
on the desktop. 3 GB or more
Drive Space
● Double-click the “Setup” icon to display the 1024 × 768 pixels or more
“Setup” dialog. Monitor
Minimum 32,000 colors
Settings
(16,770,000 colors recommended)
● Other languages can be selected from the
language combo box. For information on using the
software, see online help.
3 Copy the camera manual.
● Click the “Camera Instruction Manual” button to
open the folder containing the camera manuals.
Copy the manual for your language to the
2 Install OLYMPUS Viewer 3. computer.
● Check the system requirements before
beginning installation.
● Click the “OLYMPUS Viewer 3” button and
follow the on-screen instructions to install the
software.
● You can register via “Registration” in
OLYMPUS Viewer 3 “Help”.
EN 41Print Reservations In print reservations, the number of prints and date imprint option are saved in the image on the card. 3 Use FG to select [
Reserving one print each of all Resetting the print reservation images on the card [U] data for selected images 1 Follow Steps 1 and 2 in [
Usage Tips
If the camera does not work as intended, or if an Shutter button
error message is displayed on the screen, and you “No picture is taken when the shutter button is
are unsure of what to do, refer to the information pressed”.
below to fix the problem(s).
● Cancel sleep mode.
Troubleshooting To save battery power, the camera
automatically goes into sleep mode and the
Battery monitor turns off if there is no operation for
3 minutes when the camera is turned on. No
“The camera does not work even when batteries picture is taken even if the shutter button is
are installed”. fully pressed in this mode. Operate the zoom
● Insert recharged batteries in the correct buttons or other buttons to restore the camera
direction. from sleep mode before taking a picture. If
“Inserting and removing the battery and card the camera is left for another 12 minutes, it
(commercially available)” (p. 4), “Charging the automatically turns off. Press the n
battery” (p. 5) button to turn the camera on.
● Battery performance may have been reduced ● Press the q button to switch to the shooting
temporarily due to low temperature. Take the mode.
batteries out of the camera, and warm them by ● Wait until #(flash charge) stops blinking
putting them in your pocket for a while. before taking pictures.
Card/Internal memory ● With prolonged camera use, the internal
temperature may increase, resulting in
“An error message is displayed”. automatic shutdown. If this occurs, wait
“Error message” (p. 45) until the camera has sufficiently cooled. The
camera’s external temperature may also
increase during use, however this is normal
and does not indicate malfunction.
44 ENMonitor Error message
“Difficult to see”.
● Condensation may have occurred. Turn off ● When one of the messages below is displayed on
the power, and wait for the camera body the monitor, check the corrective action.
to become acclimated to the surrounding
temperature and dry out before taking pictures. Error message Corrective action
“The light is caught in the picture”.
● Shooting with flash in dark situations results in Card problem
an image with many flash reflections on dust Insert a new card.
Card Error
in the air.
Card problem
Date and time function The card write-protect switch is
“Date and time settings return to the default set to the “LOCK” side. Release
setting”. Write Protect
the switch.
● If the batteries are removed and left out of the Internal memory problem
camera for about 1 days*1, the date and time • Insert a card.
settings return to the default setting, and must Memory Full • Erase unwanted images.*1
be reset.
*1
The time until the date and time settings Card problem
return to the default setting varies depending • Replace the card.
on how long the batteries have been loaded. Card Full • Erase unwanted images.*1
“Turning on the camera and making the initial Card Setup
Card problem
settings” (p. 7) Use FG to select [Format],
and press the A button. Next,
Power Off
Miscellaneous Format
use FG to select [Yes], and
“The camera makes a noise when taking
press the A button.*2
pictures”.
● The camera may activate the lens and make a Memory Setup
Internal memory problem
noise even if no operation is performed. This Use FG to select [Memory
is because the camera automatically performs Power Off Format], and press the
A button. Next, use FG to
Memory Format
actions of auto focus as far as it is ready to
shoot. select [Yes], and press the A
button.*2
*1
Before erasing important images, download them
to a computer.
*2
All data will be erased.
EN 45Error message Corrective action Shooting tips
Internal memory/Card
problem When you are unsure of how to take a picture that
Take pictures before viewing you envision, refer to the information below.
No Picture
them.
Problem with selected image Focusing
Use photo retouch software,
etc. to view the image on a “Focusing on the subject”
computer. If the image still ● Taking a picture of a subject not in the
Picture Error
cannot be viewed, the image file center of the monitor
is corrupted. After focusing on an object at the same
distance as the subject, compose the shot, and
Problem with selected image take the picture.
The Image Use photo retouch software, etc. Pressing the shutter button halfway (p. 9)
Cannot Be to edit the image on a computer. ● Set [AF Mode] (p. 28) to [Face/iESP]
Edited
● Taking a picture of a shadowy subject
Battery problem Using the AF illuminator makes focusing
Charge the battery. easier. [AF Illuminat.] (p. 29)
Battery Empty ● Taking a picture of subjects where
autofocus is difficult
Problem with selected image
In the following cases, after focusing on an
Use a computer to print.
Cannot Print*3 object (by pressing the shutter button halfway
down) with high contrast at the same distance
*3
This camera may be unable to print images taken as the subject, compose the shot, and take
by other cameras. the picture.
Subjects with low contrast
46 ENCamera shake
When extremely bright objects
appear in the center of the
monitor “Taking pictures without camera shake”
● Select [C Sport] in the scene mode (p. 13)
The [C Sport] mode uses a fast shutter speed
and can reduce the blur incurred by a moving
subject.
Object with no vertical lines*1 ● Taking pictures at a high ISO sensitivity
If a high ISO sensitivity is selected, pictures
can be taken at a high shutter speed even at
locations where a flash cannot be used.
*1
It is also effective to compose the shot by holding
the camera vertically to focus, and then returning “ISO sensitivity” (p. 25)
to the horizontal position to take the picture.
Exposure (brightness)
When objects are at different “Taking pictures with the right brightness”
distances ● Taking pictures using [Face/iESP] (p. 28)
Appropriate exposure is obtained for a face
against backlight, and the face is brightened.
● Taking pictures using [Fill In] (p. 24) flash
A subject against backlight is brightened.
Fast-moving object ● Taking pictures of a white beach or snow
scene
Select [q Beach & Snow] in the scene mode
(p. 13).
The subject is not in the
center of the frame
EN 47● Taking pictures using exposure
compensation (p. 24) Image quality
Adjust the brightness while viewing the screen
for taking the picture. Normally, taking pictures “Taking sharper pictures”
of white subjects (such as snow) results in ● Taking pictures at a low ISO sensitivity
images that are darker than the actual subject. If the picture is taken with a high ISO
Use the exposure compensation to adjust in sensitivity, noise (small colored spots and
the positive (+) direction to express whites as color unevenness that were not in the original
they appear. When taking pictures of black image) can occur, and the image can appear
subjects, on the other hand, it is effective to grainy.
adjust in the negative (-) direction.
“ISO sensitivity” (p. 25)
Color hue
Playback/Editing tips
“Taking pictures with colors at the same shade as
they appear”
Playback
● Taking pictures by selecting white balance
(p. 24)
“Playing images in the internal memory and card”
Best results in most environments can
normally be obtained with the [WB Auto] ● Remove the card and display the images in
setting, but for some subjects, you should try internal memory
experimenting with different settings. (This “Inserting and removing the battery and card
is especially true for sunshade under a clear (commercially available)” (p. 4)
sky, mixed natural and artificial light settings, “Viewing images with high picture quality on a
and so on.) high-definition TV”
● Connect the camera to the TV using an
HDMI cable (sold separately)
“Playing back images on a TV d [TV Out]” (p. 36)
48 ENList of settings available in each shooting mode
For details on , refer to “List of settings” (p. 50).
For details on shaded areas, refer to “List of P settings” (p. 51).
p
P M Q a P
Auto PC
Zoom R R R – R – R
Flash R *1 *1 – R – –
Self-timer R R R R R R R
Exposure
R – – R R R
compensation
White balance R – – R R R
ISO sensitivity R – – R – – –
Drive R – – R – – –
Image Size R R *1 R – R
Aspect R R R R R – –
AF Mode R – – – – R R
AF Illuminat. R R R – R – R
Pic Orientation R R R R R R R
Date Stamp R R R R R – –
Super-Res Zoom R – – – – – –
*1 Some functions cannot be set.
EN 49List of settings
G C N R V d q
Zoom R R R R – R R R R
Flash – – *1 *1 *1 *1 – *1 –
Self-timer R R R R R R R R R
Exposure
– – – – – – – – –
compensation
White balance – – – – – – – – –
ISO sensitivity – – – – – – – – –
Drive – – *1 – – – – – –
Image Size *1 R R R R R R R R
Aspect R R R R R R R R R
AF Mode R R R R – R R R R
AF Illuminat. R R R R R R R R R
Pic Orientation R R R R R R R R R
Date Stamp R R R R R R R R R
Super-Res Zoom – – – – – – – – –
*1 Some functions cannot be set.
50 ENList of P settings
Pop Art Pin Hole Fish Eye Soft Focus
Exposure compensation R R – R
White balance R R – R
Image Size R R R R
Sparkle Reflection Miniature Dramatic
Exposure compensation R R R R
White balance R R R R
Image Size *1 R R R
*1 Some functions cannot be set.
EN 51Appendix
Camera care Using a separately sold USB-AC
adapter
Exterior
• Wipe gently with a soft cloth. If the camera is very The USB-AC adapter F-3AC (sold separately) can
dirty, soak the cloth in mild soapy water and wring be used with this camera. Do not use any USB-AC
well. Wipe the camera with the damp cloth and adapter other than the dedicated one. When using
then dry it with a dry cloth. If you have used the F-3AC, be sure to use the USB cable included with
camera at the beach, use a cloth soaked in clean this camera.
water and wrung well. Do not use any other USB-AC adapter with this
Monitor camera.
• Wipe gently with a soft cloth. Shooting is not available when using the F-3AC.
Lens
• Blow dust off the lens with a commercial blower, Using a separately sold
then wipe gently with a lens cleaner. charger
Do not use strong solvents such as benzene or
alcohol, or chemically treated cloth. A charger (UC-50: sold separately) can be used to
charge the battery.
Mold may form on the lens surface if the lens is
left dirty.
Battery/USB-AC adapter
Using your charger and USB-AC
• Wipe gently with a soft, dry cloth. adapter abroad
• The charger and USB-AC adapter can be used in
Storage most home electrical sources within the range of
100 V to 240 V AC (50/60Hz) around the world.
• When storing the camera for extended periods, However, depending on the country or area you
remove the battery, USB-AC adapter and card, and are in, the AC wall outlet may be shaped differently
keep in a cool, dry place that is well ventilated. and the charger and USB-AC adapter may require
• Periodically insert the battery and test the camera a plug adapter to match the wall outlet. For details,
functions. ask at your local electrical shop or travel agent.
Avoid leaving the camera in places where • Do not use travel voltage converters as they could
chemical products are handled since this may damage your charger and USB-AC adapter.
result in corrosion.
52 ENUsing the card Format
Cards must be formatted with this camera before
first use or after being used with other cameras or
Cards compatible with this camera
computers.
SD/SDHC/SDXC/Eye-Fi card (commercially
available) (for compatibility card details, visit the Checking the image saving location
Olympus website.)
The memory indicator shows whether the internal
memory or card is being used during shooting and
playback.
Current memory indicator
● This camera can be used without a card by storing v: Internal memory is being used
images in its internal memory. w: Card is being used
Even if [Memory Format]/[Format], [Erase],
Eye-Fi card [Sel. Image], or [All Erase] is performed, the
data in the card is not completely erased. When
● The Eye-Fi card may become hot during use. disposing of the card, damage the card to
● When using an Eye-Fi card, the battery may run prevent the disclosure of personal data.
out faster. ● Switching between a card and internal memory is
● When using an Eye-Fi card, the camera may not available.
function more slowly. When using the internal memory, remove the card
first.
SD/SDHC/SDXC card write-protect switch
The SD/SDHC/SDXC card body has a write-protect Readout/recording process of the card
switch. During shooting, the current memory indicator lights
If you set the switch to the “LOCK” side, you will not up in red while the camera is writing data. Never
be able to write to the card, delete data or format. open the battery/card cover or unplug the USB cable.
Return the switch to enable writing. This can not only damage the image data but also
render the internal memory or card unusable.
LOCK
EN 53Number of storable pictures (still images)/Recording length (movies) in the internal
memory and cards
The figures for the number of storable still pictures and recording length are approximate. The actual
capacity varies with shooting conditions and the card used.
Still pictures*1
Number of storable pictures
Image Size
Internal memory SD/SDHC/SDXC card (4GB)
6 4288×3216 6 920
4 3200×2400 9 1,430
3 1920×1440 35 5,420
7 640×480 244 36,960
*1
The image sizes are the examples when the aspect ratio is set to [].
Movies
Continuous recording length
Image Size Internal memory SD/SDHC/SDXC card (4 GB)
With sound Without sound With sound Without sound
C 1920×1080*1 10 sec. 10 sec. 28 min. 30 min.
E 640×480 53 sec. 1 min. 7 sec. 160 min. 203 min.
HS 120fps*2 – 16 sec. – 50 min.
HS 240fps*2 – 38 sec. – 101 min.
*1
The continuous recording length is up to 29 minutes in the HD quality specified.
*2
The continuous recording length is up to 30 seconds in the HD quality specified.
● The maximum file size of a single movie is 4 GB, regardless of the capacity of the card.
Increasing the number of pictures that can be taken
Either erase unwanted images, or connect the camera to a computer or other device to save the images, and
then erase the images in the internal memory or card. [Erase] (p. 20, 32), [Sel. Image] (p. 32), [All Erase] (p. 33),
[Memory Format]/[Format] (p. 34)
54 ENYou can also read