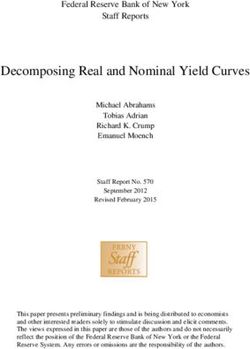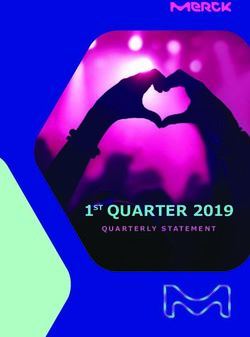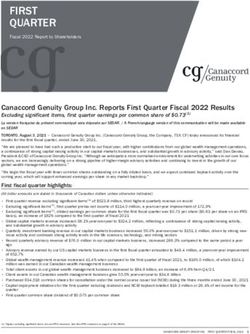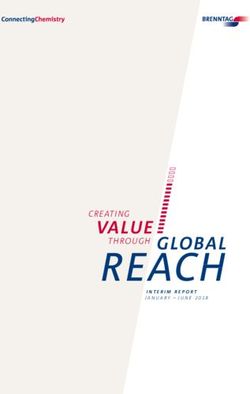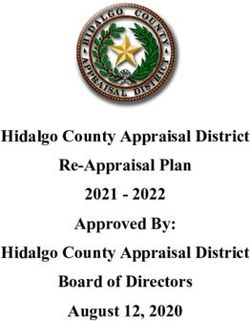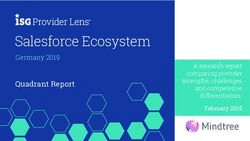Version: Digital Economy 2.04.1001 - Last update of this manual: 14 Jun 2021
←
→
Page content transcription
If your browser does not render page correctly, please read the page content below
Excel-Financial-Model
The easy way to plan, launch and run your business!
Financial Modelling Videos
„Tell me and I forget.
Show me and I remember.
Let me do and I understand.“
Confucius (551 B.C. - 479 B.C.)Content 3
Table Of Contents
I Using this Manual 4
II Legal Disclaimer and License Agreement 7
III About the Author and Financial Modelling Videos 10
IV Getting Started 13
4.1 Loading
...................................................................................................................................
and Using the Excel-File 14
4.2 Password
...................................................................................................................................
for changing and editing worksheets 20
4.3 Financial
...................................................................................................................................
Modelling and FAST Standard 21
4.4 Custom
...................................................................................................................................
cell style set 22
4.5 Overview
...................................................................................................................................
and Familiarization 24
V Quick Start Guide 26
VI Planning Process - Guidance on Entering Assumptions 30
6.1 Sheet
...................................................................................................................................
Inputs 31
6.2 Sheet
...................................................................................................................................
Offering 1-4 48
6.3 Sheet
...................................................................................................................................
Human Resources 50
6.4 Sheet
...................................................................................................................................
Costs 51
6.5 Sheet
...................................................................................................................................
Capex 53
6.6 Sheet
...................................................................................................................................
Financing 55
VII Error Messages 58
VIII Key Metrics of Recurring Revenue Businesses 61
IX Changing Excel-Financial-Model 64
X Version History 68
www.excel-financial-model.com5
Using this Manual
1 Using this Manual
Notice to Users
This manual and the associated software Excel-Financial-Model (EFM) are supplied under
a license agreement and may be used only in accordance with the terms and conditions
of the licence agreement set out in detail here 8 .
Read the legal disclaimer and the license agreement 8 carefully. The use of Excel-
Financial-Model constitutes your unconditional and irrevocable acceptance of the terms
and conditions of both the legal disclaimer and the license agreement. If you do not agree
to both, do not install or use EFM. The use of Excel-Financial-Model is irrevocably
conditional upon full and constant compliance by you with the terms and conditions of the
license agreement.
Excel-Financial-Model (Version: Digital Economy)
As Financial Modelling Videos has a policy of continual product improvement, the
information and data contained in this manual are subject to change without notice and do
not represent a commitment by the vendor. Neither the manual nor software may be
copied or reproduced in any form, in whole or in part, without prior written permission of
Financial Modelling Videos or Fimovi GmbH.
© Copyright 2021. Fimovi GmbH. All rights reserved.
This manual relates to the software:
Excel-Financial-Model (Digital Economy)
Version:
2.04.1001
Last update of this manual: 14 Jun 2021
www.excel-financial-model.com6
Excel-Financial-Model (Digital Economy)
Offline Help File
We also offer our help files as eBook (Windows executable containing an embedded
viewer). Download the Windows eBbook help file here.
Additional Information
In addition to this manual the Excel-file contains a sheet named "Quick Start Guide" with
some introductory information. Furthermore we have added numerous explanatory notes
as cell comments. When a cell contains a comment, a small, red triangle is displayed in
the upper-right corner of that cell. The comment is visible when you hover over the cell
that contains the comment.
Where possible, data validation option of Excel has been used to prevent data input errors
and avoid miscalculations.
No information contained in this manual or software should be construed as legal,
financial, investment, accounting or tax advice, nor should it be considered a substitute for
such advice.
© 2021 Fimovi GmbH. All Rights reserved.8
Excel-Financial-Model (Digital Economy)
2 Legal Disclaimer and License Agreement
Legal Disclaimer
No information contained in this Software (as defined below) or obtained from Fimovi
GmbH or Fimovi should be construed as legal, financial, investment, accounting or tax
advice, nor should it be considered a substitute for such advice.
This Software is supplied under a license agreement and may be used only in
accordance with the terms and conditions of the license agreement set out below. The
use of this Software is conditional upon the irrevocable and constant compliance by
the user with the terms and conditions of the license agreement.
License Agreement
Application: This agreement applies to the commercial or registered/upgraded
version of Excel-Financial-Model (also referred to as “EFM” or “Software”), comprising
workbook, related files and supporting documentation.
License grant: Fimovi GmbH grants registered users, i.e. a company, entity or
individual, a license to use this Software on any compatible hardware product (PC,
notebook, smartphone, tablet), to which the registered user has exclusive or primary
access. “Use” means storing, loading, installing, executing or displaying the Software.
Ownership: The owner and copyright holder of the Software is Fimovi GmbH. The
granted license confers no title of ownership to the Software and should not be
construed as a sale of any rights to the Software. This license is not transferable to
any other company, entity or individual.
Copyright: The Software is protected by copyright law. You unconditionally and
irrevocably acknowledge that no title to the intellectual property in the Software is
transferred to you. You further unconditionally and irrevocably acknowledge that title
and full ownership rights to the Software remains the exclusive property of Fimovi
GmbH and you do not acquire any rights to the Software except as expressly set forth
in this license agreement. You agree that any copies of the Software will also contain
the same proprietary notices which appear on and in the Software itself.
Unauthorized Use: You may not modify the Software or disable any licensing or
control features of the Software. You may not use, copy, rent, lease, sell, modify,
decompile, disassemble, otherwise reverse engineer, or transfer the Software except
as provided in this license agreement. Any such unauthorized use shall result in the
immediate and automatic termination of this license agreement. The Software's
worksheet (“Fimovi”) and VBA routines must not be altered under any circumstances.
Registered users may make backups of the Software for backup purposes and for the
purpose of creating additional sets of projections.
© 2021 Fimovi GmbH. All Rights reserved.9
Legal Disclaimer and License Agreement
Limited Warranty: This software is provided on an “as is” basis. Fimovi GmbH
disclaims all warranties relating to this software, whether expressed or implied,
including but not limited to any implied warranties of merchantability or fitness for a
particular purpose. Neither Fimovi nor anyone else involved in the creation, production
or delivery of this software shall be liable for any indirect, consequential or incidental
damages arising out of the use or inability to use such software, even in the case that
Fimovi GmbH has been advised of the possibility of such damages or claims. The
person using the software bears all risk regarding the quality and performance of the
software. In no event shall any theory of liability exceed the license fee paid to Fimovi
GmbH.
Governing Law: This Agreement shall be governed exclusively by the laws of the
Federal Republic of Germany to the exclusion of the UN Sales Convention and the
conflicts of law rules.
Reserved Rights: Fimovi GmbH retains all rights not expressly granted here.
Trademarks Disclaimer
All product and company names are trademarks™ or registered® trademarks of their
respective holders. Use of them does not imply any affiliation with or endorsement by
them.
• Excel, Office and Windows are registered trademarks of Microsoft Corporation
in the United States and other countries.
• Mac and Mac OS are registered trademarks of Apple Inc., registered in the U.S.
and other countries.
• Adobe and Acrobat are trademarks or registered trademarks of Adobe Systems
Incorporated in the U.S. and other countries.
Copyright 2021. Fimovi GmbH. All rights reserved.
www.excel-financial-model.comAbout the Author and Financial Modelling Videos
Part
III11
About the Author and Financial Modelling Videos
3 About the Author and Financial Modelling Videos
About the Author
Dirk Gostomski, founder and CEO of Financial
Modelling Videos, has extensive experience in
the development and review of financial models.
Dirk has been building complex project and
operational models and valuating financial
models for a broad range of industries including
mining, infrastructure, and energy for more than
17 years. He is also engaged in developing and
reviewing corporate planning and budgeting
models for both established and start-up
companies.
Working as a consultant for SMEs and venture
capital firms - offering business planning,
financial due diligence and capital raising
services - the idea was born to develop and
provide flexible, easy-to-use and robust Excel-
based financial modelling tools. The primary
objective is to help entrepreneurs, senior
managers and investors create detailed financial
models to gain full visibility into all of the
assumptions, cash requirements, profitability,
scalability and the ramp-up of their respective
business. You need not fear the financial section
of your business plan, and you do not need an
MBA to get it right.
About Financial Modelling Videos
Financial Modelling Videos enables its customers to develop flexible and robust
financial plans and cash-flow models using Excel. The Germany based company
provides a broad range of financial modelling related services for clients across many
industry sectors.
Our financial modelling video training courses are “hands-on” with users learning
concepts by building Excel financial models from scratch.
Our templates and excel tools are designed and built to be flexible, future-proof, robust
and user-friendly.
www.excel-financial-model.com12
Excel-Financial-Model (Digital Economy)
Our seminar and workshop training services, enable entrepreneurs, corporate clients,
and investors to apply best practices when developing financial models. These tools
support and enhance their business decisions, transactions and strategies.
What Financial Modelling Videos can do for you:
• Ready-to-use Excel tools and templates for corporate planning, budgeting,
valuation, cash-flow planning and project finance
• Development of tailor-made, individual models
• Model review, optimization and audit
• Seminars and workshops
Contact us
Financial Modelling Videos is offered by Fimovi GmbH.
Fimovi GmbH
Sandstraße 104
40789 Monheim am Rhein, Germany
Email: efm@excel-financial-model.com
Internet: www.excel-financial-model.com
© 2021 Fimovi GmbH. All Rights reserved.Getting Started
Part
IV14
Excel-Financial-Model (Digital Economy)
4 Getting Started
In this section you will learn how to load and use the Excel template file, remove
worksheet protection, how to use and modify cell styles and we will introduce you to the
general layout and structure of EFM.
4.1 Loading and Using the Excel-File
Loading and Using the Excel-File
Excel-Financial-Model has been developed for Excel 2007 (v12.0) and later for PCs
and Excel 2011 (v14.0) and later for Macs.
Currently usage of EFM with Office 365 (Excel Online) is not recommended, due to
limited Excel functionality. EFM does not work in any other spreadsheet software or
application such as Google Sheets, Numbers, or Open Office.
The file contains VBA code you must enable macros to use the tool with its full
functionality.
Important Note: You must always save Excel-Financial-Model files in the xlsm (macro-
enabled) file format. Saving the file in the xlsx-format removes all macros, and the file
will show errors and cease to function after a few days.
Before using Excel-Financial-Model for the first time, prevent all macros from running
by setting the Excel Trust Center macro settings to “Disable all macros with
notification”. When you open the file, however, if the workbook contains macros, you
are provided with an option, to allow the macros to run.
When loading Excel-Financial-Model, click on the “Enable Content” option (see
screenshot).
For even more security and convenience we have digitally signed the VBA code in
EFM. Please read next section on how to add Fimovi as trusted publisher.
© 2021 Fimovi GmbH. All Rights reserved.15
Getting Started
Click image to enlarge
Add Fimovi as trusted publisher - Digital VBA-Code Authentication
Digital Code Authentication in Excel - Assurance that VBA code has not been
modified
In EFM we have used and implemented a code signing certificate from the certified
signing authority SECTIGO (https://sectigo.com/). This guarantees that the
VBA/macro project created by Fimovi has not been changed or otherwise modified.
A Digital Signature (also known as a digital ID or certificate) is an electronic,
encryption-based stamp which can be used to identify the author of the macros
contained in a workbook. The certificate used by Fimovi is like a security tag, which
verifies that the EFM VBA projects are safe.
www.excel-financial-model.com16
Excel-Financial-Model (Digital Economy)
A) View more information about a security warning and the publisher
When Excel displays the Message Bar to warn you about potentially unsafe code in a
file, you can view more information about the code and the publisher before deciding
whether to trust the code or the publisher.
To view details about code and the publisher after a security warning
1. Select the File tab
2. In the Security Warning area, click Enable Content => Advanced Options
In Microsoft Office Security Options, Office displays additional information about
the cause of the security warning, including any information about the publisher that is
included with the publisher's code.
B) Enable active content when the Message Bar appears
© 2021 Fimovi GmbH. All Rights reserved.17
Getting Started
When new active content (such as a signed macro or add-in) is in a file from a
publisher, the Message Bar appears with a shield icon, warning text, and the Enable
Content button. If you know the publisher is reliable, you can enable the active content.
By doing so, the file becomes a trusted document, but the publisher is not trusted.
We'll talk about designating a publisher as trusted next.
When you select Enable Content on the Message Bar the file opens and is a trusted
document.
C) Add Fimovi (EFM) as trusted publisher when the Security Warning appears
To add Fimovi as a publisher to the list of Trusted Publishers after a security warning
1. Open the EFM file from Fimovi.
2. Select the File tab.
3. In the Security Warning area, click Enable Content => Advanced Options.
4. In Microsoft Office Security Options, click Trust all documents from this publisher
(see below screenshot).
If you want to add a trusted publisher but do NOT currently have a security warning for
one of their apps, you can add them as trusted in the Trust Center (see below).
www.excel-financial-model.com18
Excel-Financial-Model (Digital Economy)
D) Add Fimovi (EFM) to the list of trusted publishers in Trust Center
1. Open the file from Fimovi.
2. Click File => Options.
3. Click Trust Center => Trust Center Settings => Trusted Publishers.
4. In the list, select the Fimovi's certificate, and then click OK.
Accessing and Changing the Excel Macro Security Settings
We recommend to set macro security settings to "Disable all macros except digitally
signed macros"
To access and change the Excel macro security settings proceed as follows:
In Excel 2007:
1. Select the main Excel menu (by selecting the Excel Logo or File menu on the top
left of the spreadsheet), and from the bottom right of this menu, select Excel
Options;
2. From the window that pops up, select the Trust Center Option, and from within
this, click on the “Trust Center Settings...” button;
3. From within the Macro Settings option, select one of the settings and click OK.
In Excel 2010 and later:
1. Select the File tab, and from this, select Options;
2. From the window that pops up, select the Trust Center Option, and from within
this, click on the “Trust Center Settings...” button;
3. From within the Macro Settings option, select one of the settings and click OK.
© 2021 Fimovi GmbH. All Rights reserved.19
Getting Started
Note
When you change your Excel macro security setting, you will need
to close down and re-start Excel for the new setting to take effect.
Starting the Excel File - Product Activation
Excel-Financial-Model is protected and has a built-in activation process that includes
an “Enter Serial Number” dialog that only appears when macros are enabled.
www.excel-financial-model.com20
Excel-Financial-Model (Digital Economy)
Start your copy of Excel-Financial-Model by entering the serial number you received by
email during the order process.
Note: You can use the Software with your license data on any computer, laptop,
notebook, or device that has Excel installed (see minimum version requirements). The
drawback of this flexibility is, that you need to enter your license serial number each
time you open the file.
Tip
You can copy the serial number using Windows clipboard
(CTRL+C) from your order confirmation email or any other source
and paste (CTRL+V) it directly into the serial number box. In case
you experience any problems during the activation of the software,
contact our technical support via email at: efm@excel-financial-
model.com
4.2 Password for changing and editing worksheets
Password for changing and editing worksheets
All Excel-Financial-Model worksheets are password protected when supplied in their
delivery state.
Users are thereby prevented from accidentally moving, deleting, or corrupting important
data and formulas they contain, while not restricting the potential for expansion or custom-
tailoring.
However, by default, you can select and change unlocked input cells. Press the TAB key
to move between these unlocked input cells quickly.
Experienced users can remove the worksheet protection to change or edit formulas,
expand the model, or add diagrams, and so on.
1. On the Review tab, in the Changes Group, click Unprotect Sheet.
© 2021 Fimovi GmbH. All Rights reserved.21
Getting Started
2. If prompted, type the password “0000” to unprotect the worksheet.
Note
The Protect Sheet option changes to Unprotect Sheet only when a
worksheet is protected.
4.3 Financial Modelling and FAST Standard
Financial Modelling and FAST Standard
All our Excel-based financial models and tools, including Excel-Financial-Model, are
compliant with FAST modelling standard. The FAST standard is the most widely adopted,
independently administered financial modelling standard in use today.
The FAST acronym stands for Flexible, Appropriate, Structured and Transparent models.
The FAST Modelling Standard is a set of rules providing guidance on the structure and
design of efficient spreadsheets for financial models, including a common style platform.
Adopting this standard increases your productivity, reduces errors within your models, and
makes them easier to understand and review.
For more information visit www.fast-standard.org, where you can also download the latest
version of the standard in PDF format.
www.excel-financial-model.com22
Excel-Financial-Model (Digital Economy)
4.4 Custom cell style set
Advantages of using cell styles
We consistently use cell styles throughout the whole Excel-Financial-Model allowing quick
and easy formatting. Professional cell styles enhance the presentation and readability of
the Excel-Tool for those not involved in its initial development and setup. These styles also
simplify ongoing model audit and add a level of consistency and professionalism.
The Excel-Financial-Model comes with a complete set of more than 40 distinct cell styles.
These styles have a proven track record in financial modelling and can be used for all
kinds of calculations and models. You can find a style guide on the “Formats” sheet of
the Excel-Financial-Model (see below screenshot).
Click image to enlarge
We recommend having at least a quick look at this style guide to familiarize with the most
common styles used in Excel-Financial-Model (Input, OffSheet Reference, Line Summary,
Line Closing, Empty Cell, etc.).
For all changes and enhancements to the model, we recommend the usage of the
predefined custom styles to maintain consistency and transparency. If needed, you can
quickly adapt each style according to your preferences, needs, or corporate design
guidelines (colors, fonts, number format, etc.) and they will update immediately throughout
the whole model.
© 2021 Fimovi GmbH. All Rights reserved.23
Getting Started
Application of a Cell Style
Before applying or changing cell styles, remove workbook password protection
(password: "0000").
To apply a Cell Style to one or more cells, highlight the cell(s) that you wish to format and
click on the Cell Styles button in the “Home” tab.
Tip: If you do not see the Cell Styles button, click "Styles", then click the "More" button
next to the cell styles box.
The box shown below appears.
Now simply choose the cell style which you want.
www.excel-financial-model.com24
Excel-Financial-Model (Digital Economy)
Note
Sometimes it makes sense to use two cell styles in combination.
For example, you can combine one of the styles that only contain
the Number formatting attribute (Date, Number Standard, or Number
Percent) with another like Line Closing or Input (which contain all the
other formatting attributes except "Number" (“Alignment”, “Font”,
“Border”, “Fill”, or “Protection”).
4.5 Overview and Familiarization
To become familiar with the general layout and structure of Excel-Financial-Model, have a
look at the model flow chart and try adding or changing some of the supplied assumptions
in the example model. Click the sheet tabs to navigate through the model’s input sheet
and view the different calculation and output sheets.
For a better overview and quick navigation, the data in each worksheet is outlined
(grouped). Outline symbols are on the left side of the worksheet. You can display different
levels of data by using the mouse to click on the various symbols. To display rows for a
level, click the appropriate outline symbol (one, two, three, etc.). We recommend starting
by clicking “one”, which gives you a quick overview at the top level (everything collapsed).
To expand or collapse specific data in your outline, click the plus and minus outline
symbols.
© 2021 Fimovi GmbH. All Rights reserved.25
Getting Started
Click image to enlarge
The numbers outline the recommended order of planning steps in preparing a new model
(see next chapter => Quick Start Guide).
www.excel-financial-model.comQuick Start Guide
Part
V27
Quick Start Guide
5 Quick Start Guide
The intent of this Quick Start Guide for Excel-Financial-Model is to get you up and running
with the tool and give you a brief overview of the most important steps and order of your
inputs (without reading the entire manual). It gives you an overview of a “recommended
planning procedure”. Further guidance and details on entering assumptions are in the
planning process 31 chapter.
How to build a new model
1. Open Excel-Financial-Model and save new file
To start constructing a new model, load the original (or a modified) xlsm-file and
immediately save it with an appropriate new file name.
2. Remove all existing assumptions and input data
As the original file comes with a fictive example planning, click the button „New
planning - erase all input data“ on the “Inputs” sheet. After running this macro (this
may take 20 to 30 seconds), you have an empty template.
3. Enter general model assumptions
Go to the “Inputs” sheet and fill in the general model assumptions. Important: Default
currency and denomination should not be changed later on as the input values
(currencies) will not be converted. Only the variable descriptions and unit descriptions
change accordingly.
4. Enter assumptions for products and services
On the “Inputs” sheet you can enter all assumptions for up to 4 different offerings.
The four products/services are independent and can be individually switched on and
off. This means that it is not necessary to delete all input data when a certain product
is not needed, for example when testing different scenarios (simply switch given
www.excel-financial-model.com28
Excel-Financial-Model (Digital Economy)
offerings on or off). Note: You will find the individual description of each offering in the
P&L and other summary sheets. Therefore you may want to leave the corresponding
input field blank, if an offering will not be used at all.
5. Enter assumptions for human resources
On the “Inputs” sheet fill in names or position for the two divisions "Research &
Development Staff" and "General & Administration Staff". Note: Base salary has to be
for 12 months, without income taxes or social insurance. The detailed staff planning
(monthly deployment schedule) will be covered later on the “Human Resources”
sheet. Fill in the percentage for income taxes & social insurance and assumptions
about “Other Staff Costs” (optional).
6. Enter financing assumptions
Financing Assumptions should be entered at the end of the planning process since the
funding requirements depend on all the other input data. To avoid funding shortfalls
during the planning process, we recommend temporarily setting “Initial Equity” to a
very high number (e.g. 5 million) and set "cash-in at first month" to “NO” (details about
the funding waterfall in the financing chapter 55 ).
7. Enter assumptions for inventory planning and opening balance
If you would like to include inventory planning, activate the corresponding selection on
the “Inputs” sheet. Profit & Loss items and Balance Sheet items can be planned
later on. The opening balance is optional. For “new” companies (foundations) or
projects leave input cells blank.
8. Enter New Customers (or sales units)
Go to sheet “Offering 1” and enter the number of new customers for each month
(Do this for each offering (1 to 4) you intend to forecast. In case you are planning (one-
time) sales of physical products or services, the description (unit) of this row would be
pieces, liters, kg, or person-days sold per period (= month) rather than new
customers.
© 2021 Fimovi GmbH. All Rights reserved.29
Quick Start Guide
9. Enter monthly personnel deployment schedule
Go to sheet “Human Resources” and decide for each position/employee whether
social security contributions should be calculated and fill in monthly number and
availability ("Direct Labor Staff" and "Marketing and Sales Staff" are calculated
automatically based on your inputs).
10. Enter indirect costs (overheads)
Go to sheet “Costs” to enter all indirect costs. There are 3 different groups (1.
Marketing & Sales, 2. Research & Development and 3. General & Administration). You
can change the variable descriptions (input cells) according to your needs. Note:
Payroll costs are directly linked from the “Human Resources” sheet (no input here).
11. Enter capital expenditures
Go to the “Capex” sheet to enter capital expenditures. There are separate groups for
intangible, tangible and financial assets. There are also options for finance lease, sale
of assets and capitalization of company produced assets. For more details refer to the
chapter Capex 53 .
12. Enter financing assumption (final step)
Before going to the “Financing” sheet to fine-tune funding sources and structure,
enter tax advances (prepayments) on the “Inputs” sheet. Below the input row you
can see the actual amounts, calculated by the tool based on your inputs and
assumptions.
Back on the “Financing” sheet the drawdown of capital tranches is organized by a
default funding waterfall (aka " funding cascade"). After calculation of monthly funding
needs, equity will be used first, followed by different debt tranches and an overdraft
55
facility at the end of the cascade. See details in financing chapter , for example how
to control and limit the various funding sources to optimize your funding structure.
Tip
To be on the safe side, be sure to save the model at regular
intervals (CTRL+S).
www.excel-financial-model.comPlanning Process - Guidance on Entering Assumptions
Part
VI31
Planning Process - Guidance on Entering Assumptions
6 Planning Process - Guidance on Entering Assumptions
This section offers detailed guidance on entering assumptions into the various sheets.
Any currency symbols and denominations are for illustrative purposes only.
Excel-Financial-Model contains many variables and features that may not be required by
all users. These can be left blank or filled with zero values. The entry of assumptions for
the opening balance is entirely optional and only makes sense for existing companies with
historical data.
Note: Assumptions should be entered only in dedicated, specially formatted input cells
(cell style “Input” or “Input_perm”).
Where possible, Excel's data validation option has been used to prevent data input errors
and avoid miscalculations. Some cells have a drop down arrow to select from a list of
options. In other cases there are error (stop) alerts when entering invalid data, indicating
which inputs are acceptable (only negative numbers, only integers between 1 and 12,
etc.).
The following sections give guidance on entering some important and critical assumptions
(self-explanatory assumptions are not covered here) as well as background information
where helpful. The sections cover each sheet in the recommended processing order (as
described in chapter "Overview and Familiarization 24 ").
6.1 Sheet Inputs
General Model Assumptions
To start a new plan, click the "New Planning - Erase all input data" button (see macro
button in the screenshot below). This permanently clears all input data and cannot be
undone. If necessary cancel and save the workbook before continuing. This macro
operation can take 20-30 seconds to erase data across all sheets.
The input fields in the section "Names and Information" (“Legal Form” through “Last
Update”) are for information purposes only. The link to the cover sheet and the top of each
sheet.
www.excel-financial-model.com32
Excel-Financial-Model (Digital Economy)
Language/Terminology
To be as flexible as possible, Excel-Financial-Model allows for changing between
UK/International or US/Canadian accounting formats and terminologies. The main
differences relate to spelling (labour vs. labor for example), terminology (see table
below for examples), and the accommodation of taxes on sales, valued added (VAT)
and goods & services (GST).
Note: Printer page sizes (European A4 vs. US Letter) must be set individually within
Excel according to your needs.
Selected differences between UK/International and US/Canadian terminology:
UK / International US / Canadian
Profit & Loss (or P&L) Income Statement
Stocks Inventory
Debtors Receivables
Creditors Payables
This feature is implemented by using Excel’s CHOOSE function.
Syntax: CHOOSE(index_num, value1, [value2], ...)
with index_num being the named cell “language”. This argument can be 1 or 2. If
index_num (language) is 1, CHOOSE returns value1 (= UK Terminology); if it is 2,
CHOOSE returns value2 (US Terminology); and so on.
Example: =CHOOSE(language;"Profit and Loss Statement";"Income
Statement")
Flexibility is high priority within Excel-Financial-Model, you may change the terminology
or add additional text as needed.
© 2021 Fimovi GmbH. All Rights reserved.33
Planning Process - Guidance on Entering Assumptions
Currency (code or symbol and denomination)
You can define different currencies codes or symbols (GBP or £, USD or $, EUR or €,
etc.) and denominations (1 or 000s). Currency inputs are independent of your
language settings (UK vs. US). We recommend the international standard three-letter
ISO 4217 currency codes (EUR, USD, GBP, AUS, etc.).
For more information: http://www.iso.org/iso/home/standards/currency_codes.htm
Note
Default currency and denomination should be defined at the
beginning of a planning process and not be changed later on as
input values (currencies) will not be converted. Only variable
descriptions and unit descriptions change accordingly.
Timing and Fiscal Year
In this section, enter a start date and the planning horizon. The start date has to be the
first day of a month. Otherwise, you will get an error message.
Fiscal Year
It is possible to define fiscal years (FY) which differ from calendar years (CY). In this
case use input cell “Last month of financial year” to choose a specific timing. In case
the input value is December (Month 12) fiscal year and calendar year are the same.
The terms “fiscal year” and “financial year” are synonymous. They both refer to an
accounting period of 12 consecutive months beginning on a date other than January 1.
However, to qualify for a different fiscal year, you must meet certain requirements,
depending on country-specific laws. We cannot give any advice at this point, as this
would go beyond the scope of this manual.
Tax year
A tax year is the accounting period you choose to calculate your income and expenses
for taxation purposes. In the current version of Excel-Financial-Model the tax year
always equals the fiscal year (i.e. if you set the last month of the fiscal year to
December => fiscal year = tax year = calendar year).
Planning Horizon
www.excel-financial-model.com34
Excel-Financial-Model (Digital Economy)
Excel-Financial-Model allows for a maximum planning horizon of 5 Years (start year
plus max. 4 additional years). Depending on the start date and fiscal year you have
entered, the first year may be a short (less than 12 months) business year.
Note
It is possible to shorten the planning horizon at any time, even if you
have entered data for the full 5 years. All reports and tables reflect
figures within the selected time frame (= model life).
Products and Services (Offerings 1 to 4)
Enter assumptions regarding products/services (= offerings) in this section. It is possible
to plan up to 4 different offerings, and each offering can comprise a base product/service
as well as an upgrade. The structure and layout of all assumptions are the same for all
offerings. However, the offerings are independent of each other and can easily be
switched on/off with one click. The same is true for the calculation of all revenue and
customer metrics (like recurring revenue, CAC, CLTV etc.). This useful feature lets you
see all offering-specific metrics and therefore pressure test the assumptions in the plan.
Product/service specific assumptions for each offering are grouped into different sections:
· Type, Timing of Sale, Upsells & Customer Base
· Pricing, Revenue Share & Billing
· Customer Acquisition Cost (CAC)
· Cost of Sales (Direct Costs)
The number of new customers (or users, clients, units sold) per month has to be planned
48
on the corresponding sheets "Offering 1" to "Offering 4" .
Type, Timing of Sale, Upsells & Customer Base
Overview of possible input assumptions:
© 2021 Fimovi GmbH. All Rights reserved.35
Planning Process - Guidance on Entering Assumptions
Click image to enlarge
By using the "Active?" switch, you can decide whether your model case should include
or ignore each offering. You can change this at any time. When you deactivate an
offering, all corresponding input fields are grayed out (see below screenshot) and the
deactivated offering is not included in any model calculation (Sales, P&L, Cash Flow,
customer metrics, etc.) going forward. You can use this functionality to create various
scenarios very quickly and without having to delete all corresponding inputs.
For the contract duration, select from the drop-down menu between monthly,
quarterly, semiannual or annual.
Although EFM "Digital Economy" was primarily designed to plan recurring business
models, it is also possible to analyze and plan one-time sales models, like offering
products or services. In this case, you can skip the input fields (renewals, upsells and
existing customers) since they are not relevant to your case.
Note: Churn Rate = 1 - Retention Rate and vice versa (90% retention = 10% churn
rate, 20% churn = 80% retention). The retention rate/churn always refers to the
selected contract duration.
Optionally, you can define the number of existing customers (for both base and
upgrade product) when planning for an established company.
www.excel-financial-model.com36
Excel-Financial-Model (Digital Economy)
Pricing, Revenue Share & Billing
Overview of possible input assumptions:
Click image to enlarge
Enter the (net) sales prices for the planning periods. Note that the input value is per
month. Example: If you have a quarterly subscription model for 90 USD, you have to
enter 30 USD (i.d. 90 USD/3 months) here. However, cash flow is calculated
individually according to your assumptions in the fields billing frequency and billing
type 37 .
The one-time set-up fee is optional. This would be for something like a piece of
hardware, or a device delivered with the first subscription installment (depending on
your business model).
When using input/output taxes consider the percentage of revenue which is liable to
VAT and select the appropriate rate. In case you are planning without VAT, GST or
Sales Tax, set rate to “zero rate” for each product/service (for more details on
input/output tax settings see “VAT / Sales Tax 44 ”).
You can also determine bad debts for the specific offering as a percentage of sales
within this input section. Sales receipts and input/output taxes (sales taxes, GST, VAT)
are automatically adjusted to take account of the bad debt percentage. The cost of bad
debts is treated as an expense in the income statements (P&L).
In case you have to consider a revenue share it is necessary to define how much of
the total revenue of the given offering should be considered. Enter any revenue share
percentage in the event you are hosting for example a SaaS app or other app in an
app store or have a marketing alliance that calls for a revenue share. In addition you
can choose the basis for revenue share calculation via a drop-down menu, i.e. 1. base
product, 2. base product + set-up fee, 3. base + upgrade product, and 4. base +
upgrade product + set-up fee.
© 2021 Fimovi GmbH. All Rights reserved.37
Planning Process - Guidance on Entering Assumptions
Billing of revenue share: If you have opted for a revenue share, enter who bills the
end-customer (direct billing or by a 3rd party). This determines whether or not gross or
net revenue (after any revenue share) is recognized according to international
accounting rules. That means, if billed by a 3rd party, the amount reduces revenue. If
you are billing directly, the amount is counted as part of the Customer Acquisition
Costs (CAC).
Finally, enter a billing frequency (monthly, quarterly, semiannual or annual) and a billing
type (in advance or in arrears) for your offering.
Note
The billing frequency must be equal or less than the selected
contract length. It is not possible for example to select semiannual
billing for a quarterly subscription model. In this case a warning
indicates that an assumption has to be changed (contract length or
billing frequency).
Customer Acquisition Cost (CAC)
Overview of possible input assumptions:
Click image to enlarge
Apart from a lead generation fee you may enter a sales commission expense, which is
payable to the sales staff. Percentage input refers to the Total Contract Value (TCV),
i.e. revenue per month x contract length. In our example this means EUR 2.70 per new
customer (3% of 90 EUR (= TCV) => 30 EUR p.m. x 3 (contract length = quarter))
In addition, it is possible to plan costs for direct labor (of the sales staff). Within
Excel-Financial-Model DE the number of new customers is not driven by the number
of sales persons (this could be an alternative planning rationale). Instead, the number
of new customers per month is part of the relevant offering sheet ("Offering 1" to
48
"Offering 4" ).
To calculate the number of sales staff necessary and the resulting costs, you have to
define on the "Inputs" sheet, how many new customers a single sales executive can
www.excel-financial-model.com38
Excel-Financial-Model (Digital Economy)
acquire per month. You can then decide whether the calculation is fully variable,
allowing you to theoretical, partial FTEs (for example, 1,75 sales executives) or in step
costs. The latter means that the number is always rounded up to the next whole
number. In the example shown above, you need one (full) sales executive for up to 100
new customers. As soon as you enter ("acquire") one more customer per month, you
need two sales people, above 200 you need 3, and so on.
Last but not least you can enter an annual salary and (an optional) annual raise
percentage.
Cost of Sales (Direct Costs)
Overview of possible input assumptions:
Click image to enlarge
Before entering any sales item values, note the units (in column E).
Materials/packaging/goods: Calculate on a monthly recurring basis for each unit
sold (unless you have a one-time sales model => not recurring); leave blank if n.a.
Hosting/cloud infrastructure: Includes servers, storage, and third party services
used as part of the product (e.g. mail delivery, monitoring, dns, etc.)
Payment processing fees: In case you offer different payment methods or have
different service providers, use an average percentage for calculation.
3rd party services: This position refers to services you are reselling/upselling from
within your product (For example if customers pay extra (in the form of an upgrade,
© 2021 Fimovi GmbH. All Rights reserved.39
Planning Process - Guidance on Entering Assumptions
upsell or in-app purchase transaction)) for some service and you pay a provider part of
that amount.
Shipping, postage & repackaging: Note that any input value entered here is
calculated each month, independent of contract duration (leave blank if n.a.). This is
most appropriate for one-time sales models. In case you want to plan one-time
shipping or repackaging costs (for example, if you are sending out hardware with each
new subscription), use one of the two additional input rows on the "Offering 1" to
"Offering 4" sheets (see comment on above screenshot).
Direct Labor: This section is subdivided into two different blocks:
a.) Direct Labor (in a narrow sense): The number and costs of "Direct Labor Staff";
part of the cost of sales (COS)
b.) Support/Account Management staff. Part of "Marketing & Sales expense" (not
COS). Also used for product/service specific CLTV calculations on the "Sales
Summ" sheet.
Within the first block, enter the average number of hours of any direct labor (per sales
unit + month) and the costs per hour. The salary is calculated automatically based on
the working hours per FTE and year. When entering the annual working hours of an
FTE keep in mind Sundays (weekends), public holidays, annual vacation, sick leave,
etc. A reasonable input value might be e.g. 8 hr/day x 20 days/mth x 12 mths = 1,920
hours per year.
The Support/Account Management block inputs and calculation are similar to the
direct labor calculations in the CAC section.
Usually, the number of customers a single support agent can manage can be pretty
high as the input value covers a period of one month. Not all customers will need
support at all and the rest can be virtually distributed over the month. Assuming a
working capacity of about 160 hours per account manager per month, i.e. 320
customers per 30 minutes support time or even 640 customers with an average 15
minutes support slot per month.
Note: This input value (= number of customers 1 support agent can handle) is highly
sensitive with regard to the number of Marketing & Sales Staff and especially when
calculating product/service specific metrics like gross customer profit and CLTV (see
sheet "Sales Summ").
The input section concludes with assumptions regarding input/output taxes on the
cost of sales. When using input/output taxes define the percentage of the cost of sales
which is liable to VAT and select the appropriate rate. In case you are planning without
VAT, GST or Sales Tax, set rate to “zero rate” for each product/service (for more
44
details on input/output tax settings see paragraph taxes => “VAT / Sales Tax ”).
www.excel-financial-model.com40
Excel-Financial-Model (Digital Economy)
Human Resources
This section covers basic assumptions regarding personnel expenses.
Human resources are subdivided into 4 different areas: 1. Direct Labor Staff, 2. Marketing
& Sales (M&S) Staff, 3. Research & Development (R&D) Staff and 4. General &
Administration (G&A) Staff. Within the first two divisions most of the input values (for
example, description, and base salary) are already filled in. This is either because they are
calculated and populated by the tool automatically or because they are based on inputs
made on this sheet ("Inputs") within the section "Products and Services (Offerings)".
Salary
For the divisions R&D and G&A:
Fill in employee names or clearly-identifiable descriptions for different positions and
enter a base salary (for the first planning year) as well as an appropriate annual raise
(optional) for each employee/position (see screenshot). If necessary you can also
overwrite formulas in the years following the base year (see tip below).
Note: The base salary always refers to a period of 12 months (= annual salary),
without income taxes and social insurance, even if an employee is only expected to
work a few months of a year. Do your detailed staff planning (monthly deployment
schedule) on the “Human Resources” sheet.
Tip
If the annual raise does not fit your purposes it is possible to
overwrite calculated annual salaries for the years 2 to 5 with hard
© 2021 Fimovi GmbH. All Rights reserved.41
Planning Process - Guidance on Entering Assumptions
coded numbers (see red marking in the screenshot above). In this
case the automatic percentage increase formula will no longer
function. We also recommend applying the cell style "Input" to
clearly indicate that an input value is necessary for the "new" cell(s).
Note: Remove worksheet protection 20 to enable editing.
Social security contributions and taxes
Fill in a percentage (of base salary) for income taxes and social insurance. It is
possible to turn on/off the calculation of Social security contributions and taxes for
each employee/position on the “Human Resources” sheet.
Other Staff Costs
For each division assumptions for additional staff costs can be entered. Apart from the
first row item (“Recruiting Costs (one-time upon hiring)”) descriptions can be changed
according to your needs. Note: Pay careful attention to the units (column E) of each
row item (e.g. USD/FTE/month vs. % of base salary etc.). If you change a unit, the
formulas on the “Human Resources” sheet need to be edited accordingly
(recommended only for experienced excel users).
Financing
One of Excel-Financial-Model’s main USPs is its implied funding waterfall. This is an
ordered cascade of equity and debt draws with alternative funding priority.
As with modelling any cash flow waterfall, the process is expedited by calculating the
monthly deficit cash flow, setting up criteria for the maximum amount of equity and debt
that is still available for funding and making all calculations regarding fees, interest,
repayments etc. to get the associated balance sheets accounts.
The model consists of the following capital funding elements (= sources) which are used
in a defined order: Two equity tranches and (up to) five different debt tranches.
Equity
Initial Equity
www.excel-financial-model.com42
Excel-Financial-Model (Digital Economy)
For the first equity tranche (= initial equity) you have to decide whether the full amount
should go into the model in the first month (select “Yes”) or if you prefer a draw down
on an as-needed basis. In the latter case the amount entered in “share capital” can be
understood as maximum and may not be fully needed (if the total funding requirement
is less).
Additional Equity
For the second (optional) equity tranche (= additional equity) you can enter an amount
and the date the money will be made available (see above screenshot).
Note
We assume that both equity tranches are relevant for liquidity. In
47
case you have set up an opening balance , these amounts are
added to the share capital defined there. If there is no further
increase in share capital during model life (i.e. no equity funding),
leave these input fields blank.
Debt
Four different loans (debt tranches) and an additional automatic overdraft facility are
included in the funding waterfall model.
Debt 1 to 4
The first loan (debt 1) is a fully automatic annuity. The regular payment interval
(interest & principal repayment) can be freely selected (monthly, bi-monthly, quarterly,
semi-annual, and annual). This debt can be switched on/off at any time by “one click”
and allows for automatic coverage of capital requirements up to the maximum debt
limit.
While using this mechanism you see the direct impact of any change in assumptions
on the capital requirement (e.g. when running different scenarios).
© 2021 Fimovi GmbH. All Rights reserved.43
Planning Process - Guidance on Entering Assumptions
If debt 1 has been switched on you can enter the following assumptions:
• Facility description => goes through the full model and allows easy
identification (in balance sheet, etc.)
• Maximum debt => limit for this tranche
• Drawdown Period => drawdowns are only possible during this period
• Tenor => period starts after drawdown period
• Grace period => (optional) “waiting period” after the end of the drawdown
period before repayment begins (interest calculated quarterly; not capitalized
in the model)
• Monthly interest payments during grace period can be switched on/off
• Interest and repayment interval => Options: monthly, bi-monthly, quarterly,
semi-annual, annual
• Interest rate
• Fees (upfront and commitment fee)
Click image to enlarge
Debt 2 to 4 are identical structured apart from their hierarchy in the funding cascade.
On the “Inputs” sheet, you can assign a facility description for each loan and decide
whether interest should be calculated automatically. In this case, enter an interest rate.
If you prefer to enter interest payments manually, enter them directly on the
“Financing” sheet. You must always enter loan disbursement and repayments for
debts 2 to 4 on the “Financing” sheet.
www.excel-financial-model.com44
Excel-Financial-Model (Digital Economy)
Overdraft Facility / Current Account
For the current account, you can set up a maximum overdraft (set to zero or leave
blank if not used) and an interest rate. The overdraft facility comes at the end of the
funding cascade. If liquidity is available, the model automatically uses it for highest
possible reduction of this “expensive” credit facility.
Other Assumptions
Taxes
a.) Taxes on Profit
As tax regimes are country specific and extremely heterogeneous, Excel-Financial-
Model has a straightforward implementation of tax calculation, which can be adapted
individually where necessary. On the “Inputs” sheet, a tax rate (in percent) and a tax
loss carried forward can be entered. The tax rate is applied to net profits before tax of
each fiscal year.
Advance tax payments can be entered for each planning year to straightening out cash
flow effects of a single annual tax payment. Prepayment dates are quarterly, and you
can set their exact timing (in months). In addition, you can define the date (month) for
the tax payment in the following year.
It is recommended to enter tax prepayments at the end or the planning process, as the
actual tax burden depends on numerous model assumptions and inputs. The row
below the input line for advance tax payments helps you choose appropriate amounts
for the prepayments, as it shows tax payable according to the model’s calculations.
b.) VAT/GST/Sales Tax
If no sales or input/output tax is applied, simply set rate 1 to rate 3 to 0%.
When using input/output taxes you can change the descriptive term according to the
appropriate country specifics. It is possible to choose between “Sales Tax”, “GST” for
Goods & Services Tax or “VAT” for Value Added Tax.
Define up to three different local input/output tax rates (besides a predefined zero
rate), e.g. a standard rate and one or two reduced rates.
© 2021 Fimovi GmbH. All Rights reserved.45
Planning Process - Guidance on Entering Assumptions
You can set different options for claiming and paying VAT/GST etc. Select an
accounting basis for claiming and returning your VAT/GST. The options are the invoice
or payments basis.
Invoice basis (aka imputed taxation)
Using the invoice basis, you account for VAT/GST at the end of the taxable period
when you issued an invoice to your customers or received an invoice from your
supplier. You will pay the amount of VAT/GST shown on the invoices you've given to
your customers (whether you've received a payment or not), and claim a credit for the
amount of VAT/GST shown on tax invoices you've received from your suppliers
(regardless of whether you've paid your supplier or not).
Payments basis (aka actual taxation)
Under the payments basis you account for VAT/GST at the end of the taxable period
when you make or receive the payment. This helps you manage your cash flow
because you only pay VAT/GST after you've received the payment from your
customers, and you only claim VAT/GST for the purchases and expenses you've paid
for.
Filing frequency / intervals
You can set the payment day interval when VAT/GST is paid to or refunded by
state/tax authority (filing frequency). Select one of the five options: 1. Monthly, 2. Bi-
Monthly, 3.Quarterly, 4. Semiannual or 5. Annual.
Finally, choose the rates applied for a.) cost of materials/packaging and goods and b.)
all other non-payroll expenses (other operating expenses, overheads etc.). If there are
items within these groups with mixed rates or if not for all positions input/output tax is
applicable enter a percentage of the amounts which are subject to VAT, GST, Sales
Tax etc.
Output tax rates for products/services can be entered directly into the input section of
each offering 1-4 (shown in this screenshot 36 ).
www.excel-financial-model.comYou can also read