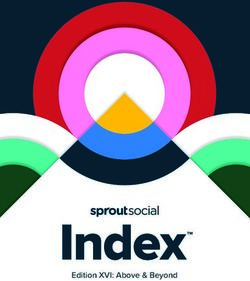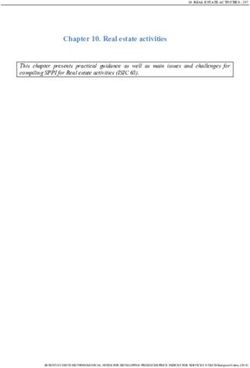User manual C0nnect Box Bedienungsanleitung Connect Box
←
→
Page content transcription
If your browser does not render page correctly, please read the page content below
Inhalt | Content
[EN] User manual Connect Box ............................................................................. 03
[DE] Bedienungsanleitung Connect Box ............................................................... 17
[EN] Return Information....................................................................................... 32
[DE] Rücksendeinformation.................................................................................. 33
2[ EN]
1. Introduction
Dear Customer,
Thank you for deciding on the ratiotec Connect Box. You have made a good choice with the purchase of this quality
product. For trouble-free and error- free operation, please read the instruction manual carefully. With the Connect
Box, you can easily meet the requirement of the German tax authorities to log the billing data of a cash register
statement. For this purpose a technical device must ensure the retention of billing data, which can come e.g. from
a banknote counter, coin counter or money scale. The Connect Box provides this function and also offers functions
for evaluating store sales.
2. Overview
USB LED red LED green
Function button
Ethernet
connection Serial printer port
Connection power supply (5V DC/2A)
3. Operation
Place the Connect Box on a flat surface.
Connect the power supply unit with the Connect Box to the electricity supply. Initially the green LED lights up. The
Connect Box is not ready for operation yet. As soon as the green LED turns off, the system starts and you can follow
the next step (duration of system start approx. 1 minute).
3[EN]
3.1. Administration Website
Open your browser and enter:
https://:8443
By default the Connect Box comes with the fixed IP address 192.168.100.100. You can change the IP address within
the network configuration. The device has got the hostname „Connect Box“.
Log in with the following user information:
Username: data
Password: Is included in the scope of delivery (can be changed)
All recently received billing data is listed on the dashboard homepage.
Set time zone
If you are using the Connect Box in a time zone other than Europe/Berlin, please follow the “Changing the time zone
(Local time zone)“ section on page 14.
Initial commissioning:
For the initial commissioning, the Connect Box must obtain the time of day. The time search is in progress while the
red LED is permanently flashing.
The clock can be set either via radio or via internet connection:
a) With integrated radio clock
If there is no internet connection, the Connect Box uses the integrated radio clock and sets the time
automatically. The Connect Box should not be located in a highly shielded environment or any radiation
(e.g. not in a basement or near a microwave oven). For the time setting, ideally place the device on a window.
The time is received as soon as the red LED lights up continuously.
b) With internet connection
Connect the Connect Box to your network via the Ethernet port. Make sure, that the network cable was already
connected before turning on the device and that the Connect Box has got access to the internet. As soon
as the red LED lights up, the time is received.
Note: Over time, the Connect Box must retrieve the time. At the top right corner of the administration website dash-
board you can see, when the time must be obtained. If you have connected the Connect Box to the internet via your
network, no further action is necessary.
4[ EN]
3.2. Set up Bluetooth billing devices and thermal receipt printers
The billing devices, which you want to use with the Connect Box, need to be connected via Bluetooth.
As long as no billing device has been connected via Bluetooth, the red LED lights up permanently. The coupling of
devices is made through the administration website.
Important: To connect a billing device or printer via Bluetooth, you need to put it into the “coupling mode“. Please
look up the procedure for your particular device in the operating instructions of the billing device or the printer.
a) Billing devices
Figure 1 Connect Box searches for devices within range
5[EN]
Figure 2 Overview of connected billing devices
To connect billing devices, they must be paired via Bluetooth. You can set it up via the menu “Wireless devices>
Counters“. You can search for devices in range using the “Scan devices in range“ button. If a device was found, you
can give it a custom name. Confirming the „connect“ button connects the device. This way, you can better deter-
mine the location. The devices will then be listed.
As soon as the billing device is connected to the Connect Box, the red LED goes out and the green LED lights up
permanently. The box is now ready to receive billing data from the connected device.
6[ EN]
Figure 3 Overview of connected printers
Optionally, you can also connect a thermal receipt printer via Bluetooth to the Connect Box (Menu “Wireless Devices>
Printer“). The printer must belong to the device class “Bluetooth-Printer“.
Use printer via cable connection
The printer can alternatively be connected to the box via a serial cable (RS232 with DSUB9). If no Bluetooth printer
has been set up, the Connect Box automatically uses the cable connection.
or
Bluetooth receipt printer Receipt printer with serial cable Connect Box Billing device e.g.
e.g. RTP 300 RS 2000 Connect
Note: You can also use the Connect Box without a receipt printer. To use the Connect Box, printing is not obligatory.
7[EN]
4. Saving billing data
The billing data of the following ratiotec devices can be stored on the Connect Box:
• Money scales: RS 2000 Connect
• Coin counting machines: coinsorter CS 250 Connect
• Banknote counters:
– rapidcount S-Series: S 225 Connect | S 275 Connect
– rapidcount T-Series: T 225 Connect | T 275 Connect
– rapidcount X 400 Connect | X 500 Connect
To send the billing data to the connected Connect Box, press the print button on your billing device after counting.
The data is transmitted to the box, stored and – if there is a connection to a printer – also printed.
While the data is being received, stored and possibly printed, the green LED will flash for a few seconds.
8[ EN]
5. Sample receipt RS 2000 via Connect Box
The documents contain a consecutive document number as well as billing details.
Document No.: 204 Consecutive document number (unique per box)
Fri Feb 16 13:44:00 CET 2018 Timestamp
User ID: 5 User-ID (only money scale RS 2000)
Cash draw result EUR
Denom Volume Value
0.01 34 0.34
0.02 42 0.84
0.05 18 0.90
0.10 55 5.50
0.20 23 4.60
0.50 27 13.50
1 39 39.00
2 66 132.00
Coins Total: 196.68 Counting result of coins
5 0 0.00
10 0 0.00
20 0 0.00
50 0 0.00
100 0 0.00
200 0 0.00
500 0 0.00
Notes Total: 0.00 Counting result of banknotes
Float: 0.00 EUR
Subtotal: 196.68 EUR Sum of banknotes and coins
Total: 196.68 EUR
Name/
Signature field
Signature: ____________________________
To reprint the last receipt, press the function button on the Connect Box for 3-10 seconds.
9[EN]
6. Access to billing data
To access the billing data of your Connect Box, you have 4 options:
6.1 Dashboard of the administration website
After the successful login (see page 4) you are on the dashboard. Here you will find a central overview to all
accountings. The accountings are sorted in descending order according to the document number.
The overview is divided into two areas:
1) Revenue over time (last 7 days, last 30 days, last quarter, last 12 months, all)
2) Table of all previous accountings
The revenue chart shows the accountings in a selected currency. You can change the active currency on the top
right. The tabular representation is much more extensive. Here you can find the total as well as the individual
denominations.
Setting the automatic time to be obtained
During initial commissioning, the device requires the setting of an automatically obtainable time. The system
status, in the upper right corner, indicates the time for a new time synchronization.
10[ EN]
6.2 USB stick
The billing data can also be obtained via USB stick. With the help of this variant you can, for example, make
your billing data available to the tax office even without a network connection.
Prerequisite: To do this, a FAT32 formatted USB stick must be connected. For authentication, the file “data“
is expected on the USB stick, which only contains the current password. If the USB stick was recognized, the
Connect Box transmits the billing data. The data is transferred to the USB stick after the Connect box‘s green
and red LEDs each have flashed 3 times.
6.3 Network
If the Connect Box is connected to the network, billing data can be accessed via the network share “data“. The
directory provides the following files:
• Files with naming scheme print_ _ .txt for a billing document
• The file summary.csv for the tabular listing of all accountings
Example access Windows: \\\data
Username: data
Password: Is included in the scope of delivery (can be changed)
6.4 REST-API
The billing data can also be accessed via the REST-API. For more information about this opportunity, please
contact us.
11[EN]
7. General Settings
7.1. Network configuration – Ethernet
You can set up your network configuration under “Network settings>Ethernet“. By default the Connect Box comes
with the fixed IP address 192.168.100.100.
If you want to assign fixed addresses, you can select “Static configuration“ to deposit static addresses. After you
save a fixed address, the website will automatically switch to the new address. If you are using a dynamic address,
you should use a suitable network scan to locate the Connect Box.
For permanent installations, the assignment of a static address is recommended.
12[ EN]
7.2. Network configuration – Wireless LAN
To use an existing wireless network, you can do this via the menu “Network settings>Wireless LAN“. Enter the
name of your W-LAN and the corresponding password. The device then tries to reach the network. The Connect Box
supports the operating mode WPA/WPA2 Personal with personal password (preshared key).
If a network cannot be reached, the Connect Box automatically switches back to the wired installation with fixed IP
address. As a result you can still reach the device after a typing error.
Depending on the wired configuration, you can also choose between automatic and static IP configuration for
W-LAN operation.
13[EN]
7.3. System settings – General settings
Changing the maximum storage time (maximum storage time for the billing details in days)
If desired, you can change the maximum storage time for receipt data. This removes documents that are older than
the defined number of days. After that, the billing data is no longer available – not even via other access options
(e.g. the REST API)! In the field, enter the desired maximum time of storage in days. If you do not want an automatic
removal of the receipt data after a certain time, there must be a 0 in the field (= default).
Changing the time zone (Local time zone)
The device prints billing documents with a document date that corresponds to your selected time zone. The connect
Box uses Europe/Berlin by default. If you want to change the time zone, use the drop-down menu to select an option
that is closest to your location.
Changing the access password (Change password)
You can change the factory access password (“Change password”). Use at least eight characters consisting of
alphanumeric characters. The following special characters are also permitted: . , = _ -
Changing the password affects the access to the network share and the REST API.
14[ EN]
Restore factory settings
To restore the factory settings of the Connect Box, activate the function “Reset to factory defaults“.
Subsequently, the access password and the network device will be reset. All previously saved accounting receipts
are remain.
Firmware update
Product updates can be made in the form of software updates. Information on available updates can be found on
our website www.ratio-tec.com. When you start an update, the device accepts the software changes. This process
can take several minutes.
Important: Do not disconnect the device during operation. The website will inform you, if the update has been
applied successfully.
15[EN]
8. Backup of documents
Backup to Network Share (Document backup)
In addition to accessing the billing data via the integrated network share or REST API, your billing data can also be
automatically copied to an own network share. The documents are updated as soon as you save/print a new billing
from a billing device. You can do this by choosing a traditional Windows share as a target. Enter the authenticating
data (username, password and domain). If you do not use a domain network, leave the information blank.
Define the share folder in the format:
smb://[ DE]
1. Einleitung
Sehr geehrte Kundin, sehr geehrter Kunde,
vielen Dank, dass Sie sich für die ratiotec Connect Box entschieden haben. Mit dem Kauf der Connect Box haben Sie
eine gute Wahl getroffen. Für einen störungsfreien und fehlerlosen Betrieb lesen Sie bitte die Bedienungsanleitung
sorgfältig durch. Mit der Connect Box können Sie als Kunde die Anforderung seitens des deutschen Finanzamts, die
Abrechnungsdaten eines Kassenabschlusses zu protokollieren, problemlos erfüllen. Dafür muss eine technische
Einrichtung für die Aufbewahrungspflicht von Abrechnungsdaten sorgen. Die Connect Box stellt diese Funktion
bereit und bietet darüber hinaus Funktionen zur Auswertung der Filialumsätze.
2. Übersicht
USB LED rot LED grün
Funktionsbutton
Ethernet-
Anschluss Anschluss für seriellen Drucker
Anschluss Netzteil (5V DC/2A)
3. Inbetriebnahme
Stellen Sie die Connect Box auf eine ebenmäßige Fläche.
Schließen Sie die Connect Box mit dem Netzteil an die Stromversorgung an. Anfänglich leuchtet die grüne LED auf.
Die Connect Box ist noch nicht betriebsbereit. Sobald die grüne LED erlischt, startet das System und Sie können den
nächsten Schritt befolgen (Dauer bis zum Systemstart ca. 1 Minute).
17[DE]
3.1. Verwaltungswebsite
Öffnen Sie Ihren Browser und rufen Sie folgende Seite auf
https://:8443
Im Standard besitzt die Connect Box die feste IP-Adresse 192.168.100.100. Sie können die IP-Adresse innerhalb der
Netzwerk-Konfiguration wechseln (siehe Seite 26). Das Gerät weist den Hostnamen „Connect Box“ aus.
Melden Sie sich mit den folgenden Benutzerinformationen an:
Benutzername: data
Passwort: Ist standardmäßig im Lieferumfang enthalten (kann geändert werden)
Alle kürzlich empfangenen Abrechnungsdaten werden auf der Dashboard-Startseite aufgelistet.
Zeitzone einstellen
Sollten Sie die Connect Box in einer anderen Zeitzone als Europa/Berlin verwenden, befolgen Sie bitte bereits jetzt
den Punkt „Local timezone – Ändern der Zeitzone“ auf Seite 28.
Die erste Inbetriebnahme:
Bei der ersten Inbetriebnahme muss die Connect Box die Uhrzeit beziehen. Die Zeitsuche wird mit einem dauerhaf-
ten rot-Blinken quittiert.
Die Einstellung der Uhr kann über Funk oder eine Internetverbindung erfolgen:
a) Mit integrierter Funkuhr
Die Connect Box verwendet die integrierte Funkuhr und stellt die Uhrzeit automatisch ein, falls keine
Internetverbindung besteht. Die Connect Box sollte sich in keiner stark abgeschirmten Umgebung oder
etwaiger Strahlung befinden (z.B. nicht in Kellergeschossen oder in der Nähe einer Mikrowelle).
Idealerweise stellen Sie die Connect Box hierzu an ein Fenster.
Sobald die rote LED durchgehend leuchtet ist die Uhrzeit empfangen.
b) Mit Internetverbindung
Verbinden Sie die Connect Box über den Ethernet Anschluss mit Ihrem Netzwerk. Stellen Sie sicher,
dass das Netzwerkkabel bereits vor Einschalten des Geräts verbunden wurde und die Connect Box
Zugriff zum Internet hat.
Sobald die rote LED durchgehend leuchtet ist die Uhrzeit empfangen.
Hinweis: Im Laufe der Zeit muss die Connect Box die Zeit erneut beziehen. Sie können auf dem Dashboard der
Verwaltungswebsite oben rechts einsehen, wann das nächste Mal die Zeit bezogen werden muss. Sollten Sie die
Connect Box über Ihr Netzwerk mit dem Internet verbunden haben, ist kein weiteres Zutun nötig.
18[DE]
3.2. Einrichten von Bluetooth Abrechnungsgeräten und Thermobelegdruckern
Die Abrechnungsgeräte, mit denen Sie die Connect Box nutzen möchten, werden mittels Bluetooth verbunden.
Solange kein Abrechnungsgerät per Bluetooth verbunden wurde, leuchtet die rote LED dauerhaft. Die Kopplung der
Geräte erfolgt über die Verwaltungswebsite.
Wichtig: Um ein Abrechnungsgerät oder einen Drucker über Bluetooth verbinden zu können, müssen Sie das Gerät
in den „Kopplungsmodus“ versetzen. Wie die Vorgehensweise dazu für Ihr jeweiliges Gerät ist, entnehmen Sie bitte
der Bedienungsanleitung des Abrechnungsgerätes bzw. des Druckers.
a) Abrechnungsgeräte
Abbildung 1 connect Box sucht nach Geräten in Reichweite
19[DE]
Abbildung 2 Übersicht verbundener Abrechnungsgeräte
Um Abrechnungsgeräte zu verbinden, müssen diese mittels Bluetooth gekoppelt werden. Die Einrichtung können
Sie über das Menü „Kabellose Geräte > Geldzählgeräte“ vornehmen. Sie können dazu in Reichweite befindliche
Geräte über die Schaltfläche „Suche Geräte“ suchen. Wurde ein Gerät gefunden, können Sie diesem einen benut-
zerdefinierten Namen geben. Das Bestätigen der „verbinden“ Schaltfläche verbindet das Gerät. So können Sie den
Standort besser bestimmen. Die Geräte werden anschließend in einer Liste aufgeführt.
Sobald das Abrechnungsgerät mit der Connect Box verbunden ist, erlischt die rote LED und die grüne LED leuchtet
dauerhaft. Die Box ist nun bereit, Abrechnungsdaten des verbundenen Geräts zu empfangen.
20[DE]
b) Drucker
Abbildung 3 Übersicht verbundener Thermobelegdrucker
Sie können optional neben Abrechnungsgeräten auch einen Thermobelegdrucker kabellos (via Bluetooth) betrei-
ben (Menü „Kabellose Geräte > Drucker“). Das Gerät muss dazu die Geräte-Klasse „Bluetooth-Printer“ ausweisen.
Drucker über Kabelverbindung nutzen
Der Drucker kann alternativ über ein serielles Kabel (RS232 mit DSUB9) verbunden werden. Wenn kein Bluetooth
Drucker eingerichtet wurde, verwendet die Connect Box automatisch die Kabelverbindung.
oder
Bluetooth Belegdrucker Belegdrucker mit Connect Box Abrechnungsgerät z. B.
seriellem Kabel z. B. RTP 300 RS 2000 Connect
Hinweis: Sie können die Connect Box auch ohne einen Belegdrucker verwenden. Für die Verwendung der Connect
Box ist der Druck nicht obligatorisch.
21[DE]
4. Speichern der Abrechnungsdaten
Die Abrechnungsdaten folgender ratiotec Geräte können auf der Connect Box gespeichert werden:
• Geldwaagen: RS 2000 Connect
• Münzzählmaschinen: coinsorter CS 250 Connect
• Banknotenzählmaschinen:
– rapidcount S-Serie: S 225 Connect | S 275 Connect
– rapidcount T-Serie: T 225 Connect | T 275 Connect
– rapidcount X 400 Connect | X 500 Connect
Um die Abrechnungsdaten an die verbundene Connect Box zu senden, drücken Sie nach der Zählung die Drucktaste
Ihres Abrechnungsgeräts. Die Daten werden an die Box übermittelt, gespeichert und falls eine Verbindung zum
Drucker besteht, zusätzlich auch ausgedruckt.
Während die Daten empfangen, gespeichert und ggf. gedruckt werden, blinkt die grüne LED einige Sekunden.
22[DE]
5. Musterbeleg RS 2000 über Connect Box
Die Belege enthalten Uhrzeit eine fortlaufende Belegnummer sowie Details der Abrechnung.
Document No.: 204 Belegnummer, fortlaufend (einmalig je Connect Box)
Fri Feb 16 13:44:00 CET 2018 Zeitstempel
User ID: 5 Benutzererkennung (nur bei der Geldwaage RS 2000)
Cash draw result EUR
Denom Volume Value
0.01 34 0.34
0.02 42 0.84
0.05 18 0.90
0.10 55 5.50
0.20 23 4.60
0.50 27 13.50
1 39 39.00
2 66 132.00
Coins Total: 196.68 Zählergebnis Münzen
5 0 0.00
10 0 0.00
20 0 0.00
50 0 0.00
100 0 0.00
200 0 0.00
500 0 0.00
Notes Total: 0.00 Zählergebnis Banknoten
Float: 0.00 EUR
Subtotal: 196.68 EUR Summe der Münzen und Banknoten
Total: 196.68 EUR
Name/
Signaturfeld
Signature: ____________________________
Um den letzten Beleg erneut auszudrucken, drücken Sie die Funktionstaste der Connect Box für 3-10 Sekunden.
23[DE]
6. Zugriff auf Abrechnungsdaten
Um auf die Abrechnungsdaten Ihrer Connect Box zugreifen zu können, haben Sie 4 Möglichkeiten:
6.1 Dashboard der Verwaltungswebsite
Nach erfolgreichem Login (siehe S. 18) gelangen Sie ins Dashboard. Hier finden Sie eine zentrale Übersicht
zu allen durchgeführten Abrechnungen. Die Abrechnungen sind nach der Belegnummer absteigend sortiert.
Die Übersicht verteilt sich dabei auf zwei Bereiche:
1) Einnahmen im Zeitverlauf (letzte 7 Tage, letzte 30 Tage, letztes Quartal, letzte 12 Monate, alle)
2) Tabelle aller bisher durchgeführten Abrechnungen
Das Einnahmen Chart weißt dabei die Abrechnungen in einer ausgewählten Währung aus. Wechseln Sie die
aktive Währung oben rechts, um abweichende Abrechnungsverläufe zu erhalten. Die tabellarische Darstellung
ist deutlich umfangreicher. Hier können Sie zusätzlich neben der Gesamtsumme auch die einzelnen Stücke-
lungen entnehmen.
Einstellung der automatisch zu beziehenden Uhrzeit
Bei der Erstinbetriebnahme verlangt das Gerät die Einstellung einer automatisch zu beziehenden Uhrzeit. Der
System-Status, in der oberen rechten Ecke, gibt den Zeitpunkt für eine neue Zeitsynchronisation an.
24[DE]
6.2 USB-Stick
Die Abrechnungsdaten können auch über einen USB-Stick bezogen werden. Mit Hilfe dieser Variante können
Sie beispielsweise auch ohne Netzwerkverbindung Ihre Abrechnungsdaten dem Finanzamt zur Verfügung stel-
len. Voraussetzung: Dazu muss ein FAT32 formatierter USB-Stick angeschlossen werden. Zur Authentifizierung
wird auf dem USB-Stick die Datei „data“ erwartet, welche ausschließlich das aktuelle Kennwort enthält. Wur-
de der USB-Stick erkannt, überträgt die Connect Box die Abrechnungsdaten. Die Daten sind auf dem USB-Stick
übertragen, nachdem die grüne und die rote LED der Connect Box jeweils 3 Mal geblinkt haben.
6.3 Netzwerk
Ist die Connect Box mit dem Netzwerk verbunden, können Abrechnungsdaten über die Netzwerkfreigabe
„data“ abgeholt werden. Das Verzeichnis sieht folgende Dateien vor:
• Dateien mit Namensschema print__.txt jeweils für einen Abrechnungsbeleg
• Die Datei summary.csv zur tabellarischen Auflistung aller Abrechnungen
Beispiel Zugriff Windows: \\\data
Benutzername: data
Passwort: Ist standardmäßig im Lieferumfang enthalten (kann geändert werden)
6.4 REST-API
Auf die Abrechnungsdaten kann auch via REST-API zugegriffen werden. Für weitere Informationen zu dieser
Möglichkeit, kontaktieren Sie uns bitte.
25[DE]
7. Allgemeine Einstellungen
7.1. Netzwerk Konfiguration – Ethernet
Die Einrichtung Ihrer Netzwerkkonfiguration können Sie unter „Netzwerk Einstellungen“ > „Ethernet“ vornehmen.
Die Connect Box besitzt im Standard die feste IP-Adresse 192.168.100.100.
Sollten Sie feste Adressen vergeben wollen, können Sie mit der Auswahl „manuelle Konfiguration“ statische Ad-
ressen hinterlegen. Nachdem Sie eine feste Adresse gespeichert haben, wechselt die Website automatisch auf
die neue Adresse. Sollten Sie eine dynamische Adresse verwenden, sollten Sie mithilfe eines geeigneten Netz-
werk-Scans die Connect Box ausfindig machen.
Für dauerhafte Installationen empfiehlt sich die Vergabe einer statischen Adresse.
26[DE]
7.2. Netzwerk Konfiguration – W-LAN
Um ein bestehendes Funknetzwerk zu verwenden, können Sie diesem über das Menü „Netzwerk Einstellungen >
W-LAN“ beitreten. Geben Sie dazu den Namen Ihres WLANs und das zugehörige Kennwort an. Das Gerät versucht
im Anschluss, das Netzwerk zu erreichen. Die Connect Box unterstützt den Betriebsmodus WPA/WPA2 Personal mit
persönlichem Passwort (Preshared Key).
Sollte ein Netzwerk nicht erreicht werden, wechselt die Connect Box automatisch auf die kabelgebundene Installati-
on mit fester IP-Adresse zurück. So können Sie das Gerät auch nach einem Tippfehler weiterhin erreichen.
Entsprechend der kabelgebundenen Konfiguration können Sie auch für den WLAN-Betrieb zwischen automatischer
und statischer IP-Konfiguration auswählen.
27[DE]
7.3. Systemeinstellungen – Allgemeine Einstellungen
Ändern der maximalen Speicherzeit (Maximale Speicherungsdauer für die Abrechnungsdetails in Tagen)
Auf Wunsch können Sie die maximale Speicherzeit für Belegdaten ändern. Dabei werden Belege, die älter als die
definierte Anzahl an Tagen sind, entfernt. Die Abrechnungsdaten stehen somit auch über andere Zugangsmöglich-
keiten, wie z. B. der REST-API, nicht mehr zur Verfügung! Geben Sie in das Feld die gewünschte Maximalzeit der
Speicherung in Tagen ein. Wenn Sie kein automatisches Entfernen der Belegdaten nach einer bestimmten Zeit wün-
schen, muss in dem Feld eine 0 stehen (= Standard).
Ändern der Zeitzone (Lokale Zeitzone)
Das Gerät druckt Abrechnungsbelege mit einem Belegdatum, welches Ihrer ausgewählten Zeitzone entspricht. Im
Standard verwendet connect Box Europa/Berlin. Wenn Sie die Zeitzone ändern möchten, wählen Sie über das Drop-
down-Menü einen Eintrag aus, der Ihrem Standort am nächsten kommt.
Ändern des Zugangskennworts (Passwort ändern)
Das werksseitige Zugangskennwort können Sie bei Bedarf ändern (Passwort ändern). Verwenden Sie dazu mindes-
tens acht Zeichen, bestehend aus alphanumerischen Zeichen. Weiter sind folgende Sonderzeichen zulässig: . , = _ -
Die Änderung des Kennworts wirkt sich auf den Zugriff der Netzwerkfreigabe und der REST-API aus.
28[DE]
Werkseinstellungen wiederherstellen
Um die Werkseinstellungen der Connect Box wiederherzustellen, aktivieren Sie die Funktion „Connect Box auf
Werkseinstellungen stellen“. Anschließend werden das Zugangskennwort und die Netzwerkeinrichtung zurückge-
setzt. Alle bisher gespeicherten Abrechnungsbelege bleiben weiter bestehen.
Firmware Update
Produktaktualisierungen können Sie in Form von Software-Updates vornehmen. Informationen zu verfügbaren
Aktualisierungen können Sie unserer Website www.ratio-tec.com entnehmen. Wenn Sie ein Update starten, über-
nimmt das Gerät die Software Änderungen. Dieser Vorgang kann einige Minuten in Anspruch nehmen.
Wichtig: Trennen Sie während des Vorgangs das Gerät nicht vom Strom. Auf der Website werden Sie eine Benach-
richtigung erhalten, wenn das Update erfolgreich angewandt wurde.
29[DE]
8. Sicherung von Abrechnungsbelegen (Abrechungsbackup)
Sichern auf Netzwerkfreigabe (Abrechnungsbackup)
Neben dem Zugriff auf die Abrechnungsdaten über die integrierte Netzwerkfreigabe oder REST-API können Ihre Ab-
rechnungsbelege auch automatisch auf eine eigene Netzwerkfreigabe kopiert werden. Dabei werden die Dokumen-
te aktualisiert, sobald Sie eine neue Abrechnung von einem Abrechnungsgerät speichern/drucken. Sie können dazu
eine herkömmliche Windows-Freigabe als Ziel bestimmen. Tragen Sie dazu die authentifizierenden Daten (Benut-
zername, Kennwort und Domäne) ein. Sollten Sie kein Domänennetzwerk verwenden, lassen Sie die Angabe frei.
Den Freigabeordner definieren Sie im Format:
smb://[DE] 31
[EN]
Return Information
Your satisfaction is a priority for us. If you have a technical problem with your ratiotec device or your device requires
maintenance, please regard the following procedure for the return of your device to ensure a quick processing.
5. Affix the Service-Ticket and frank the
1.
package!
2. Fill in the service form on: 6.
Parcel
service
https://www.ratio-tec.com/en/repair-service-order
3.
4. Print the Service-Ticket! 7. We will take care of your device!
32[DE]
Rücksendeinformation
Ihre Zufriedenheit steht bei uns an erster Stelle. Sollten Sie ein technisches Problem mit Ihrem ratiotec Gerät haben
oder benötigt Ihr Gerät eine Wartung, beachten Sie bitte folgenden Ablauf für Ihre Rücksendung, damit eine schnel-
le Bearbeitung erfolgen kann.
5. Rücksendeschein anbringen und Paket
1.
frankieren!
2. Serviceantrag ausfüllen auf: 6.
Paket-
dienst
www.ratio-tec.com/service-reparaturauftrag
3.
4. Rücksendeschein ausdrucken! 7. Wir kümmern uns um Ihr Gerät!
33European Standard concerning the
waste from electrical and electronic
equipment (WEEE)
(European Union only)
-DE- Dieses Gerät darf, lt. Elektro- und Elektronikgerätegesetz (ElektroG) nicht über den Haus-/Restmüll entsorgt werden. Wir
möchten Sie daher bitten, uns mit Ihrem aktiven Beitrag bei der Ressourcenschonung und beim Umweltschutz zu unterstützen
und dieses Gerät zur Entsorgung an uns zurückzusenden:
ratiotec GmbH & Co. KG, Max-Keith-Str. 66, 45136 Essen, Deutschland
-EN- This equipment is marked with the above recycling symbol. It means that at the end of the life ofmthe equipment you must
dispose of it separately and not place it in the normal domestic unsorted waste stream. Please send it back to the distributor.
This will benefit the environment for all.
-IT- Questo apparecchio è contrassegnato con il simbolo di riciclaggio. Questo vuol dire che l’apparecchio deve essere smaltito
presso un punto di smaltimento specifico. In alternativa potete riconsegnarlo al distributore. Un ambiente pulito è a beneficio
di tutti.
-ES- Este equipo está etiquetado con el símbolo de reciclado que puede verse arriba. Esto quiere decir que al final de la vida del
equipo, éste debe ser llevado a un punto de recogida específico para equipos electrónicos, o mandado detras al distribuidor.
Esto beneficiará al medio ambiente para todos.
-FR- Cet équipement est marqué par le représenté ci dessus. Cela signifie, qu´en fin de vie, cet équipement ne doit pas être
mélangé á vos ordures ménagères, mais doit être déposé dans un point de collecte prévu pour les déchets des équipements
électriques et électroniques ou retournent cet équipement a votre marchand spécialisé. Votre geste préservera l`environne-
ment.
3435
User manual Connect Box
Bedienungsanleitung Connect Box
ratiotec GmbH & Co. KG ratiotec Italia S.r.L.
Max-Keith-Str. 66 | 45136 Essen Località Bessiche 76|B
T: +49(0)201 / 361 49 – 0 Zona Industriale
F: +49(0)201 / 361 49 – 26 15070 Tagliolo Monferrato (AL)
E-Mail: info@ratio-tec.de Tel: +39 0143 150 901 6
Internet: www.ratio-tec.de Fax: +39 0143 150 901 9
www.ratio-tec-it
info@ratio-tec.itYou can also read