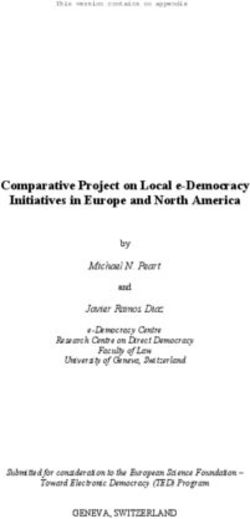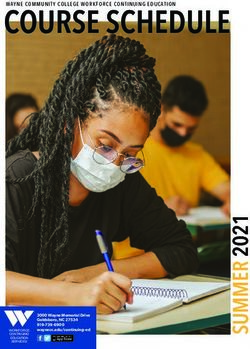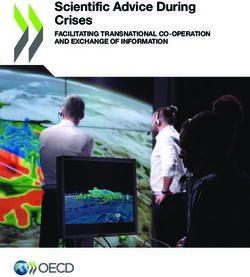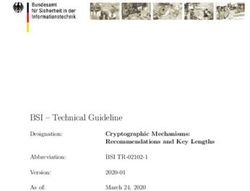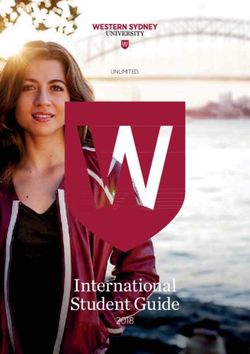The Apple iPad in Government
←
→
Page content transcription
If your browser does not render page correctly, please read the page content below
The
Apple
iPad
in
Government
OGITA
Recommended
iPad
Options
&
Configurations
for
Government
Agencies
Summer,
2012,
Revision
5.1
Oklahoma
Government
Information
Technology
Association
P.O.
Box
451
Sand
Springs,
Oklahoma
74063
ogita@ogita.org
www.ogita.org
The
Apple
iPad
in
Government
Table
of
Contents
Background................................................................................................................................................4
iOS
Version
5
and
iPad
3
Changes .........................................................................................................5
iOS
Version
6
proposed
Updates
and
Enhancements ........................................................................8
iPad
Setup..................................................................................................................................................9
Configuration
Methods ........................................................................................................................ 13
Purchasing
Apps
for
Others ................................................................................................................. 14
Apple’s
Volume
Purchase
Program
(VPP).................................................................................................... 14
Gifting ................................................................................................................................................................ 15
Equipment
Configurations ................................................................................................................... 17
iPad
Wireless
Options ..................................................................................................................................... 17
iPad
Storage
Options....................................................................................................................................... 18
Accessories
and
Screen
Protectors ............................................................................................................... 20
Application
Configurations .................................................................................................................. 23
MobileMe
Configuration
/
Find
My
iPad ..................................................................................................... 23
Council/Mayor
Configuration........................................................................................................................ 24
Department
Heads/Directors
Configuration............................................................................................... 30
IT
Staff/Support
Configuration...................................................................................................................... 37
Department
End
User
Configuration............................................................................................................ 39
iAnnotate
Server
Setup .................................................................................................................................. 39
Sample
Information
Technology
Policy ............................................................................................. 40
iPad
Training
Notes
for
End
Users ...................................................................................................... 44
Inside
the
Carrying
Case ............................................................................................................................ 44
Cleaning
your
iPad....................................................................................................................................... 44
Charging
your
keyboard ............................................................................................................................ 44
Charging
your
iPad ...................................................................................................................................... 44
Buttons
/
Connectors .................................................................................................................................. 45
Placing
the
iPad
on
Your
Zagg/Logitech
Keyboard .......................................................................... 46
How
to
Turn
On
Your
iPad ........................................................................................................................ 46
Status
Bar........................................................................................................................................................ 47
Keys
to
your
iPad.......................................................................................................................................... 47
IPad
Folders ................................................................................................................................................... 48
What’s
Running
on
Your
iPad? ................................................................................................................ 48
Keeping
Your
iPad
OS
up
to
date............................................................................................................. 49
Using
the
Settings
App
Icon ...................................................................................................................... 49
Siri ..................................................................................................................................................................... 53
Searching......................................................................................................................................................... 53
Applications ................................................................................................................................................... 53
Get
Better
Battery
Life................................................................................................................................ 59
iCloud ............................................................................................................................................................... 60
Using
the
App
Store
and
iTunes
to
get
more
Apps ............................................................................ 61
Oklahoma
Government
Information
Technology
Association
–
Revision
5.1 2The Apple iPad in Government Mobile Device Management Tools (MDM)....................................................................................... 65 Comparison Table of Top Six MDM Tools.................................................................................................... 66 Twenty MDM Tools Specification Sheets .................................................................................................... 68 GIS on the iPad Project Report............................................................................................................ 88 Oklahoma Government Information Technology Association – Revision 5.1 3
The
Apple
iPad
in
Government
Background
OGITA,
as
an
organization,
has
always
been
involved
in
working
with
vendors
and
new
technologies.
When
Apple
announced
that
the
iPad
was
being
developed,
several
members
of
OGITA
got
involved
with
following
the
architecture
and
app
developers’
interest
in
supporting
new
tools.
Once
the
iPad
was
made
available
to
the
public,
several
members
purchased
them
and
started
testing
their
applications,
accessories,
tools,
and
mobile
reliability.
A
project
team
emerged
and
started
collaborating
together
to
test
applications
and
see
how
they
could
work
in
the
government
and
business
world.
Hundreds
of
apps
were
evaluated;
developers
were
spoken
to
in
order
to
evaluate
the
life
cycle
as
well
as
the
future
improvements
on
apps
that
met
the
requirements
of
the
team.
Many
accessories
such
as
cases,
keyboards,
styluses,
chargers,
etc.,
were
evaluated
to
determine
the
best
of
the
best.
After
eight
months
and
many
discussions
as
well
as
tedious
testing,
the
original
apps
were
selected
and
added
to
version
1.0
of
this
document.
As
new
iOS
are
released
by
Apple,
OGITA
tests
the
original
apps
as
well
as
new
apps
to
ensure
functionality
and
best
apps
are
still
listed.
Apps
listed
below
were
agreed
on
to
be
the
best
and
thus
recommended
by
OGITA
to
be
used
as
part
of
a
government
mobile
tool.
But
this
document
is
an
ever-‐working
document
with
updates
being
made
as
new
apps
come
out
or
as
old
apps
are
phased
out
for
newer
Apple
operating
Systems
or
hardware,
such
as
the
iPad
2,
iPad
3,
or
iOS
5,
etc.
The
applications
listed
in
this
document
are
not
the
only
apps
that
would
work
in
a
government
environment
but
were
the
best
apps
from
the
hundreds
tested
by
OGITA
members
as
part
of
the
study.
The
techniques
are
a
starting
point
and
every
organization
will
need
to
modify
the
configurations
and
documents
for
training
based
on
their
individual
needs.
The
multi
page
reviews
of
Mobile
Data
Managers
give
you
the
information
of
over
twenty
MDM
tools
to
help
secure
and
manager
your
inventory
of
mobile
devices.
This
document
contains
the
results
of
OGITA
GIS
for
iPad
task
force.
This
task
force
has
spent
several
months
testing
all
the
GIS
apps
from
the
major
vendors
that
are
listed
later
in
this
document
and
their
findings
are
in
the
final
chapter
of
this
document.
The
GIS
apps
have
and
will
continue
to
mature
but
it
will
take
years
for
an
iPad
replacement
that
equals
a
laptop
or
desktop.
Until
that
time
you
can
follow
the
vendors
listed
in
this
section
as
they
continue
to
work
and
mature
their
apps.
With
version
5.1
of
this
document,
we
assume
you
are
either
using
an
iPad
2
or
iPad
3
(the
New
iPad).
Many
things
will
work
on
an
iPad
1
but
many
will
not
and
to
keep
this
document
short
and
since
there
are
not
that
many
iPad
1’s
being
sold,
this
document
does
not
distinguish
between
the
1
and
2
or
3
but
assumes
you
are
planning
on
rolling
out
an
iPad
2
or
3
or
even
the
4
in
the
future.
Now
with
all
that
discussion
Apple
is
preparing
iOS
6
which
should
be
out
during
the
fall
of
2012.
It
brings
over
200
updates
and
improvements.
See
the
section
in
this
document
on
iOS
6
for
more
information.
Oklahoma
Government
Information
Technology
Association
–
Revision
5.1 4
The
Apple
iPad
in
Government
iOS
Version
5
and
iPad
3
Changes
With
the
introduction
of
iOS
5
in
the
Fall,
2011,
and
the
iPad
3
(or
New
iPad
as
Apple
calls
it)
in
March,
2012
there
are
many
changes
to
the
hardware
and
software
that
Apple
pushes
out
on
the
top
selling
pad
device.
The
iPad
3
is
only
slightly
thinker
and
most
people
won’t
notice
the
slight
change
in
width.
You
will
notice
if
you
go
to
use
a
case
that
was
tight
on
the
iPad
2
as
you
may
not
be
able
to
fit
the
iPad
3
in
to
the
case
at
all
or
without
so
elbow
grease.
It
is
only
slightly
heavier.
Battery
life
is
about
the
same
as
well
has
improved
but
with
the
HD
screen
it
uses
a
little
more
so
evens
out.
The
main
noticeable
difference
is
the
Retina
display.
It’s
the
same
Retina
display
that
was
used
on
the
iPhone
4
but
resolution
was
stepped
up
to
2048x1536
pixels,
that’s
264
pixels
per
square
inch.
It
makes
anything
look
HD
and
is
very
easy
to
read
outside,
one
of
the
past
weaknesses
of
earlier
models.
That
is
higher
resolution
than
most
gaming
consoles
like
the
PlayStation
3
or
Xbox
360.
To
make
all
that
video
look
good
and
speed
up
processing,
Apple
put
a
quad-‐core
CPU
called
the
A5X.
This
helps
on
most
applications
but
some
run
almost
the
same
speed
due
to
having
to
process
all
those
extra
high
resolution
pixels.
The
rear
camera
has
been
upgraded
to
a
5
megapixel
while
adding
illumination
and
an
IR
filter.
You
can
shoot
up
to
1080
p
HD
quality.
Making
videos
and
pictures
taken
from
the
back
looking
like
most
cameras
on
the
market.
It
supports
all
the
normal
features
you
expect
now
like
face
recognition,
auto
focus
and
white
balance
with
image
stabilization.
Siri
has
been
added
to
the
iPad
3
but
not
as
robust
as
the
iPhone
4s.
It
basically
adds
dictation
and
can
scribe
in
multiple
languages.
Apple
releases
new
voices
as
updates
or
patches.
More
on
Siri
in
the
pages
that
follow.
You
can
now
get
a
Verizon
or
AT&T
version,
both
with
4G
LTE
cellular
data
connections.
Which
in
theory
means
you
can
hit
speeds
of
73Mbps,
though
more
realistic
speeds
are
in
the
10-‐20Mbps
range.
Depending
on
the
cellular
network
installed
in
your
area,
the
number
of
users
using
it,
and
your
proximity
to
the
tower,
speeds
will
vary.
You
can
also
now
tether
or
set
up
your
iPad
as
a
wireless
hotspot
using
Verizon.
AT&T
offers
it
as
an
option.
iOS
5.1
is
the
latest
iOS
from
Apple.
iOS
5.0
was
introduced
in
Fall,
2011
but
Apple
has
released
iOS
5.1
since
then
in
May,
2012.
This
latest
version
of
iOS
adds
over
200
updates
from
iOS
4.
Here
are
just
a
few
of
the
main
updates.
The
Notification
Center
adds
a
way
for
you
to
add
all
your
various
notifications
and
alerts
to
a
pull
down
tab
from
the
top
of
the
iPad
screen
from
any
application.
When
you
swipe
down
you
can
see
sections
on
the
weather,
latest
email,
calendar
items,
etc.
You
choose
what
you
want
displayed
in
the
settings
area.
Learn
how
to
setup
and
use
this
area
in
the
iPad
training
section
of
this
document.
Oklahoma
Government
Information
Technology
Association
–
Revision
5.1 5The Apple iPad in Government iMessage gives iPad and iPod owners the capability to send text messages using the Internet as the medium to send to another iPhone, iPad, or iPod. You can send text, photos, or videos. You can share your iMessage account on your iPhone and iPad and see your conversation on both devices. Newsstand allows you to subscribe to newspapers or magazines and get full issues delivered to your iPad just like you would to your front door step every morning. Reminders is an app that does exactly as it is named. It is a basic task manager that allows you to not only keep track of a task, time and date due, text about the task, but also you can specify a location and when you get to that location, the reminder will pop to remind you that you had something to do at that location. Twitter is built into the iOS and thus you can send a Tweet from almost any built in app and lots of Apps purchased from the App store. You will need to set up a Twitter account and enter that into the iPad but after that you can tweet away from inside most apps. The camera app is more accessible and adds new features such as grid-‐lines, pinch-‐to-‐zoom, single tap focus, and exposure lock. The camera is accessible right from the lock screen so you can get to it fast even when the iPad is off. If you use the Photo Stream option your pictures will go to your iCloud account instantly. Photos now add tools to allow you to enhance your photos on the fly like crop, rotate, or remove red-‐ eye. You can organize your photos in albums using the photo app. Using iCloud from Apple you can push your photos so that you can access them from other devices. Safari adds tabbed browsing while moving from site to site with just swipes on the screen. You can add pages to your Safari Reader list and quickly access pages later, even when you don’t have access to the Internet. Performance is supposed to be faster while less clutter from menus and such on the screen. If you use iCloud you can sync your favorites and Safari Reader pages on all your devices. One of the biggest upgrades is no longer do you need a computer to activate a new iPad or get an iOS upgrade. You can even backup your iPad to iCloud so you still have a backup in case you need to restore to another iPad. In Mail you can now format your email using bold, italic, or underlined fonts. You can indent text, drag names from one address field to the other, or Flag important messages. Searches now can happen inside the body of the email and not just on the name or subject. And if you are one of the two people in the US that does not have an email account, you can get a free email account from iCloud and use it on your iOS devices. The Calendar now supports a year look so you can see your free dates at a glance. Tap to create a new event and drag to adjust the time and duration. You can view event attachments without leaving the Calendar app. Using iCloud you can share calendars with friends and family. Oklahoma Government Information Technology Association – Revision 5.1 6
The Apple iPad in Government Multi-‐tasking gestures add several new four and five finger swipes that when swiped up you reveal the multitasking bar or pinch to return to the Home screen. Or swipe left and right to switch between apps. Airplay mirroring now supports complete video mirroring from an iPad to an Apple TV device so that anything you have on the iPad can be seen on a projector, HD TV, or whatever you have Apple TV connected to. This makes training and presentations a breeze as well as watching multi media for entertainment. Oklahoma Government Information Technology Association – Revision 5.1 7
The
Apple
iPad
in
Government
iOS
Version
6
proposed
Updates
and
Enhancements
Apple
announce
in
June
that
iOS
6
is
in
beta
and
plans
on
a
fall,
2012
roll
out
to
devices.
It
includes
over
200
updates
and
enhancements.
Listed
here
are
just
a
few
of
those
changes
that
are
expected
to
be
in
the
new
version.
Rumor
has
it
that
Apple
has
also
asked
to
get
iOS
6
FIPS
certified:
Safari
• Offline
Reading
Lists
• Sync
Lists
with
Safari
in
OS
X
• Website
Native
App
Banner
Link
Passbook
• Keeps
all
your
ID
and
loyalty
card,
tickets,
etc
in
location.
• Location
enabled
so
if
you
have
a
card
for
a
gas
station
or
a
ticket
for
a
movie
and
you
get
to
that
location,
Passbook
knows
which
one
you
need.
Mail
• Highlight
email
from
special
people
you
designate
• New
refresh
for
new
email
• Open
password
protected
attachments
Photos
• iCloud
sharing
with
friends
• Allows
others
to
comment
on
your
photos
Siri
• Will
integrate
with
more
third
part
providers
for
information
like
Movie
Times,
Restaurant
Reviews,
reservations,
sport
scores,
game
times
• Will
be
able
to
launch
almost
any
app
installed
on
iOS
device
• Adding
integration
with
in-‐car
control
systems
• Works
with
Twitter
and
allows
Tweeting
directly
• Mapping
and
Navigation
control
• Full
Siri
(not
just
dictation)
on
the
new
iPad
Maps
• Will
offer
traffic
information
and
real-‐time
accident
reporting
• Turn-‐by-‐turn
navigation
and
works
with
Siri.
• Faster
generation
of
Maps
Facebook Integration
• Facebook
will
become
a
part
of
the
iOS
just
like
Twitter
did
in
iOS
5.0.
Meaning
you
can
post
and
add
to
Facebook
from
almost
any
app.
• Siri
Integration
for
fast
updates
• Facebook
Events
and
other
information
can
sync
with
iOS
calendar.
New Phone App Enhancements
• Add
prioritization
based
on
groups
of
contacts
and
how
they
are
handled
• A
full
Do
Not
Disturb
so
phone
won’t
light
up,
vibrate,
or
ring
• FaceTime
now
works
over
cellular
connection
• Can
answer
Facetime
on
iPad
or
Mac
• Reminders
to
call
people
back
or
text
someone
later
Oklahoma
Government
Information
Technology
Association
–
Revision
5.1 8
The
Apple
iPad
in
Government
iPad
Setup
Brand
new
out
of
the
box
iPad
must
be
activated
before
it
can
be
used.
With
the
introduction
of
iOS
5
in
the
Fall,
2011,
you
may
now
activate
a
new
iPad
using
only
the
Internet,
no
longer
is
a
computer
and
iTunes
required.
Below
are
two
methods
to
activate
an
iPad.
Steps to initialize a brand new iPad without iTunes or a computer:
1. This
version
does
not
work
on
an
iPad
1.
2. Take
the
iPad
out
of
the
box
and
remove
the
charger
and
the
sync/charging
cable.
3. Plug
in
the
charging
cable
to
the
wall
charger
and
the
other
end
in
to
the
bottom
of
the
iPad.
Plug
the
charger
into
the
wall.
4. You
should
see
an
Apple
on
the
iPad
screen
as
the
iPad
starts
up.
If
not,
press
the
oblong
button
on
the
top
right
of
the
iPad,
opposite
end
of
where
the
charger
is
plugged
in.
You
then
should
see
the
Apple
on
the
iPad
screen
as
the
iPad
starts
up.
5. Once
it
is
done
you
will
see
a
screen
asking
for
the
language
of
your
choice.
English
is
the
default.
Select
your
choice
and
press
the
blue
arrow
in
the
upper
right
corner
to
continue.
6. Choose
your
Country
or
Region.
United
States
is
the
default.
Again
choose
your
Country
and
then
press
the
blue
button
labeled
NEXT
in
the
upper
right
corner.
7. Now
choose
whether
to
Enable
or
Disable
Location
Services.
Location
Services
allows
Maps
and
other
apps
to
know
where
you
are
and
to
gather
information
to
be
used
for
apps
that
give
you
information
based
on
your
location.
Most
people
Enable
this
and
then
later
decide
whether
to
leave
it
on
or
off.
After
choosing
then
choose
the
blue
NEXT
in
the
upper
right
corner.
8. Now
you
have
to
choose
a
wireless
network
to
connect
to
since
you
are
setting
up
your
iPad
without
plugging
in
to
a
computer
or
iTunes.
Choose
your
network
and
if
required
enter
the
password.
Once
it
connects,
choose
the
blue
NEXT
in
the
upper
right
corner
of
the
screen.
9. You
should
now
see
a
screen
that
says
activating
iPad.
Depending
on
the
speed
of
your
Wi-‐Fi
connection,
this
could
take
seconds
or
minutes.
After
it
activates
it
will
go
automatically
to
the
next
screen.
10. Now
you
choose
to
set
up
this
iPad
as
a
new
iPad,
restore
it
from
an
iCloud
backup,
or
restore
from
an
iTunes
backup.
Unless
you
are
replacing
another
iPad
you
would
choose
to
set
up
as
a
new
iPad
and
go
to
step
11.
If
you
are
replacing
an
iPad
and
backed
your
old
iPad
to
iCloud,
choose
iCloud
and
go
to
step
26.
If
you
had
your
old
iPad
connected
to
a
computer
and
backed
it
up
using
iTunes,
then
choose
iTunes
and
go
to
step
27.
Once
you
make
your
decision,
choose
the
blue
NEXT
in
the
upper
right
corner.
Oklahoma
Government
Information
Technology
Association
–
Revision
5.1 9
The
Apple
iPad
in
Government
11. On
a
new
setup,
the
iPad
has
to
be
assigned
an
Apple
ID.
This
screen
allows
you
to
use
an
existing
Apple
(iTunes)
ID
or
to
create
a
new
one.
If
you
have
an
Apple
ID,
then
choose
“Sign
in
with
an
Apple
ID”,
enter
your
ID
and
password.
Go
on
to
Step
18.
12. If
you
need
to
create
an
ID,
choose
“Create
a
free
Apple
ID”
and
it
will
prompt
you
for
your
birthday.
This
is
to
determine
age
appropriate
material.
Enter
your
date
of
birth
and
then
press
the
blue
NEXT
icon
in
the
upper
right
corner.
13. Enter
in
your
First
and
Last
Names
and
press
the
blue
NEXT
in
upper
right
corner.
14. Choose
to
enter
in
your
current
email
address
or
to
create
a
new
email
address.
Most
people
use
an
existing
email
account,
as
this
is
where
Apple
will
send
you
receipts
or
reset
your
password
with,
if
you
forget
it.
Choose
the
blue
NEXT.
15. Enter
in
your
email
address
and
press
the
blue
NEXT.
16. In
then
will
ask
you
to
enter
a
password
and
verify
that
password.
Password
must
be
at
least
eight
characters,
have
a
number,
uppercase
letter,
and
a
lowercase
letter.
After
entering
password
twice,
press
blue
NEXT.
17. Now
choose
your
security
questions
in
case
you
forget
your
password.
Enter
your
answer
and
press
blue
NEXT.
18. Choose
to
receive
email
updates
from
Apple
or
not.
Your
choice.
Most
turn
it
off.
Then
press
blue
NEXT.
19. Press
blue
Agree
in
lower
right
corner
to
accept
the
Terms
and
Conditions
from
Apple.
Then
press
Agree
again
on
pop
up
screen.
20. Apple
creates
your
ID
and
assigns
it
to
the
new
iPad.
Once
done
it
will
continue
automatically.
21. Next
it
asks
you
to
use
iCloud
or
not.
iCloud
allows
you
to
store
items
on
a
server
at
Apple
called
iCloud.
You
can
then
share
your
iCloud
with
your
iPhone,
another
iPad,
computers,
etc.
You
can
always
turn
this
option
on
later
after
you
have
time
to
research
options
and
get
used
to
your
iPad.
22. Next
enter
your
email
password
and
the
iPad
will
setup
your
email
on
the
iPad
to
receive
and
send
emails.
Press
the
blue
NEXT.
23. Now
choose
to
use
dictation
or
not.
Dictation
allows
you
to
tap
the
microphone
on
the
virtual
iPad
keyboard
and
talk
instead
of
typing.
You
can
use
this
in
any
application
that
pops
up
the
keyboard.
Make
your
decision
and
choose
the
blue
NEXT.
24. Now
decide
on
the
send
Apple
diagnostic
and
usage
information
or
not?
Most
people
choose
not
to,
but
this
is
your
call.
Make
your
choice
and
press
the
blue
NEXT.
Oklahoma
Government
Information
Technology
Association
–
Revision
5.1 10
The
Apple
iPad
in
Government
25. Skip
to
step
28
below.
26. iCloud
restoration
is
done
using
your
iCloud
ID
and
password,
which
for
most
people
is
your
iTunes
ID
and
password.
You
will
need
to
provide
that
ID
and
password
to
login.
Then
do
steps
18,
19,
and
then
choose
your
backup
to
restore.
After
that
go
on
to
step
28
to
finish
your
setup.
27. iTunes
restoration
is
done
using
a
computer
and
iTunes
that
you
had
previously
used
to
backup
a
different
iPad
with.
You
will
unplug
the
iPad
from
the
wall
charger
and
plug
into
your
computer.
Do
steps
18,
19,
and
then
follow
the
on
screen
prompts
to
choose
which
backup
to
restore.
Once
restored,
go
to
step
28
to
finish
setting
up
your
iPad.
28. Finally
decide
on
to
register
with
Apple
or
not.
Normally
this
should
be
yes
but
if
you
have
a
reason
not
to,
now
is
the
time
to
decide.
Choose
blue
NEXT.
29. You
are
now
ready
to
use
your
iPad.
Choose
Start
Using
iPad
and
your
iPad
icons
will
appear.
Sometime
slight
variations
of
options
may
appear
but
overall
the
setup
process
is
the
same
as
above.
Steps to initialize a brand new iPad using iTunes and a computer:
1. Take
the
iPad
out
of
the
box
and
remove
the
charger
and
the
sync/charging
cable
as
well.
2. If
you
are
supported
by
an
IT
staff
they
normally
take
care
of
this
step
for
you.
But
if
not,
then
first
make
sure
you
have
iTunes
installed
on
your
computer
that
you
are
going
to
use
to
sync
the
iPad
with.
If
not,
you
can
get
iTunes
free
from
Apple
at
www.apple.com/itunes.
Once
it
installs
you
will
have
to
create
an
Apple
userid
and
password.
It
will
also
ask
you
for
your
credit
card
information.
This
is
used
for
future
purchases
you
want
to
make
as
well
as
to
verify
who
you
are
on
your
iPad
to
download
even
free
Apps.
3. Start
iTunes.
Plug
in
the
Sync
cable
to
the
bottom
of
the
iPad
into
the
dock
Connector.
Plug
the
other
end
in
to
a
free
USB
port
on
your
computer.
4. iTunes
will
pop
up
and
tell
you
that
you
“Welcome
to
Your
New
iPad”.
It
will
have
a
description
detailing
what
will
be
done:
Registering
your
iPad
and
Setting
up
your
iTunes
Store
Account.
5. Click
on
Continue.
6. If
you
already
have
an
Apple
ID
then
you
will
enter
it
now.
If
not,
choose
the
option
that
says
“I
do
not
have
an
Apple
ID”
and
then
one
will
be
created
on
the
next
screen.
7. The
next
screen
verifies
your
name,
email
address,
phone
number,
etc.
Fill
in
and
answer
all
fields
and
then
Continue.
8. Next
it
will
ask
you
to
set
up
“Free
Find
My
iPad”.
It
is
strongly
suggested
that
you
do
this.
If
you
choose
to
it
will
step
you
through
and
give
you
directions
on
adding
this
iPad
to
be
found
Oklahoma
Government
Information
Technology
Association
–
Revision
5.1 11You can also read