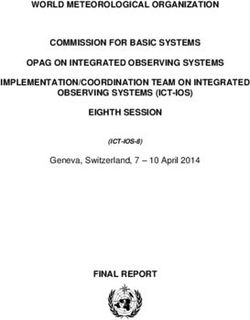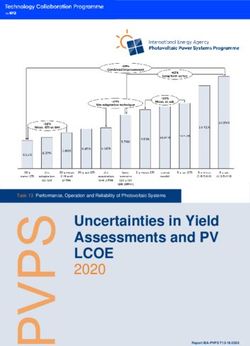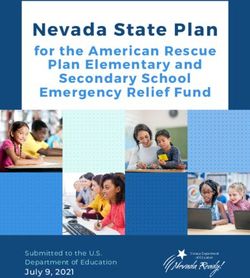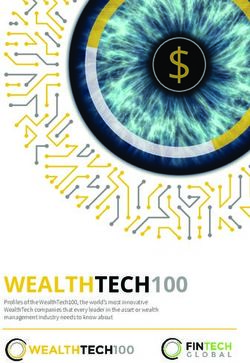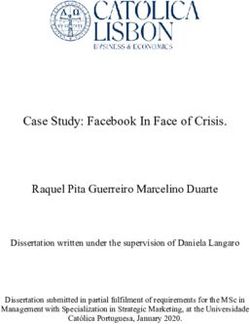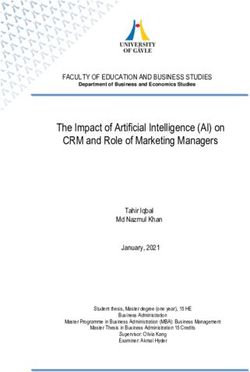TEACHING AND LEARNING WITH TECHNOLOGY, 2/E - Higher Education
←
→
Page content transcription
If your browser does not render page correctly, please read the page content below
TEACHING AND LEARNING WITH
TECHNOLOGY, 2/E
© 2005
Judy Lever-Duffy
Jean B. McDonald
Al P. Mizell
0-205-42998-X Exam Copy ISBN
(Please use above number to order your exam copy.)
Visit www.ablongman.com/replocator to contact your local Allyn & Bacon/Longman representative.
s a m p l e c h a p t e r
The pages of this Sample Chapter may have
slight variations in final published form.
Allyn & Bacon
75 Arlington St., Suite 300
Boston, MA 02116
www.ablongman.comCHAPTER dministrative
Software
This chapter addresses these NETS:
Technology operations and concepts
Teachers demonstrate a sound understanding of technology operations and concepts. Teachers
A. demonstrate introductory knowledge, skills, and understanding of concepts related to technology (as
described in the ISTE National Education Technology Standards for Students).
B. demonstrate continual growth in technology knowledge and skills to stay abreast of current and
emerging technologies.
Productivity and professional practice.
Teachers use technology to enhance their productivity and professional practice. Teachers:
A. use technology resources to engage in ongoing professional development and lifelong learning.
B. continually evaluate and reflect on professional practice to make informed decisions regarding the use
of technology in support of student learning.
C. apply technology to increase productivity.
D. use technology to communicate and collaborate with peers, parents, and the larger community in order
to nurture student learning.magine that your school district has decided to conduct a districtwide upgrade of
technology in the coming year. As a result of this initiative, you have just been
given five new computer systems for use in your classroom. The computer-
support department tells you that the district will make a variety of administrative
software packages available to you. Will you know how to use them? Will you know
how to apply them to improve the teaching and learning environment in your class-
room?
As you can see, the understanding of computer hardware that you gained from
Chapters 3 and 4 is only half the challenge for a computer-using educator. You
CHAPTER OUTLINE must be just as competent when it comes to understanding and selecting
the software programs that will run on that hardware. This chapter will
Real People, Real Stories lead you through an exploration of administrative software and how
What Do Educators Need to Know its types of programs can assist you in your professional responsi-
about Software? bilities, from managing your classroom to helping your students
Evaluating and Using Productivity Software learn. It will also help you gain the skills you need to effectively
Evaluating and Using School and Classroom evaluate and select the software that will help you do your job
Management Support Software and benefit your students.
In Chapter 5, you will
Software, Teaching, and Learning:
A Practical Approach • Explore the differences between administrative and aca-
Real People, Real Stories demic software
• Identify how various types of administrative software can
help you be more effective and efficient in carrying out your
professional responsibilities
• Examine how the major types of administrative software can be
used to enhance the learning environment134 PART II Applying Technologies for Effective Instruction www.ablongman.com/lever-duffy
• Explore key theoretical frameworks relating to the use of software in teaching
and learning
• Investigate and use methods for reviewing and evaluating software so that your
technology acquisitions will meet your needs
Real People
Meet Troy Robinson
In every school, everyone has an important job that contributes to
Real Stories
support of the students who attend the school and to the effective
operation of the school itself. Administrators, like teachers, often In my role as the assistant principal, I worked with teachers in
struggle to find the time and help that enable them to manage their the implementation of the curriculum, maintained the school’s
critical role in school operations. Just as they can in the classroom, master schedule, administered the annual standardized testing
computers and software can lend a helping hand in the school program, and coordinated the inventory and acquisition of instruc-
office. tional materials. I also worked with other members of the admin-
Let’s take a look at how one assistant principal managed his istrative staff, teachers and aides, parents and guardians, bus driv-
challenges through the application of useful productivity software. ers, and lunchroom aides in the supervision of students and the
You will learn much more about this type of software as you read administration of the schoolwide cooperative discipline plan. With
this chapter. You too may find ways in which it will help you address so many responsibilities, I was always on the lookout for technol-
your challenges as a future or current teacher. ogy supports that could help me meet the challenges during our
busy school days. I found that some of the basic productivity tools
I had learned about in college proved to be some of my biggest
MY SET TING helpers.
M y name is Dr. J. Troy Robinson. I have been an educator for
many years and have worked as an elementary school
teacher, a school administrator, and a professor in higher education.
Every day I found that productivity software helped me get the
job done. I used word processing for most aspects of my daily work
as an assistant principal. I used PowerPoint for presentations to the
Of all my experiences, one of my most challenging jobs as an edu- faculty and parent groups. Email was a daily communication link
cator was as an assistant principal in a K–5 elementary school. At my with teachers and support staff. I learned to greatly value the com-
school, I had responsibility for many aspects of the school’s daily puter and related technologies that were available to me in my
business. Some of the more time-consuming undertakings involved school setting.
keeping track of a variety of items and services, such as an inventory One of the most challenging tasks that I performed each year
of textbooks and other instructional materials, records of student involved summer school. In this district, the assistant principal was
behavior-management activities (discipline), and the referrals and responsible for the preparations prior to the end of the regular
intervention strategies for at-risk students. school year and the complete oversight of summer school during its
My school was a public elementary school in west Florida that operation. I accomplished this job during my first two years as an
served approximately 1,000 students. The students at my school assistant principal with only the use of word processing. Form letters
were diverse in many ways. Academically, their test scores fell in were used to notify parents about each student’s eligibility and other
every stanine on standardized tests. important information, such as hours and days of operation, teacher
The teaching staff consisted of thirty-nine classroom teachers, and room assignments, and bus schedules. The rosters of each
five exceptional education teachers (handling emotional handicaps, homeroom were used to manually notate students’ eligibility crite-
varying exceptionalities, specific learning disabilities, gifted needs, ria. Classroom teachers assisted with this process at the end of sec-
and speech), and one bilingual teacher. There were also three bilin- ond and third quarters by providing updates with copies of the stu-
gual aides, six kindergarten aides, six custodial workers, and seven dents’ report cards. A count of eligible students was derived from
lunchroom workers. In the office, there was one principal, one assis- these rosters. Preparing for summer school was a complex and time-
tant principal, one guidance counselor, and one media specialist. We consuming job.
also had an office staff that included three secretaries, one data-pro- I used technology regularly in performing the wide array of daily
cessing clerk, and one secretary for the media center. Together we tasks in my job, including many different kinds of software in addi-
formed the team that made our school successful. tion to word processing, so I thought that some of those same soft-Chapter 5 Administrative Software 135
ware packages might be useful to help me with summer school. I students expected to attend summer school to increase dramatically.
needed help with keeping track of kids who might need to go to Additionally, my school was designated as the summer school site
summer school, determining eligibility by analyzing established cri- for gifted students from three other schools in the northeast part of
teria, maintaining records of communications with parents, estab- the district. Over 200 additional gifted students would be coming to
lishing the schedule of classes and assignment of teachers, and per- my school.
sonalizing the final notification to students and parents. There were With these changes, continuing a manual tracking process was
many details throughout this five-month process that defied manual no longer an option. It was time to turn to technology to see if there
tracking in such a large school. I wanted to find a way to use tech- was a better way.
nology that would make these tasks easier.
In previous years, the teachers and I had manually kept track of The application of the right software package at the right time can
the at-risk students in each homeroom. We had not seen the need solve pressing challenges for both teachers and administrators. In
for a database, even though I knew the use of a database was a pos- this chapter, you will learn much about the kinds of software that
sibility. At that point, it seemed that learning to use a database would are available to you to help you meet the challenges you will face
have simply slowed the process down. But as I faced the planning for as a teacher. After you know a bit more about software, we will
summer school during my third year as an assistant principal, two check back in with Dr. Robinson at the end of this chapter to see how
significant changes made the task even more complicated. Grade- he managed his summer school challenge.
level expectations were introduced, and specific criteria for demon-
strating mastery of the expectations were established. The school
board and instructional supervisors mandated that all students who
had not demonstrated mastery of the grade-level expectations would SOURCE: Interview with J. Troy Robinson conducted by Al P. Mizell. Reprinted by
be required to attend summer school. This caused the number of permission of J. Troy Robinson.
What Do Educators Need o Know
about Software?
The understanding that you gained from Chapters 3 and 4 relating to the use of com-
puter hardware in teaching and learning is the first step in a two-step process leading
to the computer competencies an educator needs. The second step is to be able to iden-
tify, evaluate, and apply computer software to the direct and indirect tasks associated
with teaching and learning. The use of computer hardware and software is really just
making use of electronic tools to extend our capabilities. Just as a rake or a tractor can
help a farmer produce crops more efficiently, the effective application of electronic
tools can make us more productive educators.
Whether an educator needs to use software as a tool to create a letter to send home
to parents or to turn a computer into a tireless student tutor, being able to select and
use the best software package for the task is a skill every educator needs. The ability to
evaluate software is especially valuable when you are selecting software specifically
designed to assist educators. It is the educator’s expertise in teaching and in learning Being able to select and
that ensures that the programs acquired by a school address the specific, targeted com- use the best software pack-
petencies that have been articulated through the instructional design process. Educa- age is a skill every ducator needs.
tors must be sufficiently software-literate to be able to recommend software that can
help their students learn and then be able to serve as guides through the software
acquisition and implementation process.136 PART II Applying Technologies for Effective Instruction www.ablongman.com/lever-duffy
Computer software can be divided into two major categories. The first category is
administrative software, that is, software that assists an educator in accomplishing
the administrative, professional, and management tasks associated with the profes-
sion. The second category is academic software, or software that assists both educa-
tors and learners in the teaching and learning process itself. Both types of software are
important tools for educators in helping them work efficiently and effectively as class-
room managers, educational professionals, and, ultimately, architects of the learning
environment. This chapter focuses on the use of administrative software for teacher
productivity and for classroom application. Chapter 6 more fully explores academic
software.
The critical role of software in education is consistent with the role of software in
many other aspects of contemporary life. Few businesses could do without the use of
software. Word processing has become as critical a skill as typing once was. Spread-
sheets are essential for accounting, budgeting, and other financial tasks. The use of
the Internet and its support software for information, sales, and communication is as
commonplace as the use of a library or telephone. For teachers, the role of software is
no less important for their administrative and academic tasks. Standards, today’s
measure for effectiveness in education, have even been developed to specifically
address the use of software by educators. ISTE’s NETS (Appendix 1) emphasize the
importance of being able to use software appropriately for teaching, learning, and pro-
ductivity.
Given the recognized importance of software in education, it becomes necessary
for every educator to develop sufficient software literacy, that is the ability to effectively
identify and use appropriate software. To do so, an educator must be able to locate and
review software options in order to select the software package that will accomplish
the desired task. Then, you must be able to objectively evaluate the software to see
whether it indeed fills your need. Resources for the acquisition of educational tech-
nology are typically very limited, and careful purchases will make those limited
resources go much further. Once the software has been acquired, you might even need
to install it on the hardware you have available to you. Finally, so that you and your
students can get the most out of the software, you will need to become familiar with
how it works. If this sounds like a somewhat time-consuming process, that is because
software evaluation, acquisition, installation, and training are indeed extensive tasks.
The up-front investment of time and energy in this process, however, will make the dif-
ference between the acquisition of valuable educational tools and the purchase of soft-
ware that looked good on first inspection but ended up gathering dust in a storage
closet.
To begin the exploration of software, we will first examine administrative soft-
ware, the programs you might use in accomplishing tasks associated with your teach-
ing and professional responsibilities as well as classroom management. Administrative
Administrative software software can be divided into two general software types (see Table 5.1). These are pro-
includes productivity and ductivity software and school and/or classroom management support software. Pro-
classroom management support
software. ductivity software is typically generic business-application software that educators
can use and adapt for the administrative and professional tasks they must address.
Word processing, spreadsheet, and database management software are all examples of
productivity software. In contrast, classroom management support software is usu-
ally customized software written for educators to help them manage school and class-
room tasks, including the creation and maintenance of seating charts, class rolls, stu-
dent records, or school budgets.
All these administrative software tools help educators do their jobs more effec-
Freely distributed soft- tively and productively. Because a fairly significant time investment is involved in find-
ware can be either freeware ing, installing, and learning software, you should be cautious in your selections. That
or shareware. is the reason software evaluation skills are so important for computer-using educators.
This chapter includes evaluation rubrics to assist you in this critical process.Chapter 5 Administrative Software 137
TABLE 5.1 ADMINISTRATIVE SOFTWARE FOR EDUCATORS
Administrative Professional Teaching and
Software Type Tasks Tasks Learning Tasks
Productivity
Software
Assists educators in preparing Assists educators in tracking Helps educators create student
memos, letters, reports, and student information, com- activity sheets, transparencies,
budgets puting grades, and preparing grade reports, and parent
lesson plans and IEPs letters
Classroom FOR DISTRICTS AND SCHOOLS
Management Assists educators in reporting Assists educators in gathering Assists educators in gathering
Support Software required student information data for student reports data for academic decision
making
FOR CLASSROOM
Helps educators prepare Assists educators in tracking Assists educators in analyzing
required reports and reporting grades; helps grade and student data for
create seating charts, rolls, and better academic decision
other classroom tasks making
Administrative software can be purchased as an off-the-shelf commercial package
or as a custom-made program, or it can be acquired as freeware or shareware. Free-
ware is software that is offered to users without charge; shareware is software that is
offered to users for a small fee or for a limited time, and is sometimes paid for on the
honor system after you have had a chance to try out the software and determine
whether it is useful for you. Freeware and shareware present a great temptation for
educators on a very constricted budget. Even though many fine administrative soft-
ware tools are offered as freeware or shareware, they too must be carefully evaluated.
Low-cost or no-cost software still costs you the time and effort it takes to install and
learn the software. When making software decisions, it is useful to complete a rubric
like those included in this chapter (Tables 5.6 and 5.7) comparing products to deter-
mine the features and value of each program you plan to purchase. Rubrics help you
to objectively determine the effectiveness of the software. Freeware and shareware can
be found on many education sites on the Internet, often along with some annotation
or review of the software’s quality.
Evaluating and Using Productivity Software
Much of an educator’s time is consumed in completing the many administrative tasks
necessary to prepare and maintain an effective learning environment and to meet the On CD!
record-keeping demands of the typical school system. The office productivity software Software Skills Builder
that has facilitated business operations can frequently serve educators equally well for Office Basic Skills
their administrative educational tasks. Such software is typically designed for ease of138 PART II Applying Technologies for Effective Instruction www.ablongman.com/lever-duffy
use, with each application performing a unique function for the user. And, although
created for different purposes, productivity software programs are typically created
with a similar look and feel so that it is easy to learn one type of software and then
apply the same skills to learning another software package produced by the same ven-
dor. On your Companion CD, you may want to try the Office Skills Builder activity to
experience the format and skills associated with one of the most common types of pro-
ductivity software groups, Microsoft Office.
The four major types of productivity software found in most business environ-
ments are word processors, electronic spreadsheets, database management systems,
and presentation software. These types of software can be purchased in individual
Most productivity soft- packages or in application suites and are designed to run on either a PC or Macintosh
ware packages include a platforms. Often, a school system will equip the administrative component of its
word processor, electronic spread- operation with productivity software, which teachers can adapt to address educa-
sheet, database management sys- tional tasks. The district will often purchase a site license, that is, a license that allows
tem, and presentation software.
the use of a software package on all machines at locations associated with one organ-
ization. The acquisition by district or school computing departments of a site license
for productivity software for administrative purposes can benefit the educational staff
as well. Although individual educators may have little choice in what productivity
software is available to them, with a bit of creativity, that software can be applied to
myriad teaching and professional tasks. Office productivity software, used in the
classroom or other academic spaces such as the media center or faculty workroom,
can be a great asset to busy educators. The computer-using educator’s job is to learn
to use the software and apply it to the many nonteaching tasks for which he or she is
responsible. Let’s look at the characteristics of the “big four” applications (word pro-
cessing, spreadsheets, database management, and presentation software) that are
included in office software suites and explore how educators can use each of them
(see Table 5.2).
TABLE 5.2 PRODUCTIVITY SOFTWARE SUMMARY
Application to Application to
Software Type Administrative/Professional Tasks Teaching and Learning Tasks
Prepare letters, memos, reports, flyers, rubrics, Prepare transparencies, activity sheets, posters,
WORD PROCESSING lesson plans, forms, and newsletters study guides, and class notes; help students prepare
stories, essays, and group reports; use in class to
dynamically illustrate writing and outlining skills
Prepare budgets, numeric tables and summaries, Provide students with a method for tracking and
ELECTRONIC grade and attendance rosters, and compute grades; analyzing data and creating charts from it; demon-
SPREADSHEETS prepare visuals (charts) of numeric data strate what-if analyses visually; support student
research such as tracking stock market data
Organize and track student and other professional Organize and provide easy access to lists of
DATABASE data; prepare inventories, mailing lists, and reports academic resources; provide support for students
MANAGEMENT tracking data; extract and report targeted sum-
SYSTEMS maries of content or resources to address
student needs
Create presentations for workshops, conferences, Create class lecture support that features text,
PRESENTATION and meetings audio, and visual elements with special effects;
SOFTWARE produce transparency masters; create student
worksheets to accompany class lecturesChapter 5 Administrative Software 139
❙ Word Processors
Word-processing software is the most commonly used computer application. Com-
puters loaded with word-processing software have all but replaced typewriters for text-
oriented tasks, although the typewriter still has a niche in the completion of noncom-
puterized forms. Today’s word processors, however, are capable of doing far more than
even the most advanced electronic typewriter. In addition to creating, editing, and
printing documents, these software packages are capable of desktop publishing, creat-
ing and editing graphics, and developing web pages. Combined with a relatively inex-
pensive color ink-jet printer, word-processing software packages are also powerful
tools for creating full-color transparencies, classroom signs and posters, customized
certificates and awards, and even personalized stickers and buttons (see Figure 5.1). Of
course, they are also essential tools for creating tests, student worksheets, and memos.
Unlike most typewriters, word-processing programs maintain large amounts of
data in an electronic format until it is ready to print out. This allows educators to store
and easily update or modify the many documents they use in the daily administrative
tasks that are a part of every educator’s job. Word processing offers educators a way
to easily file and access electronic documents and then to modify and update them
with little effort. Furthermore, word processors typically include a built-in capacity to
check grammar and spelling and an interactive thesaurus, which make this software
application a valuable tool for every educator.
Most word-processing packages share several significant and useful features.
These can be broadly grouped in terms of the word-processing functions they
enhance. These functions include document preparation and editing, desktop publish-
ing, and archiving and printing.
On your Companion CD, each of these functions is explored. As you try each of the
word-processing exercises, you will experience and practice the unique and powerful
functions built into one of today’s most popular word processors, Microsoft Word.
Figure 5.1
Word Processing in the
Classroom
Word processors can create
flyers and transparency mas-
ters in addition to text docu-
ments.
Microsoft Word® is a registered trademark of Microsoft Corporation.140 PART II Applying Technologies for Effective Instruction www.ablongman.com/lever-duffy
• Document Preparation and Editing
Document preparation is the most common use of word-processing software. This
function enables the user to type data into the software and then edit the data while it
is still in the electronic format. Error correction, adjustments to the document’s text,
and experimentation with different fonts and formats can be completed before the doc-
ument is printed on paper (i.e., in a hard copy). Editing features may vary with the
complexity of the word-processing software, but all word processors include the fol-
lowing key features. You will practice using many of them when you try the Bake Sale
Flyer Word Skills Building activity on your Companion CD.
• Insertion and Deletion of Text. The cursor, or insertion point, that is displayed on
the word-processing screen indicates the point at which text will be entered. As a
document is created, the cursor typically stays at the end of the data and moves
along as additional text is entered. By using the computer’s mouse or arrow keys,
the user can move the cursor back or forward to any point in the body of the doc-
ument. By positioning the cursor at a targeted spot in the document, you can
either insert additional text by typing it in at the cursor position or remove
unwanted text by pressing the Backspace or Delete key on the computer key-
board.
On CD!
• Text Selection and Enhancement. Once a document has been entered, specific let-
ters, words, paragraphs, lines, or whole pages can be selected. Text selection is
Software Skills Builder accomplished by using the mouse to point to the desired text and then dragging
Word Skills—Bake Sale Flyer
the cursor across it. The selected material will be highlighted in reverse color.
Once text is selected, the word processor is ready to apply subsequent commands
to that portion of the text only. Enhancement commands include changing the
type size or font used or adding visual augmentation, such as changing normal
text to bold, italics, or underlined text. After selecting text, enhancing it is typically
a matter of pointing and clicking on the software button representing the
enhancement desired or using a keyboard command.
• Word Wrap and Formatting. When you type on a traditional typewriter, it is neces-
sary to move the paper carriage back to its start position and down one line after
completing each line of type. Word processors eliminate this step with their word
wrap feature. With word wrap, when the text reaches the end of the line, the soft-
ware automatically moves down to the beginning of the next line in preparation
for additional input. If a word does not quite fit on a line, the software will recog-
nize this and move it down to become the first word on the next line. This feature
is especially useful when you decide to insert additional text. The software makes
room for the inserted text by wrapping all subsequent lines down the page. Page
formatting features allow you to change the look of the page, such as changing
margins, adding headers and footers, or altering line spacing on all or part of the
document. Such page changes may cause the text in any given line to move. The
word wrap feature will once again automatically adjust the text and line length to
accommodate such formatting changes.
• Spelling and Grammar Tools. The most popular of the common word-processing
features include built-in spell checker, grammar checker, and thesaurus. The
spell-checker will check spelling word by word against a built-in dictionary of
thousands of words and suggest alternatives to words it does not recognize. This
same dictionary can be used as a thesaurus to provide both synonyms and
antonyms of selected words. Finally, the software is created with recognition of
proper grammar and sentence construction. The software can check a document
and find sentences that are questionable grammatically and make suggestions for
alternative sentence construction.Chapter 5 Administrative Software 141
• Copy, Cut, Paste, Drag, and Undo. Editing functions in word processors provide the
user with the ability to select letters, words, or blocks of text and then remove
them from the document or move them to a different location within the docu-
ment. The copy feature creates a duplicate version of the selected text, which can
be pasted elsewhere. The cut feature removes a block of text from its original loca-
ON THE WEB! 5.1
tion permanently. The material can then be pasted into another location. Some
Word Processing Practice
word processors have combined a cut-and-paste function into a single feature
called drag and drop. This feature allows you to select text anywhere in the docu-
ment and, using the mouse, drag and drop it anywhere else in the document.
Finally, the undo feature provides a safety net against mistakes. It allows the user
to back up and undo the last several actions.
• Desktop Publishing
Most word processors include the ability to manipulate the look of a page. By using this
feature, an attractive arrangement of graphics and text on a page can be created and
manipulated with a few clicks of the mouse button. Although word processors can per-
form some desktop publishing tasks, they cannot perform the extensive adjustments to
page displays that dedicated desktop publishing software can make. The basic desktop
publishing capabilities included in most word processors are summarized here:
• WYSIWYG Displays. Word processors are able to display a document on the
screen in a “what you see is what you get” (WYSIWYG) format. This feature
allows the user to preview a document and see exactly what it will look like before
it is printed out.
• Graphics and Clip Art. Most word processors today include rudimentary graphics
capabilities that allow you to add and position a drawing on a document page. The
creation of a complex or custom graphic is typically done with dedicated graphics On CD!
programs, but most word processors include a library of clip art (ready-made art- Software Skills Builder
work) that can be inserted into a document. Additional clip art can usually be Word Skills—Behavior Tracker
added to the word-processing clip art library. The size and position of this artwork
can then be changed, thus adding interest to an all-text document.
• Tables and Columns. Text data can easily be arranged into multiple columns of
data per page or into a table or grid. These word-processing features give the user
the ability to organize data, with just a few clicks of the mouse, into something
other than a narrative. Once the data is in table or column form, all of the typical
text enhancements can be applied.
• Autoformats. Tables, columns, and documents can be formatted in many different
ways. Borders can be added, titles can be enhanced, and graphics can be placed in
any type of document. For users who do not have the time or experience to exper-
iment with formats, many word processors include an autoformat feature. This Today’s word-processing
feature lets you preview the look of various styles that can be applied to a docu- packages can create and edit
documents, complete desktop pub-
ment and then select the one you like best to use with your document. Once lishing tasks, and develop web
selected, the format is automatically applied to the entire document under con- pages.
struction.
• Word Art. A fairly recent addition to word processors’ publishing features is the
ability to create fancy, colorful titles. This word art feature offers you the ability to
add color, shapes, and styles to a document’s title or to make sections of your doc-
ument stand out.
• Archiving and Printing
Once a document is completed, word processors provide the ability to save the docu-
ment in numerous formats and to print it out in black and white or color, depending
on the available printers. Archiving or storing a document to a floppy or hard disk142 PART II Applying Technologies for Effective Instruction www.ablongman.com/lever-duffy
IN THE CLASSROOM
The Business of Writing
W ord processing has proved to be a valuable tool for grammar
instruction, given that students of all ages enjoy working on
computers. Philip Dodge, who teaches at Elaine Wynn Elementary
names in parentheses. The children decide on a title for their
story, and their version is saved on a disk. Ms. Renner-Smith then
reads the actual text of the book to the children so that they can
School in Las Vegas, Nevada, teaches grammar by showing children compare their story to the original. She says, “By simply chang-
how to recognize grammatical errors and fix them using a word ing the color and increasing the font size of the words they use,
processor. Working in pairs, children are given a short story pre- I am increasing my first-graders’ sight vocabulary and helping
pared by Mr. Dodge. The story contains typographical, semantic, and them to connect with a story before reading.”
editorial mistakes of the kind studied in language arts class. Using Not only teaching but also testing can be varied by using
Cut, Copy, and Paste, the children revise the incorrect copy. They word-processing software. Stephanie Moore, a former instruc-
then insert a relevant image from the File menu or Clip Art button tional technologist for the Jennings, Missouri, schools, tells how
into the revised text. interactive tests can be created with Microsoft Word. The advan-
Big books and word processing form a winning combination tages that result from word-processing quizzes and tests are
for Susan Renner-Smith’s first graders as they learn vocabulary. time-saving templates that can be reused, accessibility to the
“I use my classroom computer monitor as a visual aid!” she tests on computers, printouts for grading, and, if desired, hard
writes. The children gather around the computer where Ms. Ren- copies of the tests to be given in the traditional way.
ner-Smith first shows them the pictures in a big book. She covers
the words with blank sentence strips. Then, turning to the com-
puter and a word-processing program with a font large enough SOURCES: P. Dodge. 2002. Fixing grammar with technology. Retrieved February 13,
to be visible to all, she lets each child in a round-robin dictate a 2003, from http://www.teachers.net/lessons/posts/2584.html; S. Renner-Smith.
sentence to tell the story as they see it by looking only at the pic- 2002. “Fontastic” idea! Creative Classroom (March/April), 26; S. Moore. 2002. Cre-
tures. As they talk, she types the sentences and places their ating tests with Microsoft Word. Instructor (September), 112 (3), 16.
stores the text you typed, along with all of its related formatting commands, in a sin-
gle word-processor file. The formatting commands are called word-processing codes.
These codes vary with the type of word processor used. Because there are many types
of word processors, you may find that a file you create with your word processor is dif-
ferent in appearance or even unreadable when you open it in another type of word
processor. This problem of readability or compatibility may be overcome if a word
processor contains a document conversion program as a part of its program code.
Even if it does not, almost every word processor provides “Save As” choices. To save a
document in other formats, after selecting Save As from the File menu, you will see a
dialog box that typically provides you with a choice of formats. This feature, some-
times referred to as exporting a document, lets you save the same document in multi-
ple formats depending on the other types of word processors that read it.
The final feature shared by all word processors is the ability to print documents.
One of the sets of word-processing codes saved with every document is information
about the type of printer to be used to print the document out. Because a number of
types of printers are available, the printer that is set up as the default printer for the
word processor will be used automatically unless you instruct the program to do oth-
erwise. Some formatting features may change when printer defaults change, thus
unexpectedly changing the way your document looks. It is therefore important to save
your document with the appropriate printer settings to avoid such conflicts. Of course,
as you learned in Chapter 3, printers can just as easily output crisp laser copies as they
can colorful transparencies, depending on the specific capabilities of the hardware.
• Ready-Made Word-Processing Tools
Because word processors are such commonly used tools in education, educators have
developed many documents, templates, and macros. Templates are documents that
are preformatted for a specific use but contain no data. An example of a templateChapter 5 Administrative Software 143
might be a meeting announcement flyer. To use it, you would open the template with
your word processor to find a fully laid-out flyer. With this premade document open,
you would only need to type in your organization’s name and the date and time of On CD!
your meeting. You can also create templates for your own future use. When you com- Software Skills Builder
plete Word Skills Builder, Rubric Template (on your Companion CD), you will be creat- Word Skills—Rubric Template
ing a template you can use __________ in your classroom.
You can also modify a template further if you want to. A word-processing macro
is a prerecorded set of commands for your word processor that automates a complex
task such as formatting output to fit on labels. Macros are stored in files that can be
retrieved and activated with a few keystrokes. An example of a macro might be a file
that automatically sets up the official school letterhead using the school’s logo and
name. Very often, such predesigned templates and macros are freely shared among
educators across the Internet.
issues in
teac hing Why Can’t I Use the Word Processor
and I Already Know?
technology
S oftware oftware is a medium of communication. To com-
municate easily and with accuracy within a designated
environment, such as a school or school district, a decision must
be made as to how to establish a consistent and unified system
equipment found at a typical work site. Multiple word processors
also affect the effectiveness of network management. Maximizing
the power of networking makes more software available to more
people in the most cost-effective way. Time and effort can be
of software. Potential incompatibility exists across platforms, for saved by centrally managing common software rather than
example, between Apple computers and IBM-compatible PCs or installing and supporting networked versions of a variety of word
between different software vendors. In fact, unless programs are processors.
designed to be totally cross-platform and totally capable of con- A final issue involved in installing multiple, platform-specific
version between software vendors, users of one type of soft- types of software is the training issue. Teachers who are new to
ware will not be able to translate and/or use software created by a system must be offered adequate training opportunities to
other users within the organization. It is as if you were in a rural, ensure that they can use the software available to them. Too
isolated Chinese village and tried to communicate in English or great a variety of software taxes training resources beyond their
as if you were fluent in only one of the many Chinese dialects capacity. Common software decisions allow training to be tar-
and were able to pick out only a few words or phrases. So it is geted, frequent, and at the depth the user needs.
with software. All communicants need to be using the same For the classroom teacher, when software is consistent, com-
“language.” munications and sharing are maximized. Newsletters, calendars,
From an economic perspective, there are additional reasons grade reports, and classwork can be presented and shared in a
for an organization to use common software. It is clear that tech- format that is consistent in content and design. For administra-
nology resources are scarce, so their wise use becomes an tors, alignment of administrative and teaching tasks can be
imperative. Arguments for commonality involve cost, accessibil- achieved only with software that is consistent. If many different
ity, time, support, and training. The cost of duplicating programs programs are in use, there is not enough common ground on
and their support to cater to individual preference is prohibitive. which to ascertain performance.
Site licenses for basic programs represent considerable savings Consistency makes pragmatic sense in the quality and relia-
over single-license purchases or even purchases for small groups bility of the services the software delivers and the ease with
of users. which these services can be rendered to the greatest number of
Support issues for multiple types of software are many. If users at the lowest cost. So although you may have learned a dif-
multiple types of word processors are implemented, for example, ferent word processor before coming to work at a school, it is
the support staff must know how to install, use, and troubleshoot important to be open to alternatives. As in many aspects of
each type to support its users. They must also ensure that all the teaching, flexibility is an important characteristic for any teacher.
types of word processors are fully compatible with the range of This is no less true in dealing with technology.144 PART II Applying Technologies for Effective Instruction www.ablongman.com/lever-duffy
A final tool built into most word processors is a wizard. A wizard is a miniprogram
that creates a customized template for you. It asks a series of questions about the for-
Templates, macros, and
mat you desire for your document and then creates a custom template as you respond
wizards can facilitate com- to each question. Wizards will help you create sophisticated documents without hav-
plex word-processing tasks. ing to know how to issue complex formatting commands.
• Word Processors in the Classroom
Word processors offer great promise as a teaching tool as well as a productivity tool for
busy educators. The same features that facilitate the creation of memos and tests can
be creatively applied to teaching and learning. The application of these features to
teaching and learning is summarized in Table 5.3. There are numerous examples of
the creative ways in which teachers have applied the same word processing software
they use for productivity tasks to teaching and learning as well. Teachers use word
processors to make calendars, publish class books of poetry, create newsletters, pre-
ON THE WEB! 5.2 pare flyers, make class stationery, and even author classroom web sites. The In the
How Can Teachers Use Classroom feature on page 000 features just a few innovative teacher-developed appli-
Word Processing for
Teaching and Learning? cations of this common productivity software. Many more can be found in an explo-
ration of the web and through On the Web! Activity 5.2.
❙ Electronic Spreadsheets
Electronic spreadsheet software is to numeric data what word-processing software is to
text. With an electronic spreadsheet software package, you can organize, input, edit
and chart data, and produce accurate professional reports for any administrative task
that deals extensively with numbers. Spreadsheet software not only allows you to
organize numeric information, but also has built-in mathematical and statistical for-
mulas that can be applied to the data with just a few clicks of the mouse button.
Whether adding long columns of data or computing a complex weighted-averaging
formula, electronic spreadsheets complete your mathematical tasks at lightning speed
and with total accuracy. With a spreadsheet, budgets can be easily developed and mod-
ified, grades can be tracked and averaged, and class statistical information can be
extracted. Furthermore, most spreadsheets include built-in graphing capabilities that
can turn numeric data into colorful, three-dimensional pie, bar, or line charts that will
visually illustrate numeric relationships.
One of the key advantages of electronic spreadsheets over their manual counter-
parts is in their accuracy. Given accurate data, a spreadsheet will always produce
accurate results. A second advantage is the fact that spreadsheets can be modified eas-
Spreadsheets manipulate ily. Consider as an example the grade-level media budget pictured in Figure 5.2. If it
numeric data and display it had been done manually and the cost of printer cartridges turned out to be $10
in tables and charts. instead of the budgeted $8, you would have to erase and recalculate a number of dif-
ferent entries on the spreadsheet. With an electronic spreadsheet, however, you would
only need to type in the new value, and all the other entries associated with that value
would be automatically recalculated. This time-saving feature makes electronic
spreadsheets easier to use, less time-consuming, and far more accurate than doing the
calculations manually.
Several software vendors produce electronic spreadsheet programs. Some of
these, such as Microsoft Excel or Lotus, are powerful, business-oriented software pack-
ages that have numerous features. Others are for home or general consumer use, such
as the spreadsheet component of AppleWorks, ClarisWorks, or Microsoft Works.
Regardless of the capabilities of any given spreadsheet package, they all have a full
range of common features.
Your Companion CD demonstrates and provides you practice with Excel, one of
the most common of all electronic spreadsheets. When you try the Excel SkillsChapter 5 Administrative Software 145
TABLE 5.3 WORD PROCESSING IN TEACHING AND LEARNING
Word-Processing Application to Administrative/ Application to Teaching
Feature Professional Tasks and Learning Tasks
Provides capabilities to Allows students to
• Enter documents • Create organized documents
DOCUMENT • Edit documents • Edit errors easily
PREPARATION • Format documents • Add graphics and enhanced text elements
• Correct grammar and spelling • Print draft copies for review and proofreading
• Enhance with graphics • Finalize, correct, and print final copies
• Print color and black and white
Provides or lets you create formats for Provides students with a tool for preparing
DESKTOP
• Forms • Creative presentation of text
PUBLISHING
• Flyers • Alternative report formats (newsletter, comics, minibooks)
• Invitations • Supports for oral reports
• Newsletters
Lets you adjust documents for Students can
• Professional appearance • Experiment with formats for best presentation
FORMATTING • Emphasis on key points Teachers can
• Consistency of appearance • Create appealing documents for their students
• Letterhead and memo styles • Alter documents to meet specific learning needs
Helps to ensure that documents are grammatically correct. Assists students in
• Proofreading and correcting their work
GRAMMAR • Practicing the application of grammatical rules
CHECKING Assists teachers in
• Demonstrating grammar corrections in real time
• Helping students find and correct grammatical errors
Helps to ensure that documents are free from spelling errors. Assists students in
• Proofreading and correcting their work
SPELL- • Practicing correct spelling
CHECKING Assists teachers in
• Demonstrating spelling corrections in real time
• Helping students find and correct spelling errors
Provides an easy way to make form letters personal. Can be used by teachers to individualize reports to stu-
MAIL MERGE
dents and letters to parents.
Provides tools to present information professionally, concisely, Assists students in
and clearly in an organized format. • Organizing data
• Presenting data clearly
• Summarizing key data
TABLES
Assists teachers in
• Creating clear summaries for study guides
• Displaying organized data in support of presentation
• Teaching interpretation of data
Converts files from documents to web format so that they can Allows students and teachers to create documents and
WEB FORMAT be easily added to web sites. save them in web format for display on a class web site
without knowing any HTML.
Provides an inexpensive and easy-to-access archive system for • Saved teacher data files are easy to access and update to
documents. keep lessons current and available.
ARCHIVING • Students can save files for later work or find and reprint
lost hard copies.
• Archived files can easily be added to electronic portfolios.146 PART II Applying Technologies for Effective Instruction www.ablongman.com/lever-duffy
Figure 5.2
Electronic Spreadsheet
Application
Spreadsheet software is a use-
ful tool in maintaining school
budgets.
Microsoft Excel® is a registered trademark of Microsoft Corporation.
Builders, you will have an opportunity to see firsthand how the features of this useful
tool can be applied in your classroom for both administrative and academic tasks.
• Spreadsheet Organization
Electronic spreadsheets, like their paper counterparts, organize data into vertical
columns and horizontal rows. The user then types in alphabetic or numeric data in the
appropriate locations. This organizational structure provides the framework for lining
up and clearly labeling numeric information.
The intersections of spreadsheet rows and columns are called cells. It is in the
nature and use of these cells that electronic spreadsheets have great advantage over
their manual counterparts. Each cell of a spreadsheet can contain text, values, or a
formula. This variety of cell content can be seen in Figure 5.2. The cells in column A
all contain labels, and the cells in column B all contain data representing budget
amounts. The cells in columns C–E contain labels, values, subtotals, or totals. Column
D’s cells do not contain totals calculated by hand and then typed in. Instead, they con-
tain instructions to the spreadsheet software directing it to perform a mathematical
calculation—in this case, multiplying the data entered in columns B and C.
This unique and independent data-handling capability of each spreadsheet cell
makes it a quick and easy task to alter or correct the data entered. Furthermore, once
a single cell’s data has been changed, that change will be reflected in all cells that use
that data for a calculation. Thus, if the budget amount for lined paper in Figure 5.2 is
changed, the print media subtotal will also be changed, as will all other related totals.
This automatic recalculation feature is one of the key reasons why spreadsheets have
become as popular a tool for handling numbers as word-processing software has
become for handling text.
• Formulas and Functions
As in all math, formulas are used in a spreadsheet to indicate the types of calculations
that should be performed to achieve a specific outcome. The cells that contain instruc-Chapter 5 Administrative Software 147
tions that tell the software to perform specific mathematical activities may, in fact, con-
tain detailed formulas that the user has typed in. In addition to user-entered formulas,
most spreadsheets contain hundreds of stored, premade formulas that the user can On CD!
easily place into a cell. These range from formulas appropriate to finance and statistics Software Skills Builder
to those necessary for trigonometry. These built-in formulas make it particularly easy Excel Skills—Club Budget
to direct the spreadsheet software to perform complex mathematical tasks without the
user having to remember the specific syntax of mathematical expressions. You will
practice using formulas and functions in The Excel Skills Builder activity, Club Budget
on your Companion CD. Once you are comfortable with the fomat, you will find elec-
tronic spreadsheets to be powerful and useful tools.
• What-If Analysis
Perhaps the most intriguing feature of an electronic spreadsheet is its ability to per-
form what-if analysis. Because some cells contain outcomes that are the product of
the data in other cells, changes to that data can be immediately reflected in the prod- Spreadsheets offer a
uct. For example, if a teacher is using a spreadsheet to compute grades, the teacher what-if feature for decision
will have entered not only student grade data, but also the formula needed to reflect making.
how those grades will be averaged or weighted. So if a student wanted to know what
his or her average would be if the score on the next test were 100 percent, the teacher
could enter the hypothetical 100 percent into the spreadsheet, and the student could
see the result in terms of a final grade computation. This is a what-if analysis; that is,
what if the student gets a grade of 100 percent—how will that affect the outcome?
This is a valuable tool for both business and education. Some educators have students
keep a spreadsheet of their own grades to motivate their achievement and to keep in
constant touch with their grade in a course.
• Charts and Graphs Spreadsheet graphing
Another useful feature of almost all spreadsheet software is the ability to turn the data makes it easy to visualize
data.
that has been entered into rows and columns into its graphic counterpart. The graph-
ing (also called charting) function allows the user to select specific cells, and the soft-
ware will automatically turn the data in those cells into an accurate graph in any
number of formats from line, to bar, to pie charts. Some spreadsheet software even
On CD!
adds the ability to graph in color and three-dimensional shapes. For professional-look-
Software Skills Builder
ing displays and to assist visual learners, this spreadsheet tool is extremely useful. The
Excel Skills—Student Measurement
Student Measurement Skills Builder activity on your Companion CD will demonstrate Activity
the instructional power of this feature.
• Templates and Macros
Like word-processing software, spreadsheet software makes use of templates and
macros, allowing the user to create and reuse useful spreadsheet formats and com-
mands. Spreadsheet templates and macros can also be found as shareware or freeware On CD!
at numerous educational web sites. You can also create your own spreadsheet tem- Software Skills Builder
plates. Try the Excel Skills Builder activity Grade Keeper, on the Companion CD, to Excel Skills—Grade Keeper
experience this feature.
• Electronic Spreadsheets in the Classroom
Table 5.4 shows how many of a spreadsheet’s key features can be used both adminis- ON THE WEB! 5.3
tratively and in teaching and learning. Just as word-processing software can be repur- Spreadsheet Practice Skills
posed for academic projects, so too can spreadsheet software. Whether a teacher uses Builder
a spreadsheet to track grades or a student uses a spreadsheet to collect and record data
from an experiment, this software provides a wealth of possibilities to the creative
teacher. See the In the Classroom feature on page 000 for just a few of the many cre- ON THE WEB! 5.4
ative activities that educators around the country have developed for using this soft- How Can Spreadsheets
ware. Many more ideas are shared on the web. Try On the Web! Activity 5.4 to discover Enhance Teaching and
Learning?
even more creative adaptations of spreadsheet software.148 PART II Applying Technologies for Effective Instruction www.ablongman.com/lever-duffy
IN THE CLASSROOM
Excel-lent Teaching with Spreadsheets
S preadsheets for teaching math to students with special needs
have become an indispensable part of the repertoire for many
teachers. Cindy Bush teaches math to students with a number of
monthly. They are expected to make the spreadsheets have eye
appeal as well by inserting graphics or clip art. Using the hypo-
thetical information M. Heimdal has give them, students track
learning problems, and she uses spreadsheets to reach them. She annual and monthly income, occupation, spouse’s occupation
starts by teaching how to use spreadsheets and follows up with (if married), child support (if divorced), cost of living quarters
problems suitable for spreadsheet application, particularly problems (an apartment), service expenses not included in the rent, and
that call for “multiple steps . . . because they typically require stu- the costs of renter’s insurance, telephone, cable, automobile,
dents to manipulate complex data-something which computers do entertainment, clothing (for entire family, with breakdown for
well and with which students with disabilities have difficulty.” To each person), food, child care (including after-school care for
begin, she has the students use grid paper that she has labeled to school-aged children), household items, personal care, and hol-
approximate a spreadsheet. Showing the students on an LCD panel iday and birthday gifts; the remaining amount is to be deposited
and overhead projector and using the classroom computer, she in a savings account. Students graph and print their spread-
walks them through the process of setting up a spreadsheet while sheets to create visual presentations showing how they spend
they follow along on the grid paper. Moving on to formula input, she their income.
uses a similar procedure but with a transparency and provides prac-
tice time to try out the step.
In her Business Computers and Information class, Jodie
SOURCES: Accessing challenging math curriculum. 2003. Retrieved June 22, 2003,
Heimdal has eighth graders learn to set up and work with a per-
from http://wwwldonline.org/ld_indepthtechnology/opening_the_door_mike.
sonal budget using spreadsheet software. The students create a html; J. Heimdal. 2001. Rates on your life insurance go up last month? Retrieved
spreadsheet with personal information given them and use for- January 10, 2002, from http://www.lessonplanspage.com/printables/
mulas to change numbers as expenses and income fluctuate PCIOMDDevFamilyBudgetOnSpreadsheet812.html.
❙ Database Management Software
Every educator’s job includes the cumbersome tasks of organizing, maintaining, and
retrieving many types of data. Whether it is a student’s home phone number or a
school district’s targeted language arts objectives for the sixth grade, educators must
be able to easily and quickly access and extract the information they need. The pro-
ductivity software that accomplishes this type of task electronically is called a data-
base management system.
Database management software offers educators an easy-to-use system for cre-
ating customized records to contain data, retrieving targeted records, updating and
editing the information in those records, and then organizing clear and accurate
reports from the data (see Figure 5.3). Furthermore, database software allows you to
Database management sort all your data automatically at the touch of a key or to query the database for a
software can organize, sort, match to any single word or phrase. Considering the amount of information an edu-
retrieve, and report data.
cator must deal with, database management software offers many advantages over
manual filing systems.
An electronic card catalog in a media center library is one example of the advan-
tage of database management systems over manual systems. Consider for a moment
the complexity of cataloging or locating a book using a manual system. In manual
cataloging, a book must be cross-referenced on at least three different index cards
under title, author, and subject. All of these must be typed out and manually sorted
and filed. To find the book, the card catalog user must look through drawers full of
cards until just the right card is located. For both the media specialist and the library
patron, the process can be laborious. With an electronic card catalog that is a dedi-
cated database management system of the library collections, the process is much
simplified.You can also read