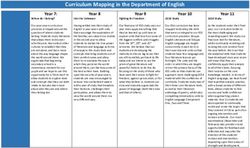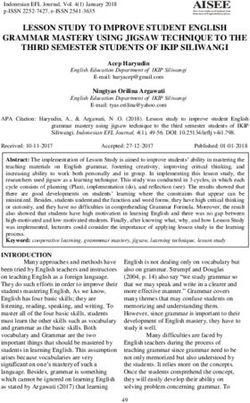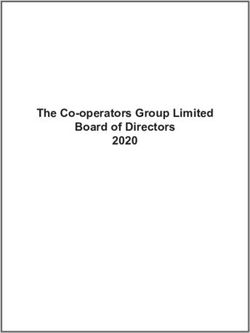REBA Training Manual for the Provincial Research Ethics Platform (PREP)
←
→
Page content transcription
If your browser does not render page correctly, please read the page content below
Table of Contents
Introduction to PREP on RISe ………………..Page 3
o How to Log-In ………………………………5
o Introduction: How to Use this Manual......6
• My Home: My Roles ………………...7
• My Home: Finding Studies …………8
o Committees ………………………………....9
• Setting Up Your Board ……………..10
• Meeting Dates ………………...........11
• Creating a New Board Meeting ....12
Review ….……………………………………..Page 13
o REBA Review ………………………………14
o Board of Record ……………………………15
• Confirm BoR by PI ………………......16
• Confirm BoR by REBA ……..............17
• Minimal Risk Model …………………18
• Expedited Review Steps……………19
• Above Minimal Risk Model ………..22
• Full Board Review Steps ……………23
• Recording Committee Decision.....27
o Provisos……………………......28
o Deferred……………………….31
o Approved……………………..32
o Post Approval Activities ………………......33
• Amendments…………………………34
• Application Changes ……………...37
• Changes Required .........................38
• Annual Renewal …………………....39
• Request for Acknowledgment.…..40
• Completions …………………………41
• Record Committee Decision …….42
• Certificate of Approval…………….43
o Partner Board
• Minimal Risk Review ………………...44
• Above Minimal Risk Review……….47
o Proviso Responses
• Application Changes ………………48
• Assigning and Additional Provisos..49
Communication .……………………………Page 50
o Best PREP Practices ………………………..51
o Glossary of Terms…………………………...52
o Partner Contacts ………………………......53Introduction: How to Use This Manual
The purpose of this manual is to introduce and guide BC
Research Ethics Board Administrators (REBA) through the
new Provincial Research Ethics Platform (PREP).
PREP was designed to stream-line multi-jurisdictional
research across the province, and is a new functionality
within the Human Ethics module of UBC’s Research
Information Services (RISe). UBC’s Research Information
Services (RISe) was launched in 2007 and consists of seven
modules: Animal Care, Biosafety, Conflict of
Interest/Commitment, Extended Reporting, Grants, Human
Ethics, and Radiation Safety.
This guide will provide an overview of how to review ethics
applications within PREP. Additionally, the RISe website has
a number of useful resources for REBA including guidance
notes and tutorials; sample forms and the RISe sandbox
which allows you to create mock applications using
different roles to familiarize yourself with the system.
Throughout this guide, the lightbulb and email icon
will appear to denote:
A note or tips for REBA
An email notification will be generated
and sent out
For a list of common acronyms used throughout this
guide, see the glossary.
Version: April 2 2019 4How to Log-In
www.rise.ubc.ca
To log-in to RISe, you will need a Campus Wide Login (CWL).
If you do not have a CWL account you can register through:
https://activate.id.ubc.ca/iamweb/. Following your
registration, contact the RISe support email to receive your
researcher number which will be needed only the first time
you log on to RISe.
Click on the ‘Login’ button on the right of the page and enter
your CWL (circled in yellow above).
If you have any technical issues logging in contact
risesupport@ors.ubc.ca
Version: April 2 2019 5My Home
The ‘My Home’ page in RISe is your personalized portal to
submit studies as a PI, to administrate studies as REBA, or
review studies as a reviewer.
You can click on the “My Home” tab to return to review
studies at any time.
Version: April 2 2019 6My Home: My Roles
To the left of your homepage you will see a list of roles
available to you as a RISe user based on your role with
the institutional REB. REBA generally have REB
Administrator and REB Committee Member roles.
To review studies as REBA remember to click on
the REB Administrator role especially if you have
multiple roles available to you.
7
Version: April 2 2019My Home: Finding Studies
Studies in the system can be found in the above tabs
on the REB Administrator’s homepage
Index of acronyms
In-S: Inbox for newly submitted Full-P: Full board post-approval
studies studies assigned to a meeting.
In-P: Inbox for post approval Pend-S: All studies pending
studies studies approval
Exp-S: Expedited studies that Pend-P: All pending post-
have been assigned for review approval studies
Exp-P: Expedited post- Appr: Approved studies
approval activities that have InA: Inactive/closed studies
been assigned for review Rpts: Reports
Full-S: Full board studies
assigned to a meeting.
8
Version: April 2 2019Committees
Committees are available from your homepage.
REBA can use the committees page to:
• create meetings;
• edit REBA staff and board members; and
• view past meetings.
Version: April 2 2019 9Committees: Setting Up Your Board
You can edit your board and REBA staff by selecting your
board from the list of REBs and then click on Edit REB Staff.
Ensure that your Chair is added as Chair and also a
committee member.
Version: April 2 2019 10Committees: Meeting Dates
By selecting your committee, you can also see the dates of
all the full board and expedited meetings.
Expedited meetings are usually deadlines not
actual meeting dates. Partner boards can create
meetings at the same time as assigning for review,
or may choose to create them in advance. UBC
boards need to create them in advance.
Version: April 2 2019 11Committees: Creating a New Board
To create a meeting, select “Create Single Meeting.”
You can select
‘Expedited’ or ‘Full Board’
Expedited meetings: Non-UBC affiliated boards are able
to create meetings at the same time as assigning and do
not need to create expedited meetings using this feature.
UBC boards do need to create expedited meetings. They
can be created in advance, so they are available for
assigning.
Version: April 2 2019 12Review
REBA Review
Many boards have their REBA act as reviewers in certain
circumstances. Ensure that your REBA have both the
REB Administrator Role (REBA) and Committee Member
Role (CM). This will enable them to assign studies to
themselves to review.
When acting as a reviewer, REBA should change their
role from the study homepage to “Committee
Member.” This gives them the same view as a
committee member and helps them track their reviews
better.
Version: April 2 2019 14Board of Record (BoR)
The BoR for a multi-jurisdictional study will be decided based upon
a discussion between the involved REBs and taking into
consideration the following elements (as per the REBC Models):
• Location of majority of participants and/or study team;
• Which institution is best placed to mitigate risk to
participants/data;
• The expertise of the involved REBs (for example BCCA and
cancer studies);
• Proportion of the study that is hospital-based and
community-based;
• And other unique factors that the participating boards agree
are relevant.
Based on the matrix above, RISe will initially decide on a BoR. This
must be manually confirmed by REBA once they have agreed.
see next page
Version: April 2 2019 15Board of Record:
Confirming Board of Record (BoR) by PI
When the PI submits an
application the system will
display which REB the
application will route to.
They are asked if they
agree and given an
opportunity to enter
comments in this regard.
Their comments do not
affect how the system
decides on BoR, but can
be considered by REBA
when confirming the BoR.
Post-submission, REBA can
review the PI’s comments
and their confirmation of
BoR.
From the study homepage
under the “Correspondence”
tab, click on “Submitted
Application”.
Version: April 2 2019
16Board of Record:
Confirming Board of Record by REBA
Step 1: REBA receives study in the In-S Box.
Step 2: REBA assesses study, the partners involved, and the
BoR decision. If needed, they can consult other boards.
Other boards can see the study using their “Studies” tab.
Step 3: Once the BoR is decided, REBA can select the
“Harmonize” activity and confirm BoR and partners.
Version: April 2 2019 17Minimal Risk Model
18Board of Record: Minimal Risk
Expedited Review Steps in RISe
For expedited review the BoR conducts a review before
the study is assigned to other boards.
Step 1: Harmonize (see page 17). This confirms the BoR and
the partners for the study. The BoR REBA will handle all
administration of the study.
Step 2: Assign to a BoR expedited reviewer
• UBC will use their regular “Assign to Expedited
Review” activity and assign normally.
• Partner BoR will use “Assign for Review” (see image
below). Select “Meeting Type” (FB or MR), choose a
“Meeting Date”(deadline in MR), and select
reviewer/s.
• Preview can be copy and pasted or attached
• Hit ok.
19Board of Record: Minimal Risk
Expedited Review Steps in RISe
Step 3: Once a reviewer has been assigned, the study will
move from the Board of Record In-S box and into the Exp-S
box. All minimal risk studies waiting for review can be found
there. Once the reviewer has commented, their name will
appear beside the study.
Step 4: Click on the study link (blue highlight)
once the reviewer has commented.
Incorporate the reviewers comments into the
pre-review comments to create one
collated review from the Board of Record.
Step 5: Select “Assign for Harmonized
Review”
Step 5 continued on next page
Version: April 2 2019 20Board of Record: Minimal Risk
Expedited Review Steps in RISe
Step 5: Click on the “Assign for Harmonized Review”
activity:
• Insert the collated comments from the BoR review either
by copying and pasting into the text box or attaching as
a Word document (avoid using PDFs as partner boards
may want to add their comments directly to the
document).
• Ensure the right partners are listed.
• Click “ok”. This will send the study to the selected
harmonized partners to review. The study will remain in
the BoR Exp-S box and harmonized reviewers names will
populate beside the study once they have commented.
Step 6: Wait for harmonized partners’ reviewers’ names to
appear in the Exp-S box or you get an email that all partners
have all clicked the “Harmonized Review Complete” activity,
then select the study link.
Step 7: Collate all reviews from all partners and prepare the
provisos for the study team.
Skip to page 27 Record Committee Decision
to finalize the review.
Version: April 2 2019 21Above Minimal Risk Model
22BoR: Above Minimal Risk Review
Full Board Review Steps
Above Minimal Risk (AMR) review follows the same steps as
Minimal Risk (MR) review but the steps are condensed.
AMR Review involves a collaborative review by all partners
at a board meeting . Partner boards can participate in the
meeting in the following way:
• In person or via video or teleconference
• Submit comments before the meeting
• Review minutes and provisos after the meeting.
Step 1: BoR receives the study in their in-box and confirms
the BoR as per Page 15.
Step 2: BoR assigns the board to a meeting by selecting
“Assign for Review.” UBC boards will assign to Full Board
review using their “Full Committee” activity.
Version: April 2 2019 23BoR: Above Minimal Risk Review
Full Board Review Steps
Step 3: Select “Full REB Review”, the full board meeting
date, add Reviewers, and upload a pre-review or copy
and paste it into the text box. UBC boards need to pre-
load their meeting dates as usual. Click “ok”.
Once assigned, the study will move to Full-S box
and onto the agenda of the selected dates
meeting under committee.
Version: April 2 2019 24BoR: Above Minimal Risk Review
Full Board Review Steps
Step 4: The study is accessible to the BoR’s committee.
The BoR REBA now need to “Assign for Harmonized
Review” to give access to the study to the partner
boards.
•Select “Assign for Harmonized Review.”
•Confirm Partner Boards.
•Click “ok”.
•All boards now have access to the study.
Version: April 2 2019 25BoR: Above Minimal Risk Review
Full Board Review Steps
Step 5: Hold the REB Full Board meeting.
Step 6: REBA collate comments from the meeting into a
single proviso response document.
Step 7: Record Committee Decision and send result
back to the study team (See pages 28-31).
You can find studies assigned to your Full Board
under your committee (see page 8). Select your
committee and then the meeting date. You can
upload meeting minutes and a business agenda to
the REB agenda.
Version: April 2 2019 26Record Committee Decision
Step 8: Click “Record Committee Decision”. A text box
will pop up and you can write Approved, Provisos, or
Deferred. Any other short direction can also be added,
e.g. Provisos – Response to BoR and Partner only. The
decision is not finalized until the next step.
Step 9: Finalize the decision. At this point the study can
be approved, be given provisos, or deferred.
• For Provisos See page 28-30 (PI and study team
members with signing authority can submit)
• For Deferred See page 31 (Only PI can resubmit)
• For Approved See page 32
Once all partner boards have hit “Harmonized
Review Complete” an email is sent to the BoR.
27
Version: April 2 2019Record Committee Decision: Enter Provisos
Step 1: Once you have clicked “Record
Committee Decision,” select “Enter
Provisos”. You will need to enter the
provisos that you would like to send back
to the PI and study team.
Step 2: Once the below window opens
up, you will have the choice of copying
and pasting your provisos or attaching a
document or both. Select “Add”.
Do not select “Provisos” until you have
completed steps 1-5.
28
Version: April 2 2019Record Committee Decision: Provisos
Step 3: A pop-up window will show up that will allow you
to copy and paste provisos into the system. Generally,
REBA compiles all of the provisos onto a single Word
document, using the pre-review as a base, then copy
and pastes this document into the below window. Click
“Ok”.
Step 4: Once you click “ok” on the above, the system will
show you a preview of what will be sent back to the
researchers. Review this and select “OK”.
29
Version: April 2 2019Record Committee Decision: Provisos
Step 5: Once you have reviewed the final provisos screen
and clicked “ok,” the provisos move into the “Provisos tab”
on the study homepage, which the PI can see.
Step 6: Finalize the provisos by selecting “Provisos” from
the activities. You can customize the instructions that you
place in the text box (see sample below). Click “ok”. The
study will now route to the PI and co-I’s in-box.
Sample Wording for Provisos
• Please look under "Provisos" tab for requested changes.
• Please issue a response letter including our list of provisos and the way
they have been addressed underneath, making it clear what changes
have been made. Ensure that they have been entered into the
application (select “edit application”).
• If you are submitting changed documentation (consent forms, etc.),
please attach with all of the changes tracked or highlighted in View 9 of
the application and please update version number and date.
• BREB Guidance Notes can be found at: XXXXXX
Version: April 2 2019 30Record Committee Decision: Deferred
Step 1: Once you have clicked “Record Committee
Decision,” follow Provisos steps 1 – 4 (pages 28-29) to enter
the deferral provisos into the Provisos tab. Some boards do
not post their deferral provisos into the provisos tab but
rather copy and paste the deferral provisos into the
deferral activity itself. This is the decision of each board.
Step 2: Select “Defer” from the activities list. Insert
instructions to find the list of the provisos and click “Ok.”
Version: April 2 2019
31Record Committee Decision: Approved
Step 1: Once you have clicked “Record Committee
Decision,” select “Approve” from activities.
Step 2: Select the Harmonized certificate from the drop
down menu. Boxes on the certificate can be customized.
Notes to the study team can be entered below the
certificate and, if an attachment needs to be sent back, it
can also be attached. Click “ok” and the study team will be
notified.
It is possible to reissue a certificate if you make
a mistake. Certificates can also be edited i.e.
removing a partner board. 32
Version: April 2 2019Post Approval Activities (PAAs)
Researchers have the below options for Post Approval Activities (PAAs):
• Annual Renewal: No change is allowed to the actual application in PREP.
The researcher is promoted to fill in a coversheet and hit submit. Annual
Renewals can be submitted at the same time as amendments.
• Annual Renewal with Amendment: This PAA is not used in PREP.
• Amendment: This PAA gives the researcher full access to their application
to make changes to it. Use Track Changes to see what has changed. A
researcher can only have one amendment in review at a time.
• Completion of Behavioural or Clinical Study: This PAA is used to
permanently close a study in PREP. Once approved, only a Request for
Acknowledgement is allowed on the study.
• Request for Acknowledgement: This PAA is used for protocol deviations or
unexpected events that occur within a study. This is used by the
researcher to alert the REB. The REB reviews and acknowledges (not
approves) this PAA. The researcher does not have access to change
anything in their study.
• Response to Request for Information (RFI): This PAA is not used in PREP .
Version: April 2 2019 33PAAs: Amendment Review Steps on PREP
Step 1: Under the REB Administrator role, find the PAA to
review in the In-P inbox.
Step 2: On the PAA home page, REBA select the PAA
coversheet for a summary of the PAA.
Step 3: (amendments only): Using Application
Changes, check that the changes outlined in the PAA
coversheet are incorporated into the application (see
page 36).
Step 4: Assess whether partner boards need to review.
34
Version: April 2 2019PAAs: Review Steps on PREP
Step 5: Click on “Assigned for Expedited Review” or “Full
Board Review” and choose a reviewer.
The BoR needs to assign their own board or
REBA before assigning for harmonized review.
Step 6: The reviewer will be notified and be able to
include their notes using their comment activity:
35
Version: April 2 2019PAAs: Review Steps on PREP
Step 7: The REBA from the BoR can now assign to the
Partner Board if needed for review. Click on “Assign for
Harmonized Review”.
Step 8: Once the Partner Board has submitted their comments,
the BoR can now continue to “Record Committee Decision”.
Reviewers names will appear beside the study in the Exp-P box
once they have commented.
An email is sent to the BoR once all partners have
clicked “Harmonized Review Complete”.
Version: April 2 2019 36PAA: Application Changes for
Amendments
To review application changes for an amendment,
navigate to your In-P box and click on the PAA for
review.
Step 1: Click on ‘Application
Changes’ and under the
Change Log, scroll down and
click on ‘View Differences.’
Step 2: You will see
the old content
highlighted in red and
the new changes will
be highlighted in
green.
Version: April 2 2019 37PAA: Changes Required
Step 1: If the PAA application
requires further changes, REBA
can send back comments to the
PI by selecting the “Changes
Required by REBA” activity.
Step 2: A separate window will pop out where REBA can
copy and paste their comments and/or upload
documents for the PI.
38PAA: Annual Renewal
Step 1: When the Board of Record
(BoR) receives an annual renewal,
they should open it and review the
PAA coversheet.
Step 2: The BoR reviews the coversheet and determines
whether or not partner boards need to be involved.
Generally, partner boards do NOT need to review annual
renewals. However, if there was a request from a partner
to review a study at annual renewal or the coversheet
points to something unusual, the BoR can always choose
to assign an annual renewal to a partner board.
Step 3: Assign to the BoR reviewer.
Step 4: Assign to partner boards, if necessary. REBA must
first assign to their own boards through expedited or full
board review before the “Assign for Harmonized review”
button will appear.
Step 5: Once all reviewers have commented, the BoR can
either issue a Certificate of Approval or “Changes
Required”, to get further information from the research
team.
Reminder: Double check that there are no
amendments in progress for adding a site before
issuing an annual renewal CoA.
39
Version: April 2 2019PAA: Request for Acknowledgement
Step 1: When the Board of Record
(BoR) receives an Request for
Acknowledgement, they should
open it and review the PAA
coversheet.
Step 2: The BoR reviews the coversheet and determines
whether or not partner boards need to be involved.
Generally, partner boards would need to be involved in a
protocol deviation put participants at greater than
minimal risk or if the acknowledgement was site specific.
Step 3: Assign to the BoR reviewer.
Step 4: Assign to partner boards, if necessary. REBA must
first assign to their own boards through expedited or full
board review before the “Assign for Harmonized review”
button will appear.
Step 5: Once all reviewers have commented, the BoR can
either issue a Certificate of Approval or “Changes
Required” to get further information from the research
team.
Reminder: Double check that there are no
amendments in progress for adding a site before
issuing an annual renewal CoA.
40
Version: April 2 2019PAA: Completion of a Behavioural or
Clinical Study
Completions should only be submitted if all sites are
complete.
If a completion is submitted to close a single site, REBA
should send it back, using “Changes Required by
REBA” and ask that the study team submit a “Request
for Acknowledgement”.
Step 1: When the Board of
Record (BoR) receives a study
completion, REBA should open it
and review the PAA coversheet.
Step 2: Ensure that the closure meets the data retention
standards of the BoR (these are very similar amongst institutions,
~5 years for regular studies and 25 years for CT).
Step 3: If REBA is satisfied, they may “Record Committee
Decision”. REBA may also “Assign for Review”, using the same
steps described in the amendment section.
Clinical studies have a
certificate for Closures.
Behavioural studies use
the Request for
Acknowledgement
certificate and edit it for
closure (see right).
Version: April 2 2019
41PAA: Record Committee Decision
Step 1: When the BoR has fully
completed the PAA review,
REBA will hit “Record
Committee Decision” to finalize
the harmonized review.
After the committee decision
has been recorded, REBA can
now approve the PAA and
generate an approval letter, or
send back changes required.
Step 2: If additional changes are required, REBA can click on
“Changes Required”, on page .
If Approved or Acknowledged skip to Certificate of Approval
(page 38).
Version: April 2 2019 42PAA: Certificate of Approval, Closure, or
Acknowledgement
Step 1: To generate a certificate for a PAA, select “Approve”
from the activities and then select the appropriate template
from the drop down menu for the type of PAA. Click “ok”
once certificate is ready to be released.
All certificates can be edited before clicking “ok”.
Ensure that the certificate of approval represents what
is being approved. Text can be added or deleted
when needed.
Version: April 2 2019 43Partner Board: Minimal Risk Review
Expedited Review Steps
Step 1: A study is received in the In-S box on REBA’s study
homepage. If the study is in the “Assigned for Harmonized
Review” state, this means that you are a partner and this
study is ready for your review. It can be either Minimal Risk
or FB.
Step 2: Select the study link and review the comments
from the BoR. Ensure to review correspondence carefully.
All review related activity will be captured there.
Version: April 2 2019 44Partner Board: Minimal Risk Review
Expedited Review Steps
Step 3: Assess the application by selecting “Application –
Full” or “Application- Review/Print”.
Step 4: Proportionate Site Review: Assign to either REBA or to
a Board member to review using “MJ Assign Reviewers.”
• You can add documents or text to give your reviewer
directions. Scroll down and click “ok.” They will be
able to see the BoR review.
45
Version: April 2 2019Partner Board: Minimal Risk Review
Expedited Review Steps
Step 5: Once the study is assigned for review, it will move
from the Partner “In-S” to the “Exp-S” box. Once the partner
reviewer comments, their name will appear, along with
other partners names, beside the study.
Step 6: Once you see your reviewer’s name appear by the
study, select the study link. Review their comments, format
into clear provisos, and select “Harmonized Review
Complete”. Copy and paste your boards’ final site provisos
into the text box and click “Ok”. Once this is done, the BoR
will know that the partner review is complete.
46Partner Board: Above Minimal Risk Review
Full Board Review
For Partners participating in the Full Board review of another
REB, the PREP steps are very similar to Minimal Risk review
pages 39-41) except for the following:
• The BoR will not complete a review before they give you
access to the study. They will post a pre-review.
• Partner boards will need to decide how they want to
participate in the meeting and communicate this with the
BoR.
• Partner boards can do a full ethical review on the study.
They should treat it like any Full Board study they are
assigned to.
Once the meeting has happened, the BoR will collate all the
comments from the meeting and send them back to the
research team. Proviso responses will be dealt with according
to the decision making in the meeting.
47
Version: April 2 2019Proviso Responses: Application
Changes
Step 1: When the PI submits their proviso response, it will
appear in BoR REBA’s In-S tab under “REBA Screening Provisos.”
Select the study link.
Step 2: To review the changes to response, click on “Application
Changes” in the study homepage.
Step 3: Scroll down and click “View Differences”
to review the tracked changes from the revised
application and the original one.
48Proviso Responses: Assigning to a
Reviewer
To assign a proviso response to your reviewer or REBA.
Step 1: If you are BoR, select “Assign Provisos for
Harmonized Review”. Select the partners that want to
review the proviso response and click “ok”. This will give
partners access.
• If you are the partner board, just like in the first round
of review, once your reviewer has responded, collate
comments and select “Harmonized Review
Complete”, copy and paste comments into text box
and click “ok”.
Step 2: Once everyone has commented, BoR will send the
result back to the PI (see page 28). If further provisos are
issued, the BoR can use the “Additional Provisos” activity.
49
Version: April 2 201950 Communication
Communication: PREP Best Practices
• When logging into your account on RISe always confirm
you are in the correct “role” for the study you are
reviewing.
• Avoid using the back button of your internet browser
when using RISe. Instead use the back and continue
buttons on the top left and right hand corners of the
application.
• You can use a wildcard (%) when searching on RISe.
Just put % in front of part of a name or institution that
you want to find in the drop down boxes, e.g. %Fraser.
Always, make sure you select the right name as there
are lots of similar names in RISe.
• Comments posted on RISe cannot be deleted. They
are an auditable record of REB activity. If you make an
error or want to take back a comment, simply post a
second comment explaining this. We all do it!
• Always identify yourself when posting, e.g. Island Health
is ready to approve. Our community is getting larger
and not everyone will recognize which name belongs to
which institution.
• Write your provisos in a clear format that reference
appropriate sections of the application. The BoR should
not need to edit partner provisos in order to send them
to the research team.
Version: April 2 2019 51Communication: Glossary of Acronyms
Email notification sent MR: Minimal Risk
Note or reminder PAA: Post Approval Activities
ACC: Animal Care Committee PHCRI: Providence Health Care
ACCA: Animal Care Committee Research Institute
Administrator PC: Primary Contact
AMR: Above Minimal Risk PI: Principal Investigator
BCCA: British Columbia Cancer PREP: Provincial Research Ethics
Agency Platform
BoR: Board of Record REB: Research Ethics Board
BREB: Behavioural Research REBA: Research Ethics Board
Ethics Board Administrator
COI/COC: Conflict of RFI: Request for information
Interest/Conflict of Commitment RISe: Research Information
COIA: Conflict of Interest Systems
Administrator
CO-I: Co-Investigator
CREB: Clinical Research Ethics
Board
C&W REB: Children’s & Women’s
Research Ethics Board
CWL: Campus Wide Login
FB: Full Board
Version: April 2 2019 52Communication:
Who to contact from a partner institution
REB Contact
Fraser Health Sarah Flann
(Research Ethics and Regulatory Specialist)
604-587-7855
sarah.flann@fraserhealth.ca
REB@fraserhealth.ca
Interior Health Dorothy Herbert (Coordinator)
250-469-7070 ext 12195
Dorothy.Herbert@interiorhealth.ca
Website:
https://www.interiorhealth.ca/sites/Partners/Research/Pages/Res
earch-Ethics-Board.aspx
Island Health – E. Sarah Bennett (Research Ethics and Compliance Manager)
Health Performs triage of all incoming PREP applications
Elizabeth.bennett@viha.ca
25-370-8095
*Dawn Pollon (Ethics Coordinator)
250-519-5300 ext 36212
dawn.pollon@viha.ca
[*]cc Kimberly.Horie@viha.ca on all of Dawn’s correspondence
Kim Horie (Operational Coordinator)
250-519-6726
ResearchEthics@viha.ca
53
Version: April 2 2019Communication
Who to contact from a partner institution
Island Health – E. Sarah Bennett (Research Ethics and Compliance
Clinical Manager)- performs triage on all PREP applications
Elizabeth.bennett@viha.ca
250-370-8095
Karen Medler (Coordinator)
250-519-5300 ext 36207
Karen.medler@viha.ca
Joy (Joey) Pearson (Administrator)
250-519-5300 ext 36210
joy.pearson@viha.ca
Simon Fraser Kim Lajoie (Officer)
University klajoie@sfu.ca
778-782-6785
If unavailable, email dore@sfu.ca
UBC Behavioural Maria Valente (Primary Harmonized Contact)
Review Coordinator
604-827-5112
Maria.Valente@ors.ubc.ca
Anita Lillquist (Harmonized Contact if Maria is unavailable)
Review Coordinator
604-827-5597
anital@mail.ubc.ca
UBC Clinical Pia Ganz (Manager)
604-875-4149
pia.ganz@ors.ubc.ca
54
Version: April 2 2019 (updated March 2020)Communication
Who to contact from a partner institution
UBC – BC Cancer Naama Rozen (REB Coordinator)
604-877-6289
reb@bccancer.bc.ca
UBC -Children’s and Jennie Prasad (Manager)
Women’s 604-875-2441
jprasad@bcchr.ubc.ca
UBC-Okanagan Lisa Shearer (Associate Manager)
lisa.shearer@ubc.ca
250-807-8289
UBC / Providence Julie Hadden (Manager)
Health Care julie.hadden@ubc.ca
604-682-2344 ext 63496
University of Primary contact: reb@unbc.ca
Northern BC
Isobel Hartley (Research Ethics Officer)
Isobel.Hartley@unbc.ca
250-960-6735
Tracy Wilson (Office of Research Administrative Assistant)
tracy.wilson@unbc.ca
250-960-5852
University of Victoria Eugenie Lam (Coordinator)
hrethics@uvic.ca
250-472-5202
Kenna Miskelly (Facilitator)
hre@uvic.ca
250-472-5555
Jeta Rugova-Plakolli (Liaison)
ethics@uvic.ca
250-472-4545
Northern Health Tanis Hampe (Regional Manager)
250 649-7557
Tanis.Hampe@northernhealth.ca
55
Version: April 2 2019Manual Updates
This manual is a living document and will be
updated periodically. Please do not hesitate to give
your feedback. All feedback and requests for
additional sections, should be forwarded to Paola
Pinto Vidal at pvidal@bcahsn.ca
Thank you for your feedback!
56
Version: April 2 2019You can also read