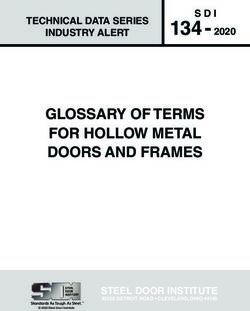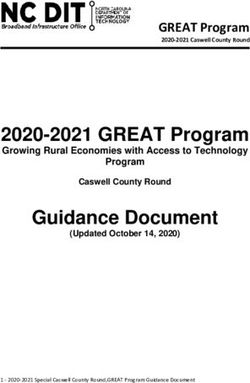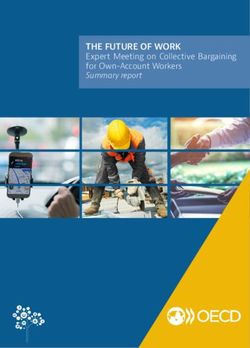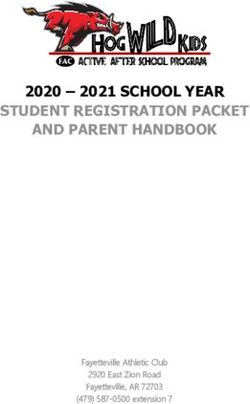RavenXTG GPRS/EDGE Sierra Wireless Cellular Modem - Revision: 12/13 - Copyright 2006-2013 Campbell Scientific, Inc.
←
→
Page content transcription
If your browser does not render page correctly, please read the page content below
RavenXTG GPRS/EDGE
Sierra Wireless Cellular Modem
Revision: 12/13
C o p y r i g h t © 2 0 0 6 - 2 0 1 3
C a m p b e l l S c i e n t i f i c , I n c .Warranty
“PRODUCTS MANUFACTURED BY CAMPBELL SCIENTIFIC, INC. are
warranted by Campbell Scientific, Inc. (“Campbell”) to be free from defects in
materials and workmanship under normal use and service for twelve (12)
months from date of shipment unless otherwise specified in the corresponding
Campbell pricelist or product manual. Products not manufactured, but that are
re-sold by Campbell, are warranted only to the limits extended by the original
manufacturer. Batteries, fine-wire thermocouples, desiccant, and other
consumables have no warranty. Campbell’s obligation under this warranty is
limited to repairing or replacing (at Campbell’s option) defective products,
which shall be the sole and exclusive remedy under this warranty. The
customer shall assume all costs of removing, reinstalling, and shipping
defective products to Campbell. Campbell will return such products by surface
carrier prepaid within the continental United States of America. To all other
locations, Campbell will return such products best way CIP (Port of Entry)
INCOTERM® 2010, prepaid. This warranty shall not apply to any products
which have been subjected to modification, misuse, neglect, improper service,
accidents of nature, or shipping damage. This warranty is in lieu of all other
warranties, expressed or implied. The warranty for installation services
performed by Campbell such as programming to customer specifications,
electrical connections to products manufactured by Campbell, and product
specific training, is part of Campbell’s product warranty. CAMPBELL
EXPRESSLY DISCLAIMS AND EXCLUDES ANY IMPLIED
WARRANTIES OF MERCHANTABILITY OR FITNESS FOR A
PARTICULAR PURPOSE. Campbell is not liable for any special, indirect,
incidental, and/or consequential damages.”Assistance
Products may not be returned without prior authorization. The following
contact information is for US and international customers residing in countries
served by Campbell Scientific, Inc. directly. Affiliate companies handle
repairs for customers within their territories. Please visit
www.campbellsci.com to determine which Campbell Scientific company serves
your country.
To obtain a Returned Materials Authorization (RMA), contact CAMPBELL
SCIENTIFIC, INC., phone (435) 227-9000. After an application engineer
determines the nature of the problem, an RMA number will be issued. Please
write this number clearly on the outside of the shipping container. Campbell
Scientific’s shipping address is:
CAMPBELL SCIENTIFIC, INC.
RMA#_____
815 West 1800 North
Logan, Utah 84321-1784
For all returns, the customer must fill out a “Statement of Product Cleanliness
and Decontamination” form and comply with the requirements specified in it.
The form is available from our website at www.campbellsci.com/repair. A
completed form must be either emailed to repair@campbellsci.com or faxed to
(435) 227-9106. Campbell Scientific is unable to process any returns until we
receive this form. If the form is not received within three days of product
receipt or is incomplete, the product will be returned to the customer at the
customer’s expense. Campbell Scientific reserves the right to refuse service on
products that were exposed to contaminants that may cause health or safety
concerns for our employees.Table of Contents
PDF viewers: These page numbers refer to the printed version of this document. Use the
PDF reader bookmarks tab for links to specific sections.
1. General Description....................................................1
2. Establish Cellular Service ..........................................1
2.1 RavenXTG Cellular Coverage/Service Requirements .........................1
3. Specifications .............................................................2
3.1 RavenXTG Specifications....................................................................2
4. Configuration ..............................................................3
4.1 Base Station Requirements for RavenXTG..........................................3
4.2 Datalogger Site Equipment ..................................................................3
4.3 Wiring and Connections.......................................................................6
4.3.1 Modem Connections Using PN 18663 Null Modem Cable ..........6
4.3.2 Modem Connections Using the SC105 .........................................7
4.3.3 Modem Connections Using the SC932A ......................................8
4.4 Power Considerations...........................................................................9
4.5 Automatic Provisioning (Activation) ...................................................9
5. Using AceManager to Program the Modem ...........11
5.1 Configuring the RavenXTG for Dynamic IP .....................................15
6. LoggerNet/PC400 Software Setup...........................17
6.1 Test the Cellular Connection..............................................................19
7. Troubleshooting........................................................20
Appendices
A. AceManager Setup without Template File............ A-1
B. Installation of SIM Card in the RavenXTG ............ B-1
C. Configuring the RavenXTG Modem for PPP ........ C-1
iTable of Contents
D. EmailSend Using the Gmail Outgoing SMTP
Server.....................................................................D-1
D.1 Setting up a Gmail Account............................................................. D-1
D.2 Sending to Multiple Addresses........................................................ D-1
D.3 Sending a Text Message to a Phone ................................................ D-2
E. Troubleshooting Flowchart.................................... E-1
Figures
4-1. Antennas for use with the Raven modems .......................................... 5
4-2. Connections using PN 18663 Null Modem Cable............................... 6
4-3. Connections using the SC105.............................................................. 7
4-4. Connections using the SC932A........................................................... 8
7-1. Device Port configuration.................................................................. 24
7-2. AceManager status page showing communications with modem ..... 25
B-1. Modem faceplate ............................................................................. B-1
iiRavenXTG GPRS/EDGE Sierra Wireless
Cellular Modem
1. General Description
This manual provides information for interfacing the Sierra Wireless
RavenXTG cellular modem to Campbell Scientific dataloggers. A Sierra
Wireless CD ships with the modem that includes Sierra Wireless manuals and
software utilities. Sierra Wireless manuals referenced in this manual include:
AceManagerGuide.pdf
Raven_XT_UserGuide.pdf
Raven_XT_QuickStart.pdf
The RavenXTG digital cellular modem is manufactured by Sierra Wireless for
use on the AT&T General Packet Radio Service (GPRS) network. The modem
is accessed through the Internet using TCP/IP communications protocol using a
Static or Dynamic IP address.
• A Static IP address is permanently assigned to a particular account and
will always be used whenever the RavenXTG connects to the Internet.
• A Dynamic IP address is assigned on a “need to have” basis. A dynamic
IP address is used with a service such as IP Manager (Section 5.1,
Configuring the RavenXTG for Dynamic IP) to translate a (domain name)
to a dynamic IP address, so that the RavenXTG can be contacted by name
as if it had a static IP.
An AT&T GPRS/EDGE account can be setup for a Static or Dynamic IP
address. A data account with the I2gold APN as described in Section 2.1,
RavenXTG Ceullar Coverage/Service Requirements, will have a Static IP
address.
Template files from CSI’s website (www.campbellsci.com/downloads) are used
to configure the RavenXTG modem to function as a serial server or in Point-to-
Point protocol (PPP).
2. Establish Cellular Service
2.1 RavenXTG Cellular Coverage/Service Requirements
What you need:
• AT&T GPRS/EDGE coverage at the datalogger site (for a coverage
map refer to: www.wireless.att.com/coverageviewer)
• GPRS/EDGE business account established with AT&T
To setup a GPRS/EDGE business account, contact your AT&T Business
Account Representative or Blu-Telecommunication.
1RavenXTG GPRS/EDGE Sierra Wireless Cellular Modem
Blu-Telecommunication is part of the Alliance Channel with AT&T, and can
assist any customer nationwide. Blu-Telecommunication will contact AT&T
and work with an AT&T account manager to setup an account.
Contact information for Blu-Telecommunication:
Phone number: (877) 422-2616, or Email box: i2gold@blu-tel.com
What to ask for: M2M Setup
Who to ask for: Carlos Morales or Andy Tran
An Access Point Name (APN) must be added onto the account, which makes
the modem accessible through the Internet. For networks with fewer than (30)
modems, the standard ‘I2Gold APN’ can be used; networks with more than
(30) modems will require a ‘Custom APN’. A Custom APN has a setup fee
starting at $500, and takes a minimum of 7 to 14 business days to complete.
The user must program the APN name into the modem as described in Section
5, Using AceManager to Program the Modem.
AT&T will provide a SIM card for each modem. The SIM card must be
installed inside of the modem as described in Appendix B, Installation of SIM
Card in the RavenXTG. In addition to the SIM card, you should receive:
• 10-digit MSISDN number (telephone number associated with the
SIM, used for billing)
• IP Address and APN for GPRS/EDGE service
3. Specifications
3.1 RavenXTG Specifications
Sierra Wireless RavenXT, model G2212-C GPRS modem
Technology: GPRS (MS-12)
Bands: Quadband,
1900/850 MHz and 1800/900 MHz
Transmit Frequency: 1850 to 1910 MHz and 824 to 849 MHz
Transmit Power: 1.0 W for 1900 MHz; 0.8 W for 850 MHz
Receiver Frequency: 1930 to 1990 MHz and 869 to 894 MHz
GPRS Throughput: up to 70 kbps
RS-232 Data Rates: 1200 bps to 115.2 kbps
Serial Interface: RS-232, DB9-F
Serial Protocols: AT Commands, PPP, SLIP, UDP, TCP
RF Antenna Connector: 50 Ohm SMA (female)
Input Current Range: 40 to 250 mA
2RavenXTG GPRS/EDGE Sierra Wireless Cellular Modem
Typical Current Drain (at 12 Vdc): 50 mA dormant (idle for 10 to 20 seconds),
120 mA transmit/receive
Input Voltage Range: 6 to 28 Vdc
Operating Temperature Range: –30° to +65°C
Operating Humidity Range: 5% to 95% RH non-condensing
Status LEDs: Power, Network, Signal, Activity
Dimensions
Width: 7.6 cm (3 in)
Depth: 2.5 cm (1 in)
Length: 10 cm (4 in)
Weight:RavenXTG GPRS/EDGE Sierra Wireless Cellular Modem
• PN 14394 Raven Mounting Kit—includes mounting hardware for securing
the modem to below-referenced environmental enclosure and a 9-pin male
to 9-pin female cable.
• Antenna—the following antennas are available from Campbell Scientific.
Contact a Campbell Scientific applications technician for help in
determining the best antenna for your application.
o The 20679 is a dual-band, omnidirectional antenna for our CDMA
and GPRS/EDGE digital-cellular modems. It covers both the 800-
MHz band and the 1.9-GHz band. For the 800-MHz band, the 20679
provides a 0-dBd gain. For the 1.9-GHz band, the 20679 provides a
3-dBd gain. This antenna is recommended for locations where
cellular coverage is strong.
The 20679 includes a mount/u-bolt assembly that allows the antenna
to be mounted to a mast, crossarm, or user-supplied pole (outer
diameter of up to 3.8 cm (1.5 in)).
o The 18285 1 dBd omnidirectional antenna. This antenna is dual band,
covering both the 800 MHz and 1.9 GHz bands, and is strongly
recommended where cellular coverage is strong. The 18285 includes
a mount/u-bolt assembly for attaching the antenna to a mast, post, or
crossarm up to 3.8 cm (1.5 in) in diameter.
o The 14454 9dBd Yagi Antenna is a higher gain antenna that should be
“aimed” at the service provider’s antenna. The 14454 is a 800 MHz
antenna and bracket/u-bolt assembly for attaching the antenna to a
mast or post. This antenna is recommended for fringe areas that
require a higher gain antenna.
o The 21831 Half-Wave Dipole Whip Antenna is a lower gain antenna
used in transmitting short distances. It is an 800 MHz cellular antenna
that terminates in a SMA Male connector for attachment to the
modem. This antenna is intended for use inside the enclosure. Please
note that the backplate of the enclosure is a grounded plane. If it is
interposed between the antenna and the cell tower, it may attenuate
the strength of the transmission signal. Simply turning the enclosure
90 to 180 degrees on its mounting mast may solve weak transmission
issues.
4RavenXTG GPRS/EDGE Sierra Wireless Cellular Modem
PN 20679 Omni Directional Antenna
PN 18285 1 dBd Omni Directional Antenna
PN 14454 9dBd Directional Yagi Antenna
PN 21831 Half-Wave Dipole Whip Antenna
FIGURE 4-1. Antennas for use with the Raven modems
5RavenXTG GPRS/EDGE Sierra Wireless Cellular Modem
• Power Supply (see power considerations).
• Environmental Enclosure—ENC10/12, ENC12/14, or ENC16/18.
4.3 Wiring and Connections
4.3.1 Modem Connections Using PN 18663 Null Modem Cable
PN 18663 Null Modem Cable is used to connect the modem to the CR23X,
CR3000, CR800, CR2XX, CR1000 or CR5000 RS-232 port (not compatible
with the 21X, CR510, CR10X, or CR7 dataloggers).
Wiring:
Red 12V (or
switched 12V)
Black G
White Not Used
PN 18663
FIGURE 4-2. Connections using PN 18663 Null Modem Cable
6RavenXTG GPRS/EDGE Sierra Wireless Cellular Modem
4.3.2
.3.2 Modem Connections Using the SC105
The SC105 interface is used to connect the modem to a datalogger’s CS I/O
port, and is recommended for dataloggers with the PakBus operating system.
Wiring:
Red 12V (or
switched 12V)
Black G
White Not Used
10873 serial cable
provided with the SC105
SC105 Settings:
CS I/O Mode: SDC Address 7
RS-232 Mode: Modem
Baud Rate: 115.2K or 9600 baud depending on datalogger model
8 data bits, 1 stop bit, no parity
FIGURE 4-3. Connections using the SC105
7RavenXTG GPRS/EDGE Sierra Wireless Cellular Modem
4.3.3
.3.3 Modem Connections Using the SC932A
The SC932A interface is used to connect the modem to the CS I/O port, and is
recommended for dataloggers with the mixed-array operating system (e.g., the
CR10X).
Wiring:
Red 12V (or
switched 12V)
Black G
White Not Used
10873 serial cable
provided with the SC932A
FIGURE 4-4. Connections using the SC932A
8RavenXTG GPRS/EDGE Sierra Wireless Cellular Modem
4.4 Power Considerations
A power cable included with the modem connects to the datalogger’s 12 V or
switched 12 V terminal. Connection to the switched 12 V terminal allows the
datalogger to switch power to the modem during scheduled transmission
intervals if desired. Connect the red lead wire to 12 V for constant power and
to SW12 for program-controlled power, and the black lead to G (ground). The
white wire lead has no function and can be ignored.
When using the switched 12 V terminal, the modem can typically be powered
with a BP12 battery, CH100 charger/regulator, and SP10 solar panel.
4.5 Automatic Provisioning (Activation)
NOTE It is recommended that the modem be provisioned and tested in
the office (assuming there is cellular coverage) rather than in the
field.
One of the special features of your RavenXTG is the ability to activate itself
automatically. When you first power on the RavenXTG, it will check to see if
it has been activated with account data. If it finds that it has not yet been
activated, the RavenXTG will attempt to retrieve the account data from the
AT&T network using Over-the-Air Service Provisioning (OTASP).
CAUTION You need to have an account with AT&T before you
attempt automatic activation. If you have not ordered an
account from AT&T for your RavenXTG, it will not succeed
at activating.
1. Attach the antenna to your RavenXTG.
2. Plug the RavenXTG into power.
3. While the LED lights cycle from the outside to the inside, the RavenXTG
is attempting to download its account information. The download process
may take one to two minutes to complete.
CAUTION Do not move your RavenXTG while it is being
programmed.
4. When the Network lights illuminate, your RavenXTG has successfully
completed OTASP and is registered on the AT&T network.
9RavenXTG GPRS/EDGE Sierra Wireless Cellular Modem
Indicator Lights
When your RavenXTG is connected to power and an antenna, there is a
specific pattern to the lights to indicate its operation mode.
• Network—Indicates a successful connection to the cellular network with
an IP address given and a channel acquired.
• Signal—Light shows the strength of the signal and may be nearly solid
(strong signal) or flashing (weaker signal). A slow flash indicates a very
weak signal.
• Activity—Lights will flash as data is transferred to and from the PinPoint
modem on the remote network.
• Power—Indicates the power adapter is connected and there is power
getting to the RavenXTG.
• The Reset button (on the left side of the RavenXTG) has two functions.
If it is quickly depressed and released, the modem will simply power cycle
the internal hardware. If, however, the reset is depressed and held for
several seconds (count to 10 slowly and wait for the power light to go off
after the light pattern stops), the ALEOS configuration settings will return
to the factory defaults.
Light Patterns
The LEDs on the front of the modem will respond in different patterns to
indicate modem states.
• Normal—Each LED, mentioned above, lit as applicable.
• Start up—The LEDs will cycle from left to right.
• PassThru Mode—Network and Signal LEDs will blink in tandem. The
Activity LED will blink when transmitting or receiving data.
• SOS—The Network LED blinks.
• Configuration Reset—The LEDs will cycle left to right and then right to
left 4 times.
10RavenXTG GPRS/EDGE Sierra Wireless Cellular Modem
• Authentication Failure—The Network, Signal, and Activity LEDs blink
every 2 seconds. Contact the cellular provider and have the account
information verified, and verify the modem is located in an area covered
by cellular service.
• Data Retry—The Network, Signal, and Activity LEDs blink every 3
seconds.
5. Using AceManager to Program the Modem
After the RavenXTG has been provisioned, certain settings have to be changed
for the modem to be compatible with CSI dataloggers. The recommended way
to change the settings is to send a template file to the modem using the
AceManager utility.
The AceManager utility is on the CD that ships with the RavenXTG modem
and is also available from Sierra Wireless (www.sierrawireless.com/support).
To install AceManager from the Sierra Wireless CD, click on the
“AceManager” link under Modem Utilities and follow the prompts. Once the
application has been installed, it can be run from the Windows Start menu or
from the icon on the desktop.
Template files from CSI’s website (www.campbellsci.com/downloads) are used
to configure the RavenXTG modem to function as a serial server or in Point-to-
Point protocol (PPP):
Template files for the RavenXTG Description
RavenXTG GPRS/EDGE Template Serial server mode, for newer
115200 dataloggers* that support 115200
baud, recommended for most
applications
RavenXTG GPRS/EDGE Template Serial server mode, for older
9600 dataloggers** that support 9600 baud
RavenXTG GPRS/EDGE PPP PPP mode, for newer dataloggers*
Template 115200
* CR1000, CR800, CR3000
** CR200(X), CR10(X), CR510, CR500, 21X, and CR7
As a serial server, the modem has an IP address and port number (3001) for the
RavenXTG’s RS-232 port. LoggerNet sends data via TCP/IP over the Internet
to the datalogger. The modem removes the data from the TCP packet and
sends the data out the RS-232 port to the datalogger. Returning data is put into
a TCP packet by the modem and sent back to LoggerNet.
When configured as PPP, the RavenXTG functions as a router, routing TCP/IP
communications to the IP stack of the datalogger. PPP enables the datalogger
to send/receive messages via email, HTTP, FTP to and from the datalogger,
and it allows concurrent communications between networked dataloggers and
LoggerNet.
11RavenXTG GPRS/EDGE Sierra Wireless Cellular Modem
Connect the RavenXTG to a COM port on the PC with a direct RS-232 cable.
Also connect the antenna and 12V power.
Run AceManager to get the following screen:
Click the Connect icon in the Configuration Panel to open the connection
options dialogue box. Select PPP and choose the COM port the modem is
connected to. Do not change the Password (the default password is 12345).
Click OK to continue.
If the modem has been configured for “PPP” (see Appendix C, Configuring the
RavenXTG Modem for PPP), then you may have to check the “Use SOS
Mode” box.
12RavenXTG GPRS/EDGE Sierra Wireless Cellular Modem
Click the Load icon in the Configuration Panel. When prompted for a
template file name, select “RavenXTG GPRS/EDGE Template 115200”,
“RavenXTG GPRS/EDGE Template 9600”, or “RavenXTG GPRS/EDGE PPP
Template 115200”. The following screens show the settings for the
Miscellaneous and Serial settings after the template file has been loaded.
Change “AT Verbose Mode” to “Numeric” for use with CR10(X), CR510,
and CR23X dataloggers.
13RavenXTG GPRS/EDGE Sierra Wireless Cellular Modem
Click on EDGE/HSDPA Group to get the following screen:
For a data account with the I2GOLD APN, enter the APN as shown in the
screen above. The example is for an APN = “I2GOLD”.
Account options prior to the “I2Gold” included a data account with “Feature
Code G821”. An AT&T account with Feature Code G821 is configured for an
Access Point Name (APN) = “internet”. Enter “internet” in the New Value
field for “*NETAPN” and “1,IP,internet” in the New Value field for
+CGDCONT.
After the template file has been loaded, and the APN entered, click the Write
icon to save the changes in the modem.
Click the Reset icon to restart the modem. The other ways to reset the modem
are by pressing the reset button on the front of the modem or removing the
power from the modem.
Click the Disconnect icon to terminate communications with the modem.
WARNING Unless you Write the commands, the changes made in
New Value will not be sent to the modem. For some
commands unless you Reset the modem, the newly
written values will not take effect.
14RavenXTG GPRS/EDGE Sierra Wireless Cellular Modem
5.1 Configuring the RavenXTG for Dynamic IP
Accounts with the I2GOLD APN are provided with a Static IP address,
and do not require the settings described in Section 5.1, Configuring the
RavenXTG for Dynamic IP. Accounts without the I2GOLD APN may be
provided with a Dynamic IP address, which will require the IP Manager
settings described below.
Dynamic IP addresses are granted only when a modem or other device is
connected. The address can change each time the modem or device reconnects
to the network.
IP Manager is a free service provided by Sierra Wireless for the RavenXTG to
translate a dynamic IP address into a fully qualified domain name so it can be
contacted directly on the Internet. IP Manager translates a dynamic IP address
to a fully qualified domain name so you can contact your RavenXTG by name
as if it had a static IP.
If the RavenXTG is configured for Dynamic IP, when the RavenXTG first
connects to the Internet, it sends an IP change notification to IP Manager. IP
Manager will acknowledge the change and update the dynamic DNS record.
The changed IP address will then be the address for the RavenXTG’s
configured name. Once the RavenXTG’s IP has been updated in IP Manager,
it can be contacted via name.
AceManager is used to configure the Dynamic IP settings in your RavenXTG
so that it will use IP Manager as described below.
Connect with modem using AceManager. Select the Dynamic IP group to
configure your modem to use IP Manager.
To configure your Sierra Wireless modem to be addressed by name, the
modem needs to have four elements configured.
Enter names in the New Value fields for MODEMNAME, DOMAIN,
IPMANAGER1, IPMANAGER2, and IPMGRUPDATE1.
15RavenXTG GPRS/EDGE Sierra Wireless Cellular Modem
1. Modem name: A unique name for the modem (the 10-digit MDN number
is recommended).
2. Domain: The domain name to be used by the modem (eairlink.com).
3. IP Manager IP Address: The IP or domain name of the dynamic DNS
server which is running IP Manager.
IPMANAGER1: edns2.eairlink.com
IPMANAGER2: eairlink.com
4. IP Manager update interval: How often you want the address sent to IP
Manager. If this is set to zero, the modem will only send an update if the
IP changes (i.e., if the modem is reset or is assigned a different IP). The
value can be set from 0 to 255 minutes.
Restrictions for modem name:
• Must begin with a letter or number
• Can include a hyphen (-)
• Cannot contain spaces
• Must be no longer than 20 characters total
Click the Write icon to save the changes.
Click the Reset icon to restart the modem.
Click the Disconnect icon to terminate communications with the modem.
16RavenXTG GPRS/EDGE Sierra Wireless Cellular Modem
6. LoggerNet/PC400 Software Setup
The Loggernet “Device Map” is configured from the “Setup” button on the
LoggerNet Toolbar.
NOTE Setup has two options, “EZ (simplified)” and “Standard”. Click
on the “View” menu item at the top of the Setup Screen, and
select “Standard” view.
From the Loggernet Toolbar, click Main | Setup, and configure the Device Map
as described below.
1. Select Add Root | IPPort.
2. Add a datalogger to the IPPort (PakBus dataloggers; e.g., the CR1000,
require a PakBusPort).
3. On the IPPort page, add the IP address or Domain Name and the Port
number (the RavenXTG template file configures the port to be 3001). Add
four seconds of extra response time.
Example settings for a “Static IP” address:
Preceding zeros are not entered in the Internet IP Address (e.g.,
070.218.074.247 is entered as 70.218.74.247). Follow the IP address with
“:3001”, which is the port number (set by the template file). For modems
configured as “PPP” the port number is “:6785”.
17RavenXTG GPRS/EDGE Sierra Wireless Cellular Modem
Example settings for a “Dynamic IP” address:
For a Dynamic IP using Sierra Wireless’s IP Manager, enter the Internet IP
address as: xxxx.yyyy:3001, where xxxx is the modem name, yyyy is the
Domain name, and 3001 is the port number. For modems configured as
“PPP” the port number is “:6785”.
4. For PakBus dataloggers, leave the default settings on the PakBusPort page.
“PakBus Port Always Open” should not be checked.
18RavenXTG GPRS/EDGE Sierra Wireless Cellular Modem
5. For PakBus dataloggers, set the PakBus address to match that of the
datalogger (default address in the datalogger is 1). Click the “Apply”
button to save the changes.
6.1 Test the Cellular Connection
After the Device Map has been configured, test the cellular connection using
the “Connect” screen as shown below. Click on the appropriate station, then
click the “Connect” button to initiate a call to the datalogger. If the call is
successful, the connectors at the bottom of the screen will come together, and
time information from the datalogger displayed will be the “Station
Date/Time” field. If the connection fails, a “Communications Failure”
message is displayed. Troubleshooting procedures can be found in Section 7,
Troubleshooting, and Appendix E, Troubleshooting Flowchart.
19RavenXTG GPRS/EDGE Sierra Wireless Cellular Modem
7. Troubleshooting
NOTE Please refer to Appendix E, Troubleshooting Flowchart, for
additional troubleshooting procedures.
If LoggerNet/PC400 software is unable to establish a connection with the
modem:
1. Check the GPRS/EDGE cellular account information, and verify there is
GPRS/EDGE coverage at the site. Dynamic IP accounts require a
Dynamic Domain Name Server (DDNS) (Section 5, Using AceManager
to Program the Modem).
a. Modem settings have to be changed, and the APN number entered,
using AceManager (Section 5, Using AceManager to Program the
Modem). After the RavenXTG GPRS/EDGE template file has been
loaded, you can verify settings in the Status, Misc, Serial, and
GPRS/EDGE groups have been configured as shown below.
b. Check the Network light. Network — indicates a successful
connection to the cellular network with an IP Address given and a
channel acquired.
c. Make sure the modem has sufficient power.
d. Check the signal strength using AceManager (make sure your antenna
is properly connected and oriented). Signal strength should be in the
–51 to –90 range (–51 is a strong signal, –90 is a weak signal).
e. Make sure you have digital (not analog) coverage. For the
RavenXTG this should be a GPRS/EDGE account.
20RavenXTG GPRS/EDGE Sierra Wireless Cellular Modem
f. If you have a Static IP account, verify the Static IP Address.
Preceding zeros in the IP address are not entered in
LoggerNet/PC400.
g. If you have a Dynamic IP account, you will need to have a DDNS
(dynamic domain name server) name that LoggerNet can reference to
make the connection (Section 5.1, Configuring the RavenXTG for
Dynamic IP).
2. Connect with the modem through the serial port using AceManager.
a. If the modem has been configured for “PPP” (see Appendix C,
Configuring the RavenXTG Modem for PPP), then you may have to
check the “Use SOS Mode” box.
b. From the “Status” group, make sure the “Network State” is “Network
Ready”, and note the “Network IP” address. This is the current IP
address for the modem (a dynamic IP address will change each time
the modem is reset). Try connecting to this IP address using
LoggerNet. If LoggerNet connects with the IP address, but not with
the modem name.domain name, then there may be a problem with the
Dynamic IP setup in the modem (Section 5.1, Configuring the
RavenXTG for Dynamic IP).
21RavenXTG GPRS/EDGE Sierra Wireless Cellular Modem
c. Select the “Serial” Group, and make sure the “AT Verbose Mode” is
set to “Numeric” for use with the CR10(X), CR510, and CR23X
dataloggers, or “Verbose” for other dataloggers (e.g., CR1000).
The “RavenXTG GPRS/EDGE Template 9600” template file sets the baud rate
to 9600, which is the maximum baud rate for the CR10X and older
dataloggers. For newer dataloggers, the baud rate can be changed to the
highest baud rate supported by the datalogger (e.g. 115200 baud for the
CR1000).
NOTE Baud rate changes require the modem to be reset before the
change takes affect. Click the Reset icon in AceManager to the
reset the modem and implement the change.
22RavenXTG GPRS/EDGE Sierra Wireless Cellular Modem
Verify the APN has been entered in the NETAPN and +CGDCONT fields as
shown above (where I2GOLD is the APN).
If the modem answers but you do not get a connection to the datalogger:
1. Check your connection to the datalogger.
a. An SC932A or SC105 interface is required to connect the modem to a
datalogger’s CS I/O port (Section 4, Configuration). The default
settings for SC105 (OS > 4) can be used with the RavenXTG when
the modem is configured for 115200 baud (baud rate is set by the
template file).
Baud rate of the SC105 must match the baud rate in the modem
(which has to be supported by the datalogger). SC105 settings for use
with the RavenXT are listed below, which are configured using the
DevConfig utility.
SC105 settings for the RavenXT:
CS I/O Mode: SDC Address 7
RS-232 Mode: Modem
Baud Rate: 115.2K or 9600 baud depending on datalogger model
8 data bits, 1 stop bit, no parity
Make sure the modem is connected to the “DCE Device” connector
on the SC932A, or the “Modem” connector on the SC105.
b. A null modem cable is required to connect the modem to a
datalogger’s RS-232 port. No other interface is required.
23RavenXTG GPRS/EDGE Sierra Wireless Cellular Modem
2. Check your LoggerNet setup.
a. Make sure the port number at the end of the IP address matches the
port number of the RavenXTG (e.g., 3001, see FIGURE 7-1).
FIGURE 7-1. Device Port configuration
b. Try adding a few seconds to the extra response time on the IP Port in
LoggerNet (you should not need more than 5 seconds).
c. If you are trying to communicate to a PakBus datalogger:
i. Verify the PakBus address in the setup screen matches that of the
datalogger.
ii. If you have multiple PakBus networks/ports setup in LoggerNet,
uncheck the ‘PakBus Port Always Open’ options on all PakBus
ports.
24RavenXTG GPRS/EDGE Sierra Wireless Cellular Modem
3. Use AceManager to check modem communications with datalogger.
The modem’s “Host Serial Bytes Sent” and “Host Serial Bytes Received”
windows can indicate whether or not the modem is communicating with
the datalogger.
Establish a connection with the modem through the cellular network using
AceManager (click on the Modem menu item, Connect, UDP. Enter the
IP address, and click OK). Go to the Status group and note the “Host
Serial Bytes Sent” and “Host Serial Bytes Received” values (FIGURE
7-2). Try connecting with the datalogger using LoggerNet/PC400. If a
connection cannot be established, close LoggerNet and reconnect with
AceManager and compare the current values with the previous values.
If the values are the same, the modem is not attempting to make a
connection with the datalogger. Check that the GPRS/EDGE_XXX.xml
template file has been loaded (Section 5, Using AceManager to Program
the Modem).
If the “Host Serial Bytes Sent” increased, the modem attempted to connect
to the datalogger, but the response from the datalogger did not make it
back to the modem. Check the interface between the modem and the
datalogger (Section 4.2, Datalogger Site Equipment).
If both values incremented, the modem and the datalogger are
communicating. Try adding some extra response time in LoggerNet.
NOTE Baud rate changes require the modem to be reset before the
change takes affect. Click the Reset icon in AceManager to the
reset the modem and implement the change.
FIGURE 7-2. AceManager status page showing communications
with modem
25RavenXTG GPRS/EDGE Sierra Wireless Cellular Modem 26
Appendix A. AceManager Setup
without Template File
AceManager is used to program settings in the RavenXT modems to make the
modems compatible with CSI dataloggers. Sierra Wireless CDMA and
GPRS/EDGE template files to send the modems are available on the CSI
website (www.campbellsci.com/downloads). The procedure for sending the
template files is described in Section 5, Using AceManager to Program the
Modem.
When the template files are not available, AceManager can be used to change
the settings described below.
For a direct connection on a COM port use PPP.
Make a note of the Device port (*DPORT). The default is 12345 and we use
3001 in our template. Any valid port can be used. This is the port number
used in LoggerNet to get to the datalogger.
A-1Appendix A. AceManager Setup without Template File
• S23 — Configure Serial Port — The baud rate needs to be configured to
match a valid datalogger baud rate. For a CR10X: 9600,8N1 and for a
CR1000: 115200,8N1.
• \Q — Serial Port Flow Control — This should be set to None.
• V — AT Verbose Mode — Set this to Verbose for CR800, CR1000,
CR3000; Numeric for CR10(X), CR510, CR23X.
• &D — DTR Mode — Set to Ignore DTR
• S211 — DTR Mode – Set to Ignore DTR
• S0 — TCP Auto Answer — Set to On
• TCPT — TCP Idle Timeout — Set to a reasonable value like 2 min.
A-2Appendix B. Installation of SIM Card in
the RavenXTG
The Subscriber Identity Module (SIM) in the RavenXTG is a smartcard
securely storing the key identifying a mobile subscriber. Generally, you will
only need to install the SIM once in the life of the modem.
Installing the SIM
To install the SIM, you will only need a small Phillips head screw driver.
Opening the Case
1. Unplug the modem power and all cables.
2. Using a small Phillips head screw driver, remove the two screws on the
back of the modem, set the faceplate aside.
FIGURE B-1. Modem faceplate
3. Remove the SIM from the card you obtained from your AT&T, and gently
press the SIM card to secure in place as shown in the figure below.
B-1Appendix B. Installation of SIM Card in the RavenXTG
4. Replace the faceplate; the installation of the SIM is complete.
B-2Appendix C. Configuring the RavenXTG
Modem for PPP
Settings in the RavenXTG and datalogger (CR800, CR1000, and CR3000), can
be changed to configure the RS-232 serial ports for Point-to-Point protocol
(PPP). When configured as PPP, the RavenXTG functions as a router, routing
TCP/IP communications to the IP stack of the datalogger. PPP enables the
datalogger to send/receive messages via email, HTTP, FTP to and from the
datalogger, and allows concurrent communications between networked
dataloggers and LoggerNet.
The default datalogger port number for PakBus/TCP communications is 6785.
The datalogger will also respond to port 80 for HTTP, 23 for Telnet, and 21 for
FTP. These ports can be disabled in the datalogger’s configuration.
NOTE After the RS-232 port on the modem has been configured as
PPP, use AceManager with a TCP or UDP connection to
establish communications with the modem. It may also be
possible to connect with the modem through its RS-232 port
using the “SOS” mode.
RavenXTG Settings for PPP Mode:
Download the “RavenXTG GPRS/EDGE PPP Template 115200” template file
from www.campbellsci.com/downloads as described in Section 5, Using
AceManager to Program the Modem. The template file configures the
following settings in the “PPP/Ethernet” Group:
• HOSTPRIVMODE = 1
• HOSTPRIVIP = 192.168.13.100
This will configure the RavenXTG to use NAT (Network Address
Translation). These may be the default values depending on the version of
firmware in the modem.
C-1Appendix C. Configuring the RavenXTG Modem for PPP
• MD = 02-PPP
C-2Appendix C. Configuring the RavenXTG Modem for PPP
Datalogger Settings:
Using the Device Configuration Utility, configure the following setting on the
“PPP” tab:
• Config Port Used = RS-232
• IP Address = 0.0.0.0
• Modem Dial String = PPP
• Modem Dial Response = CONNECT
• User Name and Password are blank
NOTE These settings are case sensitive and need to be upper case.
C-3Appendix C. Configuring the RavenXTG Modem for PPP
Using the Device Configuration Utility, select the “Network Services” tab.
The “PakBus/TCP Service Port” default is 6785. This is the “Port” number
that will follow the “IP address” for LoggerNet to communicate with the
datalogger.
Using the Device Configuration Utility, fix the RS-232 Baud Rate to “115200
Fixed” from the “ComPorts Settings” tab.
C-4Appendix C. Configuring the RavenXTG Modem for PPP
LoggerNet Settings:
Enter the IP address of the RavenXTG, and the PakBus/TCP Service Port
number of the datalogger (e.g., 6785 as explained above).
C-5Appendix C. Configuring the RavenXTG Modem for PPP C-6
Appendix D. EmailSend Using the
Gmail Outgoing SMTP Server
The datalogger has a mail client in it similar to a mail client on a computer.
For the datalogger to send an email, it needs an SMTP server to send through
like any other mail client. The Gmail SMTP server can be used for sending
outgoing email from the datalogger. Both the modem and the datalogger must
be configured for PPP as described in Appendix C, Configuring the RavenXTG
Modem for PPP.
D.1 Setting up a Gmail Account
First you need to create a Gmail account if you do not already have one. To
create one go to www.gmail.com from your PC. Gmail accounts are free of
charge.
The credentials to access the mail server will be the username and password
used when creating the Gmail account.
In the following example program you will see:
• ServerAddr set to smtp.gmail.com:587
• UserName set to (the gmail account user name).
• Password (the one you established at gmail)
NOTE Gmail requires Transport Layer Security (TLS) to connect to
their mail server. You must go into the Settings Editor in the
Device Configuration Utility to enable TLS in the datalogger.
Early in 2013, Gmail changed the way they receive email. The changes require
a port number of 587 to be added to the IP address or server name you are
sending to (i.e., 174.194.68.108:587, smtp.gmail.com:587). This will allow for
the datalogger to establish a TLS connection with the correct SMTP (Simple
Mail Transfer Protocol) port on Gmail’s SMTP servers.
Also, a new security feature has been added to Gmail that will prompt if the
device/PC sending the email is authorized to do so. You will see a message in
the Result variable (of the EmailSend Instruction) that states something to the
effect of opening your email account in your web browser. If you see this
message, open your web browser and point it to http://email.google.com. Enter
the username and password that your datalogger is using to send email with.
You should then see a red bar at the top of the browser screen. Follow the
listed instructions to allow the datalogger to send email.
D.2 Sending to Multiple Addresses
Sending to multiple email address can be done by using a comma to separate
the email addresses (4355551212@hotmail.com, 4355551234@vtext.com).
D-1Appendix D. EmailSend Using the Gmail Outgoing SMTP Server
D.3 Sending a Text Message to a Phone
To send a text message to a phone, the email needs to be converted to a text
message via an email to text message gateway. Most cellular providers have
an email to text message service for their phone subscribers. To send a text
message to AT&T Wireless phone subscribers, send an email to the (10 digit
phone number of the person’s phone)@vtext.com (4355551234@vtext.com).
Most text messages are limited to 160 characters, so any email messages
greater than 160 characters will be truncated.
Email-to-Text Message Gateways
T-Mobile: phonenumber@tmomail.net
Virgin Mobile: phonenumber@vmobl.com
AT&T: phonenumber@txt.att.net
Sprint: phonenumber@messaging.sprintpcs.com
AT&T: phonenumber@vtext.com
EmailSend Program Example
The following example sends an email message when an alarm condition is
True. Both the CR1000 and RavenXTG modem must be configured as
PPP as described in Appendix C, Configuring the RavenXTG Modem for
PPP. Transport Layer Security (TLS) must be enabled in the datalogger
to use the Gmail mail server.
'Main program variables
Public Batt, RefTemp, Temp
Public Socket AS Long
'declare Email parameter strings (as constants), Message String & Result Variable
Const ServerAddr="smtp.gmail.com:587"
Const UserName="gmail account name"
Const Password="datalogger"
Const ToAddr="datalogger@hotmail.com, 4355551234@vtext.com"
Const FromAddr="gmailaccount@gmail.com"
Const Subject="Email Message Test"
Const Attach=""
Const CRLF = CHR(13)+CHR(10)
Public Result as String * 100
Public AlarmTrigger As Boolean
Public Message As String * 250
Public EmailSuccess As Boolean
DataTable (TenSecData,True,-1)
DataInterval (0,10,Sec,10)
Sample (1,Batt,FP2)
Sample (1,Temp,FP2)
EndTable
BeginProg
Scan (1,Sec,3,0)
Battery (Batt)
PanelTemp (RefTemp,250)
TCDiff (Temp,1,mV2_5C,1,TypeT,RefTemp,True ,0,250,1.0,0)
CallTable TenSecData
NextScan
SlowSequence
Scan(1,sec,1,0)
If AlarmTrigger = False Then
D-2Appendix D. EmailSend Using the Gmail Outgoing SMTP Server
If Temp > 27 Then AlarmTrigger = True
If AlarmTrigger Then
Message = "Warning!" + CRLF + CRLF
Message = Message + "An alarm condition has been identified. "
Message = Message + "The temperature is " + Temp + " degrees C." + CRLF + CRLF
Message = Message + "Datalogger time is " + Status.Timestamp
EmailSuccess=EmailSend (ServerAddr,ToAddr,FromAddr,Subject,Message,Attach,UserName,Password,Result)
EndIf
EndIf
If Temp < 27 Then AlarmTrigger=False
NextScan
EndProg
D-3Appendix D. EmailSend Using the Gmail Outgoing SMTP Server D-4
Appendix E. Troubleshooting
Flowchart
Can’t connect...
Yes
Is Network LED on solid? Go to page D-2.
No
Not provisioned/registered
on network.
AT&T
Verizon or AT&T? Go to page D-4.
Verizon
Check coverage map.
No
Are you in an area that No solution available.
should be covered?
Yes Or
May be out of Verizon’s May be something with
‘native’ network. Self- Verizon account; contact
provisioning may not work Verizon.
in this case (though this is
increasingly rare). Try
setting up the modem in an
area with strong cellular
coverage and then
installing it.
E-1Appendix E. Troubleshooting Flowchart
Can’t connect, Network light is solid...
Check signal strength (should Weak Weak signals are more affected
be between -51 (strong) and by RF noise. This may prevent
-91 (weak). making a strong enough
connection to send/receive data.
Strong
Static
Static or Dynamic IP?
Verify IP entered correctly.
Dynamic Preceding zeros are not entered
Check dynamic DNS entered in LoggerNet or PC400.
correctly.
Yes
Connect with AceManager:
Status: NetworkState=NetworkReady? Incorrect Go to Dynamic setup
Note IP and try this IP in LoggerNet:
in manual.
If this works, the Dynamic setup is
incorrect.
Correct
Check with Verizon billing
May have been assigned IP
No or don’t know department — need an IP
behind Verizon’s firewall —
that is NOT in the general IP
do you have a mobile
pool. Without this, can only
terminated IP?
have datalogger send data.
Yes — continued on next page
E-2Appendix E. Troubleshooting Flowchart
Can’t connect, Network light is solid... (cont.)
Have mobile terminated IP
Is DPort (AceManager; Misc
PPP Group) set to 3001?
PPP or Serial Server Or 6785?
Is LoggerNet trying to
Serial Server connect to same?
Was correct template loaded
into AceManager?
Yes Could be wrong baud rate.
Did you click “Write” and If LoggerNet is set to
then “Reset”? connect to the DPort
Yes of the modem, it will
connect only to the
Verify Dport (AceManager; modem, rather than
Misc group) is set to 3001. Should be correct if the through the modem
correct template was loaded, to the logger.
written and the modem
Verify baud rate is correct for reset.
datalogger.
If sent increases, but
In AceManager (Status
received does not, almost
group); Check Host Serial
always a physical
Bytes Sent/Received — try to
connection between the
connect to logger — check
logger and modem, not the
Host sent/received again.
modem.
E-3Appendix E. Troubleshooting Flowchart
Can’t connect, AT&T...
(cont. from page D-1)
No
Was SIM card installed? Contact AT&T if don’t have.
Yes
Was correct template loaded
in AceManager, written to
the modem and the modem
reset?
Yes
I2Gold is best for static IP outside firewall
(but extra $/mo)
Note: I2Gold does not allow mobile to
Was APN entered and
mobile communication, so if the application
correct?
requires loggers to communicate with each
other via the cell modems, this APN will
not work.
Yes
Go to page D-2.
E-4Appendix E. Troubleshooting Flowchart
One computer can connect, other(s) cannot...
If multiple PCs are trying to
PPP connect simultaneously, do
PPP or Serial Server?
they have unique PakBus
Serial Server addresses?
In this mode, it’s first come,
first serve, so one connection
can exclude others.
In LoggerNet, is PakBus port Yes
Uncheck
set to “Always Open”?
No
In LoggerNet, is IP port Yes
Uncheck
“Callback enable” checked?
No
Connect with AceManager; “TCP” Something is currently
under Status; what does connected and preventing
HostMode say? other connections.
“AT”
“AT” = ready for incoming
If none of these fix the issue,
communications
the customer should check
their firewall.
E-5Appendix E. Troubleshooting Flowchart E-6
Campbell Scientific Companies
Campbell Scientific, Inc. (CSI)
815 West 1800 North
Logan, Utah 84321
UNITED STATES
www.campbellsci.com • info@campbellsci.com
Campbell Scientific Africa Pty. Ltd. (CSAf)
PO Box 2450
Somerset West 7129
SOUTH AFRICA
www.csafrica.co.za • cleroux@csafrica.co.za
Campbell Scientific Australia Pty. Ltd. (CSA)
PO Box 8108
Garbutt Post Shop QLD 4814
AUSTRALIA
www.campbellsci.com.au • info@campbellsci.com.au
Campbell Scientific do Brasil Ltda. (CSB)
Rua Apinagés, nbr. 2018 ─ Perdizes
CEP: 01258-00 ─ São Paulo ─ SP
BRASIL
www.campbellsci.com.br • vendas@campbellsci.com.br
Campbell Scientific Canada Corp. (CSC)
14532 – 131 Avenue NW
Edmonton AB T5L 4X4
CANADA
www.campbellsci.ca • dataloggers@campbellsci.ca
Campbell Scientific Centro Caribe S.A. (CSCC)
300 N Cementerio, Edificio Breller
Santo Domingo, Heredia 40305
COSTA RICA
www.campbellsci.cc • info@campbellsci.cc
Campbell Scientific Ltd. (CSL)
Campbell Park
80 Hathern Road
Shepshed, Loughborough LE12 9GX
UNITED KINGDOM
www.campbellsci.co.uk • sales@campbellsci.co.uk
Campbell Scientific Ltd. (CSL France)
3 Avenue de la Division Leclerc
92160 ANTONY
FRANCE
www.campbellsci.fr • info@campbellsci.fr
Campbell Scientific Ltd. (CSL Germany)
Fahrenheitstraße 13
28359 Bremen
GERMANY
www.campbellsci.de • info@campbellsci.de
Campbell Scientific Spain, S. L. (CSL Spain)
Avda. Pompeu Fabra 7-9, local 1
08024 Barcelona
SPAIN
www.campbellsci.es • info@campbellsci.es
Please visit www.campbellsci.com to obtain contact information for your local US or international representative.You can also read