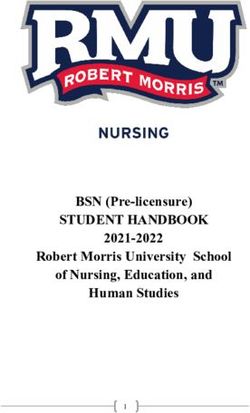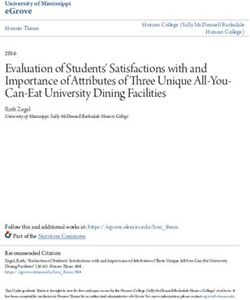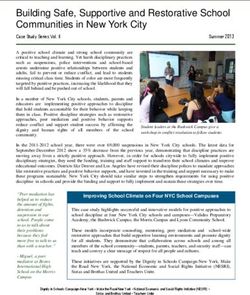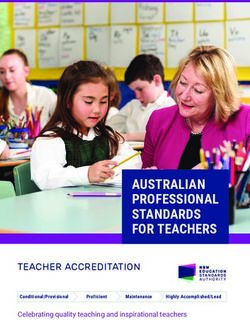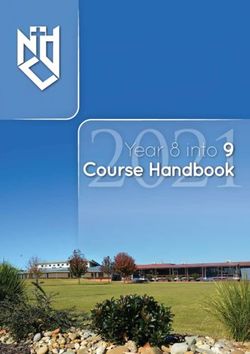ONLINE PHYSICAL COMPLETE GUIDE - An e-Guide by GAT Labs & Kim Mattina
←
→
Page content transcription
If your browser does not render page correctly, please read the page content below
TEACHERS'
COMPLETE GUIDE
TO TAKING THE
PHYSICAL
CLASSROOM
ONLINE
IN GOOGLE
WORKSPACE
An e-Guide by
GAT Labs & Kim Mattina
1Welcome to your Online
Teaching Journey!
How to pack the traditional classroom and move it online?
Let’s face it, most of us don’t like abrupt change. Especially when it comes to the way we’ve
been doing our jobs for so long. You know how things work. Everything’s familiar. There’s very
little room for surprises.
Then comes that unexpected wave of change, shaking up this familiar setting. And even if that
change is a step forward towards learning new skills or kickstarting a more agile workflow, it
usually feels ‘heavy’ at first.
Going from the physical to the digital classroom is similar moving houses…
You first need to identify what to pack. Then set up your digital classroom right. Understand
how things work there. And finally explore any needed add-ons or 3rd party tools to
customise your classroom.
1An e-Guide by GAT Labs
& Kim Mattina
This e-Guide is developed by Google Workspace Partner and global leader in Google
Workspace management, audit & security — GAT Labs, and Renowned Author, GoogleEDU Gold
Product Expert, Google Certified Trainer and Educator and Technology Teacher — Kim Mattina.
It provides K-12 teachers with easy-to-follow steps, best practices and tips on taking the
physical classroom online in Google Workspace for 2021 - 2022.
From packing your physical classroom the right way, to understanding the digital tools you have
there and how to best use them to Maximise and Secure your digital teaching environment in
Google Workspace.
2‘Let’s take the stress of change out
and make our Digital Classroom
more efficient & fun for the new
school year.’
3e-Guide Route
1. The Physical VS. Digital Classroom:
Identify Key Components
a. Devices STEP
1
• What Computer devices or accessories will you need?
b. Internet connection — (The medium)
• Six Easy Steps to Improve Network Security
c. Cloud Collaboration & Communication tools —
(Google Workspace)
•Core Google Workspace tools and their uses
2. Build your Digital Classroom—
STEP
d. Digital Curriculum
Ultimate EdTech Toolbelt
2
• Keep it Simple - A 4-Step Model
• Few ways to use Google Workspace to Build your Digital a. Your Ultimate EdTech Toolbelt
Curriculum • Google Workspace tools + 3rd party options.
e. Teacher b. Sketch up your own Digital Classroom
• Teaching alone • Fun activity
• Working with a co-teacher
f. Students
• The SIX questions you need to answer FIRST
STEP
3. Manage your Digital Classroom
3
& Measure Engagement
a. Classroom Management
• Set your Digital Expectations and Classroom Etiquette
STEP 4. View things from your
4
• Monitor your Digital Classroom from A-Z Students’ Perspective
b. Measuring Classroom Engagement a. What will your Students see when they
• How to Keep Students Engaged? (+Kim’s Golden Rule) enter the Classroom?
• Measuring Student Engagement from Google b. A few recommendations to consider
Workspace Data
STEP
5
5. Keep your Students Safe Online
a. Help them Stay Safe and Secure Online
b. Enforce Security Rules
STEP 6. Constantly Check for the
6 Right Insights
Digital Insights Checklist for Teachers
Bonus Section About the Authors
Our 10 Favourite Google Classroom Hacks a. Kim Mattina
by Kim Mattina b. GAT LabsSTEP ONE
The Physical VS. Digital Classroom:
Identify Key Components
Let’s roll up our sleeves and pack...
So what does your traditional K-12 classroom look like?
What are its main components? A teacher, students, desks, book shelves and an interactive
board? Maybe some creative wall hangings? Well, you get the gist…
Imagine having a box and throwing in ONLY the main tools you’ll need to pack... Make a list of
it.
PACKING UP
your
physical
classroom
Now let’s go over your digital classroom. What are its main components?
There are six main components for any digital classroom:
1. Devices 3. Cloud Collaboration 5. Teacher
(Computers, & Communication tools (You and a
headphones, etc.) (Google Workspace) co-teacher maybe)
2. Internet 4. Digital 6. Students
connection Curriculum
(Videos, slides, etc.)
Now let’s take a brief look at each of these six components:
51. Devices
a. Desktop, Laptop, Tablet, etc.
Whether your K-12 school or district provides staff and students with 1:1 devices or follows a
‘Bring your Own Device’ (BYOD) policy, the device you use plays an important role.
Why?—Because not all devices are built equal.
Since Google Workspace for Education is a set of cloud-based tools, any computer with
internet connection would practically work for remote teaching there.
However, choosing a device that ‘boosts’ the tools you use can go a long way. To that, 1:1
Chromebooks would definitely be our pick. Why?
Let’s put it this way, Google Workspace + Chrome = a match made in heaven.
Cost efficient.
Intuitive, easy to use.
Tailored around the digital learning
experience in Google Workspace.
Multi-layered security & automatic
updates = less IT hassle.
Highly durable, yet light to carry.
Chromebooks are simple, secure, and shareable for teachers and students. They also make it
much easier to manage and secure students remotely. Checkout our list of 10 most popular
Chromebooks among schools in 2020 here.
Remember: That’s just our recommendation. If you’re already using another
device that’s working great for you, keep going by all means.
6b. Accessories
• Headsets & Mic: You can never invest ‘too much’ in your headset and mic— Think of them
as your digital ‘ears and mouth’. If one fails, major disruption follows.
Remember: you’ll be wearing your headset for quite some time everyday, so
make sure you choose a comfortable and maybe wireless set.
OPTIONAL
• Printer: Even if your classroom is fully digital, throwing in a basic printer always comes in
handy. Especially when it comes to mapping out workloads or complicated tasks.
• Additional Monitor: An additional monitor connected to your main device helps you see all
or most of your students during virtual meetings, while using your primary monitor for your
content.
• Chromecast: You can also use a Chromecast to cast Google Meet to your TV and take the
live classroom to the ‘bigger screen’ at your home.
• Additional Devices: While an additional monitor will give you the option in Meet to see
your student’s faces (very important) and present your material, it would be ideal if you also
had an additional device that lets you monitor students’ desktops.With GAT Lab’s Teacher
Assist, every teacher can see their student’s desktops in real-time. This allows for meaningful
intervention and helps keep the student ‘on-focus’.
Ex. The student’s desktop view.
7• Video conferencing light: Adding video conferencing light brightens up your surroundings
while conferencing with your students or peers.
*Bonus: Lume Cube makes great portable light that is compatible with
mobile devices, laptops, Chromebooks or computers. This little light
has a lot of power! - To receive a discount, use Kim’s Lume Cube
referral code link.
• Blue light blocking glasses: These glasses help reduce eye strain, headaches and may
improve sleep after spending long hours in front of the screen.
82. Reliable Internet Connection
You’ll want to make sure that your broadband connection is strong and reliable. There’s nothing
worse than being cut off amid a live classroom session or not being able to log-in on time for
class.
Security Tip: Make sure your Wi-Fi network is Private and Secure to protect
you from hackers piggybacking on your session to gain control of your device.
Six Easy Steps to Improve Network Security:
1 Change the name of your router from the default.
2 Replace your router's pre-set password with a Strong one.
3 Hide your network from view.
4 Keep your router software up to date.
5 Disable Remote Administration.
6 Use a VPN (Virtual Private Network).
Did you know that you can use some Google Workspace tools
offline when you don’t have internet access?
Yes, you can use Gmail, Drive, and Calendar offline.
Check with your Google Workspace admin to have Google Workspace
set up for offline work.
93. Cloud Collaboration and Communication
tools - (Google Workspace)
Google Workspace for Education covers your FIVE main online teaching needs.
1. Collaboration
Docs Slides Sheets Sites Drive Jamboard
2. Communication
Gmail Meet Chat Groups
3. Management 4. Organization 5. Administration
Classroom Forms Keep Calendar Admin GAT
Console for Education
Let’s briefly go through what you can do with each tool (Skip this part if you’re already familiar
with the Google Workspace for Edu tools):
1. COLLABORATION
Docs
Google Docs is your online document processor, where you and/or multiple users can work on
one document together, in real-time.
The person who creates the document becomes its Owner and can grant edit, comment, or
view access to the documents.
10Slides
Use Google Slides to create engaging virtual slides. It’s also great for collaborating with students
on multimedia presentations in real-time.
Sheets
Use Google Sheets to create spreadsheets to track important data, trends, as well as gather
information.
Sites
Use Google Sites to create a simple website to host materials, curriculum, or projects — No web
design or coding skills required.
For example, you can create a Class website, use it to include course materials and rich content
including videos, images, slides, and audio recordings.
Drive
Google Drive is your school’s Cloud Storage space. It's where all your created Docs, Sheets,
Slides, Sites, etc. are stored.
From there you can create and share documents, slides, folders, etc. and access them remotely
from anywhere. You can also create personal and shared drives as needed.
Jamboard
Jamboard; the simple interactive whiteboard app loved by most teachers!
Use Jamboard with your students to share ideas, brainstorm and collaborate on a cool
interactive board.
2. COMMUNICATION
Gmail
Gmail is your school's main cloud-based email service. Your school will create individual email
accounts for students and staff under its domain name. Every school has its own unique domain
name (ex:person@schoolename.edu).
Use Gmail to communicate using simple email. Create archives in your Inbox, as well as monitor
and control students’ email.
Meet
Google Meet is your core video conferencing tool to virtually meet up with students and peers.
Meet also integrates with Gmail to seamlessly manage schedules, appointments, meetings, and
tasks.
11Chat
Chat is Google Workspace’s messaging app. You can use it for 1:1 messaging or create a
Room or Group to communicate with more than one person.
a. Rooms: Central location for teams to communicate and work together on an ongoing
basis. A Room’s members can share files, assign tasks, and stay connected in one place.
b. Group messages: Chat directly with a few people on an ad-hoc basis.
Groups
Departments, teams or classmates can communicate and collaborate using Google Groups
in a more organized and efficient way.
Use Google Groups to email a group, invite a group to a Calendar event or share important
Docs, Sheets, Slides, and Forms with relevant members.
3. MANAGEMENT
Google Classroom
Google Classroom is your learning management system (LMS). From there you can set
assignments, communicate with students, and grade work — all in one collaborative digital
space. How?
a. Student & Teacher Collaboration: Classroom offers teachers and students a digital
workflow that supports posting resources, announcements, assignments, grades,
feedback and rubrics. It also helps keep students and teachers stay organized by
populating a class calendar, and a to-do list.
You can also use tools like GAT for Teachers to dig deeper into your
Classroom efforts, student engagement and gain granular insight into
things like assignments and grades.
b. Multiple Teachers: We know that, at times, there are multiple teachers in a classroom.
Classroom allows for a primary teacher to have a co-teacher(s) to help manage and post
information and differentiate instruction to specific students.
c. Parents: Google Classroom also allows parents and guardians to receive daily or weekly
summaries of their child’s assignment status. Parents can opt in to receive these email
notifications, stay in the know and be involved in their child’s remote learning process.
Forms
Use Google Forms as a survey tool to collect information, set quizzes, and analyze results in
real-time.
124. ORGANISATION
Keep
Love using post-its? — Then you’ll find Keep super handy!
Keep is a note-taking service in Google Workspace to add quick color coded notes, lists,
photos and even audio of what's on your mind as you go.
Calendar
Your virtual agenda. Use Google Calendar to schedule meetings, share events, and send
reminders to colleagues and students.
You can also create multiple calendars. For example: personal calendar, staff calendar and
classroom calendar
5. ADMINISTRATION & SECURITY
Admin Console
The Admin Console is where Google Workspace administrators manage settings, users
and devices for all users.
GAT for Education (Tools)
GAT for Education offers a family of Google Workspace Security, Audit and Management
tools every school needs with essential insights and capabilities beyond those available in
the admin Console.
Ask your school administrator to investigate this toolset to see if it’s a good fit for your
needs.
134. Digital Curriculum
When transitioning from the physical to the virtual classroom, keep in mind that you won't be
able to cover as much material as before. You also won’t be teaching the same.
First, you need to take your face to face lessons and activities, and refresh them for remote
learning. This can be challenging at first, especially if you’re not tech savvy, but don’t worry! —
You’ll soon get a handle on it.
To that, one thing we highly recommend is Keep it Simple so that you don’t get
overwhelmed. How?
Below is a 4-Step Keep it Simple model that’ll guide you while preparing your lessons:
Keep it Simple
a 4-Step Model
1 2 3 4
Learn/Teach Do! Meet! Evaluate
Record or provide Allow students Meet with students Assess students,
a video to teach to create or respond during office hours, evaluate your efforts
a mini-lesson. to check for small or whole group and measure
understanding. meetings. engagement.
SOME SUCCESS TIPS
a. Record YOUR own Videos
When developing your digital curriculum we highly recommend using your own video
recordings in instruction and feedback. This makes your teaching more meaningful and helps
your students form a ‘connection’ with you.
It also allows your students to learn at their own pace by watching them asynchronously — a
super important aspect to consider when teaching remotely.
14b. Use Google Workspace to Build your Digital Curriculum
There are several G Suite tools that can help you develop your digital curriculum. For example:
1 Use Google Sites as a wiki page and let your students collaboratively work on their
assignments there.
2 Develop Fun Slides to support your lessons and keep students engaged.
3 Record your class in Google Meet and send it to students to make it available for
24-48 hours.
You can also create a video, without the students, for an assignment with directions,
feedback and expectations. That way your message will get across more directly.
4 Use Spreadsheets as whiteboards or a place to collect information.
5 Prepare digital Polls and Assessments using Classroom resources like Assignment,
Quiz, Questions to check for understanding.
Remember: just like in the physical classroom, developing your digital
curriculum the right way and tailoring it around every individual subject/class
is crucial to the success of your Classroom.
155. Teacher
Are you working alone or with a co-teacher (or teacher assistant)? That’s one of the very first
things to consider.
a. Teaching alone?
If you’re teaching alone then you can tailor your digital curriculum, classroom etiquette, tools,
etc. based on your own teaching preferences.
Need Help? — Don’t be afraid to ask.
You’ll also need to identify any areas you may need help with and talk them up with your
supervisor or principle beforehand. This is very important to avoid burnout.
You can also use tools like Teacher Assist as your virtual assistant to take care of challenging
Classroom management tasks like real-time screen monitoring, tab blocking and more.
b. Working with a co-teacher?
Make sure to align your teaching strategy, preferences and digital classroom expectations with
your co-teacher beforehand.
Schedule regular ‘Catch up’ Meet meetings. Explore trickier lesson plans together and always
test your tools before class.
It’s great having a co-teacher, but you’ll need to make sure you’re on the same page at all times.
166. Students
Now on to your students — the center of all your efforts.
There are SIX questions to constantly ask yourself as you prepare and lead through your digital
classroom:
What will they Classroom Are they
see? etiquette? following up?
1 2 3 4 5 6
What do you Individual digital Are you having
expect from learning needs? enough 1:1 time with
them? each student?
Stop reading!
Now write them down on a post-it (or use Google Keep) to revisit them as you go.
Constantly asking yourself these questions will help you keep important things in check at all
times.
17STEP TWO
Build your Digital Classroom —
Ultimate EdTech Toolbelt
Let’s get you unpacked and settled...
Now that you’ve identified the things you need to pack (refer to the list in Step One), you’ll find
that for almost every ‘physical’ component there there’s a digital equivalent in Google
Workspace.
You can also explore 3rd party tool options.
1. Your Ultimate EdTech Toolbelt
The first thing you need to assess is your ‘tech savviness’.
Review your existing Edtech tool belt and your comfort level to see if what you know now will
help you during remote teaching.
If it does, then you’re halfway there. If it doesn’t, then you’ll need to train your tech muscles a bit
more.
No matter what your list looks like, the first and most important Edtech tool you need to
identify with immediately is your learning management system (LMS); Google Classroom.
You can then adjust your Edtech toolbelt to accommodate other remote teaching needs.
18Google Workspace tools + 3rd party options.
There are plenty of tools that can help support your digital classroom.
While Google Workspace supports the 4 C’s of education — Communication, Collaboration,
Creativity, and Critical thinking, don’t feel like you need to limit yourself to it. There are also 3rd
party tools that can help you in different ways and even compliment the core Google
Workspace tools you have.
Key factors of EdTech tool
remote learning
Collaboration and Google Workspace:
Communication
Meet Gmail Classroom Jamboard
3rd party options: Padlet, Remind, Zoom.
Creativity and Google Workspace:
Critical Thinking
Sites Jamboard
3rd party options: WeVideo, Flipgrid, SeeSaw, Wakelet,
CoSpaces, Tinkercad, Merge Cube, Book
Creator, Adobe Spark.
Classroom Google Workspace: You may
Teacher Assist
Management couple it
Classroom with:
3rd party options: Class Dojo
Measuring Student Google Workspace
Classroom Insights
Engagement Add-on:
3rd party options: Edpuzzle, Quizziz, Nearpod, Pear Deck,
Boom Cards, Padlet, Flipgrid
Keeping students Google Workspace Teacher Assist
focused Add-on:
3rd party options: EdPuzzle, Nearpod, Pear Deck, Gimkit,
Kahoot
Protecting Google Workspace (Protect, Report and Manage
GAT+
students Online Add-on: your Google Edu Environment
from A-Z)
19Now Let’s revisit the Keep it Simple 4-step model for teaching in a virtual learning environment.
Steps Activity EdTech
1. Learn/Teach Allow students to watch YouTube
a video or read an article,
Record or provide blog, or book. Other options: Newsela, Brainpop,
a video to teach Discovery Education, Khan
a mini-lesson. Allow students to watch
Academy, Screencastify,
a video asynchronous.
Screencast-o-matic
2. Do! Allow students to Google Slides
complete an activity or
Allow students to Other options: EdPuzzle,
‘create to show’ what
create or respond WeVideo, Flipgrid, Wakelet, Book
they learned.
to check for
Creator, CoSpaces, Merge Cube
understanding.
3. Meet! Conference with Google Meet
students for feedback
Meet with students Other options: Zoom
and complete the loop.
during office hours,
This should continue
small or whole group
throughout the entire
meetings.
assignment.
4. Evaluate Evaluate and assess Google Forms Quiz
students on their work.
Assess students, Other Options: EdPuzzle, Quizizz,
evaluate your efforts Flipgrid, Exit tickets and polling,
and measure
Kahoot, Gimkit
engagement.
P.S: These edtech tools are not limited to the ones mentioned.
Keep in mind that all activities, questions, and assignments should be posted in Google
Classroom. This allows students to find and complete tasks, ask questions, and revise
assignments.
Remember: Cast Google Meet to your TV
You can use Meet and Cast together to turn any room in your house into a
bigger remote Classroom.
202. Sketch up your own Digital Classroom (Activity)
Every teacher’s list will vary based on the school subject he/she teaches and his/her
Classroom vision.
This fun activity will help you Sketch up your personalized digital classroom accordingly:
Take every item on your ‘’Packing List’’ and identify it’s digital equivalent in Google
Workspace or a 3rd party tech tool (explore choices from the Ultimate EdTech Toolbelt
above).
Here’s an example of how your sketch should be structured:
Digital Where to
Packed Item Purpose
Equivalent/Tool find it?
Ex: White Board Interactive Google
demonstration and Workspace
collaboration Jamboard
Ex: ClassWork Managing Google
Management Area assignments, Workspace
handing out grades, Classroom
etc.
3rd Party Tool
Classroom Insights
Ex: Video Meeting up with Google
Conferencing students for live Workspace
sessions. Meeting Meet Drive
peers, etc.
Ex: Shelves, Storing materials, Google
Cupboards and resources, Workspace
storage areas workbooks, etc Drive
You can keep revisiting and modifying this sketch as you go based on your favourite tools,
ease-to-use, emerging needs, etc.
21STEP THREE
Manage your Digital Classroom &
Measure Engagement
The key to managing your digital classroom and measuring engagement is Monitoring and
Consistency. Let’s explore that further shall we?
1. Classroom Management
a. Set your Digital Expectations and Classroom Etiquette
In the beginning of the school year, teachers usually go over procedures and expectations for
their physical classroom. An example of this may be to have students sign out of the classroom
when leaving the room. Now, take those expectations and refresh them so that they align with
the digital classroom.
Start by writing down your digital expectations and classroom etiquette — That would be a
set of guidelines on how you want students to behave in your digital classroom. It should be
completed at the beginning of the school year and re-visited throughout as well.
Make sure you’re clear with students on things like:
1 How to behave in a virtual meeting or in Google Classroom.
2 How you expect them to complete assignments.
3 Inappropriate behavior or comments.
4 Screen Time and browsing activity.
5 Side talks or Meetings in Google Chat or Meet.
Breaches should not be tolerated. However, instead of punishing the student and revoking
digital permissions, use this as a teachable moment. For example, allow the student to delete
the comments posted and reflect on their behavior by creating a video to improve their online
interactions.
It’s also always nice to include your students in these expectations from the start, that way
they’ll become a lot more meaningful for them. Here’s how:
Brainstorm a list of digital expectations and classroom etiquette guidelines
with your students using Jamboard:
Allow them to collaborate in the Jam. Work together on common goals for your
virtual classroom. Once completed, post the Jam in your Google Classroom as
a material post and remind them to re-visit if necessary.
22A few things to note:
• Maintain a POSITIVE tone
We recommend writing your digital expectations using a positive tone. Use words like
“please’, “yes”, and “and”. Stay away from negative words such as “no”, “but”, and “do not”. This
helps students feel more comfortable in your class and connect with you better.
• Managing Virtual Meetings
Once you have Google Meet setup for remote learning, develop a set of separate
guidelines for virtual meetings. Mention your goals for every virtual meeting and how the
flow of the meeting will be handled.
For example: students should be on time, dress appropriately, raise their hand, or mute their
microphone when not speaking — Have these posted in your virtual classroom environment,
or provide each student with a copy.
You’ll also want to track Meet Usage to understand how your students are actually using it
and how much time you’re virtually engaging with them.
You can use tools like GAT+ to get extensive Meet activity reports and stats as you go.
• A few controls to check beforehand
1. Control mic settings to make sure students can’t mute each other.
2. Control Participants to prevent unwanted users from joining or knocking (requesting to
rejoin).
3. Manage who can share their screen and who can send chat messages within a meeting.
Virtual Meeting Expectations for Students
Be on time Be in a quiet Be prepared Be respectful
to class place and
comfortable
space.
Be presentable Be focused Do participate! Keep the
and dress and attentive Post questions class
appropriately and comments discussions
in the chat and on topic
Mute your Turn on your Raise your Check your
microphone video hand virtually spelling and
when you are (optional) or physically grammar before
not speaking porsting your
comment
23b. Monitor your Digital Classroom from A-Z
As we mentioned before, the key to Classroom management is Monitoring and Consistency.
Once you’ve established your digital expectations and etiquette, you’ll need insights into how
well things are going. You’ll also need tools to enforce your etiquette rules and establish
classroom order.
Unlike the physical classroom where you can actually spot bad behaviour, side talks and
anything tampering with your classroom’s order in a face to face sense, the digital classroom is
less straightforward.
However, if you seize the best part about using technology — Data — it becomes a LOT
simpler.
Using monitoring tools like GAT Shield, teachers can plant virtual eyes into vital areas of their
digital Classroom and get alerted in real-time on bad language, specific keywords, downloads
and search queries in all locations, at all times, in the Chrome Browser.
You can also align your monitoring tool to your digital expectations by creating your own list
of inappropriate words and phrases.
Block student access to unapproved websites. Monitor Chat usage per user and get precise
reports on where students are spending their time online.
P.S: GAT Shield also offers Chromebook management, Chromebook tracking
and Chromebook monitoring if your school deploys 1:1 Chromebooks.
2. Measuring Classroom Engagement
A common challenge to remote teaching is measuring classroom engagement.
Again, this can be tricky when you’re not face to face in a traditional classroom environment.
So, the essential question is, how can we engage our students, then check for understanding
and assess things remotely?
a. How to Keep Students Engaged? — The Golden Question
Here are a few ideas to build on:
• Let them too lead the way in Google Classroom
One thing you may consider is providing choice for students —allow them to be creators.
To do this, you may need to look at the lesson activities and “refresh” them to incorporate
choice boards.
24CHOICE BOARDS
A choice board is similar to a menu, where you create different tasks or choices for students
to pick from. They can demonstrate their learning the way they choose and create
accordingly.
Here’s an example of what a choice board would look like:
Choice Board Created by
Kim Mattina
Add activity here Add activity here Add activity here
Add activity here Add activity here Add activity here
Add activity here Add activity here Add activity here
Add activity here Add activity here Add activity here
Another leading method is allowing students to choose which Google app file to create
within an assignment.
This allows them to include additional materials such as photos, files, links and videos
to demonstrate their knowledge of the learning.
By giving students choice, they’ll learn, become the creator and gain more confidence,
in which they may take ownership of the task and ultimately ‘’stay engaged’’.
• Make sure the lessons are actually engaging in the digital context
An engaging lesson is designed around creativity, choice and interaction.
Your Google tools and apps can help you provide engaging content for lessons, so as third
party tools. For example:
25Google tools Using Third-party Tools
Use Google Slides to create Use EdPuzzle to check for
interactive presentations. The Q&A understanding.
feature will also give students a back
channel to the lesson.
Use Google Drawings to create Flipgrid for video prompts
memes or illustrations from a story. and responses.
Use Google Forms for exit tickets and Wakelet to curate information.
quizzes. Using a branched Google
Form will also give students a choice
to choose their own adventures.
Use Google Arts and Culture to Pear Deck to allow students
explore museums and historic to interact with the content.
artifacts.
These are just a few examples — the possibilities are endless!
Once comfortable with your digital classroom, you may consider refreshing your edtech
toolbelt every few weeks to keep the students engaged.
Remember: using the same tool all the time may cause students to become
bored. It’s also important to keep refreshing your lessons to prevent this from
happening.
Always think about the end result of your lesson goals — Ask yourself,
Kim’s
Golden Rule ‘What is it that I want the students to achieve?’. Then backtrack to deliver
to Engaging your content using your toolbelt. We don’t want to get too hung up on
Students: EduTech and take our eyes off student learning.
26b. Measuring Student Engagement from Google Workspace Data
One of the best things about teaching in Google Workspace is that you can get data on almost
every important interaction. From there you can measure things like engagement even better
than you would in the physical classroom.
‘The trick is choosing the right tools to
dig deeper into the right data for the
right insights’
How?
• Google Classroom Attendance
Attendance is the first thing you want to monitor. However, REAL Attendance is not just
about logging in and off. It’s making sure students are actively following up, engaged and
contributing.
Google Sheets is ideal for recording which students turn up to class and sharing that
data with school administrators.
Meanwhile, GAT Shield allows teachers to track times where students were connected
to their designated Classrooms, monitor how long they stayed in the Classroom, how
much time they spent on every site while browsing on Google Chrome sessions.
That way you get a complete sense of real attendance.
• Screen Time Supervision
How do you ensure that students are paying attention and not distracted by side activities
during Class?
In the physical Classroom teachers would usually go behind the student’s desk to check if
they’re distracted by side tasks. However, that has never been easy and is not really
feasible for the digital classroom.
The good news is, in the digital Classroom, teachers can use tools for that. GAT’s Teacher
Assist, for instance, can be used to monitor what’s happening during class on any
student’s screen in REAL-TIME.
Teachers can also use it to perform prompt actions to refocus student’s attention, such as
page blocking and page deployment.
27STEP FOUR
View things from your Students’
Perspective
1. What will Students see when they open the
Classroom?
Understanding what your students can (and can’t) access in each of Google Classroom’s
streams is very important. Think of it like setting up your traditional classroom and viewing it
from the students’ position back at their desks.
This helps you spot any Classroom gaps, as well as eliminate any distractions or disruptions that
may occur while delivering your lessons.
Here’s a brief glimpse on what the student’s experience looks like:
Students enter the Classroom using one of the following:
1 A code you’ve shared with them
3 An invitation you’ve sent them
2 An invite link you’ve shared with them
What students see when they enter the Classroom:
1 Stream page
3 Classwork page
2 People
a. Stream page
A collection of all of the posting activities - it’s not organized. Think of this as the class wall.
On the stream page they can view announcements and/or post class comments, depending
on their posting permissions.
28b. Classwork Page
On the classwork page, students will see an organized view of all the assignments, questions,
and materials posted to the class. Additionally, they’ll be able to open assignments and view
their grade and the feedback that was provided by their teacher.
• Assignments
Students can open their assignments and create a Google app file within the assignment.
They can also support their learning by uploading a file from Drive or their local device,
attach a link or a YouTube video.
Additionally, students can leave private comments for their teacher on an assignment. This
is only visible between the teacher and student. It’s also a crucial part of remote learning
because it opens up dialog and conversation with students.
Providing quick and quality feedback to your students is essential to helping them learn
and be successful.
• Questions
Teachers have two options for posting questions: multiple choice or short answer.
Posting questions to the class is a great way to poll the students to check for
understanding. The responses can be seen for the entire class and students have the
option to reply to one another.
• Materials
Students can view the materials the teacher posts that pertain to their class or assignment.
An example of this is posting digital expectations as a material post so that students can
refer back to it at any time.
c. People
On the People page students will see a list of classmates and a list of their teachers.
292. A few recommendations to consider:
a. Test Student
Many teachers are aware of or familiar with Google Classroom, but have a hard time
organizing the information. That’s because teachers do not see the student’s perspective of
the Classwork page.
To help with these challenges, teachers can have a “test student” account in their school
domain and be a student in their own class to see things from the student’s view. This will
help you understand how to organize and post information to the Classwork page.
b. Topics
Having topics in your Classwork page allows students to find your assignments easier. You
can create topics for the day, week, or unit. For example, create a topic that reads “Wk of
02/11/2020”. Then you can post your assignments to that topic using a numbering scheme,
such as “#123”. This will direct students to find the current information faster and it will be
displayed in an organized list.
In Kim’s new book co-authored with Alice Keeler, Stepping up to Google Classroom, you’ll find
methods on how to get started using Google Classroom, as well as tips and tricks to help you
and your students stay organized.
b. Close the feedback loop
Finally, make sure to ‘close the feedback loop’. Because we’re working through our screens,
it’s more crucial to provide quality and actionable feedback on student assignments in an
effective manner. This can be done in the private comments of an assignment or within the
comment tool of the file.
30STEP FIVE
Keep your Students safe online
As we prepare and lead through the digital classroom, let’s not forget about our students’ online
safety.
From cyberbullying to hacking schemes and profane content, as our students spend more
time learning online, Student Protection becomes a major concern for everyone. That’s why
there are Acts like the Children's Internet Protection Act (CIPA) — and schools need to stay
compliant.
As teachers, there’s a lot you can do to help— by both teaching them about staying safe online
and blocking access to inappropriate content.
1. Help them Stay Safe and Secure Online
One way to teach students about staying safe online is to have them complete Google’s Be
Internet Awesome. It teaches them about digital citizenship and internet safety in a gamified
environment.
The five pillars of the curriculum are:
1 Be Internet Smart - share with care
2 Be Internet Alert - don’t fall for fake
3 Be Internet Strong - secure your secrets
4 Be Internet Kind - it’s cool to be kind
5 Be Internet Brave - when it doubt, talk it out
Remember: raising your students’ cyber awareness is their first line of defence
against online danger; the new ‘Stranger Danger’.
312. Enforce Security Rules
The GAT family of tools offers a layered set of security solutions to help schools stay CIPA
compliant with G Suite for Education, as well as protect students in every site, at all times
while connected to their Google Workspace school account in the Chrome browser.
Such powerful Security & Monitoring capabilities include:
• Alerts about bad language
• Blocking Unapproved websites
• Keyword Alerts
• Risky app download alerts: set up a policy to ban or trust identified apps for students.
• Alerts about certain search queries
• Bulk removal of phishing emails
• Complete content searches of all user’s Drive, Email and Calendars.
And much more...
32STEP SIX
Check for the Right Insights
Speaking of challenges, many teachers will find that a bulk of the challenges they face in the
virtual classroom can be linked to visibility, or rather the limitation of it due to loss of direct
oversight.
While developing ‘Classroom Insights’, the GAT Labs team identified some pillar insights teachers
need to gain optimum visibility over the things that matter the most.
Below is your Digital Classroom Insights Checklist to comprehensively audit your remote
teaching efforts:
1. Grades, Assignments and Classwork
Any gaps in Student submissions and grades are your first whisperer of trouble. Such insight is
key to measuring engagement and understanding your overall efforts.
Run comprehensive Classroom Audits with Classroom Insights. Dig deeper into a selected
Google Classroom when needed for insights on things like class information, class state,
classworks, student classwork submissions , class average grades, which student has the best
grades, chrome browsing activity etc. in Google Classroom.
2. Track REAL attendance, beyond login and logout
As we mentioned before, attendance and ‘REAL attendance’ are two different things. To measure
real attendance you need insights into students’ online activity and screen monitoring during
class to make sure they're on the same page as you.
333. Third Party Apps
View third party apps and set up a policy to ban or trust identified apps for students. This helps
you improve their online safety, security and prevent unwanted distractions.
4. Student’s Online Activity
Student’s overall online activity can tell you a lot about engagement, collaboration and signs of
trouble or struggle.
5. Google Meet and Chat Usage
Review Google Meet and Chat Usage to get insights into individual collaboration
between students, as well as spot digital ‘side talks’.
That’s it — Now you’re all set and your digital classroom is ready for you and your students!
34BONUNS SECTION
Our 10 Favourite Google Classroom
Hacks by Kim Mattina
Google Classroom is great to use with your students because it works seamlessly with other
Google Workspace Tools. It can be used in any subject area, for any purpose.
Here are 10 Google Classroom hacks to use with your students:
1. Google Classroom has the ability to distribute files to your students. This can be handy when
you want all of your students to edit on a file to collaborate on a topic.
Attach a Google Slides file to an assignment and set the file to edit access so students can
collaborate together and complete a slide about themselves; All About Me.
2. Google Meet integration makes it easier to connect with your students for a synchronous
meeting. Simply generate a Meet link and post an announcement of when you will be meeting.
Break out into small groups by creating multiple Google Meet links and post them into a
Google Slide. Assign students into groups and create an assignment specifically for each
group.
3. Pin posts to the topic of the classwork page by not assigning a topic to it. This can be used for
“on the fly” conversations. Afterwards you can move it into a topic.
4. Organize your Classwork page by Topics so that it is easier for students to find your posts. You
can create a topic for the day, week, feedback, or unit.
Create a ‘feedback’ topic and post when you leave feedback on an assignment.
5. Use a numbering scheme plus a title for your posts. This will help you and your students
identify the most recent post and/or assignment. We recommend using the hashtag, a three
digit number and a title, and do not repeat the numbers. Create an assignment titled “#001 All
About Me”.
If you’re an elementary teacher, you can organize your number scheme by subject. For
example, #100 for math, #200 for ELA, #300 for Science, #400 for History.
6. When applicable, include due dates on your assignments so that the Google Calendar gets
populated.
Direct students to their class calendar to view events that are upcoming.
357. Providing feedback is so important especially during virtual learning.
Build up a comment bank so that you can easily re-use the comments by simply copying
and pasting them.
Try using voice typing, audio comments, or your webcam to leave meaningful comments
to your students.
8. Post to specific students - this allows you to differentiate your assignments. Only the specific
students you selected for that particular assignment will see that post.
9. Reuse a post from another class. Instead of re-creating the post, simply re-use it. This will
save you time by not having to retype the entire post again.
10. Allow students to create a file within an assignment. You don’t always have to provide
students with a copy of the file that you want them to complete. Allow them to choose the file
type they want to use to complete the assignment. They may surprise you and show off their
creativity!
Remember: Google Classroom can be used with teachers during professional
development. Teachers can be students in a class too. This is a great way for
teachers to learn and see a student perspective of the platform.
36BONUS SECTION
About the Authors
A bit about Kim Mattina
Kim has been in education for nearly 15 years and is currently a full time
middle school technology teacher and robotics club advisor in New Jersey.
Her new book, Stepping up to Google Classroom, 50 steps to getting started,
co-authored with Alice Keeler is available on Amazon. It offers best practices,
tips, and pedagogy to using Google Classroom. The book is available in
Kindle and paperback. If you’re looking for bulk copies, visit Dave Burgess
Publishing website.
Additionally, her passion is her show, The Suite Talk, where her mission is to
#PayitForward to others by providing educators with best practices and
guidance implementing Google for Education and other technology tools into
the classroom.
In order for educators to teach today’s learners in future ready schools, they
need to equip themselves with crucial digital skills to provide the best digital
learning environment for their students.
Visit The Suite Talk to watch or listen to any current or past episode. Subscribe
on YouTube, Podbean, Spotify, Apple Podcasts, and Google Podcasts. You can
also join the Facebook group.
For links and more information on the latest episodes checkout the Wakelet
collection for The Suite Talk.
Follow Kim’s blog, The Tech Lady and on Twitter @The_Tech_Lady.
37BONUS SECTION
About the Authors
A bit about GAT
Schools admins and teachers need more advanced monitoring and security
controls beyond those available in the Google Workspace admin console.
That’s because they need to keep students safe online 24/7, manage and
monitor students’ online activity remotely, establish Classroom order, as well
as gain visibility into insights that are harder to reach in the digital classroom.
GAT Labs is the global leader in Google Workspace and Chrome audit and
security. With 15M+ audited users and thousands of school districts worldwide.
GAT+ for Education offers a powerful set of tools to help schools cover the 3
essentials of digital learning: Monitoring, Management and Security.
From managing the digital classroom better, to staying CIPA compliant,
monitoring and protecting students online, and securing school accounts
against cyber attacks — GAT is now an essential part of every school’s digital
learning plan in Google Workspace and Chrome.
GAT also specialises in Chromebook management, tracking and monitoring
with GAT Shield for Education.
Feature requests built inside the Lab: GAT also welcomes new feature
requests - taking these suggestions to be explored in the ‘Lab’ and produced,
if possible.
For more resources on digital learning in Google Workspace and Chrome, as
well as keeping your school cybersecure, checkout GAT’s blog — Don’t forget
to subscribe!
You can also follow GAT Labs on Twitter @AuditGSuite, Facebook, LinkedIn
and subscribe to GAT’s YouTube Channel to stay up to date on new features
release, resources and join the conversation with other fellow educators!
382021
You can also read