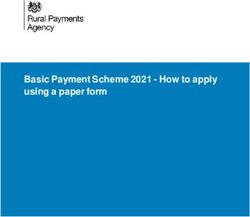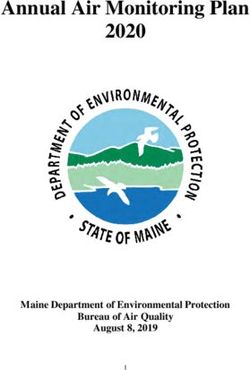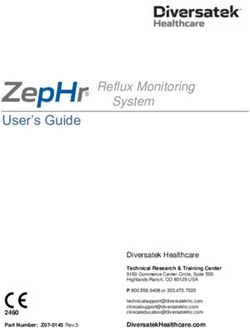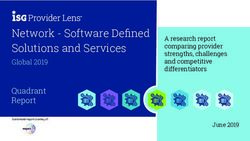LF-Factura 2.4 User guide Guide de l'utilisateur English . .. 3 Français . . . 37 - ITygrys
←
→
Page content transcription
If your browser does not render page correctly, please read the page content below
Copyright © 2014-2020 ITygrys Sp. z o.o. 1
LF-Factura 2.4
User guide
Guide de l’utilisateur
English …………….………..………… 3
Français …………….……….………. 37
Latest revision of this document: 20 April 2020.
This document may not be modified by the public.
Dernière révision de ce document: 20 avril 2020.
Ce document ne peut être modifié par le public.
www.itygrys.comCopyright © 2014-2020 ITygrys Sp. z o.o. 3 Table of contents How to start ? • Structure of the application 4 • Backing up your data 6 • Getting started: what you must do firstly... and then... 7 Configuring the application preferences • Building a header with your name and details 8 • Taxation rates and rules 8 • Document numbering format - Default offset for dates 10 • Customizing printed document labels in your language 11 • Applying a surcharge to orders, invoices and credit notes 11 • Applying a discount to orders, invoices and credit notes 11 • Using footers on orders, invoices and credit notes 12 • Printing options 12 Defining categories, territories and payment informations • Product and client categories - Sales territories 13 • Payment methods - Bank accounts 14 Creating books of products and clients • Building a list of products and services 15 • Informations to specify on a product card before creating orders 15 • Building an address book and a list of clients 16 • Assigning a status of Client, Lead, Supplier, Resource, Competitor, Company, Recipient 17 • Informations to specify on a client card before creating orders 18 Performing usual operations • Creating orders ` 18 • Creating invoices 20 • Creating credit notes 21 • Searching and filtering data tables 22 • Printing data and exporting documents in PDF format 23 • Quick display of a product or service results 23 • Quick display of a client results or details 23 • Modifying client informations on orders, invoices and credit notes 24 • Querying contents of orders, invoices and credit notes 25 • Creating sales reports 26 Passing data from LF-Factura to other applications • Writing an e-mail to a contact or group of contacts 27 • Browsing the Internet page linked to an address book card or log entry 27 • Viewing a company or contact card in the Contacts application 27 • Starting the Maps application from an address book card 28 • Sharing informations by e-mail, on social networks, in your notes and reminders 28 • Exporting data in CSV or XML format 29
Copyright © 2014-2020 ITygrys Sp. z o.o. 4
Structure of the application
LF-Factura is a single-computer, single-user, application. When installed, the application automatically
adopts the currency, number and date formats of the region for which your Mac is configured. The
application stores its data in a single database file in SQLite format which is created automatically by the
application when it starts for the first time. It saves modifications as they are made, without your intervention.
The database resides locally on your Mac and does not involve any connection or storage plan outside of it,
and is not accessible via network.
LF-Factura is a single-window application in which all functions to manage your business are spread across
several views. By clicking on the icons of the window's toolbar, you switch from one view to another within
the same window. Additionally, the application menu gives access to the Preferences panel to configure
multiple settings, and to Tools for exporting data and sending e-mails to groups of recipients. The main
window's toolbar presents the following icons:
Categories
Where you define product categories, client categories, sales territories, payment methods and
bank accounts to display on printed documents.
Products
Where you manage the list of products and services that you are selling and all related informations
including unit price and tax rate.
Address book
Where you manage the address book containing your clients and other categories of people or
companies. For each of them, you can display an instant report showing its numbers since the
beginning of the activity.
Orders
Where you manage orders and invoices.
Credit notes
Where you manage credit notes.
Query
Where you perform searches on your orders, sales, invoices and credit notes.
Reports
Where you compile sales reports.Copyright © 2014-2020 ITygrys Sp. z o.o. 5
On the views, the application uses buttons to manipulate your data. Buttons found on most views are linked
to the following commands and keyboard shortcuts:
Add an element to a view's main table. ⌘+
Delete the selected element from a view's main table. ⌘−
Go to the previous element of a table. ⍐
Go to the next element of a table. ⍗
Print the selected element. ⌘P
Show informations about the selected element.
Show contacts from macOS to import them into the address book. ⌥⌘+
Action button to pass data from LF-Factura to another application.
Share informations of the selected element.
Execute or reload an operation (search or calculation).
Writing and limitations of numeric values
When you type a numeric value, you must only type the numbers, and decimal sign if needed, then press the
↵ key (Enter key). The application automatically completes the formatting by adding required signs such as
the % sign and the currency sign ($, £, €…).
On an order or invoice, reduction amount (rebate) must be typed as a positive value because the application
will subtract it. Every value entered in the application must be positive.
Limitations to the decimal part of a numeric value are as follows :
• money value : two decimals (hundredths)
• quantity : three decimals (thousandths)
• percentage : four decimals (ten-thousandths)Copyright © 2014-2020 ITygrys Sp. z o.o. 6
Backing up your data
You are advised to back up all data of your computer and consider it as a normal operation in the daily use of
any computer. The editors of LF-Factura are not responsible for the loss of application data in any way. It is
your responsibility to make a copy of your data in case of a computer crash, or LF-Factura crash, or
unproper modifications done to your data in a way that prevents recovery within the normal use of your
computer or LF-Factura.
Data of LF-Factura are stored in the following folder on your Mac:
/Users/*your_username*/Library/Containers/com.itygrys.LF-Factura/
By following the hierarchy of the folder, you will come across the two files that matter:
• The database file:
/Data/Library/Application Support/com.itygrys.LF_Factura/lf_factura.sqlite
• The preferences file:
/Data/Library/Preferences/com.itygrys.LF-Factura.plist.
Do not attempt to manually modify any data from the application as Apple core technologies used in LF-
Factura have their own way to encode data. You are not supposed to manipulate these files directly.
Your /Library/ folder is invisible to prevent accidental loss of data. To access it, start the macOS Finder
application then click on its Go menu while holding the ⇧ key (Shift key) simultaneously. In the Go menu,
the Library position will appear. Click on it to open the folder. Alternately, use the ⇧⌘L keyboard shortcut
(Shift with Command and L keys simultaneously) to open your /Library/ folder.
On more recent versions of macOS such as macOS 10.15 (Catalina), the key combination differs. Start the
macOS Finder application then click on its Go menu while holding the ⌥ key (Alt key) simultaneously. In the
Go menu, the Library position will appear. Click on it to open the folder.
If you prefer, it is possible to make it visible permanently using appropriate commands. To do so, start the
macOS Terminal application and, in the window that opens, type the following command then press ↵
(Enter) to validate:
chflags nohidden ~/Library/
or, if you are not logged on with an administrator account of the Mac, type the following command, after
which you will be asked for the administrator password:
sudo chflags nohidden ~/Library/
You may then use macOS Finder to explore your personal /Library/ folder.
In case of issues with these manipulations, please refer to the documentation or help of macOS.Copyright © 2014-2020 ITygrys Sp. z o.o. 7 Getting started: what you must do firstly... and then... Configuring some options of LF-Factura is mandatory prior to using the application. They must be configured from the beginning to produce documents (orders, invoices and credit notes) bearing all the required informations such as correct numbering, tax definition and calculation. Other options have to do with printing your orders, invoices and credit notes. They consist of creating a header with your name and details, customizing words used for various mentions and titles, activating the surcharge and discount options to gain time when creating orders, creating footers and setting parameters for the layout of printed documents and which informations you want to see printed. Though of secondary importance, we advise to configure these options along with the mandatory ones from the beginning, because they are all grouped on the preferences view, easily accessible and altogether constituting the application settings. The first thing to do is therefore to configure the application Preferences. You may refer to the following sections in the table of contents : • Building a header with your name and details • Taxation rates and rules • Document numbering format - Default offset for dates • Customizing printed document labels in your language • Applying a surcharge to orders, invoices and credit notes • Applying a discount to orders, invoices and credit notes • Using footers on orders, invoices and credit notes • Printing options In order to get comprehensive sales reports, you should also define sales territories and categories to assign to your products and clients. Invoices can contain informations such as a bank account on which the client can pay, and the payment method used to pay. You may want to create a list of payment methods and one or several bank accounts to choose from when you will be editing invoices. The second thing to do is therefore to define data on the Categories view. You may refer to the following sections in the table of content : • Product and client categories - Sales territories • Payment methods - Bank accounts Afterwards, you may start creating books of products and clients, filling up their cards with required and optional informations, then you can start creating orders and invoices, and perform usual daily operations. You may refer to the following sections in the table of content : • Building a list of products and services • Informations to specify on a product card before creating orders • Building an address book and a list of clients • Assigning a status of Client, Lead, Supplier, Resource, Competitor, Company, Recipient • Informations to specify on a client card before creating orders
Copyright © 2014-2020 ITygrys Sp. z o.o. 8 Configuring the application Preferences To access the Preferences view of the application, click on the LF-Factura menu then on the Preferences menu item, or use the ⌘, keyboard shortcut (Command and Comma keys simultaneously). The Preferences view will pop up. It presents various settings dispatched on several tabs. Click on a tab title to open it. To configure an option, select or deselect the available checkboxes as needed and type text in text fields. After typing text, validate it by pressing the ↵ key (the Enter key) on your keyboard. To close the Preferences view, press the esc key (the Escape key) on your keyboard or click on the small red icon in the upper left corner of the Preferences view. Building a header with your name and details On the documents you print for your clients, you can create a header bearing your name and other details such as your address, phone number, tax number, office hours or any information you wish to present on orders, invoices and credit notes. On the Preferences view, select the General tab. Type in your business name in the appropriate text field and up to eight additional lines of information. Lines may remain empty to serve your desired layout. These lines together will constitute the header block. Modifications to the header will be visible on all existing and future documents. Taxation rates and rules To configure the taxation options, go to the application preferences and select the Taxation tab. The first thing to do is to wonder if the products and services that you are selling are sometimes (or always) subject to taxation. If the answer is no, then leave the taxation options unselected and no mention of any form of taxation will be made on your documents. If the answer is yes, then you may choose from two ways to apply taxes, or even use them both at the same time if you conduct business in a region where two taxes apply. • The primary tax system applies to each product or service individually. • The secondary tax system applies globally to the total of the order, invoice or credit note. If you choose to use the primary tax system, every new product added to your book of products will be automatically assigned the primary tax rate. If, exceptionally, some products are subject to a distinct tax rate, you will modify the rate for these products on their product card individually and not in the taxation options of the Preferences (see Building a list of products and services for instructions regarding products). If you choose to use the secondary tax system, the whole content of your order, invoice or credit note will be equally subject to the taxation rate you defined here. Once you have customized your taxation method and started to create orders, do not modify the combination afterwards. Tax rates however, can be modified at any time and changes will affect new products, new orders and invoices.
Copyright © 2014-2020 ITygrys Sp. z o.o. 9 To customize your taxation method, select the primary and/or secondary tax systems according to your needs. For each of them, you can define the same kind of informations: an acronym which will appear on your documents, a rate expressed as a percentage and, optionally, a short comment when tax applies and a short comment when tax does not apply even though the tax system is involved in your business. You can leave the comments empty if you do not wish to use them at all. Comments are printed next to the related acronym on orders, invoices and credit notes. Example: Acronym = V.A.T. - Comment when applying = “Value Added Tax" - Comment when NOT applying = “Zero rated intra-E.C. supply“ Before starting creating orders and invoices, be sure to define the right acronyms and tax rates. Once an order was created, it is no longer possible to modify the secondary tax rate for this order. Modifications made to tax rates apply only to orders and invoices created after a modification. However, modifications made to acronyms and comments apply to all documents. To satisfy the needs for rates of various regions in the world, LF-Factura handles tax rates containing up to four decimal numbers without rounding them inappropriately. To type a rate, enter the numeric value in the text field then press the ↵ key (Enter key) to validate. Do not type the percent sign as the application will add it automatically. Price on the product card includes tax This selectable option in the primary taxation system allows you to build product prices which already include the tax amount. For example, in many European countries it is common to display prices for consumers, including the amount of V.A.T. (value-added tax), as opposed to traditions in the United States where displayed prices do not include the amount of tax. If you select this option, the primary tax will be subtracted from the product price when items are added to an order, instead of being added. Whichever way you go, it is advised not to modify this option once you started creating orders. If you modify it, do not forget to review your products list and ensure that each product's unit price is still appropriate, before creating new orders. Example: Product price = 200 and primary tax rate = 5% - If option is NOT selected then the total price will be: 200 + 10 = 210 - If option IS selected then the total price will be: 190.48 + 9.52 = 200
Copyright © 2014-2020 ITygrys Sp. z o.o. 10 Document numbering format Prior to creating documents, you must define their numbering format. You can also define default time offsets for dates applying to your documents. To do this, go to the application preferences and select the Numbering and Time tab. Every time you create an order, invoice or credit note, it receives an automatic number which follows the previously given one in ascending order. To customize numbering, there are two things to consider: • how to build the number block if you are used to specifying other informations in the number ? • which number to start with if you are in the middle of a tax year and you switched from another application to LF-Factura to manage your business ? You can build a number format limited to the automatic number itself, or you can add a prefix and/or a suffix around it to express an additional information in the number block. When LF-Factura starts for the first time, no prefix or suffix is specified, and the number of the first document of each kind which you will create is equal to 1. To specify other values to start with, enter the numeric value in the Next # text field then press the ↵ key (Enter key) to validate. Under the formatting fields, an information called Preview shows how the next document number will look like. Invoices and credit notes share the same numbering format because a credit note can be considered as a negative invoice. From an accounting point of view, it fits the same category and shares its numbering properties. Default offset for dates When creating orders and invoices, LF-Factura creates several default dates: a creation date, a sale date and a due date for payment. You can define a default offset between these dates to suit your preferences in order to save time when creating new documents. On the new documents, the final date can always be modified on a case-by-case basis except for tcreation date. • Default offset between Invoice creation date and payment due date = a certain number of days. • Sale date is identical to Order creation date: if not selected, the default Sale date will be identical to the Invoice creation date.
Copyright © 2014-2020 ITygrys Sp. z o.o. 11 Customizing printed document labels in your language LF-Factura is not available in all languages but enables you to print documents for your clients in any Western language. You can specify words to use on the documents for various labels, mentions and column titles. Go to the application Preferences then select the Labels tab and modify words in text fields according to your needs. Modifications will apply to all existing documents as well as future ones. Applying a surcharge to orders, invoices and credit notes To add a surcharge to your orders, for example a cost of shipping and handling, or a labor cost, or whatever fits your business, you can use the surcharge option available on each new order. To speed up the process and have a surcharge activated with a default title on each new order, you may configure the default surcharge title using the application Preferences. Go to the Labels tab then select the Surcharge option and type adequate words to describe it on your documents. When Surcharge is activated, all orders, invoices and credit notes will have the Surcharge option activated by default. You then just have to specify a surcharge amount that will be added to the subtotal of the document. On a case by case basis, you may select or deselect the surcharge on an order, invoice or credit note, specify another title and modify the amount. Note that taxation does not apply to the surcharge. If the surcharge represents something subject to taxation, the amount of tax must be included in the specified amount. Applying a discount to orders, invoices and credit notes You can apply a discount to the items sold by specifying a discount percentage for each item. However, the application features a second way to apply a discount by specifying an amount impacting the subtotal of the order. To specify an amount for discount on your orders, for example a voucher or whatever fits your business, you can use the discount option available on each new order. To speed up the process and have a discount activated with a default title on each order, you may configure the default discount title using the application Preferences. Go to the Labels tab then select the Discount option and type adequate words to describe it on your documents. When Discount is activated, all orders, invoices and credit notes will have the Discount option activated by default. You then just have to specify a discount amount that will be subtracted from the subtotal of the document. You will have to enter the amount as a positive value (do not write the minus sign). On a case by case basis, you may select or deselect the discount on an order, invoice or credit note, specify another title and modify the amount. Note that taxation does not apply to the discount. If the discount represents something subject to taxation, the amount of tax must be included in the specified amount.
Copyright © 2014-2020 ITygrys Sp. z o.o. 12 Using footers on orders, invoices and credit notes On the documents you print for your clients, you can create a footer which consists of a block of continuous text with a length of no more than five hundred characters approximately. For example, a footer may indicate sales conditions. You can create a distinct footer for orders, for invoices and for credit notes. You can build footers using the application Preferences. Go to the Footers tab and type the text for the footers you want to use. If you do not want any footer, leave the text box empty. Modifications to a footer will be visible on all existing documents of the related kind, as well as all future ones. Printing options You can customize the layout and select which informations are printed on documents using the application Preferences. Go to the Print tab and modify options at your convenience. Modifications will alter the layout and choice of elements appearing on all printed documents (both existing and future) but will not interfere with calculations and content. Default printing options are as follows: • Header (select if you want to print a header on your documents, using informations from the General tab) • Text inside header is centered (select if you want to center the text inside the header block) • Addressee is on the left side of document (if not selected, the address will be printed in the right half of the paper, as it is generally done in Europe and other regions outside the United states) • Attn: (select if you want to add the name of the person specified on the company card in the Address book) • City precedes Post code (if not selected, the name of the city will be printed after the post code) • Use Subdivision for State in U.S. address format (if not selected, subdivision will be printed below the city and post code and above the country) • Client tax number (select if you want to add the client tax number) • Client company number (select if you want to add the client company number) • Client code (select if you want to add the client code) • Product code column (select if you want to add the product code) • Product discount column (select if you want to add the applied discount as percentage for each product) • Bank informations on invoices (select if you want to print bank informations on invoices) • Payment method on paid invoices (select if you want to print payment method on paid invoices) • Print PAID IN FULL on paid invoices (select if you want to specify that a paid invoice was paid) • Double height for item row on documents (to avoid cropping a particularly long item name or option on an order, invoice or credit note - this will in return reduce the number of available lines in the items table)
Copyright © 2014-2020 ITygrys Sp. z o.o. 13 Product and client categories - Sales territories If you want to produce detailed sales reports involving categorization, you should define a list of categories for your products and clients, and a list of sales territories. Those informations will be saved inside the orders and will be used afterwards by the query and reporting tools to compile sales reports. You define these on the Categories view. To display the Categories view, click on the Categories icon on the main window's toolbar. To add a record to the corresponding table, click on the + (Plus) button below it. A new empty record labelled unspecified will appear in the table. Double-click on the table cell and type text inside, then press the ↵ key (Enter key) to validate. Although you can always modify categories and territories at any time on the Categories view, modifications only apply to new orders created after a modification. Unless you want, at some time, radically change the categories and territories of your business, it is therefore advised to take a moment to carefully think of the way you want to define these from the beginning, in order to preserve continuity in your sales reports. This includes minding the correct spelling. To delete a category or a territory, select it in the table then click on the - (Minus) button below the table. If you accidentally delete a category or territory which was already assigned to a product or client, the association will disappear on the product or client card. You may need to recreate and reassign a category or territory to the corresponding products and clients before creating new orders.
Copyright © 2014-2020 ITygrys Sp. z o.o. 14 Payment methods - Bank accounts Payment methods and bank accounts are additional informations which you may specify on invoices. A payment method will help you remember how the invoice was paid. After defining a list of payment methods, a menu of available methods will appear on each of your invoices, from which you can select the method used. The method name will also be printed on the invoice if you configure the application Preferences to do so. Examples of payment methods are: cash, credit card, money order. A bank account will provide the client with the required informations to make a payment for the invoice using a transfer. After defining a list of bank accounts, a menu of available accounts will appear on each of your invoices, from which you can select the desired account. The account informations will be printed on the invoice if you configure the application Preferences to do so. You define these on the Categories view. To display the Categories view, click on the Categories icon on the main window's toolbar. To add a record to the corresponding table, click on the + (Plus) button below it. A new empty record labelled unspecified will appear in the table. Double-click on the table cell to type text inside, then press the ↵ key (Enter key) to validate. A bank account has several parameters: • Short name: this is the name which will later constitute the accounts menu on the invoice on the Orders view. It is just a short name for you to work with and is not printed on the invoice. • Bank name: the full real name of the bank. It will be printed on the invoice. • BIC (Swift): the Bank International Code. It will be printed on the invoice. • IBAN: the account number in IBAN format (International Bank Account Number). It will be printed on the invoice. Payment method and bank account informations are not saved inside the invoices but only linked to them. Modifications to these made on the Categories view will apply to all invoices, previous and future. If, at some point, you wish to modify the details of an account number, you should create a new record for the account and apply it to future invoices in order to preserve the integrity of existing documents. To delete a record, select it in the table then click on the - (Minus) button below the table. If you delete a payment method or a bank account accidentally, it will disappear from the invoices to which it had been assigned and you will have to recreate it on the Categories view and reassign it on the invoice to preserve the integrity of our archives.
Copyright © 2014-2020 ITygrys Sp. z o.o. 15 Building a list of products and services To build the list of products and services that you are selling, click on the Products icon of the main window's toolbar to display the Products view. Products are listed in the table on the left side of the view. Adding a card To add a product, click on the + (Plus) button under the table or use the ⌘+ keyboard shortcut (Command and Plus keys simultaneously). Give a name to the product and fill up additional informations if relevant: category, strength, weakness, supplier, note, unit price, primary tax rate and product code. When you create a new product, it automatically receives the primary tax rate as defined in the application preferences if you elected to use the primary taxation system. If you do not use the primary taxation system, no tax information appears on the product card. Depending on tax configuration in the application Preferences, the unit price includes or excludes the amount of primary taxation system. You may specify a category and a supplier for the product by selecting the appropriate information from the related drop-down menus on the product card. Prior to seeing the desired category and desired supplier in the menus, you must have defined a list of product categories on the Categories view and assigned the supplier status to the company supplying this product on its address book card. Product log A product card also contains a table where you can add informations regarding the life of your product. To add a record in the log, click on the + (Plus) button below the log table. A new record will be created with the day's date. Double-click on the cell next to the date and type the information you wish to add to the log. To delete a record from the log, select it in the log table and click on the - (Minus) button below the table. The cell to the right allows to store an Internet address for reference. To use this address, refer to the following section in the table of contents: • Browsing the Internet page linked to an address book card or log entry. Deleting a card To delete a product, select it in the products table and click on the - (Minus) button under the table or use the ⌘- keyboard shortcut (Command and Minus keys simultaneously). Deleting a product will also delete its log. Informations to specify on a product card before creating orders When adding products to an order, some product informations are saved in the order and cannot be modified afterwards. You may delete a product from the order and, after having corrected or completed its card on the Products view, add it again to the order. However, the best way is to get everything right from the beginning to avoid wasting time when filling up orders. Mandatory informations are therefore: correct name, unit price, tax rate (if applying), category and product code (if relevant).
Copyright © 2014-2020 ITygrys Sp. z o.o. 16 Building an address book and a list of clients The Address book is the place where you manage the list of clients, leads, suppliers, resources and competitors of your business. Companies in the address book are managed on the Address book view. To display the Address book view, click on the Address book icon on the main window's toolbar. The first time you access the address book view of LF-Factura, your Mac tells you that "LF-Factura.app" would like to access your contacts (if you kept the default security settings of macOS). Click the OK button, so that LF-Factura will be able to import records from the list of the macOS Contacts application. Adding a card There are two ways to add a company to your address book: by creating an empty record from scratch and by importing an existing record from the list of your Mac's Contacts application. To create a new, empty record, click on the + (Plus) button below the Companies table or use the ⌘+ keyboard shortcut (Command and Plus keys simultaneously). Then start filling up the form with informations for the new company. To create a new record by importing it from the Contacts application's list, click on the Contacts button below the address book table or use the ⌥⌘+ keyboard shortcut (Option with Command and Plus keys simultaneously). A window pops up and presents a table of all companies in Contacts. Select one or several contacts from this list then click on Import to create records for them in LF-Factura. For each of these contacts, LF-Factura will parse the data found in the macOS Contacts card and find suitable informations: address, phone number, fax number, e-mail address, internet (web site) address, the note and specific instant messaging and social network accounts (Skype, LinkedIn, Facebook, Twitter). Note that if a company name was not defined on the original card, LF-Factura will create one by concatenating the contact’s first and last name. Filling up a card The person’s name on the company card in LF-Factura corresponds to the Attn label (like Attention on the addressee details, or c/o for in care of). It is the name of the person which will be printed on orders, invoices and credit notes if you elect to specify an addressee name on those documents in addition to the company name. The company card contains two lines for the street address, labelled Address 1 and Address 2, allowing to write particularly detailed locations that do not fit on a single line. The Subdivision information may be used to specify a territory subdivision between city and country, for example: state, province, department, prefecture… The Note text box allows you to make comments on the related company. The Category and Territory drop-down menus allow to specify a client category and a sales territory for this company. These informations will be saved in the orders, invoices and credit notes and will be used to provide detailed statistics on sales reports, although they do not appear on printed orders and invoices. The Date allows to specify a date at your convenience. The date can be used as a filter in the bulk mailing tool. The default date is the date of card creation. A client may also receive a Tax number and a Company number. If your clients are a mixture of companies and non-companies (for example: private people), you may select the Company option whenever appropriate. The Company flag will be used to filter addresses when exporting data, and on orders, invoices and credit notes, to compare sales figures for companies and non-companies.
Copyright © 2014-2020 ITygrys Sp. z o.o. 17 Creating a group of contacts on a card An additional table appears for each company or person in the address book. You can create a list of contacts for this company, for example by specifying people names and their position in this company or the role they are playing in your business transactions with this client. To create a new contact from scratch, click on the + (Plus) button below the Contacts table then type the name of the person. Double-click on the Position/role column to type basic informations on this person. Do the same as needed with the Phone and e-mail columns. To create a new contact by importing its name from the Contacts application's list, click on the Contacts button below the Contacts table. A window pops up and presents a table of all companies in Contacts. Select one or several contacts from this list then click on Import to create records for them. To delete a contact, select it and click on the - (Minus) button below the Contacts table. Deleting a card To delete a card from the address book, select it in the table and click on the - (Minus) button below the table or use the ⌘- keyboard shortcut (Command and Minus keys simultaneously). Deleting a card will also delete its contacts. Deleting a competitor card will also delete the list of its products. Assigning a status of Client, Lead, Supplier, Resource, Competitor, Company, Recipient For each entry of your address book, you can define a status by selecting roles played in your business relationship on the contact's card. Status acts as a filter in the addresses export and bulk mailing tools. The Company status can be used for whichever purpose serves you best, for example to make a distinction between businesses and private persons. The Recipient status is used to opt whether a client will be included in the recipients group when you send an e-mail using the application mailing list tool. When you create a new card in the address book, it automatically receives the Client and Recipient statuses.
Copyright © 2014-2020 ITygrys Sp. z o.o. 18 Informations to specify on a client card before creating orders When you fill up the card for a new entry in the address book, make sure to specify all informations which must figure on orders, invoices and credit notes, and those which will not be printed on documents but saved inside them for future use by the query and reporting tools, as you should not have to modify the client informations on a document once it has been created. This helps ensuring that all required informations are saved in the document and accessible, even if you accidentally delete informations from the address book or categories and territories lists. You should therefore ensure that all following informations, if relevant, were specified on the client card before starting to create orders: client category, sales territory, client code, client tax number, client name and address. Ensuring that required informations are present also means minding their correct spelling. Creating orders Creation and management of orders are done on the Orders view. To display the Orders view, click on the Orders icon on the main window's toolbar. The view contains two tables and one box of informations: • The main table listing orders and invoices in the upper left part of the view. • The information box (subtotal, taxes, surcharge and discount, dates, invoice) in the right part of the view. • The contents table in the lower part of the view, showing items added to each order. Adding an order To add a new order, click on the + (Plus) button under the orders table or use the ⌘+ keyboard shortcut (Command and Plus keys simultaneously). A window pops up, showing the list of clients. Select a client in the list then click on the Make order button to add an order for this client. Click on Cancel or press esc (Escape key) to close the window without adding an order. Clients will only appear in the list of available clients if they have been assigned the Client status on their card in the address book. Adding products and services to an order To add a product to an order, click on the + (Plus) button under the content table. A window pops up, showing the list of products. Select one or several products in the list then click on the Add button to add them to the order. Click on Cancel or press esc (Escape key) to close the window without adding products. In the content table, you can select a product and double-click on the Product option cell to type an option if needed. Double-click on the Qty cell to modify the quantity of the ordered product. Quantity accepts values with up to three decimal numbers, allowing to specify thousandths of a unit. Double-click on the Discount cell to specify a discount if applying, expressed as a percentage with a precision of up to four decimals. To remove a product from the order, select it in the content table then click on the - (Minus) button under the content table.
Copyright © 2014-2020 ITygrys Sp. z o.o. 19 Applying taxation to an order Applying taxation is done in the order information box. Available taxation systems will appear in the box accordingly to the configuration you set in the application Preferences. For each active taxation system, the tax acronym will appear on the order and the amount for that tax is calculated automatically. If, exceptionally, the tax must not apply to this order, deselect it. Applying a surcharge to an order If you wish to apply a surcharge to the order globally, it is better to first activate the Surcharge option in the application Preferences in order to gain time at the moment of order creation. On the order, specify the surcharge amount in the Surcharge text field (under the secondary tax information), then press the ↵ key (Enter key) to validate. If you do not want to apply a surcharge to a specific order, deselect it to prevent any mention of surcharge on the printed document. Applying a discount to an order If you wish to apply a discount as an amount, it is better to first activate the Discount option in the application Preferences in order to gain time at the moment of order creation. On the order, specify the discount amount as a positive value (do not use the minus sign) in the Discount text field (under the surcharge information), then press the ↵ key (Enter key) to validate. The application will subtract the discount from the total. If you do not want to apply a surcharge to a specific order, deselect it to prevent any mention of surcharge on the printed document. Down payment and balance due If a client makes a down payment at order time, select Down payment in the order information box and specify the value in the related text field, then press the ↵ key (Enter key) to validate. The Balance due amount is the difference between the total and the down payment amounts. Deleting an order To prevent the accidental loss of critical data, it is not possible to delete an order. You can however cancel it by clicking on the - (Minus) button under the orders table, or using the ⌘- keyboard shortcut (Command and Minus keys simultaneously). The cancelled order will appear in red in the orders table. It is not possible to make an invoice for a cancelled order. Cancelled orders are ignored by the Export, Query and Reports tools.
Copyright © 2014-2020 ITygrys Sp. z o.o. 20 Creating invoices Creation and management of invoices are done on the Orders view. To display the Orders view, click on the Orders icon on the main window's toolbar. Basically, you create an invoice by turning an existing order into an invoice. Adding an invoice In the orders table, select the order for which you wish to create an invoice and click on the Make invoice button in the order information box. This will add the following informations to the order: invoice number, invoice creation date, sale date and payment due date. Managing the invoice informations By default, the sale and payment due dates will be created consequently to the time offset you defined in the application Preferences. If those default dates do not suit you, modify them in the invoice information box. If you configured the default printing options in the application Preferences to enable the specification of bank account informations for invoice payment, the invoice box contains a drop-down menu from which you can pick the desired bank account. Its parameters will be printed on the document for your client (bank name, BIC and IBAN). To indicate that an invoice was paid, click on the Mark as paid button below the invoice information box. If you configured the default printing options in the application Preferences to enable the specification of a payment method for invoices, the invoice box will display a drop-down menu from which you can pick the desired payment method, once the invoice has been paid. An additional information for date paid will also be displayed, which you may modify. After marking an invoice as paid, the Mark as paid button will now read Mark as unpaid. If you mistakenly marked an invoice as paid, or wish to cancel the payment information, click again on the button. This will restore the unpaid status of the invoice and cancel the date paid and payment method informations. Deleting an invoice To avoid the accidental loss of critical data, it is not possible to delete an invoice. An invoice is a final document of legal value which can normally not be modified or destroyed. If you select an invoice and try to delete it, LF-Factura will suggest to create a credit note instead, based on this invoice.
Copyright © 2014-2020 ITygrys Sp. z o.o. 21 Creating credit notes A credit note can be described as a negative invoice. It is usually used in order to compensate for an undue invoice, or to credit the account of a client. In LF-Factura, credit notes are created using the Orders view and, once they have been created, their management is performed on the Credit notes view. To display the Orders view, click on the Orders icon on the main window's toolbar. Basically, you create a credit note from an existing invoice. Select the invoice in the orders table then click on the - (Minus) button below the table or use the ⌘- keyboard shortcut (Command and Minus keys simultaneously). Once the credit note has been created, click on the Credit notes icon on the main window's toolbar to display the Credit notes view. The Credit note has the exact same content as the invoice it derives from. It has a creation date, a credit note number, and additional informations such as the date and number of the invoice it derives from (for reference in the credit notes table only, it will not appear on the printed document). Taxation, surcharge, discount and content of a credit note You can apply taxation, surcharge and discount on a case by case basis, the same way as with an order and invoice. If the credit note implies refunding money to the client instead of just crediting his account, select the Refund option in the credit note information box. An additional date will appear in the box: the refund date, which you can set as you wish. The information box ends with a larger text field where you can type a comment to print on the document. Credit notes have the same structure as orders and invoices. You may therefore use their content table to modify its content. Adding products, removing products, modifying the option, quantity and discount for a product are done the same way as with orders.
Copyright © 2014-2020 ITygrys Sp. z o.o. 22 Searching and filtering data tables On several views of the application, it is possible to search for records in the view’s main information table using the search field located above or below the table. In order to match existing records, keywords used in the search field must be of the following types on the distinct views: • Products = product name or code • Address book = company name, person name (Attn) or client code • Orders = order number, invoice number or client name • Credit notes = credit note number, referenced invoice number or client name It is also possible to filter the main table to display only records matching a criteria, using a segmented button located below the table. On the distinct views, the segmented buttons are as follows: Orders • All = shows all orders and invoices • Billed = shows all orders for which an invoice was made • Paid = shows all invoices that have been paid • Unpaid = shows all invoices that have not been paid yet • Overdue = shows all unpaid invoices where today's date is beyond the payment due date • Cancelled = shows cancelled orders Credit notes • All = shows all credit notes • Refunded = shows only notes which were refunded • Not refunded = shows only notes which were not refunded Note that the effects of the search field and the segmented button are not cumulated. For a more extensive search of orders, invoices and credit notes using additional options, please go to the Query view of the application and refer to the Querying contents of orders, sales, invoices and credit notes section of this guide.
Copyright © 2014-2020 ITygrys Sp. z o.o. 23 Printing data and exporting documents in PDF format Most informations in LF-Factura are printable: product cards, address book cards, orders, invoices, credit notes and reports. On a view, select the element you want to print then click on the Print button or use the ⌘P keyboard shortcut (Command and P keys simultaneously). There is a slight difference on the Orders view, where the button lets you choose to print either an order or an invoice. To print the order, click on the Print button and select Order or use the ⌥⌘P keyboard shortcut (Option with Command and P keys simultaneously). To print the invoice, click on the Print button and select Invoice or use the ⌘P keyboard shortcut (Command and P keys simultaneously). Whenever you print a document from LF-Factura, you can benefit from the options available from the macOS printing dialog to save the document as a PDF file. After clicking on the Print button, the printing dialog appears. On this dialog, click on the PDF drop-down button and select the desired function. Available functions depend on the version of macOS installed on the Mac. Please refer to the help and the documentation of macOS to learn more about available options. Quick display of a product or service results At any time, you can have a quick view of how a product performs in your business. Click on the Products icon of the main window's toolbar to display the Products view. Select a product and click on the Details button on its card. A small window will pop over to display summarized informations about the product: amount for total sales excluding taxes and surcharge, best sales territory, best client category and best client's name related to this product. Only orders for which an invoice was created are taken into account in the calculation. Click outside the status window to close it. Quick display of a client results or details On many views, you can have a quick access to a company informations using the Details button (button showing a magnifying glass). On a company card of the Address book view, when you click on the button, a window will pop over to show the business status for this company under the form of various amounts: total ordered, total billed, paid, unpaid, total credited and refunded. Click outside the status window to close it. On the Orders and Credit notes views, when you click on the button, a window will pop over to show the details for this client: address, client code, tax number, company number, phone, fax, web site and e-mail address. Click outside the details window to close it.
Copyright © 2014-2020 ITygrys Sp. z o.o. 24 Modifying client informations on orders, invoices and credit notes When you create an order (or consequently an invoice or credit note), the client informations are copied from the address book card and duplicated inside the order to preserve the integrity of your archives in case of an accidental modification or deletion of the original address book card. Once the order was created, the client informations are not to be modified. However, there are situations where one may want to modify them, for example if the name or address was misspelled in the address book, or if an information such as client tax number, territory or category was missing. On the order or credit note view, click on the Client button to display the client informations saved inside the document and modify them as you need. To update these informations using those contained in the address book card (if the card still exists), click on the Update from address book button. Such possibility to modify a client informations should not be used as a normal way to specify client informations on a document. It was intended only as a last chance to get all informations right on a document. Particularly, it should not be used to try replacing a client by another one on a document, as documents still contain a link to the original client card in the address book. The convenient way to proceed is to always ensure that informations are correct on the client's address book card in the first place. Difference between the Client button and the Details button The Client button will display the client informations saved inside the order, whereas the Details button (button showing a small magnifying glass) follows the link from the document to the address book and will display the client informations from his/her card if the card still exists.
Copyright © 2014-2020 ITygrys Sp. z o.o. 25 Querying contents of orders, sales, invoices and credit notes To perform queries on the contents of orders, sales, invoices or credit notes, click on the Query icon of the main window's toolbar to display the Query view. The view spontaneously shows the result of a default query for sales starting on the first day of the current month. Sales figures are those relating to orders for which an invoice was made. Use the buttons of the Query view to perform a query with customized options: From the first drop-down menu, select the object of the query: orders, sales, invoices or credit notes, then choose from and to dates to define the period covered by the query and click on the Reload button to process or update the query. Optionally, you can refine your query using comparison options located between the to date and the Reload button. Select the first option to the right of the to date to enable the following elements: • an object to compare: subtotal, tax #1, tax #2, surcharge, discount, total or down payment • a mathematical symbol: = (equal to), ≠ (different from), < (smaller than), > (greater than), ≤ (equal to or smaller than), ≥ (equal to or greater than) • an amount to compare to Select the second option if you want to define a range. It will enable the following elements: • a logical operator: AND (both conditions must be true), OR (at least one of the conditions must be true, and it is admitted that both can be true at the same time), XOR (exclusive OR, meaning that one of the conditions must be true but both cannot be true at the same time, they mutually exclude each other) • a mathematical symbol: = (equal to), ≠ (different from), < (smaller than), > (greater than), ≤ (equal to or smaller than), ≥ (equal to or greater than) • an amount to compare to You can refine the query further by optionally selecting a specific territory, client category, product category, client or product from the appropriate drop-down menus on the lower line of the query options. Query result is displayed in a big table showing contents of the selected documents. Each row of the table indicates the following informations: document date, document number, client name, product name, product option, product unit price, quantity, discount (as percentage) and product total. Below the table, in the right corner of the view, the query tool will display the total amount of products value (excluding taxes and surcharge). To refine the search even more, you can use the search field located below the table, in the left corner of the view. This search field will perform a search on the Product option and works in a complementary way with the option buttons above the table.
Copyright © 2014-2020 ITygrys Sp. z o.o. 26 Creating sales reports The creation of reports is performed on the Reports view. To display the Reports view, click on the Reports icon on the main window's toolbar. The view spontaneously shows a report for sales since the first day of the current month. Sales figures are those relating to orders for which an invoice was made. From the drop-down menu, select which report you want to create: sales or invoices, then choose from and to dates to define the period covered by the report and click on the Reload button to create or update the report. Click on the Print button to print the report. Sales by Categories Sales reports present the following data in tables showing figures (excluding taxes, surcharge and discount): • tables indicating results (excluding taxes, surcharge or reduction) for sales territories, product categories, client categories, products, clients • a table indicating results (including taxes, surcharge or reduction) for payment methods. Below the tables is a selectable menu allowing to choose which dates constitute the time range you defined for the report: order creation date, sale date specified on invoices, invoice creation date. For the table items, rows indicate the total amount (excluding taxes and surcharge) and the share (percentage) it represents. The products table also indicates the quantity of units sold. After choosing the source for dates, click on the Reload button to update tables. As for the table of payment methods, it displays amounts paid during the specified time range. Note that those figures are made of two things: down payments paid by clients for orders which have not been fully paid yet, (with no details regarding the method) and amounts for invoices which have been fully paid (with detail for each method used). Invoices and Credit notes The invoices report presents the following data: • for invoices: amounts for subtotal, taxes, surcharge, discount, total (box on the upper left) • for credit notes: amounts for subtotal, taxes, surcharge, discount, total (box on the upper center) • for the difference: amounts for subtotal, taxes, surcharge, discount, total (box on the upper right) • a table showing detailed figures for invoices and credit notes: amount for each category of products sold, for each tax rate, for each type of surcharge, depending on which dates are the object of your specified time range The table indeed contains several columns showing distinct amounts: • The Sale date column indicates amounts when the time range is based on sales dates as stated on invoices • The Invoice date column indicates amounts when the time range is based on invoices creation dates • The Payment date column indicates amounts paid (fully paid invoices) by clients during the time range • The Credit note date column indicates amounts when the time range is based on credit notes creation dates • The Refund date column indicates amounts refunded to clients when the time range is based on credit notes refund dates • The Difference column indicates amounts resulting from the difference (subtraction) between the selected invoices and credit notes amounts In order to specify the reference dates to be taken into account for choosing amounts playing in the subtraction between invoices and credit notes, use the selectable menus located below the table: • The first button in the bottom left corner of the view allows to choose whether calculation must be performed for all clients, or only for clients which were flagged as Company in the Address book, or those not flagged as Company. The second button allows to choose between the sale date, the invoice date or the payment date (for invoices) • The third menu allows to choose between the creation date or the refund date (for credit notes) After making your choices, click on the Reload button to update informations in the boxes and the table.
You can also read