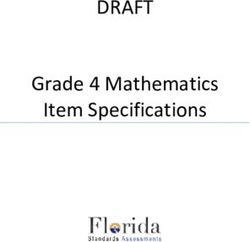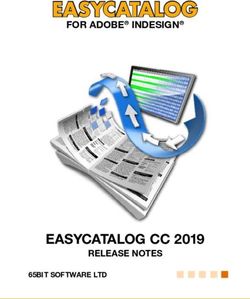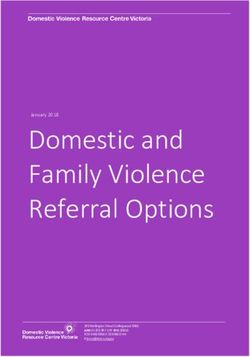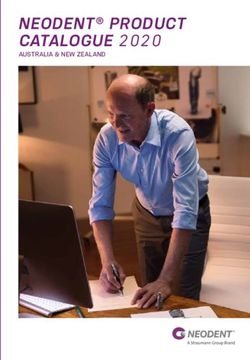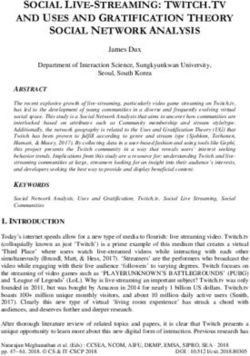IRIS Touch Engineering Manual - Version 1.2 - AddSecure
←
→
Page content transcription
If your browser does not render page correctly, please read the page content below
Contents
1. Introduction ....................................................................................................................................................... 3
2. IRIS Communication Mechanism (Polling / Alarms) .......................................................................................... 4
3. Product Features ............................................................................................................................................... 5
4. Package Contents .............................................................................................................................................. 6
5. Board Configuration .......................................................................................................................................... 6
6. Before You Start................................................................................................................................................. 7
7. Installing the IRIS Touch Dialler ......................................................................................................................... 8
7.1. Mounting .............................................................................................................................................. 8
7.2. Power .................................................................................................................................................... 8
7.3. Connections .......................................................................................................................................... 8
7.4. GPRS/3G SIM card (IRIS Touch 200NG or 240NG) ................................................................................ 9
7.5. Dial Capture .......................................................................................................................................... 9
7.6. Pin Inputs .............................................................................................................................................. 9
7.7. Switch On and Test ............................................................................................................................... 9
7.8. Configuration ...................................................................................................................................... 10
7.9. Panel Configuration ............................................................................................................................ 11
7.10. Testing................................................................................................................................................. 13
8. Main Menu ...................................................................................................................................................... 13
8.1. Installation Wizard .............................................................................................................................. 13
8.2. Settings ............................................................................................................................................... 18
8.3. Test...................................................................................................................................................... 28
8.4. Run Network Scan............................................................................................................................... 30
9. Trouble report.................................................................................................................................................. 31
10. Maintenance .................................................................................................................................................... 32
10.1. Confirm Current Status ....................................................................................................................... 32
10.2. Check Software Version / Reflash ....................................................................................................... 32
10.3. Communication Paths Checks............................................................................................................. 32
10.4. Test Alarm Panel Alarms and Communication to ARC ....................................................................... 32
11. Specifications ................................................................................................................................................... 33
Page 2 of 36 IRIS Touch Engineering Manual Version 1.21. Introduction
The IRIS Touch offers cost effective Alarm over IP (AoIP) for the commercial and residential sectors.
All IRIS Touch diallers are certified as suitable for all Grade 4 systems with an Alarm Transmission System (ATS)
configuration up to SP6 for single path, or ATS configuration DP4 for dual path (IRIS Touch 240NG only).
The IRIS Touch is based on Chiron’s successful IRIS Touch range of AoIP diallers with the same hardware and
software used in all IRIS diallers; with the same level of security and features provided to military, governments,
banks and commercial industry markets.
The IRIS Touch offers a touch screen as standard for configuration, local alerts, and allows diagnostic and tests
to be performed by the engineer.
Polling and alarm transmission are performed via the Ethernet or GPRS/3G communication paths (4G and CDMA on
request) to the monitoring centre using the IRIS Secure Apps monitoring software.
IRIS Touch Engineering Manual Version 1.2 Page 3 of 362. IRIS Communication Mechanism (Polling / Alarms)
The polling / alarm mechanism used on the Chiron IRIS system is highly secure and flexible, and uses the IRIS Secure
Apps monitoring software (installed at the monitoring centres) with the IRIS Touch diallers.
It has been independently certified as compliant to the Grade 3, ATS6 - within the EN50131 standard for alarm
systems.
The IRIS system is unique in its ability for the polling frequency to be varied which means that the polling profile can
be adjusted as necessary to take into account the grade of security required and the traffic bandwidth available.
Key features are:
Independently certified as compliant with EN50131-1 Grade 3 ATS configuration SP6 over Ethernet and ATS –
SP5 over GPRS for single path Ethernet and DP4 for dual path communications.
After initial installation all backup or alternate IP address for the Polling engines (main & backup) are
downloaded to the IRIS Touch dialler over the polling communications.
All polling and alarms are authenticated by the receiver (Polling Engine) using the secure and sophisticated
‘Challenge Handshake’ mechanism as used in military and credit card applications. Each remote IRIS dialler
proves its authenticity using a 256 bit security key. A new random number generated by the receiver (Polling
Engine) is used for every poll so it is not possible to substitute the dialler using playback or sequence prediction.
Unlike other systems each dialler can have a unique security key which can be changed at the monitoring centre
any time as required. For additional security the installer never needs to load the key or be aware of what it is.
Also unlike other systems, the polling frequency is not fixed and can be varied by the monitoring centre at any
time, from a period of 10 seconds for high security systems down to once a week for low security systems. This
means that polling rates can be optimised to deliver the grade of service required and minimise the bandwidth
required.
Polling and alarms are carried over the TCP/IP protocol that gives end-to-end error protection. This removes the
possibility with other protocols such as UDP that data packets are lost or re-sequenced in the network leading
to false alarms.
All polling and alarms are outbound from the dialler location to the monitoring centre and do not require the IP
address of the dialler to be known. No special set-up is required at the customer’s router, such as port mapping
for incoming calls. This feature is essential for operation with networks with dynamic addressing and standard
GPRS/3G networks.
Background communication path polling is also configurable at the monitoring centre and enables the IRIS
dialler to periodically poll over the backup communication path, and any faults with this communication will be
reported back to the IRIS Secure Apps system.
Each poll transaction is very small and with the authentication protocol is only about 500 bytes of data,
including all traffic in both directions. For fixed line IP networks there are no traffic costs.
Total traffic is proportional to the polling frequency. For example, at 10 second poll 180K bytes per hour and at 3
minutes polling this would reduce substantially to only 10K bytes per hour.
Even with tariffed networks such as GPRS/3G, and when running at a polling rate suitable for the highest level of
security, a typical cost is only a few Euros per month. For GPRS/3G in many cases the level of traffic falls within the
free bandwidth that comes with the SIM card contract and will effectively be at no cost.
Page 4 of 36 IRIS Touch Engineering Manual Version 1.23. Product Features
IRIS Touch
Features
200NG 220NG 240NG
Fire retardant enclosure
Touch screen
Ethernet ̶ 1 1
GPRS/3G ̶
Dial capture
Relays 3 3 3
Inputs (Pins) 4 4 4
Serial RS485
Serial TTL
RS232 (Basic or Full) Basic
Text messaging ̶
Multi language menus
VoIP & SIP services
Option available on request 4G / CDMA
IRIS Touch Engineering Manual Version 1.2 Page 5 of 364. Package Contents
Contents dependent on model type:
Dialler board in plastic housing
Ethernet cable (IRIS Touch 220NG & 240NG)
GPRS/3G antenna (IRIS Touch 200NG & 240NG)
Stylus
18k Ohms sense resistor
5. Board Configuration
IRIS Touch Serial
(TTL) SYS LED
Touch
screen
Front
tamper
Dial capture port
screw terminals
RS232
RS485
Relays
Pin inputs
DC power
Micro
USB
SIM card Ethernet
GPRS/3G
antenna
SYS LED
LED Colour Indication
Not currently configured or indicating that there are some current faults outstanding. See
Yellow flashing
Section 9 “Trouble report”.
Yellow constant Communicating and no current faults (flickers on every poll).
Page 6 of 36 IRIS Touch Engineering Manual Version 1.26. Before You Start
Monitoring Centre (ARC)
Make sure that the monitoring centre to which the IRIS Touch device will send alarm signals is equipped with the
appropriate IRIS Secure Apps receiving system. The following information should be obtained from the monitoring
centre.
Dialler account number
Monitoring centre IP address
Ethernet Connection Details
The customer’s Ethernet (LAN) network details are required in order to connect the IRIS Touch. The following
information should be obtained from the customer.
Fixed IP address or DHCP Fixed DHCP
If using DHCP then the following information will not be required as it
will be assigned by the network.
IP address
Gateway address
Subnet mask address
GPRS/3G SIM Card and Access Point Name
If the installation uses GPRS/3G then a SIM card will be required. The IRIS Touch will also need to be given a GPRS/3G
‘Access Point Name’ (APN) and other possible configurations as shown below. These can be obtained from the SIM
card provider.
Access Point Name (APN)
User Name (USR)
Password (PWD)
SIM Pin
IRIS Touch Engineering Manual Version 1.2 Page 7 of 367. Installing the IRIS Touch Dialler
Use the following procedure to install your IRIS Touch dialler:
7.1. Mounting
Choose a suitable location, taking into consideration the routing of cables: power, panel dialler interface cable.
Remove the two case fixing screws under the slide cover and open the unit, remove the two PCB fixing screws and
remove the PCB.
Position the housing on the wall and drill three holes. Feed the cables through the opening at the base of the plate,
or via the ‘knockouts’, and secure the plate to the wall with the three screws supplied.
7.2. Power
The IRIS Touch dialler can be powered from a separate or Aux 9-28V DC power supply specified to delivery up to 1A
current using the screw terminals indicated in Section 5 “Board Configuration”.
Note: For Radio & Telecoms Terminal Equipment Directive compliance the power cable must be no longer than 3
meters in length.
Fit the power cable. DO NOT APPLY POWER TO THE DIALLER UNTIL INDICATED.
7.3. Connections
Connect cables to the PCB for your system as shown on in Section 5 “Board Configuration”.
Ethernet enabled systems (IRIS Touch 220NG & 240NG): Ethernet socket ETH.
Connect the Ethernet cable from ‘ETH’ to the local IP router/switch or socket that has been allocated for the
LAN/WAN network IP connection.
GPRS/3G enabled systems (IRIS Touch 200NG & 240NG): Cell Ant. Fit the supplied T-bar GPRS/3G antenna but
do not fix in place until after performing the GPRS/3G network scan.
Note: An external GPRS/3G antenna can be fitted if required.
Dial capture port (optional and for more information see section below).
4 x Pin Inputs.
Optional serial connection
The following 3 connections are optional and depend on the panel connection method to be used.
By default the IRIS Touch RS485 connection is for Honeywell Galaxy panels. For alternative selections for other panel
manufactures use the touch screen on the IRIS Touch Installers menu – settings to select the option required.
RS485 currently available for Honeywell Galaxy data bus (Alarms and Upload/download) or Risco ProSys bus
(Upload/download) connections (optional).
Serial TTL (optional).
RS232 screw terminal (optional).
For more details on the cable requirements / connections please see details below.
RS485 connections (Honeywell Galaxy or Risco ProSys)
IRIS Touch to Honeywell Galaxy panels
IRIS RS485 screw terminal To Galaxy Data Bus terminal
0V (Power) Galaxy (-)
VIN (Power) Galaxy (+)
A Galaxy (A)
B Galaxy (B)
IRIS Touch to Risco ProSys panels
IRIS RS485 screw terminals To Risco Bus1 terminal
0V (Power) COM
VIN (Power) AUX
A YEL
B GRN
Page 8 of 36 IRIS Touch Engineering Manual Version 1.27.4. GPRS/3G SIM card (IRIS Touch 200NG or 240NG)
DO NOT FIT SIM card until after you have performed the GPRS/3G Network Scan detailed in the Section 7.9
“Configuration” you will be prompted when to insert the SIM card.
7.5. Dial Capture
Dial capture enabled systems: Connect the dial port screw terminals with the alarm panel dialler telecoms line
connections.
Note: Polarity is not important in this instance.
Fit the supplied 18K sense resistor in parallel with the dialler output of the alarm panel, at the alarm panel end of the
cable.
Note: This resistor enables the dialler to detect cable faults and/or tampers and must be fitted at the alarm panel
end of the cable to function correctly, the monitoring centre will also need to enable the dial port monitoring from
the IRIS Secure Apps software to receive alarm notifications.
7.6. Pin Inputs
The IRIS Touch dialler has 4 Pin inputs that can be used to generate alarm messages. These can be:
Text messages via SMS (GPRS/3G).
SIA, Contact ID or Fast Format alarm messages over IP to the monitoring centre.
Note: These pin alarm inputs can also be used when the dialler is directly connected to an alarm panel via the dial
capture, serial or RS485 connections.
Via Open/Close Contact Source Reference
Each pin input is designed to be connected in a loop via an open/close contact ground pins 1 Pin inputs 4
source from an alarm panel, or other device, to a reference ground pin available on
the IRIS dialler, as shown opposite.
Opening the contact (i.e. loop is open circuit) generates an alarm signal. Closing the
contact generates the equivalent restore signal.
Via Sense Resistors Reference
It is also possible to link the contacts to the IRIS dialler via sense resistors so that ground pins 1 Pin inputs 4
an open or short circuit tamper on the loop can be detected and the monitoring
centre alerted. In this case, the connections should be made as shown opposite.
Note: For this feature to work correctly it is essential that the resistors are 4K7 Resistor
connected at the contact end of the loop and not the dialler end. The
monitoring centre must also enable the monitoring of this facility on the dialler 15K Resistor
within the IRIS Secure Apps receiving system.
7.7. Switch On and Test
To confirm power is applied, look for the indicator SYS LED flashing yellow on the IRIS Touch dialler board.
IRIS Touch Engineering Manual Version 1.2 Page 9 of 367.8. Configuration
To configure your dialler, use any of the following methods:
Touch screen.
Alarm panel integration e.g. Honeywell Galaxy (RS485 connection). Please refer to Section 7.9 “Panel
Configuration”.
Note: For connections to Honeywell Galaxy on the serial integration ensure you configure the alarm panel
first as this will transmit configuration to the IRIS Touch dialler.
For more details on the alarm panel integration download the full panel installation manual from
http://www.chironsc.com/downloads_security.html.
Connect the board’s Micro USB connector to a laptop / PC running the IRIS Toolbox software.
Download the IRIS ToolBox user guide from http://www.chironsc.com/downloads_security.html.
Defaulting
If at any point you want to completely default the dialler you can use the following procedure:
1. Enter the Installer menu on the dialler touch screen and enter the installer password.
2. Go to the ‘Settings’ option and scroll down with the scroll bar on right until you see option for ‘Default All’.
3. Enter the ‘Default All’ and confirm that the dialler is to be defaulted.
Configuration via Touch Screen
IRIS Touch can be configured directly using the on board touch screen with the supplied stylus.
Enter the default installer code: 111111 and then click ‘OK’.
You will be prompted to change the password, please record the new password.
Enter and confirm a new password and press ‘Save’.
The Main Menu is displayed.
IRIS Touch 200NG or 240NG with GPRS/3G connection:
GPRS/3G Network Scan
Select the ‘Run Network Scan’.
The scan must be carried out without the SIM card fitted.
The dialler listens for every base station in range, requests operator name and records the signal strength. This will
take a few minutes to complete.
For a reliable GPRS/3G connection it is recommended that for the chosen network (SIM card) used there should be
at least two base stations with signal strength (CSQ) of 10 or more.
If the signal strength is below or close to minimum then try to reposition the antenna/IRIS Touch dialler in a different
location or you can use an external building or high gain antenna (if necessary), and rerun the network scan to check
signal strength.
Once you have the required GPRS/3G signal strength power down the dialler and insert the SIM card into the SIM
card holder, then power the dialler back up.
Go back into the ‘Installers Menu’ and enter in the installer code that you had setup beforehand and then select the
Installation Wizard as indicated next.
Page 10 of 36 IRIS Touch Engineering Manual Version 1.2IRIS Touch 220NG or 240NG without GPRS/3G or after network scan completed:
Installation Wizard
Select the Installation Wizard and follow the on screen prompts, if you require further information on this process
then please check Section 8.2 “Installation Wizard”.
Once you have completed the Installation Wizard and setup any additional panel interface configuration via the
settings menu you will need to check / configure the panel for the connection method you are using:
7.9. Panel Configuration
Panel configuration for dial capture
If you are connecting the IRIS Touch dialler via the dial capture method which is connecting the Telecoms module to
the dial port of the IRIS Touch, you will need to configure the following options:
Alarm Panel IRIS Touch dialler
Alarm Panel Configurations:
Dial Type = Tone dial.
Telephone Number = The 12 digit format of the monitoring centre IP address
e.g. 192.168.0.34 would become 192168000034.
Account Number = 4 – 6 digit account number allocated by the monitoring centre.
Alarm Format = Fast Format (DTMF), Contact ID, SIA (level 1 to 3), or Robofon alarm format.
Note: If the ‘Alarm Override’ mode is selected, the IRIS Touch dialler replaces the phone number and the account
number used by the alarm dialler with the IP address of the monitoring centre and account number entered
during configuration, so there is no need to change any settings on the alarm panel.
You can now perform the alarm signals commissioning and sign off required by the monitoring centre (ARC).
IRIS Touch Engineering Manual Version 1.2 Page 11 of 36Configuration from Honeywell Galaxy Panel via RS485
The IRIS Touch dialler can simulate a Galaxy Ethernet Module (Comm’s Mod 4) and remote keypad, for both Alarms
and Remote Service Suite upload/download connection.
Note: If you want to use the SMS messaging function from the Galaxy panel then you will need to emulate the
external PSTN module, and setup the Galaxy External PSTN module settings see the IRIS Honeywell Galaxy
Installation manual.
For further information on both the Galaxy installation and Remote Service Suite upload/download connection
please refer to the IRIS Honeywell Galaxy Installation Manual or IRIS Remote Service App Client User Guide for
Honeywell Galaxy range available from http://www.chironsc.com/downloads_security.html.
Connect the IRIS Touch dialler to the Galaxy Data bus as indicated in Section 7.3 “Connections”, then power up the
Galaxy control panel, if not already powered up.
The configuration menu on the Galaxy panel for the Ethernet card is found at location 56 (Communications) entry 4
(Ethernet), please enter the required information as indicated below.
You must enter Engineer Mode on the Galaxy to access these options.
56 = Communication
4 = Ethernet
01= Module Config 1 = IP Address - Program in the IP address for the IRIS e.g. 192.168.0.10
2 = Site Name - Leave blank
3 = Gateway IP - Enter the network gateway IP address e.g.192.168.0.1
4 = Network Mask - Enter the subnet mask e.g. 255.255.255.240
Note: If you are using a DHCP address then leave all “Module Config” addresses blank
02 = Alarm Reporting 1 = Format - Set to SIA level 3
2 = Primary IP
1 = IP Address - Set this to the IP address of the monitoring centre
e.g. 80.176.196.135
Note: Secondary IP address not required as the backup IP address will be
download by the IRIS Secure Apps system to the dialler.
4 = Account No. - Enter in the account number allocated by the
monitoring centre.
03 = Remote Access 1 = Access Period - Set to 4 ‘Any Time’
2 = Mode - Set to ‘Direct Access’ if making calls into site from
Honeywell Remote Service Suite (RSS) for remote access
directly or via the IRIS Remote Service App client.
- Set to ‘MGR Authorise’ if making the remote access calls
out from site to the Honeywell RSS, and then set the ‘call
IP1’ IP address to the IP address for the Honeywell RSS
communication server e.g. 80.176.196.135
Note: The IRIS Touch does not support the Honeywell Encryption as uses its own encryption so please
ensure the following 2 options are turned off.
9 = Encrypt 1 = Alarm Report - Set to Off
2 = Remote Access - Set to Off
After you have entered in the relevant information exit Engineer Mode and the panel should now detect 2 new
RS485 modules (Comms Mod 4 & Keypad 15).
If the new modules are not detected then you may need to power off the Galaxy panel, check the dialler
connections, and power back on.
Now go back into Engineer Mode and select the menu option sequence 56.04.05 ‘ENGINEER TEST’ and send the test
alarm. Check to see if this test alarm has been received by the monitoring centre (ARC).
Note: If you are required to default the IRIS Touch dialler and start again you can do this by setting the primary IP
address within the Galaxy menu 56.04.02.02 to an IP address of 127.0.0.1.
You can now perform the alarm signals commissioning and sign off required by the monitoring centre (ARC).
Page 12 of 36 IRIS Touch Engineering Manual Version 1.27.10. Testing
Once all configurations are complete, perform a full commissioning test with the monitoring centre. This will
normally involve testing normal alarm transmissions over all communication paths from the alarm panel to the
monitoring centre, and verifying that these are successfully received.
8. Main Menu
The IRIS Touch dialler has a number of options under the main menu and below we will
go through each section explaining their functions and uses.
8.1. Installation Wizard
The Installation wizard guides you through the set up process for the IRIS Touch dialler and if there is a problem you
will be told what it is and will not be allowed to continue until it is solved.
Note: During the Installation Wizard process you may find that some configurations are already setup, when the
panel is using an integrated serial / RS485 connection. These configurations would have been downloaded from
the alarm panel setup and if these are incorrect you would need to correct them first in the alarm panel.
Select the Installation Wizard and follow the on screen prompts.
Select interfaces
The first options within the Installation wizard are the network paths settings.
The IRIS Touch dialler has Ethernet and GPRS/3G options for single or dual
communications.
Select the paths required and then click ‘Continue’.
Additional options
The next screen will give you a number of options to enable or disable. Please look at the
reference below for more details:
Monitor Dial Port
Sets the IRIS Touch unit to monitor the dial port using the 18K resistor (as supplied in box) being fitted across the A &
B terminal of the 2-wire analogue interface (telecoms module), and reports any status change back to the
monitoring centre (ARC).
This resistor enables the dialler to detect cable faults and/or tampers and must be fitted at the alarm panel end of
the cable to function correctly, the monitoring centre will also need to enable the dial port monitoring from the IRIS
Secure Apps software to receive alarm notifications on this status.
Alarm Override
Allows the IRIS dialler to override / replace the phone number and account number used by the alarm panel dialler
with the IP address of the monitoring centre and account number entered during configuration. This can be used for
dial port or serial / RS485 connection to alarm panels where you may not have access or are unable to change the
account / phone number in the alarm panel. This can be useful when converting some old alarm panel sites to work
with the IRIS Touch dialler solution.
Monitor Serial
Set the IRIS dialler to monitor the serial port for activity and report any status change back to the monitoring centre
(ARC), the monitoring centre will also need to enable the serial port monitoring from the IRIS Secure Apps software
to receive alarm notifications on this status.
Roaming SIM
This option enables an enhanced roaming feature when used with a Roaming SIM. Standard Roaming SIMs will
always attach to the preferred provider even if this has the weakest signal.
Enabling this option forces the GPRS/3G attachment to attach to the strongest signal base station. This allows the
IRIS Touch dialler to be even more resilient with the GPRS/3G network.
IRIS Touch Engineering Manual Version 1.2 Page 13 of 36Account Name/Number
Now you are asked to enter the account (name / number) reference allocated by the monitoring centre which can be
alphanumerical and up to 32 characters long, but normally you would expect a 4 or 6 digit numerical account
number.
Press the ‘Set’ button and enter in the account name/number and then click the ‘Save’ button. Now confirm that the
account is entered correctly and press ‘Continue’.
ARC IP Address
Next you will be asked to enter in the ARC (Alarm Receiving Centre) IP address for the monitoring centre. This can be
obtained from the monitoring centre and would normally be the external IP address for their IRIS Secure Apps
system.
Press the ‘Set’ button and enter in the ARC IP address and then click the ‘Save’ button. Now confirm that the IP
address is entered correctly and press ‘Continue’.
Note: Only the primary/main ARC IP address needs be entered on the dialler as all backup or alternative IP
addresses, for the ARC are downloaded to the IRIS Touch dialler on the first polling communications.
Ethernet (IRIS Touch 220NG or 240NG)
Checking Ethernet
The IRIS Touch dialler will now confirm if an Ethernet connection has been made to
another piece of Ethernet equipment like a router or switch, if no connection is being
seen this will display as ‘Ethernet Disconnected’ and the cable between the 2 pieces of
equipment will need to be checked.
If the connection is good you will see ‘Ethernet Connected’ and can press ‘Continue’.
Dialler IP Address
Now you are asked to setup the Dialler IP address for the network to which you are
connecting the IRIS Touch dialler.
By default the IRIS Touch dialler is set for DHCP (Dynamic Host Configuration Protocol) which means that the
network will allocate an IP address and other related settings gateway and subnet. If you are using a DHCP network
connection then press ‘Continue’.
If the customer has requested that a fixed IP address is assigned then press ‘Change’.
You will need to tick the fixed box at the top right and then enter the IP address, subnet
mask and gateway information for the customer network.
Once entered press ‘back’ and confirm the information has been entered correctly then
press ‘Continue’.
The IRIS Touch dialler will then perform a quick check on the validity of the IP address
and confirm if this is ok. If not then please check the IP information entered.
Page 14 of 36 IRIS Touch Engineering Manual Version 1.2Checking Software Version
Note: If using an IRIS Touch 400NG or 440NG with GPRS/3G and no Ethernet selected then this check will be done
after the GPRS/3G settings.
The IRIS Touch dialler will now check with Chiron’s global reflash server to see if a new
version is available. If it is you will be presented with the option to ‘Reflash now’.
The Reflasher option has a separate password to the Installation password and if this is
the default ‘111111’ you will be requested to change this password as required for
EN50136-2.
Note: If there is a newer version available we recommend reflashing the IRIS Touch dialler to the latest version
before completing the installation.
The IRIS Touch dialler will now perform various tests depending on which communication paths have been selected.
Ethernet Tests
Next the dialler will send a test poll and alarm message to the monitoring centre to check the Ethernet connection.
Please ensure that both of these are successful and if not the dialler will indicate the possible issues and the
configuration to check as shown below:
Note: The normal sequence of sending test alarms from the alarm panel must still be carried out.
This indicates that the poll call did not reach the IRIS Secure Apps system and could be
caused by one of the following:
Check that the ARC IP Address entered is correct for the monitor centre.
Check the LAN IP address setup for the IRIS Touch dialler, and confirm with the customer’s IT department that
you have the correct addresses for their network.
Ensure that the alarm and polling port is not being blocked outbound by the customer’s firewall. The required
ports are 53165 TCP.
This indicates that the test poll call has reached the IRIS Secure Apps system but the
account number is not valid.
Check that the account number is programmed correctly.
Check with the monitoring centre that the account in IRIS Secure Apps is setup.
This indicates that the test poll call has reached the IRIS Secure Apps system but the
security keys do not match.
The security key is a feature designed to prevent substitution attacks against both dialler and monitoring centre.
When enabled, a randomly generated 32 byte key is transmitted to the dialler. This key must be used for all future
polling authentication. Both the dialler and the Polling Engine authenticate each other, thus ensuring that a
replacement dialler cannot be used to fool a Polling Engine into thinking its status is unaffected during malicious
tampering; it also ensures that the dialler will be aware if its IP traffic has been maliciously redirected to a different
IRIS Polling Engine.
If the installer has recently replace or defaulted the IRIS Touch dialler then the IRIS Secure Apps operator will
need to re-load the security key into the IRIS Touch dialler using the Allocator App.
After checking each of the configuration options the IRIS Touch dialler will then reattempt to test the connection.
IRIS Touch Engineering Manual Version 1.2 Page 15 of 36GPRS/3G (IRIS Touch 200NG or 240NG)
If you selected connection via GPRS/3G, the dialler will display the current operator /
signal strength for the base station to which it is currently attached.
Note: You will require a signal strength of 10 CSQ or higher for a reliable connection.
Click Continue.
Next the unit will check if it has GSM/3G registration and if it does it will report GSM/3G
registerted. If this screen shows GSM/3G not registered then please check the SIM card is
inserted correctly and contact the SIM provider to confirm it is enabled.
All GPRS/3G networks require the Access Point Name (APN) to be set. A few also require
User Name (USR) and Password (PWD).
Now enter in the information you have from the SIM provider for this SIM card by
clicking ‘Change’.
This will result in the following menu which allows you to enter in the settings for APN, User Name, Password and
Pin (Scroll down) with which you may have been supplied.
Once you have confirmed that the information entered in is correct, click ‘Continue’.
The IRIS Touch dialler will make a test poll and test alarm transmission over GPRS/3G.
Note: The normal sequence of sending test alarms from the alarm panel must still be carried out.
Please ensure that both of these transmissions are successful. If not successful the dialler will indicate the possible
issues and the configuration to check as shown below:
This indicates that the poll call did not reach the IRIS Secure Apps system and could be
caused by one of the following:
Check ARC IP Address entered is correct for the monitor centre.
Note: if using Ethernet on a VPN for example then the ARC IP would be for this connection and not the
correct one for GPRS/3G. In this case please have the ARC operator check the Allocator setup for this account
and try a Reload Parameters.
Check GPRS/3G settings are correct for APN, User name, Password and Pin.
Ensure SIM card is setup for GPRS/3G Machine to Machine data.
This indicates that the test poll call has reached the IRIS Secure Apps system but the
account number is not valid.
Check that the account number is programmed correctly.
Check with the monitoring centre that the account in IRIS Secure Apps is setup.
Page 16 of 36 IRIS Touch Engineering Manual Version 1.2This indicates that the test poll call has reached the IRIS Secure Apps system but the
security keys do not match.
If the installer has recently replace or defaulted the IRIS Touch dialler then the IRIS Secure Apps operator will
need to re-load the security key into the IRIS Touch dialler using the Allocator App.
After checking each of the configuration options the IRIS Touch dialler will then reattempt to test the connection.
Pin Alarms
Now you have the option to use pin alarms which are the IRIS Touch pin inputs which can
be used for SMS messaging or alarm signalling.
Select ‘Yes’ if you want to use the pin alarms or ‘no’ to continue.
Pin Format
You will now be asked to select which pin alarm format you wish to use.
Note: SMS only available on IRIS Touch 400NG & 440NG diallers.
Select the format you wish to use and press ‘Continue’.
A warning will then be given to advise that all current pin input settings will be lost, click “Continue” and then click
“Continue” again.
For more information on each format and additional configurations for the pin alarms please go to the Section 8.2
“Settings – Pin Inputs”.
Pins Required
You will now be asked to select the pins you wish to enable and use if you have selected
SIA, FF or CID for the alarm format.
Unselect pins you wish to disable from sending alarms and leave ticked only the pins /
you want to use for alarm transmission, and then click ‘Continue’.
Monitor for tampers
You will now be asked if you want to monitor for tamper on the pin alarm inputs, which
is done using the sense resistors as detailed in Section 7.6 “Pin Inputs”.
Select ‘Yes’ or ‘No’ depending if you want to use this function.
Setup Complete
The Initial setup is now complete. Click ‘Finish’ to exit the Installation Wizard and return
back to the main menu.
For advanced settings select the ‘Settings’ menu.
Once you have completed the Installation Wizard and setup any additional panel interface configuration via the
settings menu you will need to check / configure the panel for the connection method being used if not already
configured.
IRIS Touch Engineering Manual Version 1.2 Page 17 of 368.2. Settings
The Settings option is used to configure additional settings required for installation or
additional options that may be added at a later date. Below is a detailed description of
all of these options.
Network Interfaces
This section allows the user to select the communication paths to be used for polling /
alarms on a multipath IRIS Touch dialler. There are up to 2 options as detailed below,
depending on which version of IRIS Touch dialler:
Ethernet
GPRS/3G (Machine to machine data ‘M2M’)
Account Name/Number
Set the account name/number for the IRIS Touch unit on site, as allocated by the
monitoring centre.
ARC IP Address
Set up the external IP address for the monitoring centre receiver (polling engine).
Note: Only the primary/main ARC IP address needs be entered on the dialler as all
backup or alternative IP addresses, for the ARC are downloaded to the IRIS Touch
dialler on the first polling communications.
Dialler IP Address (IRIS Touch 220NG or 240NG)
Allows the user to setup the IP address of the dialler to either automatic (DHCP) or a
fixed IP address. The settings below will either show the IP address received (DHCP
mode) or, if fixed, allow the user to set the IP address, subnet and gateway:
IP Address
Subnet Mask
Gateway
Mac Address (view only)
Page 18 of 36 IRIS Touch Engineering Manual Version 1.2GPRS/3G Settings (IRIS Touch 200NG or 240NG)
This section allows the user to enter or view the GPRS/3G settings.
Signal Strength
This option shows the provider and signal strength for the base station to which the dialler is connected.
Run Network Scan
Performs a network scan for all providers in the local area, and gives a chart of the best 3 base stations per provider.
To perform this the dialler should be powered down and the SIM card removed.
For the chosen GPRS/3G SIM provider CSQ values with a minimum of 10 (ideally 12) are required for at least 2 of the
3 base stations for reliability.
APN
GPRS/3G Access Point Name for the SIM card used.
User Name
If none required then leave blank otherwise set the GPRS/3G user name for the SIM card.
Password
If none required then leave blank otherwise set the GPRS/3G password for the SIM card.
SIM PIN
If the SIM card used has a PIN number set please enter here, normally this is disabled/blank.
Call Barring
Incoming calls can be rejected to helps prevent any possibility of blocking the GSM/GPRS/3G communication paths.
Roaming SIM
This option enables an enhanced roaming feature when used with a roaming SIM.
A standard roaming SIM will always attach to the preferred provider even if this has the weakest signal.
Enabling this option forces the GPRS/3G attachment to connect to the strongest signal identified by the IRIS dialler.
This allows the IRIS Touch dialler to be even more resilient with the GPRS/3G networks when using roaming SIM.
IRIS Touch Engineering Manual Version 1.2 Page 19 of 36Panel Interface
The IRIS Touch dialler has a number of panel interface options that allow connection too
many different systems. Below are the settings available for each connection type and
their function:
Dial Port
Monitor Cable
Sets the IRIS Touch dialler to monitor the dial port using the 18K resistor (as supplied in box) fitted across the A
& B terminals of the 2-wire analogue interface (telecoms module). Reports any status changes back to the
monitoring centre (ARC).
This resistor enables the dialler to detect cable faults and/or tampers and must be fitted at the alarm panel end
of the cable to function correctly. The monitoring centre will also need to enable the dial port monitoring from
the IRIS Secure Apps software to receive alarm notifications on this status.
Report Poll Fail
Tick to enable the dialler to drop the line voltage on the dial port connection if unable to poll over any
configured path to the monitoring centre. This allows the panel to detect and report locally on the keypad of
the alarm panel that it has a line fault, so the site has local indication of a communication failure (for EN
standards).
Enable Ringtone
This feature is to allow the user to enable or disable the IRIS unit simulating the PSTN ring tone to the dial port
while the connection is being made. In most case this can be left as the default setting but if you are having
issues with alarms or remote service app connection (Upload/download), then you can try turning this off.
Ring
If the alarm panel is expecting European or UK ring cadence to detect an incoming call, you can change the IRIS
Touch dialler to simulate either from Euro ‘ticked’ to UK ‘unticked’ (controls ring and ring tone cadence).
Only PSTN & GSM/3G
Forces alarm calls from the panel telecoms module to the IRIS dial port to go over the GSM/3G communication
paths. This is done by using the number dialed by the panel telecoms module.
Serial Port RS232_1
Monitor Cable
Set the IRIS dialler to monitor the serial port for activity and report any status change back to the monitoring
centre (ARC). The monitoring centre will also need to enable the serial port monitoring from the IRIS Secure
Apps software to receive alarm notifications on this status.
Report Poll Fail
Set the IRIS dialler to stop responding to the serial commands if polling has failed. This will then indicate the
failure back to the alarm panel. This allows the site to have local indication of a communication failure (for EN
standards).
Page 20 of 36 IRIS Touch Engineering Manual Version 1.2Serial Port RS485
Galaxy
Set the RS485 bus for Honeywell Galaxy mode where the IRIS Touch will simulate one of 3 external modules in
the following order (Ethernet, External Telecoms, and External RS232).
ProSYS
Set the RS485 bus for the Risco ProSYS bus to allow Upload/Download connections but not alarms, the panel
alarm will need to be either on the dial port, or pin inputs.
Galaxy
The Galaxy Bus emulation mode has some additional option available for configuration and these are detailed
below:
System ID
Can override or enter a system ID independent from the panel.
Emulation Mode
This option allows you to select the Honeywell Galaxy RS485 bus module that is emulated to the Galaxy
control panel. By default this is set to AUTO (Automatic assigned) which will try the external Ethernet
module first and if this is not seen then the external PSTN, and finally the external serial modules. This
allows for backwards compatibility to older Galaxy panel software versions that do not support the
Honeywell Ethernet module (Galaxy Classic below version 4.00).
You can also pre fix the module emulated to be either Ethernet or PSTN if required; this may be needed if
for instance you already have a Honeywell Ethernet module fitted.
Alarm Override
Allows the IRIS unit to override the alarm panels account number and dialled number
with those set in the IRIS Touch dialler.
Incoming IP Addrs
As a security feature allows the user to define a list of 3 source IP addresses that are
allowed to connect to the IRIS serial port. If all addresses are left blank then all calls are
allowed.
IRIS Touch Engineering Manual Version 1.2 Page 21 of 36Pin Inputs
Setup the Inputs (Pins) function between SMS messaging, SIA Alarm format, Fast format
or Contact ID alarm format.
Note: You are able to select one alarm format for the Pins (SIA, FF or CID) and then
setup individual pins to be SMS messaging if required.
When changing the pin format between one of the alarm formats (SIA, FF or CID) you will receive a warning message
indicating that all pins will be setup for this alarm format and returned to the default allocation shown below, as pins
cannot be setup to different alarm formats.
SMS (IRIS Touch 200NG or 240NG)
On input ‘Set’ (open circuit) and input ‘Restore’ (close circuit) the IRIS Touch will send the configured SMS message
for the ‘Set’ or ‘Restore’ text, to the configured phone number.
Selecting SMS for the input format will display the following options to configure for each pin as shown.
Monitor Cable
The option to monitor the input for tamper will also be given. See Section 7.6 “Pin Inputs”.
Enable
Enable/disable each pin input with the ‘Enable’ tick box.
Inverse
The function of the inputs ‘Set’ and ‘Restore’ can also be inverted to be the opposite way round by ticking the
‘Inverse’ tick box. This will mean that the ‘Set’ is now the closed circuit and the ‘Restore’ is open circuit.
Phone no.
Phone number used to send the SMS messages.
Set msg / Restore msg
Setup the ‘Set’ and ‘Restore’ messages to be sent to the entered phone number. The maximum length for the text
message is 24 characters.
Page 22 of 36 IRIS Touch Engineering Manual Version 1.2SIA
Selecting SIA for the Inputs means that the inputs will send specific SIA alarm protocol messages on the set event
and restore for that input, the options available as shown.
SMS
One input can be setup to be SMS by ticking the ‘Set as SMS’ and this will allow setup of the SMS option as shown
above.
Monitor Cable
You also have the option to monitor the input for tamper which is detailed in Section 7.6 “Pin Inputs”.
Enable
Enable/disable each pin input with the ‘Enable’ tick box.
Inverse Polarity
The function of the inputs ‘Set event’ and ‘Restore event’ can be inverted to be the opposite way round by ticking
the ‘Inverse’ tick box. This will mean that the ‘Set event’ is now the closed circuit and the ‘Restore event’ is open
circuit.
Set msg / Restore msg
Setup the ‘Set / Restore’ message sent on the relevant event using the correct format as defined in SIA Format
protocol SIA DC-03-1990.01(R2003.10). At default this is pre-set to a specific SIA code and a zone number (see table
below). This can be modified for any event code and a text description added for each event which will be sent with
the SIA alarm code as with SIA level 3 alarm protocols. These can be no longer than 15 characters in total.
To add a text description to the Set / Restore msg use the following format applying ^ before and after to indicate
the text description:
Set msg SIA code Set msg text description Entry into the Set msg via the Touch screen
NFA01 FIRE NFA01^FIRE^
Default SIA Set/Restore event codes for Pin inputs:
Pin Set message Restore message
SIA event Description
Number SIA code SIA code
1 NFA01 NFR01 Fire alarm zone 1
2 NPA02 NPR02 Panic alarm zone 2
3 NBA03 NBR03 Burglary alarm zone 3
4 NOP04 NCL04 Open/Close zone 4
IRIS Touch Engineering Manual Version 1.2 Page 23 of 36FF (Fast Format)
Selecting FF for the Inputs means that the inputs will send a specific Scancom fast format alarm protocol messages
on the event and restore for that input, the options available are shown below:
SMS
One input can be setup to be SMS by ticking the ‘Set as SMS’ and this will allow setup of the SMS option as shown
above.
Monitor Cable
There is also the option to monitor the input for tamper which is detailed in Section 7.6 “Pin Inputs”.
Enable
Enable/disable each pin input with the ‘Enable’ tick box.
Alarm
Sets the input to be an alarm triggered input which will send the following states of the channel according to the
following:
Signal Event Type Description
5 Not in alarm The alarm triggering input is at its quiescent state.
The alarm triggering input is at its active state and it has not previously been
1 New alarm
reported.
6 In alarm The alarm triggering input is at its active state and it has previously been reported.
The alarm triggering input has just returned to its quiescent state from the alarm
3 New restore
state.
O/C (open / close)
Sets the input to be an open/close input which will send the following states of the channel according to the
following:
Signal Event Type Description
The alarm triggering input is at its alarm state, the intruder alarm system has been
2 New opening
unset.
The alarm triggering input is at its quiescent state, the intruder alarm system has been
4 New closing
set.
5 Premises closed The alarm triggering input is at its quiescent state and it has previously been reported.
6 Premises open The alarm triggering input is at its alarm state and it has previously been reported.
Inverse Polarity
The function of the inputs ‘Event’ and ‘Restore’ can be inverted to be the opposite way round by ticking the ‘Inverse’
tick box. This will mean that the ‘Event’ is now the closed circuit and the ‘Restore’ event is open circuit.
Page 24 of 36 IRIS Touch Engineering Manual Version 1.2CID (Contact ID)
Selecting CID for the inputs means that the inputs will send a specific Ademco® alarm protocol messages which will
include an event code, zone and group number, on the event and restore for that input. The following options
available are shown below:
SMS
One input can be setup to be SMS by ticking the ‘Set as SMS’ and this will allow setup of the SMS option as shown
above.
Monitor Cable
There is also the option to monitor the input for tamper which is detailed in Section 7.6 “Pin Inputs”.
Enable
Enable/disable each pin input with the ‘Enable’ tick box.
Inverse Polarity
The function of the inputs ‘Event’ and ‘Restore’ can be inverted to be the opposite way round by ticking the ‘Inverse’
tick box. This will mean that the ‘Event’ is now the closed circuit and the ‘Restore’ event is open circuit.
Event
Enter the Event code (3 digits 0-9) for this input for example: 110 = Fire.
To determine which event code is to be used please refer to the Digital Communication Standard -
Ademco® Contact ID Protocol - for Alarm System Communications SIA DC-05-1999.09
Group
Group or Partition number (2 digits 0-9).
Use 00 to indicate that no specific group or partition information applies.
Zone
Zone number (Event reports) or User # (Open / Close reports) (3 digits 0-9).
Use 000 to indicate that no specific zone or user information applies.
Default CID Set/Restore event codes for Pin inputs:
Pin Contact ID Group Zone
Contact ID event description
Number event code number number
1 110 00 001 Fire alarm zone 1
2 120 00 002 Panic alarm zone 2
3 130 00 003 Burglary alarm zone 3
4 400 00 004 Open/Close zone 4
IRIS Touch Engineering Manual Version 1.2 Page 25 of 36Trouble Reporting
Trouble reporting allows setup of the reporting of communication faults via relays or
SMS and making diagnostic calls over an IP communication path (Ethernet or 3G/GPRS).
The remote diagnostic call allows an outbound TCP/IP call using TCP/IP port number 51292 to a senior technician
with a PC/laptop running the IRIS Toolbox software. This will then allow them to check setup and run diagnostics
remotely to investigate any issues.
Below is a breakdown of these individual setup options:
Via Relays
It is possible to enable or disable the IRIS Touch dialler toggling the state of the relays to
indicate communication path failures. This is intended to signal failures back to the panel
inputs so the site has local indication of a communication failure (for EN standards). The
IRIS Touch dialler allows the selection of which relay is to be used for the poll fail
indication or communication path fail.
If you click on the box you can toggle through which relay you wish to assign for this fault report and note the same
relay can be used for multiple path fault indication.
The option for ‘Fault’ reporting allows reporting of system fault indications via the selected relay, for a list of these
faults please check the Section 9 “Trouble Reporting”.
Via SMS
The IRIS Touch dialler can send SMS messages to indicate communication / line faults via
the GSM/3G network.
There are 4 SMS phone number that can be set up for sending SMS messages, for line
fail/restore reporting.
Diag Call IP addr
This menu allows the IP address of the PC/laptop running the IRIS Toolbox software to be
entered in order to make an outbound TCP/IP diagnostics call for remote diagnostics.
Diagnostic Call
This option allows you to make a diagnostics call back to the IP address entered above
for remote diagnostics to the IRIS Toolbox software.
On first entry this will show the one time password for this remote connection which
may need to be passed on to the operator of the IRIS Toolbox software.
Press the ‘Diagnostic Call’ button once the password has been passed onto the operator and they are ready to
receive the call.
Page 26 of 36 IRIS Touch Engineering Manual Version 1.2Relay SMS activation (IRIS Touch 200NG or 240NG)
The IRIS Touch dialler allows each relay to be activated or deactivated by a predefined SMS message from a mobile
phone.
Phone no
Sets which calling device (mobile phone) is allowed to control the relay with the relevant SMS message. This is done
by using the Calling line number (CLI) on the SMS and comparing this with the number entered.
The dialler will start the comparison from the least significant digit and then work backwards as shown below:
For the example we will use the phone number 07890123456, please confirm what CLI number is being received by
using you mobile phone to receive the call, this will allow you to see the incoming CLI number. LSB
0 7 8 9 0 1 2 3 4 5 6
Starting from the LSB ‘6’ you can work backwards to compare the CLI number so for example you can enter a
number of 56. This will allow all phone numbers with a CLI ending in 56.
Leaving the source number blank will allow any mobile number to set or restore the relay as long as the SMS text
matches.
Activation msg
Sets the SMS text message required to open the relay, note this is case sensitive.
Deactivation msg
Sets the SMS text message required to close the relay, note this is case sensitive.
Language
The IRIS Touch dialler supports a number of languages that you can select here.
Installers Password
When the user first accesses the Installer menu, the Installers password is required, which is defaulted to ‘111111’.
During installation you will be required to change the password as required for EN50136-2.
This password can be changed again if required with this setting and you will be asked to enter and then confirm the
new password.
Contrast
This setting allows you to alter the contrast on the Touch screen.
Default All
Completely resets the IRIS Touch dialler to manufacturing defaults.
IRIS Touch Engineering Manual Version 1.2 Page 27 of 36Build Information
IRIS Touch software version, GPRS/3G software version and dialler serial number are
displayed.
Reflash
The option will be given to reflash the unit to the latest version available from the Chiron reflash server.
On first entry to the reflash option, which could be during installation or maintenance, the password will need to be
changed as required for EN50136-2.
Otherwise you will be asked to enter the reflash password that has been configured for this unit.
A reflash to update the IRIS Touch dialler to the latest software version can be initiated and the options are shown
below:
Reflash Password
This password can be changed again if required with this setting.
Reflash IP Address
The default reflash IP address is the Chiron reflash server setup on an IP address 195.59.117.164 which is available
24/7 for connections, and kept up to date with the latest software available.
There are cases where a customer will only open their network to communicate back to the monitoring centre
(network/IP address), and in some cases the monitoring centre has their own reflash server installed. This option
allows the sending of a reflash request to an alternate IP address.
Reflash Now
Initiate the reflash to the reflash IP address and will bring up a status window to indicate progress.
8.3. Test
The test menu allows checking of all current enabled communication paths, and will test both polling and alarms.
There are two options here and these are detailed below:
Test
This will start the polling and alarm tests over the enabled communication path or paths.
Once the tests are complete the following possible outcomes are available as shown in the table on the next page.
Start GPRS/3G Fault Test (IRIS Touch 200NG or 240NG)
This option enables an engineer to simulate a GPRS/3G fault so the monitoring centre can check that the report is
presented properly to the operators.
Note: This mode stays operational for 1 minute and is then automatically switched off, to prevent a situation
where the installer forgets to switch it off thereby disabling GPRS. It can be switched off earlier if required.
Page 28 of 36 IRIS Touch Engineering Manual Version 1.2You can also read