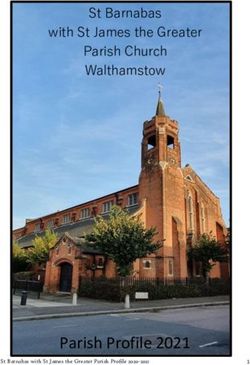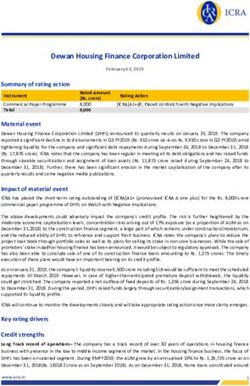Exhibitor Guide Online Event 9-22 September 2021 - Fi Global
←
→
Page content transcription
If your browser does not render page correctly, please read the page content below
Welcome to the Exhibitor Guide. We are using Swapcard as our
event platform, and you will be using the tools in the Swapcard
Exhibitor Center to configure your booth, manage your team, and
interact with attendees.
2
Information Classification: GeneralContent
Topic Page
Important Dates 4
How to Access the Virtual Event 5
Exhibitor Center 10
How to Build Your Virtual Company Homepage 13
How to Engage with Attendees 20
Request a Meeting 24
Content Features 30
How to Make the Most of Your Investment 37
3
Information Classification: GeneralImportant Dates
Date Detail
Week of 13 July As an exhibitor you will receive an activation email from noreply@swapcard.com with your
details to login to the Fi Asia Online Event
13 July – 22 August Period for exhibitors to build their online company page
19 July Visitor registration Live
23 August Visitors live on the platform and can update their profile and start planning meetings
9 September Fi Asia Online Event begin
4
Information Classification: GeneralAccessing the Online Event –
Logging in for the first time
You will receive an email similar to this one
1. with a button redirecting you to a login
page. Your account is automatically pre-
created by the platform after your
registered.
This email will come from hello@swapcard.com
so be sure to whitelist it.
2. A window will then suggest you to create a
password for your account.
Note : If you don’t see this email in your mailbox, please check your spam.
5
Information Classification: GeneralHow to login when I already have an account ?
Access to your account on
https://app.swapcard.com/event/food-
ingredients-asia-thailand
Enter the email you used to register to your event
and the password you’ve created before.
Then, click enter to connect.
Note :
• If you have forgotten your password after entering your email, click on Send me a magic link. You’ll receive in your mailbox an email to reset
your passsword.
• if you already have an account , the event might ask for your password.
If you need any help, please contact support@swapcard.com
6
Information Classification: GeneralPlatform Navigation
Main navigation has 5 parts:
Home Messages Notifications Contacts My Profile
To access different sections of the platform, use the buttons on the navigation sub-bar:
7
Information Classification: GeneralBuilding Your Profile
There are two ways for you to
access your profile :
On the upper-right corner
of your screen, click on
My profile.
On the left side of your
screen next to your photo,
click on Edit.
You’ll be redirected to your
profile details.
8
Information Classification: GeneralBuilding Your Profile
To edit the information on your profile,
simply click on the Edit or Add parts depending
on which type of information you want to edit.
Here are the information you can edit on your
profile :
● Personal information
● Skills
● Biography
● Social Media
● Contact details
● Company
Note: It is important to add a high resolution profile
picture (300 dpi). Profiles with pictures have a higher
conversion rate.
9
Information Classification: GeneralExhibitor Center
Once you’ve logged in, your upcoming event should
1.
appear.
To access the Exhibitor Center, you can click
2.
on your company or on the button « Exhibitor
center » in the drop down menu.
11
Information Classification: GeneralSwapcard Exhibitor Center
• Manage your company profile visible to attendees.
- Highlight your company’s products and services.
- Share company assets (white papers, case studies).
• See and reply to meeting requests made to your company, and manage meetings of your
members.
• Export contacts your team members engage with.
Note: all team members will have access
to update your virtual exhibitor page
12
Information Classification: GeneralBuilding Your Virtual Company Homepage
To build or update your company profile, in the Exhibitor Center
menu on the left, click on “Company profile”
In the first part, click on “Edit”.
Header
Add a header image or video to highlight on your page.
For image, we recommend using a 1200x675px (16:9 ratio) image,
no larger than 1MB.
For video, first upload it on Youtube or Vimeo, then paste the video
id link in the open field for video.
Logo
Add your company logo
400x200px (2:1 ratio) image, no larger than 1MB
Pro and Premium package exhibitors can also add a background image.
Note: A YouTube video ID is the characters after « /watch?v=_ » in the website link.
• For exemple in « https://www.youtube.com/watch?v=_mKoi9VNgx4 », the ID of the
video is « mKoi9VNgx4 ».
13
Information Classification: GeneralBuilding Your Virtual Company Homepage
Company information
To be contacted by as many qualified
participants as possible, please fill in all the
information in your Virtual Company
Homepage:
Company Information
Product Zone
Exhibitor Business Segments
Country
Social Media
Company contact detail
Documents or brochures
14
Information Classification: GeneralBuilding Your Virtual Company Homepage
PRODUCTS GALLERY
• A listing of specific products and services you’d like to
highlight –limited by the level of your exhibitor package.
• Select from categories that attendees can filter by.
• Add name of your product and service and a description in
the order upon which you’d like them to appear.
• Add a photo or image of your product or service.
• Add URL link to your product or service so attendees can learn
more.
allows you to drag the item and place it in the position you
want.
allows you to move the product to the top (first item to show up
in the list).
Your listings will show on your company pages and on the
“Products Gallery” page available on the main navigation.
15
Information Classification: GeneralMeetings
In this section you can:
• See your team’s meetings.
• Filter meetings by status: Pending, Validated,
Declined, Cancelled.
• To Assign or change a meeting to a member of your
team: click “Answer” on the meeting request and
choose the person to assign.
• Accept or decline meeting requests.
• Export the list of your team’s meeting.
Pro Tip –Go to “My Event” to view and manage your meetings;
note a meeting slot is blocked until someone on your team has
accepted or declined the request to meet.
- Above points are key to action all incoming meeting requests,
whether this is accept or decline 16
Information Classification: GeneralTeam’s Contact
CONTACTS
• View and export contacts collected by you and your team before, during and after the
event.
• Contacts include anyone who has initiated or accepted a connection request.
• Note: only contacts of your team members who have enabled the “sharing option” will
be displayed on this team –so be sure all your team members have activated it!
17
Information Classification: GeneralAnalytics
In the analytics tab you can access data about:
• Number of views on your company page
• Virtual booth visits
• Number of times your company has been bookmarked
• Total number of connections made by team members
• Total number of meetings booked by team members
• Total number of scores on connections made by team
members
• Average score on connections made by team members
18
Information Classification: GeneralYour Team
• You can check your member under
Your Team.
• Ensure everyone’s profile is turned on
Note:
• Exhibitor packages have separate
allotments.
• Contact the organizer if you want to
add your team.
19
Information Classification: GeneralNetworking
Features
How to engage
with attendees
20
20
Information Classification: GeneralHow to Network
Attendees Can:
• Bookmark your company
• Chat “live” with a team member –via video or text
• Book a meeting with your company
• Learn about your products and services
• Access your marketing materials –such as
whitepapers, case studies, research etc.
• View and connect directly with your team members
21
Information Classification: GeneralHow to Network
In the home page of the event, you can access the Attendees and
Speakers lists.
Thanks to this, once you have found someone of interest you can connect
with them and chat directly or you can request a meeting with them.
Update your availability so attendees know when they can request meetings with you.
22
Information Classification: GeneralMake a connection
• From main navigation click on “attendees”
• Sort and filter attendees to find contacts you’d
like to connect with
• Click on their name to view their profile or click
on the person icon with the plus sign
• Write a personal message to person and send a
connection request
• Once you’ve made a connection you can chat
directly with the contact and, score, tag and
make notes about the contact
23
Information Classification: GeneralRequest a Meeting
• From main navigation click on “attendees”
• Sort and filter attendees to find contacts you’d like to
connect with
• Click on their name to view their profile
• Click on an available meeting slot
• Select Virtual Meeting
• Write a personal message to person and send
• Go to “My Event” to see if contacts have accepted
your meeting request
Note the meeting time is held and blocked until its
accepted or declined
.
24
Information Classification: GeneralStart a Video Meeting
• From main navigation, click on “My Event”
• If your meeting request is confirmed, a button “meeting
call” will appear 1 hour before your meeting
• Click on meeting call to start your video meeting
Note: Incoming Meeting requests will appear in your
notifications area on the toolbar
Pro Tip –You can also start a video call during a private chat conversation you’re having with a contact;
simply click on the camera button to start the video call. You can share your screen during a video meeting if
you need to.
25
Information Classification: GeneralConnection Request -Examples
Connection Request Accepted Connection Request Decline*
Connection Request Pending Connection Summary
*In the case, an attendee declines your connection request,
you won’t be notified. They will appear as “connect-able” again.
26
Information Classification: GeneralHow to set available meeting times
*This is how to set available meeting times as an
“individual”, not for your company
• From main navigation click on “my event”
• Time slots are pre-populated
• If you’d like to block slots simply click on the “make
unavailable” button within the time you’d like to block
• If you’d like to block the entire day, click on “make
unavailable all day”
27
Information Classification: GeneralExhibitor Inbox
Once you are added to a company team, you will have access to an
exhibitor inbox shared with all of your organization’s team members.
Messages in the inbox are generated when an attendee visits your
booth and types a message into the “Talk with…” window.
For the attendee, the message appears within the booth as a 1:1 chat.
For the exhibitor team, the message generates a notification in the
platform, and appears as a message in the exhibitor inbox.
An exhibitor team member will not see the discussion in the “Talk to”
window; only the attendee will see it there.
28
Information Classification: GeneralExhibitor Inbox
To view your exhibitor inbox:
• Click on the chat bubble icon along the top menu.
• Once there, toggle between your personal inbox and
the exhibitor inbox by clicking on the dropdown box
nested under your name on the left hand side.
• All exhibitors will see a red notification circle over the
chat bubble icon when new messages are received.
• However, please note that once any exhibitor team
member reads the message, the red circle will
disappear for the entire team.
Pro Tip - As a team it is good to allocate a single person
to manage the inbox during the event for consistency,
and to ensure that no messages are missed.
29
Information Classification: GeneralContent Features
30
30
Information Classification: GeneralHow does the program work ?
The program tab gathers all sessions of the
event. You can easily register to sessions by
clicking on this logo.
Note : You can define your search by using
filters located on the left side of the screen.
31
Information Classification: GeneralHow does the program work ?
The tab of “My Event” allows you to see your
own schedule. You can find there the sessions
you are interested in, the sponsors and partners
you bookmarked, as well as your confirmed
meetings.
You can export your program by clicking on
« Export to my calendar » or « Download PDF ».
32
Information Classification: GeneralAccess a live streaming session
There are two ways to access a live streaming session.
1. From your Event Home, click on the « Live session »
button which should be displayed.
You will get redirected to the current session, or the
following one if nothing is happening at that time.
2. From your Event schedule or My Event tab, click on the
current session you want to follow. You are now on the
session page where the live session is taking place.
33
Information Classification: GeneralHow to follow a live streaming session ?
Less than 24 hours before: a countdown will be added to the session page
As soon as the session begins, the video will be
displayed at the top of the session page and will start
automatically (except on Safari for which you will have to
click on "Play").
You will then be able to watch the video, in full
screen mode if you wish, or continue to browse the
app while watching the session.
34
Information Classification: GeneralInteract during a live session
Thanks to the live discussion, you are now able to
speak with other attendees, ask questions to the
speakers, and answer to different polls they will
create.
React on other people’s messages or delete your
message by click on the three dots next to it.
Questions will be sorted by upvotes.
35
Information Classification: GeneralWhat’s the autoplay ?
• The autoplay feature is automatically
activated when you click on a “live” agenda
button.
• This feature allows a seamless experience
when watching sessions since it takes you
from one session to another at the end of the
first one.
• To deactivate it, simply click on the
« Autoplay » button on the upper left side of
your screen.
36
Information Classification: GeneralHow to -
Make the Most of
Your Investment
37
37
Information Classification: GeneralTips For A Successful Event
1. Engage and be proactive -find attendees to connect with
2. Be sure to make yourself visible to attendees and update your team member profile to help
AI matching
3. Use the search functionality to filter and find the best matches for your company's solutions
4. Join keynote and track sessions to hear more about the challenges that prospects are facing
-take the opportunity to chat and understand what they’re talking about
5. Add content. Make use of the video capabilities of the platform (think about product demos
and bring customers into your offices virtually)
6. Keep an eye on the notification alarm at the top of the navigation bar
Take advantage of the platform post-event
38
Information Classification: GeneralTo be contacted by as many qualified participants as possible, you must
fill in all the information in your exhibitor page:
Header Image and/or Header Video Products and Services: name, description, link, 200x200
- Image: 1200 x 675 px, 16:9 ratio, no larger than 1MB image for each.
- Video: Video ID on YouTube or Vimeo; be sure to enter Documents (Paste a link with http:// or import a file (pdf,
the video ID, and not the full URL of the video. doc, docx, ppt, pptx, png or jpg), then add a name and a
Advertising: Import a 1080x1920px (9:16 ratio) image, no short description.)
larger than 1MB, and add your redirection link (external or Name: 80 characters max
to your product) Description: 160 characters max
Background image (2560x1600px (16:10 ratio) image, no Logo (at least 400x200px, 2:1 ratio image, no larger than
larger than 1MB.) 1MB)
Social media links
Open Source Projects: name, description, link, 200x200
image for each
39
Information Classification: GeneralTHANK YOU
www.fiasia.com
40You can also read