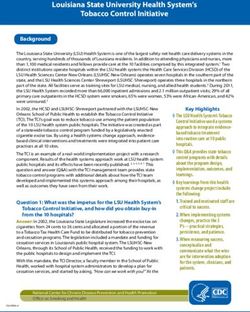COMPACT UNDERWATER VIEWING SYSTEM USER MANUAL - MarCum Technologies
←
→
Page content transcription
If your browser does not render page correctly, please read the page content below
www.MarCumtech.com
PURSUIT HD L
The Pursuit HD L viewing system comes complete with everything needed to
enjoy the world of underwater viewing. It features a 5” Screen with a
multi-purpose sun shield/screen protector. The camera features both visible
LED lights as well as a stealthy infrared option for viewing in low light
situations. A built in DVR allows for video recording as well as capturing
photos of the action. Incorporated into the camera system are on screen
displays of depth, temperature, and camera direction. The system is
powered by an internal rechargeable Lithium Ion battery that provides up to
6 hours of continuous run-time. Included with your system are a charger and
cable, protective soft-pack, and camera storage sack. The Pursuit HD L
features a ¼”- 20 insert that allow for limitless mounting options (Mounts not
included). It is located on the bottom edge of the system. The charging port
and HD video out port are located on the Left of the monitor, and can be
accessed by lifting the protective rubber cap.
SPECIFICATIONS
Display: Camera:
• 5” Widescreen HD LCD Monitor • 1/3” CMOS Sensor Offers
• 6:9 Aspect Ratio, Sunlight Optimal Low-Light Performance
Readable • 110° Field of View
• 1920 x 1080 Pixel Hi-Res Color • Darkwater Adjustable LED or IR
• Operating Temperature: -10C to Lighting
+40C • 50 ft. Camera Cable
Power: Additional Features:
• Rechargeable Internal Lithium • Built-In DVR with .MP4 File
Battery Format
• (Up-to 6 Hours of Continuous • Digital Zoom
Run-Time) • Built-In Sunshield & Screen
• USB Charger & Cable Protector
• HD Video Out
Display Adjustments: • Soft Pack & Camera Sack
• Brightness • 1-Year Warranty
• On-Screen Display • Supports up to a 128 GB
• Units Micro-SD card
GETTING STARTED
The Pursuit HD L has an on-screen display of the battery status found in the
upper left side of the video image. Once the video image starts the battery
status indicator will detail a series of green bars. Three full green bars will
indicate a full charge.
Charging:
To charge the Pursuit HD L, power the system off (5 second hold of power
button) and locate the rubber cap on the left side of the. Lift the rubber cap
to expose the USB Charging port. Insert the supplied USB cable and
connect it with the supplied charger, or any USB port. Once the charger is
connected to either the wall outlet or USB port, the charge indicator light
(under the rubber cap of unit next to Micro-SD Card Slot) will illuminate – red
indicates that the system is charging, green indicates the system is fully
charged. When using the wall outlet there is a light on the charger that will
always be green when plugged in. This light will indicate there is power being
supplied. To verify if the system is charged, please check the charge
-2-www.MarCumtech.com
indicator light on under the rubber cap. Once charging is complete, unplug
the charger, remove the USB charging cable from the system, and properly
seal the rubber cap. Best practice is to charge after every use regardless of
how far down the battery was discharged. This will ensure the longest
run-time each time the system hits the water.
OPERATION
The Control panel located on the front right side of system features four
buttons, with one on the left side.
Power Button
The bottom button powers the system on and off. Press the power button to
turn the system on. A start up screen with the MarCum logo will briefly show,
followed by the video image. To turn the system off press and hold the power
button for 5 seconds until the system shuts down. A quick press of the power
button will also act as a back button while in the menu screen.
LED/Up Arrow Button
The LED/Up arrow button serves several purposes. When selected it will
turn on and increase the intensity of the LED lights. An on-screen display will
be shown momentarily to indicate the light intensity level selected. There are
four intensity levels and an off selection. When in the menu section of the
system, this button serves as an up selection. The third purpose of the button
is for the camera zoom in function. Press and hold the button for 3 seconds
to zoom in.
IR/Down Arrow Button
The IR/Down arrow button serves several purposes. When selected it will
turn on and increase the intensity of the Infrared lights. An on-screen display
will be shown momentarily to indicate the light intensity level selected. There
are four intensity levels and an off selection. When in the menu section of the
system, this button serves as a down selection. The third purpose of the
button is for the camera zoom out function. Press and hold the button for 3
seconds to zoom out.
Menu/Enter Button
The Menu/Enter button serves a dual purpose. Pressing once accesses the
Menu system. Once inside the menu system it functions as the enter button.
Record Button
The Record button on the left side of the screen serves a dual purpose to
both take a picture and record video. (see “Built-In DVR”)
PURSUIT HD L MENU OPTIONS
For ease of use, the menu system on the Pursuit HD L times out after a 5
second period of inactivity and defaults back to the camera image without
any additional keystrokes required.
Enter the Menu system with a single press of the top Menu/Enter button. Use
the Up or Down arrow buttons to navigate to the desired selection, followed
by the Enter button to enter and change that setting. Repeat this process
within the other menu sub-sections to make adjustments.
Monitor Setting
Brightness - Controls the monitor backlight.
OSD – Set the on-screen displays on or off.
Units – Controls OSD displays in either standard or metric units.
-3-www.MarCumtech.com
NOTE: Once the desired setting has been adjusted, press enter. This will
change the desired setting and return you to the previous menu.
System Setting
Time – Set the current time
Date – Set the current date
Format – The micro-SD card must be formatted prior to recording media for
the first time. Once formatted, recording to the card is available. (See
“Formatting the micro-SD card”)
Default – Selecting “Yes” will restore the factory settings.
Version – Shows the current software version the system is operating with.
Calibrate – Select and follow instructions to calibrate the on screen displays
of depth, relative direction, and temperature (see “Calibration”)
Exit
Exit – This selection will exit user out of the Menu main page
PURSUIT HD L FEATURES
Camera Lights
The Pursuit HD L is equipped with both LED and Infrared Lighting (IR)
options. Each lighting option has multiple intensity levels.
To turn on the LED lights, use the LED/UP button on the control panel.
Pressing this button once will turn the lights on. The on-screen display will
show momentarily on the bottom of the monitor. To increase the intensity of
the lights, press the button until you reach the desired intensity level. There
are four settings available and the fifth press will turn the lights off.
The infrared lights offer a stealthy approach because infrared lights are not
visible to the eye. To turn on the infrared lights, use the IR/Down button on
the control panel. Pressing this button once will turn the lights on. An on-
screen display will show momentarily on the top of the monitor. To increase
the intensity of the lights, press the button until you reach the desired
intensity level. There are four settings available and the fifth press will turn
the lights off. Use the camera image along with the monitor on-screen
display to gauge the desired intensity level.
Micro HD Video Out Port
On the left side of the monitor there is a rectangular rubber cap that protects
the charging port and the Micro HD Video Out Port. Please make sure this
cap is closed when not using the Micro HD Port to avoid potential water
damage.
Utilizing the HD Video Port
There are many anglers with large ice fishing houses that are equipped with
a TV inside. Video is easily sent from the Pursuit HD to your TV by simply
running the proper cable from your TV to the Micro HD cable on the Pursuit
HD. Make sure to select the correct input source on the external monitor.
Built-In DVR
The Pursuit HD has a built-in DVR that allows you to capture all the action
below. All recorded media is saved to a micro-SD card (not included). The
Pursuit HD will support up to a 128GB Class 10 micro-SD card (be sure the
card has a class 10 symbol like the example on the right).
-4-www.MarCumtech.com
DVR OPERATION
Accessing the micro-SD card
To access the micro-SD card slot, open the rectangular rubber cap on the left
side of the unit. The card can be inserted by placing it into the slot and
pressing downwards until it clicks into place. To remove the micro-SD card,
press down on the card. After it clicks and rises from the slot, grab the card
to remove.
Formatting the micro-SD Card
The micro-SD card MUST be formatted prior to recording media. To format,
insert the micro-SD card into the card slot on the left side of the unit. Press
the MENU/ENTER button and select SETTING. In the SETTING sub-menu
select SYSTEM SETTING and use the Up/Down arrows to select FORMAT
then press MENU/ENTER.
By pressing the Up or Down arrows, set FORMAT to YES and press MENU/
ENTER. Using the arrows scroll to the SAVE button and press
MENU/ENTER to save the changes.
The micro-SD card MUST be formatted in the Pursuit HD. Files can be
copied from the Pursuit HD to the PC, but you should not copy files onto the
SD card from the PC and should not delete files on the SD Card from the PC.
Files may be deleted on the Pursuit HD if desired or the SD can be reformat-
ted on the Pursuit HD after copying files to the PC to “delete all files”.
Recording Video
To record a video press and hold the record button for approximately 3
seconds until a “REC” with a red circle icon appears in the upper Left-hand
corner of the screen. This icon will blink while the unit is recording. To stop
the recording, press the REC button again. Once the icon disappears, the
unit is no longer recording.
Taking a Photo
The Pursuit HD has the ability to take a screen shot photo of what is currently
visible on the screen. To take a picture, complete a quick press of the REC
button. A red circle icon will momentarily appear in the upper Left-hand
corner of the screen and then disappear, indicating that a picture was taken.
Accessing Media
Previously recorded videos and photos can be accessed by pressing MENU
and then selecting LIBRARY by pressing the MENU/ENTER button. Once in
the Library sub-menu you can select either PHOTO or VIDEO. Use the Up
and Down arrows to cycle through the saved media. The upper left corner of
the screen will display the total amount of videos or photos and which
number you are currently viewing (i.e. 002/004; viewing number 2 of 4 total).
Video files will also display the total time duration of the recording. All video
files will automatically start when selected.
When viewing a video, pressing the MENU/ENTER button will display a
menu with three options: Delete, Pause, and Exit. Use the Up and Down
arrows to cycle through these three options and the MENU/ENTER button to
select. If selecting the Delete option, another sub-menu will appear. To
permanently delete the selected media, select Yes.
-5-www.MarCumtech.com
When viewing photos, pressing the MENU/ENTER button will display a
menu with two options: Delete and Exit. Use the Up and Down arrows to
cycle through these two options and the MENU/ENTER button to select. If
selecting the Delete option, another sub-menu will appear. To permanently
delete the selected media, select YES.
To load your media on your computer or other device you will need to use an
SD/Micro SD card reader to transfer the files. If you are experiencing
problems viewing your videos once loaded on your device, that specific
viewer may not be compatible with the Pursuit HD recorded media files.
Recommended media players include: Quicktime, KMPlayer, Mplayer,
GOMPlayer, and VLC. These media players should be downloadable on
your device. Please use one of these players to view all recorded videos
from your Pursuit HD L. Windows Media Player will not support the Pursuit
HD L media files.
USING YOUR CAMERA
Once you have a working knowledge of the system you can successfully
deploy the Camera in the water.
NOTE: Make sure to remove the protective plastic film that covers the lens
for packaging.
Atop the Pursuit HD L camera is a positioning system (three tabs). Set the
cable to the correct position to select your viewing angle (see “Camera
Positions”).
The depth of field (distance the camera can see underwater) depends on the
clarity of the water and the available light at the depth the camera is used. In
clear water, the depth can be many feet but in cloudy or murky water the
depth of field can be reduced to only a few inches due to particles suspended
in the water. Dirty or murky water and/or low light penetration can detract
from the quality of the color picture. Optimum color quality will result from
clear water and adequate light penetration.
NOTE: The Color kill feature will turn on automatically when the camera’s
light sensor doesn’t detect enough light for optimal color viewing. This can
happen in low light conditions, in deep water, or when the ice is very thick
and/or covered with snow.
Calibration
Calibrating the camera will provide accurate camera direction readings. To
calibrate, first enter the SETTING menu, press MENU/ENTER and enter the
SYSTEM SETTING sub-menu. Using the Up/Down arrows cycle to
CALIBRATE and press MENU/ENTER. An on-screen instructional message
will appear on the screen: “Press the up arrow and rotate the camera
clockwise two full revolutions. Once complete press the down arrow to save”
Once you press the Up-arrow button to start the calibration the screen will
display “calibrating”. After two full revolutions have been achieved press the
down arrow and the screen will display “calibrated” and the process is
complete.
-6-www.MarCumtech.com
CAMERA POSITIONS
The native position of underwater cameras is horizontal. To achieve that
viewing angle with the Pursuit HD L, rotate the ratcheting tensioner 90
degrees from the camera head, and attach to the cable hanger. Changing
camera angles is made simple by rotating the camera while holding the
ratcheted tensioner assembly. Below are some viewing angle adjustments
you can make that will increase performance under certain conditions.
Low-Light
Low-light periods like dawn and dusk are often highly productive parts of the
day, but image sensors on an underwater camera require light to gather an
image. A user can improve the performance in low-light conditions by
positioning the camera at a slightly upward angle that gathers more of the
light that penetrates to depth in early morning or late evening.
Bright Viewing Conditions
In optimal light, an angler can increase their viewing experience by moving
the camera further from the target. By adjusting the camera in a slightly
downward position, you can move the camera higher in the water column
while maintaining visual reference of the bottom. Additionally, it positions the
camera further away from the presentation, thus increasing viewing area and
decreasing the odds a hooked fish may tangle in the camera cable.
Down Viewing
Down viewing is often deployed by anglers in the following situations.
1. Search tool – when looking for specific bottom composition
2. Suspended Fish – where bottom reference isn’t required
3. Viewing/Fishing Same Hole
ON-SCREEN DISPLAYS
The Pursuit HD camera system features three On-Screen Displays (OSD),
Depth, Camera Direction, and Temperature.
Depth
A depth OSD will display in the lower Right-hand corner of the screen. This
feature alerts the user of the depth of the camera. The camera/pressure
sensor will only give you a depth when in the water. The camera will not read
depth outside of water. Outside of water it should read 0. If it does not read
0, a simple powering off of the system and then powering it back on will reset
the reading to 0. This process should be done with the camera out of the
water. The units can be changed from Standard to Metric, or vice versa in the
MONITOR SETTING menu.
Camera Direction
The direction the camera is facing is displayed in the upper Right-hand
corner of the screen. This direction will display as directions of the compass
(N, NE, E, etc.) Compass direction is based off absolute “True North”
direction. If the camera direction is not accurate it can be calibrated by
following the instructions in the SYSTEM SETTING menu.
NOTE: The camera direction will only be accurate when the camera is in a
horizontal viewing position.
-7-www.MarCumtech.com
Temperature
The current temperature of the water will display in the lower Left-hand
corner of the screen. The units can be changed from Fahrenheit to Celsius,
or vice versa in the MONITOR SETTING menu. The camera will not detect
the air temperature correctly.
OPERATING POSITIONS
Handheld
The Pursuit HD L is a palm-sized system with full sized performance. For
handheld operation simply remove the Pursuit HD L from the included
soft-pack. Set the camera to the desired viewing position and deploy.
Carefully watch the monitor image to avoid damaging the camera in rocks,
submerged vegetation, brush piles or other harmful environments that could
snag, wedge or damage the camera or cable; doing so will void the warranty.
Body Worn
The Soft-pack supplied with the Pursuit HD L is designed to allow for hands
free use of the monitor allowing the angler to focus on camera depth and
positioning. Adjustable straps allow for comfort and viewing distance. The
Camera can be deployed and accessed from the rear of the soft-pack, while
the monitor rests securely within a comfortable viewing distance, with full
access to the control panel.
Mounted
The Pursuit HD L features a ¼ 20 insert on the bottom edge of the Camera
Screen (Mounts not included). The ¼”-20 insert is the most common
mounting option for photo/video equipment that provide limitless mounting
solutions from aftermarket suppliers.
SYSTEM MAINTENANCE
The Pursuit HD L camera system is manufactured to perform in a wide
variety of environmental conditions. It is recommended when not in use to
store the Pursuit HD L indoors or in a climate controlled environment. Take
care to avoid leaving your system in the cold, even when heading to the lake
for an outing. The Pursuit HD L operates using an internal lithium battery,
and this battery can become damaged if left in the cold. For optimal
performance, it is recommended to start with a full charge on the battery and
to insulate the system from the cold during periods of non-use or transit.
One Year Warranty
MarCum warranties this product to be free from defects in materials and
workmanship for one year from the date of purchase. This warranty applies
to customers who properly complete the Online product registration form
found on the MarCum Technologies Website: marcumtech.com/support.
MarCum Technologies will repair or replace any components that fail in
normal use. Failures due to abuse, misuse, unauthorized alteration,
modification, or repair are not covered. The warranty is valid only for the
original owner who purchases the unit from an authorized dealer. An original
sales receipt dated within the warranty period is required for all warranty
claims.
-8-www.MarCumtech.com
–
To best serve our customers, MarCum Technologies has set a standardized
battery warranty policy. Battery warranty coverage requires a proof of
purchase. Please see our website, www.marcumtech.com/support for full
details on warranty coverage.
Battery Warnings
Do not immerse the battery in water or sea water. Keep the battery in a cool
dry place when not in use. Do not use or leave the battery near a heat source
(i.e. heater, furnace, fire). Use the battery charger only as directed when
recharging. Do not reverse the positive and negative terminals on the battery
connections. Do not discard the battery in a fire, furnace, or other combusti-
ble space. Do not connect the battery directly to an electrical outlet. Do not
short –circuit the battery by directly connecting the positive and negative
terminals with metal objects. Do not directly solder the battery or pierce the
battery with a nail or other sharp objects. If the battery gives off an odor,
generates heat, becomes discolored or in any way appears abnormal during
use, or while recharging or discharging, immediately stop using it. If the
battery leaks and the battery contents (electrolyte) gets into an eye, do not
rub the eye. Instead, flush the eye(s) with clean water and immediately seek
medical attention or it may result in injury to the eye(s). Do not use the
battery in a location where static electricity or magnetic fields are great or it
may result in damage to the battery safety devices. Do not leave the battery
in high temperatures (i.e. in direct sunlight or in a vehicle in extremely hot
weather) or it may overheat and its performance will be degraded and
service life decreased. Tape the battery terminals prior to disposal to insulate
them as discarded batteries may cause fire or explosion. For skilled person:
CAUTION: Danger of explosion if battery is incorrectly replaced. Replace
only with the same or equivalent type.
– Replacement of a battery with an incorrect type that can defeat a
safeguard (for example, in the case of some lithium battery types);
– Disposal of a battery into fire or a hot oven, or mechanically crushing or
cutting of a battery, that can result in an explosion;
– Leaving a battery in an extremely high temperature surrounding environ-
ment that can result in an explosion or the leakage of flammable liquid or
gas;
– A battery subjected to extremely low air pressure that may result in an
explosion or the leakage of flammable liquid or gas.
– The maximum operating temperature is 30°C (Supplied by approved
power supply unit); The maximum operating temperature is 40°C (Supplied
by built-in rechargeable Li-ion Battery).
– Manufacturer: Electronics Technologies LLC, 3943 Quebec Ave N Minneapolis, MN
55427
HOW TO OBTAIN SERVICE
If your system is malfunctioning, check the support section of our website.
You may find that the solution to your problem is something you can resolve
yourself. If you need to send it in, there is no need to contact our office.
Getting repairs made is as simple as going to our website, MarCumtech.com
clicking the support tab and then filling out the MarCum Warranty Claim.
Once you have completed and submitted a warranty claim, package the
system as described on the website and ship it to us.
-9-www.MarCumtech.com
If your system is out of warranty, it is a simple as going to our website and
filling out a MarCum non-warranty claim. Once you have completed the
non-warranty claim, package the system as described on the website and
ship it to us. All non-warranty repair pricing is determined after the system is
received by us.
Some people are more comfortable calling for shipping instructions. During
peak ice season, we sometimes receive a high volume of calls, making it
impossible to get to all customers who phone in. For this reason, strongly
consider using the Online forms at www.marcumtech.com/support or using
the "Live Chat" option.
OUR ADDRESS:
MARCUM TECHNOLOGIES
ATTN: SERVICE DEPT.
3943 QUEBEC AVE NORTH
MINNEAPOLIS, MN 55427
Please send your email inquiries to:
service@MarCumTech.com
If you are unable to use email or Internet, you may call us at 763-512-3987.
Our office hours are Monday – Friday, 8 – 4 Central Time.
International callers may use 888-778-1208.
The customer is responsible for shipping costs associated with returning the
system to MarCum Technologies. MarCum will pay for shipping the repaired
system back to the customer while it is still under warranty. All out of warranty
services will be charged a fee for service which must be paid in advance.
The unit should be securely packed and shipped “prepaid freight” and
insured to MarCum Technologies. It is the customer’s full responsibility to
track their products sent out in the mail or other forms of delivery service.
MarCum Technologies will not be liable for packages lost in route to us.
Unless specified otherwise, do not include batteries or other accessories
when returning the product for repair. MarCum Technologies will not be
responsible for lost or damaged accessories. Turnaround time can vary, on
average it is about 1 week.
- 10 -www.MarCumtech.com
WARRANTY SERVICE FORM
FILL OUT THIS FORM AND ENCLOSE IT IN THE BOX
ALONG WITH A COPY OF YOUR RECEIPT
Name
____________________________________________________
Complete Shipping Address
____________________________________________________
____________________________________________________
State/Province
____________________________________________________
Zip/Postal Code
____________________________________________________
Daytime/Cell Phone #
____________________________________________________
Email Address
____________________________________________________
Which Marcum do you have?
____________________________________________________
Date of Purchase
____________________________________________________
Description of the issue
____________________________________________________
____________________________________________________
____________________________________________________
____________________________________________________
--------------------------------------------------
MarCum Technologies
Attn: Service Department
3943 Quebec Avenue North
Minneapolis, MN 55427
- 11 -www.MarCumtech.com
MarCum Technologies
3943 Quebec Ave N
Minneapolis, MN 55427
MarCum User Manuals are available for downloads from
www.MarCumtech.com.
2021-0520
- 12 -You can also read