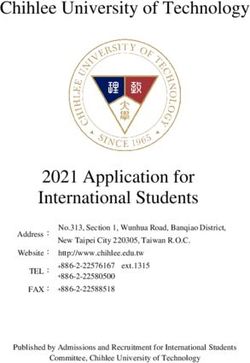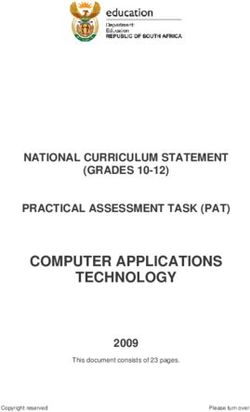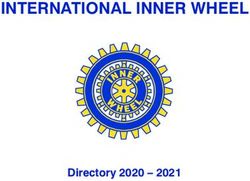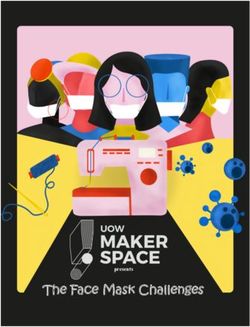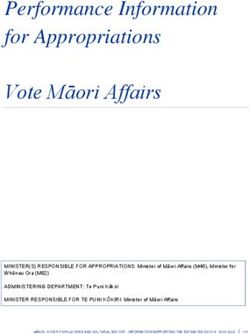Agent Handbook Your guide to successfully placing an international student application at the University of Otago.
←
→
Page content transcription
If your browser does not render page correctly, please read the page content below
Agent Handbook
Your guide to successfully placing an international
student application at the University of Otago.
Note: this handbook does not include guidance for placing students in Pathway and English Language Centre programmes.
1Contents
Section 1: Where to find relevant information 3
1 Prospectus 3
2 Otago website 3
A. Structure of the University Website 3
B. Subjects and programmes 3
C. COVID-19 information, including online programmes 4
D. PhD and Research Master’s programmes 4
E. Entry and English language requirements 4
F. Documentation required 4
G. Tuition fees 5
H. Scholarships 5
I. Accommodation 5
J. Information for students with offers 5
(including fees and fees receipts)
K. Publications 5
3 Key contacts 5
4 Other resources 6
A. Otago Videos 6
B. Social Media Channels 6
C. Information Sheets 6
D. Student Profiles 6
Section 2: Student Management System, eVision 7
Overviews 7
Accessing eVision 7
Before you begin 7
Programme opening and closing dates 9
eVision User Guide 10
2
Any questions email international.marketing@otago.ac.nzSECTION 1:
International Office
Where to find relevant information Start here for any international-specific information, eg visas, insurance,
student support, as well as information about Dunedin and New Zealand
otago.ac.nz/international/
1. Prospectus
The Otago International Prospectus is a summary of everything you need to B. Subjects and programmes
know about international students at Otago.
The back section provides a detailed summary of programmes Subjects
available to international students, including tuition fees and Each subject at Otago has a dedicated page with all programme options for
semester intakes. We recommend this as the first place to that subject.
look when researching programme options for your students.
Undergraduate subjects: otago.ac.nz/subjects/
otago.ac.nz/study/publications.html#international
Postgraduate subjects: otago.ac.nz/postgraduate/subjects/
2. Otago website: otago.ac.nz You can then click on Programme Requirements (as per image below) to
see all the qualifications under which that subject can be studied – both
Otago’s website is the most comprehensive and up to date source
undergraduate and postgraduate.
of information.
If you click on Papers, you will get information about all the papers (individual
A. Structure of the University Website courses) available under that subject.
Depending on what you need and how you like to search for information, there
are various ways you might want to use the website:
Academic Divisions & Pathway programmes
• Business otago.ac.nz/business/index.html
• Health Sciences otago.ac.nz/healthsciences/index.html
• Humanities otago.ac.nz/humanities/index.html
• Science otago.ac.nz/sciences/index.html
Pathway and English Language Centre
otago.ac.nz/uolcfy/index.html
Departments
Within each Division are a number of academic Departments. You can
find these in the Divisional websites above, or access them all here: Programmes
otago.ac.nz/departments/ A full list of all Otago’s programmes:
The Department webpages may have more detailed, or different, information to otago.ac.nz/courses/qualifications/
the Subject pages (as below). 3
Any questions email international.marketing@otago.ac.nzC. COVID-19 information, including online English language requirements
programmes Most international students must show that they meet Otago’s English
For new international students offshore (not in New Zealand) language requirements. Otago accepts a large number of English tests.
otago.ac.nz/coronavirus/information-for-international-students/currently- otago.ac.nz/international/future-students/entrance-requirements/english-
offshore/ language-requirements/index.html
For new international students in New Zealand Official Academic Transcript
otago.ac.nz/coronavirus/information-for-international-students/currently-in-nz
Online study options for 2022 Applicants must provide scanned copies of previous official academic
otago.ac.nz/coronavirus/otago743194.html transcripts (awards gained, marks, grades) – certified by you as their agent.
Remember to scan the back of the transcript if it includes details of the
grading scale.
D. PhD and Research Master’s programmes
Otago’s Graduate Research School provides comprehensive information Certified translations from an official translation service are required if the
otago.ac.nz/graduate-research/study/phddoctoral/index.html original document is not in English.
Department-specific information about PhD, including potential supervisors, Undergraduate study = scanned copy of your official high school or foundation
can be found on each of the department’s webpages. transcript is required.
otago.ac.nz/departments/ Post graduate study = scanned copy of your official tertiary (university)
education transcript is required. Your high school results are not necessary.
E. Entry and English language requirements Identity documentation
The International Office website contains this information. This information is Evidence of the applicant’s full name, date of birth, and nationality. This must be
not located on the subject or the Department websites. an agent-certified copy of a passport or birth certificate (in English).
Entry requirements, by country CV (Curriculum Vitae)/Resume
otago.ac.nz/international/future-students/entrance-requirements/international- Some programmes may require a CV/Resume. This document should
entrance-requirements/index.html include your work experience, education, interests and skills. Visit our Career
English language requirements Development Centre website for assistance (otago.ac.nz/careers/jobs/cv/index.
otago.ac.nz/international/future-students/entrance-requirements/english- html). Postgraduate applicants may be required to submit an academic CV,
language-requirements/ which should focus on academic achievements.
References
F. Documentation required Some programmes may require details of a referee to speak to about the
All applicants will be required to submit some documentation in support of applicant’s skills, work experience or academic background, or a confidential
their application. This varies by programme and level of study. written reference. Postgraduate applicants may be required to provide
academic referees who can speak specifically about academic achievements
It is important that agents verify all documentation submitted.
(eg a previous professor).
4
Any questions email international.marketing@otago.ac.nzPersonal Statement I. Accommodation
Some programmes may require a personal statement, which should include
Accommodation website:
information such as study and career goals, skills and achievements, personal
otago.ac.nz/accommodation/index.html
characteristics/strengths that will support the application, what are the reasons
the applicants chose that programme, or chose Otago, or chose New Zealand? Accommodation information for international students:
otago.ac.nz/accommodation/international-students/index.html
Postgraduate documentation
This varies by programme, but applicants may be required to submit a detailed
research proposal (required for most research programmes), confirmation J. Information for students with offers
from an academic staff member agreeing to supervise the student (usually just
for research programmes, and an approximate start date (may be required for (including fees and fees receipts)
research Masters/PHD). Prepare for Otago pages outline everything students need to know to complete
their enrolment and get ready to study at Otago.
G. Tuition fees otago.ac.nz/international/future-students/prepare-for-otago/
Note: this information is not located on the subject, programme or the Paying fees and requesting a receipt
Department webpages. The eVision fees receipt is not applicable for our student’s visa application. You
The Fees page contains this information, with the fees displayed by Division: will need to request a fees receipt from out student finance team.
otago.ac.nz/study/fees/#international Email student.finance@otago.ac.nz
• Division of Health Sciences See Step 4 on the Prepare for Otago pages for more information:
otago.ac.nz/international/future-students/otago748651.html
• Division of Humanities
• Division of Sciences K. Publications
• School of Business Find our International Prospectus, Study Abroad and Exchange Guide and
Chinese-language publications for viewing and download:
H. Scholarships otago.ac.nz/study/publications.html#international
This information is located on the International pages:
3. Key contacts
otago.ac.nz/international/future-students/international-scholarships/
Before submitting an application
If you have questions about the suitability of a student for a particular
programme, contact AskOtago:
Email: university@otago.ac.nz
5
Any questions email international.marketing@otago.ac.nzAfter submitting an application B. Social Media Channels
If you have questions about a specific application, check your eVision portal
for alerts. International Office facebook
If you still have questions about an application, contact International Marketing: facebook.com/OtagoInternationalOffice
Email: international.marketing@otago.ac.nz. University of Otago facebook
Technical support facebook.com/otagouniversity
If you are having problems with eVision, contact the International International Office instagram
Marketing team.
instagram.com/otago.international/
Email: international.marketing@otago.ac.nz.
China platforms
Agreement questions
Otago website universityofotago.cn/
If you have any questions regarding your agent agreement with Otago, contact
your Regional Market Manager. Weibo m.weibo.cn/u/2517655933
WeChat mp.weixin.qq.com/s/PPryYywn4KFcN8VPUcl2tQ
4. Other resources
C. Information Sheets
A. Otago Videos
We have a range of information sheets for our programmes, such as Health
International Student Videos Science First Year or Postgraduate Business.
youtube.com/playlist?list=PLC0982FB020CDE55B Contact your Regional Market Manager who will be able to provide the relevant
information.
All Otago videos
youtube.com/channel/UCPVjZXotZ5oX9jyXlFFRj2w D. Student Profiles
Otago videos in Chinese We have a range of student profiles, across different programmes and
nationalities, which may assist you in presenting Otago’s programmes to
For Youku, Tencent and Weibo search our account name: 新西兰奥塔哥大学 your applicants.
(Uni of Otago, New Zealand)
Contact your Regional Market Manager who will be able to provide the relevant
information.
6
Any questions email international.marketing@otago.ac.nzSECTION 2:
Accessing eVision
Student management system, eVision Login to eVision here: evision.otago.ac.nz
Overviews The Department webpages may have more detailed, or different, information
to the Subject pages (as below). Note that these pages vary both visually and in
Otago’s student management system, where online applications are submitted, level of content.
is called eVision.
Otago does not accept paper applications. International Office
Start here for any international-specific information, eg visas, insurance,
student support, as well as information about Dunedin and New Zealand.
Applications for Foundation Year Certificate and English
language programmes are not accepted via eVision. otago.ac.nz/international/
Applications can be submitted by:
• Applicants themselves, who can then select their agent
• By agents, on behalf of applicants.
Agents have their own eVision portal where they can login in and:
• Submit applications
• Monitor the status of applications.
Applications status:
Offer of place
• Applicant is emailed their portal login details.
• Agent can view the offer of place in the agent portal, but doesn’t
receive alert.
Conditional offer of place
Before you begin
• Agent receives an alert advising of the programme decision.
Conditional offer appears as an alert in the tasks to complete. Where to start an application
• Applicant is not emailed and is unable to access their portal.
Start new applications in your eVision portal: evision.otago.ac.nz
Rejected application
Click on the ‘New Application’ button.
• Agent receives alert advising of the programme decision.
This appears as an alert in the tasks to complete. Do not start a new application by going to a specific programme page on the
Otago website – it is designed for applicant-initiated applications.
• Applicant is not emailed and remains unable to access their portal.
• Agent has opportunity to apply for another programme on behalf
of the applicant. 7
Any questions email international.marketing@otago.ac.nzApplication process – a two step process Avoiding duplicate applications
As soon as applicants start an application they are creating an eVision account.
There are two steps to the Application process:
They don’t have to submit an application to have a student ID number.
1. Create a new application We strongly encourage you to directly ask your applicant if they have already
created an eVision record by starting an application or submitted an online
Agent: complete the applicant’s name and contact details and click submit.
application themselves.
Otago: checks that no duplicate applications exist. If we find a duplicate your
If they have, you will not be able to submit their application in your agent portal.
application will not show in your agent portal.
You have three options:
Please email international.marketing@otago.ac.nz
1. Ask the applicant for their login details and complete the application
2. Submit the application in the student portal. You can select yourself as the agent, so the
application will appear in your agent portal once submitted.
If there are no duplicate applications, you will be able to complete and
submit the application. 2. Ask the applicant to complete the application and they can select you as
their agent when completing the programme part of the application.
Locate the new application and complete the rest of it by clicking the
‘Application Form’ link.
3. If the applicant has submitted the application please contact
International Marketing for further information:
Important notes:
international.marketing@otago.ac.nz
• Always use the applicant’s own email in the application form, do not
use an agency email address.
Supporting documents
• Note: unfortunately there are issues around communicating via
You may be required to provide documentation for your applicant. It is best to
Hotmail addresses, so ensure your applicant’s address is not Hotmail.
organise this before you begin the application.
• Ensure your applicant’s name is entered exactly as it appears on their
Please see section 1:2.F of this handbook for the types of documentation you
passport. If the student has changed their name or married, documents
may be required to provide.
must be provided to support the change.
• If you are submitting an application for ‘Study Abroad’, choose Important notes:
‘Certificate of Proficiency - Incoming Study Abroad’ as
Undergraduate study - all supporting documents should be submitted together
programme selection.
into one PDF document up to 5MB. If your file exceeds 5MB please email
• You will see various messages addressed to your student as you it to international.admissions@otago.ac.nz. These can be uploaded in the
complete their application process. Ignore these messages as all Educational background, High school details section of the application. If you
information is sent to you only. Access for your applicant is enabled need to send any additional documentation please use the email above.
when they accept an unconditional offer of place.
Academic transcripts - if the mark sheet or grading sheet is in the back or
• If there is no back button in the browser window, you need to close that
reverse of your academic transcript, ensure that it is scanned and sent through.
window (tab) and go back to the main agent portal window.
• Make sure you submit the application on the ‘Declaration and Legal eVision alerts and updates
Statement’ page. If you don’t do this all of your application will be lost.
Each Agency only has one email address to which alerts will be sent.
You should check your eVision agent portal regularly, for updates on the 8
current status of your applications.
Any questions email international.marketing@otago.ac.nzProgramme opening and closing dates
The majority of programmes offered open for applications on 1 May.
For programmes that do not have a start date of 1 May, the opening and closing
dates listed in the table below apply.
PROGRAMME OPENING DATE CLOSING DATE PROGRAMME OPENING DATE CLOSING DATE
Health Sciences Undergraduate 1 February
Master of Marketing (MMart) 1 April
Professional Programmes: (following year)
Bachelors of: 1 August 15 September
(Medicine via HSFY & (Medicine via Master of Nursing Science (MNSc) 1 July 31 January
Dental Surgery (BDS)
Dental Technology (BDentTech) Graduate categories HSFY & Graduate Postgraduate Diploma in Wildlife
Medical Laboratory Science (BMLSc) opens on 1 August) categories closes Management (PGDipWLM) 1 May 1 October
Medicine and Bachelor of Surgery (MB ChB) on 15 September) Master in Wildlife Management (MWLM
Oral Health (BOH)
Pharmacy (BPharm) Master of Teaching and Learning (MTchgLn) 1 May 31 July
Physiotherapy (BPhty)
Master of Science Communication
1 May 1 October
Bachelor of Medicine and Bachelor of (MSciComm)
1 April 1 May
Surgery (MB ChB) "Alternative" category
Doctor of Business Administration (DBA) 1 January 10 May
Bachelor of Teaching (BTchg) 1 May 31 August
Doctor of Business Administration (DBA)
1 January 10 May
Postgraduate Certificate in Pharmacy 15 July (For Shanghai based students only)
1 May
(PGCertPharm) (following year)
Doctor of Clinical Dentistry (DClinDent) 1 April 31 May
Postgraduate Diplomas in:
Doctor of Education (EdD) 30 June 31 March
Clinical Dental Technology (PGDipCDTech)
1 April 31 May
Clinical Dentistry (PGDipClinDent)
Community Dentistry (PGDipComDent)
Postgraduate Diploma in Dental Technology
1 April 31 July
(PGDipDentTech)
Postgraduate Certificate in Science
Communication (PGCertSciComm)
1 May 15 July
Postgraduate Diploma in Science
Communication (PGDipSciComm)
Master of Business Administration (MBA) refer to website refer to website
Master of Community Dentistry
(MComDent)
1 April 31 July
Master of Dentistry (MDent)
Master of Dental Technology (MDentTech)
Master of Oral Health (MOH) 1 April 31 May
9
Any questions email international.marketing@otago.ac.nzeVision User Guide
eVision is your administration tool for submitting online
applications to the University of Otago
Any questions email international.marketing@otago.ac.nzeVision User Guide
Contents
Agent portal navigation and overview 12
Application – Initiated by agent 14
1 Login as an agent 15
2 Initiate a new application 15
3 Create an eVision account (for your applicant) 16
4 Complete the application 19
5 Application form 20
Override address 21
Uploading high school transcripts 22
Language competency 23
Uploading tertiary academic documents 24
Student safety check 25
6 Programme specific questions 26
7 Submit the application 28
8 Application status 29
9 Tasks to complete 30
Application – Initiated by applicant 31
1 Select a programme 32
2 Create a login 32
3 Complete the application (personal details and
programme specific information) 33
4 Programme specific questions-nominate agent 34
5 Submit the application 36
Application status actions 37
Application process exceptions 38
Agent maintenance – create counsellor logins 39
Any questions email international.marketing@otago.ac.nz 11Agent portal navigation and overview 1
2
Navigation
otago.ac.nz/evision
1 Log in to your agent portal using the username created for you by
International Marketing and the password you created (or the login details
3
created for you by the branch manager or head office).
2 Click on the Agent tab or select the link See more.
3 In the Agent box click New application to start an application.
4 Application search* to search for existing applications in your agent portal.
4
* In the Application search fields enter the applicant ID if you know it.
If not, enter applicant’s name.
IMPORTANT - leave the Year search field blank and click Search.
TIPS
1. The year field defaults to the current year (e.g., 2021). If your
application is for study in 2022 when you click Search the
application will not show up in the results.
2. If you leave all fields blank and click Search you will see a list of
all applications you have in your agent portal.
12
Any questions email international.marketing@otago.ac.nzAgent portal overview
1 Year
Refers to programme intake, not the year when the application
was placed.
2 Logged by student / agent manager
The student-logged applications have been started by applicants,
then transferred into the agent portal by selecting the agent in 4
their application form before they submit. 1 2 6
7
3 The Agent Manager logged applications have been started by the 5
agent on behalf of the applicant.
4 Filter 3
Useful when there are multiple applications. This is a quick way
to find an application if you are unsure of the ID number or the
intake year, for example.
5 Page links open new pages (or tabs in your browser):
Application form
Sections on required personal information, academic background,
programme specific information, declaration and submit.
6 Application status
Indicates where the application is in the process towards gaining
University Admission.
7 Tasks to complete
When an eVision alert is issued a “Yes” shows in the Tasks
column. This indicates there is a task to complete. Tasks can
include important information for applicants, requests for further
information, or programme decisions.
13
Any questions email international.marketing@otago.ac.nzApplication – Initiated by agent
The agent places an online application on behalf
of the applicant*.
This section will cover:
1 Login as an agent
2 Initiate a new application
3 Create an eVision account (for your applicant)
4 Complete the application
5 Application form
uploading academic documents
programme specific questions
6 Submit the application
7 Application status
8 Tasks to complete
9 Application status and completed programmes
*IMPORTANT
Please ask the applicant if they have created an eVision record by starting an
application or submitted an online application themselves.
If the applicant starts an application but does not submit it they have created an
eVision record. If an agent tries to place an application on behalf of the applicant it
will be held by eVision as a duplicate application and the application will not show
in the agent portal.
If you start an application for an applicant and the application is not showing in
your agent portal please contact: international.marketing@otago.ac.nz
14
Any questions email international.marketing@otago.ac.nz1 Login as an agent 1 2
1 otago.ac.nz/evision
To begin the application process log in to your agent portal using the
username created for you by International Marketing (eg, ABC0001) and
the password you created (or the login details created for you by the
branch manager or head office).
2 Select the Agent option.
2 Initiate a new application
3 On the Apply for a programme page start typing the first few characters
of the Programme name, eg phd, health sci
Or you can type a subject name such as chemistry and a list of possible
programmes you can apply for will come up. 3
4
4 Select the programme from the list.
Select Continue.
5 This opens page two of the Apply for a programme process where you
select the Year and location and confirm the programme you have
selected.
NOTE 5
1. If the Year and location box is blank this indicates that applications
have not opened yet or they have closed for that programme.
2. Multiple locations will be available for selection if the programme is
taught at campuses other than Dunedin (this does not include PhDs).
15
Any questions email international.marketing@otago.ac.nz3 Create an eVision account (for your applicant) 1
1 On the Create account (step 1 of 3) page:
Enter the Personal details (full name and date of birth)*
Enter the Account details (applicant email address and password)
Select Continue to open the Create portal login (step 2 of 3) page.
* Please ensure that the legal names entered match the names displayed
in the applicant’s passport. The offer letter will be issued according to the
names entered here.
When you enter the Preferred given name please make sure you have also
entered the Given/first name.
2 The Account details are to be entered as the applicant’s email address and a
password you create.
Always enter an applicant’s email address, never the agency address.
Never create an email address for the applicant.
2
eVision automatically checks for possible duplicate applicant records.
If there is a duplicate record, the application is flagged for the University to
investigate. The application will not show in your agent portal.
If you place an application and it is not showing in your agent portal please
contact international.marketing@otago.ac.nz.
3 If after you select Continue an alert pops up with the warning:
“An account exists with this email address...”.
3
• Please contact international.marketing@otago.ac.nz for help
• Don’t use the applicant’s alternate email address
• Don’t enter an agency email address instead
• Don’t create an email address for the applicant
16
Any questions email international.marketing@otago.ac.nz4 On the Create account (step 2 of 3) page complete the
information requested.
4
5 Confirm the applicant’s name details ensuring that the legal
names entered match the names displayed in the applicant’s
passport.
6 Make sure that the Citizenship / residency status is correct.
This information cannot be changed after the application is
submitted. 5
7 If your applicant has previously studied in New Zealand enter
their NSN (National Student Number).
7
6
17
Any questions email international.marketing@otago.ac.nz8 If the applicant has a New Zealand mobile number please enter it. Otherwise
enter the applicant’s home mobile number if you know it.
8
9 A message will state that portal login details will be sent to the applicant -
please ignore this message. All correspondence is sent to your eVision agent
portal email address until a programme decision has been made (and the
applicant accepts an offer of place).
10 Tick the I agree tick box and select Continue. 9
11 Create account (step 3 of 3) can be ignored.
All correspondence is forwarded to the Agent until a programme decision is 10
made.
You have initiated a new application and created an eVision account (for your
applicant).
You can now close the browser tab and log in to your Agent portal to
complete the application.
11
Always log in to your agent portal using the username assigned to you.
Never log in to eVision using the applicant’s email address.
18
Any questions email international.marketing@otago.ac.nz4 Complete the application 1
1 To complete the application for your applicant log in to the agent portal. 2
Remember - you are always logging in with the agency username and
password not the applicant’s email address.
2 This opens the agent portal page. Select the Agent option, then select
Application search to search for the applicant.
3 In the Application search fields enter the applicant’s name. Leave the Year
search field blank and click Search.
3
TIPS
1. The Year field defaults to the current year. After 1 September the
year changes to the following year. If the application is for study in
a different year when you click Search the application will not show
in the results.
2. If you leave all fields blank and click Search you will see a list of all
applications in your agent portal. You can then filter the results of
your search.
4 Select the link to the applicant’s Application form.
This opens the Application form page and enables you to complete the 4
rest of the application for submission.
19
Any questions email international.marketing@otago.ac.nz5 Application form
1 Complete each section of the page as indicated by the gold buttons.
When all the mandatory questions (questions with a * beside them) have
been answered, and each section has been completed, you can move on
to the next section. The grey buttons switch to gold.
2 As you complete each step the gold circle will go green and will have a 2 1
tick inside.
3 The Educational background section is where you can upload academic
documents and English language competency test results.
The maximum file size you may upload is 5MB. Please combine all academic
documentation and upload as one PDF document.
3
4 You may add an additional two qualifications after the first qualification step
is complete.
The applicant will appear in the agent portal list once for each qualification.
You may remove qualifications.
5 You submit the application by completing this step. If the Declarations
section is grey this indicates that you haven’t completed previous sections.
4
6 PLEASE NOTE: clicking the Cancel application button will not work.
To cancel the application please email:
international.marketing@otago.ac.nz.
5
6
20
Any questions email international.marketing@otago.ac.nzOverride address (temporary address)
In the Contact details section of the application form a prompt has been
added to enter a temporary Override address if the applicant is not in the
same country as their home address. For example, if the applicant is currently
in New Zealand. 1
This change is intended to help us identify exactly where an international
applicant is located. This will allow us to be more responsive to COVID-19
border changes. 2
1 Click on Edit home address and enter the applicant’s Permanent home
address.
2 If your applicant is currently located in a different country than their home
address please click on Edit override address to enter their current
address.
3
First select the country, then the Get Address button appears. You have two 3
options:
a Manually enter the address, town, and postcode, or
b
a
b Click on Get Address to search for the address. Start typing the address in b
the Address Search Criteria field and click the correct address. Then click
Select.
4 If the address does not show in the options click Manual Address Entry and
enter the details as in step 3 (a) above
5
5 Enter the Start date and End date of the temporary override address. 4
6
6 Click Save
PLEASE NOTE: You can edit the override address at any time by going
back into the Contact details section of the application form and clicking on
Edit override address (step 2).
21
Any questions email international.marketing@otago.ac.nzUploading high school transcripts
1 Answer the questions in the High school details section.
1
2 If your qualification is not in the list select Other overseas qualification and
specify the achievement type.
3
2
3 Upload the high school results if they are available
PLEASE NOTE
You can only upload one document for your high school results.
Please combine all documentation and upload as one PDF document.
The maximum file size is 5MB.
22
Any questions email international.marketing@otago.ac.nzLanguage competency 1
1 If English is your first or native language select Yes and click Continue.
2 If English is not your first or native language select No.
3 If you have completed an English language proficiency test select Yes and
click on Choose File to upload the test results. Click Continue.
4 If you haven’t completed an English language proficiency test select No.
Enter the name of the test you will be taking (TOEFL, IELTS, or Other) and
when the results will be available, if you know the details.
2
5 Click Continue.
4
3 3
23
Any questions email international.marketing@otago.ac.nzUploading tertiary academic documents
The upload of University tertiary transcripts and other documents for an 1
1
application occurs after the tertiary study section in Prior activity details.
2 Select “Yes” to the question “ Have you studied at any tertiary institution
other than Otago” and select Continue. 2
3 This launches the Prior tertiary study details section where you can upload
the academic documents.
4 Please add multiple (University) qualifications and transcripts separately.
Click on Add Another to upload additional qualifications. You can always
come back to this section to add or edit additional tertiary qualifications.
3
4
5 Select Continue.
5
PLEASE NOTE
You can only upload one document per tertiary (University)
qualification. Please combine all documentation and upload as
one PDF document. The maximum file size is 5MB.
24
Any questions email international.marketing@otago.ac.nzStudent safety check
1 Applicants enrolling in a programme working with children need to be safety
checked under the Children’s Act. The Student safety check appears as a
separate section on the application form. Previously, the Student safety
check was part of the additional Programme-specific questions.
If applicants are enrolling in a programme and/or papers that requires safety
checking, they will normally need to:
• provide identity confirmation via original copies of specified primary, secondary and
evidence of name change identity documents (please note that expired passports
cannot be accepted)
• provide a history of your employment, if any, over the last five years
• provide the names of any relevant professional bodies, licencing authorities
and/or registration authorities to which you belong or through which you are
licenced or registered (such organisations may be contacted by the University) 1
• provide details of referee(s) who are not relations, who may be contacted by the
University about your suitability to work with children
• provide any other information considered to be relevant by the University, and
• be interviewed by University representative(s) on your suitability to work with
children
On the basis of the information you provide, the University will then conduct a risk
assessment.
Applicants need to be residing in New Zealand in order to complete the
Student safety checks section of the application form. If the applicant is not
residing in New Zealand you need to provide a date when the applicant is
expected to be in New Zealand.
2
2 Selecting “No” to the question “Are you currently residing in New Zealand”
prompts the question “When are you returning to New Zealand?”
The date entered will prompt an alert in the applicant’s student portal
reminding them to complete the Student safety checks section.
This needs to be completed before the applicant is allowed to work with any 4
children, eg their teaching placement or treating children in a clinic.
3 You don’t need to complete the Student safety check in full. However, there
are some mandatory questions that need to be answered so you can move 3
past this section and submit the application.
Answer all the mandatory questions in each tab of the Student safety check,
then select Save & Continue until you can complete the Declaration /
complete tab by selecting Complete. 4
25
Any questions email international.marketing@otago.ac.nz6 Programme specific questions
1 Next you select the Subject specialisation for the programme, ie the major
and minor subjects of study, and confirm the choices in the Specialisation
selection.
1
2 The next section contains Additional questions relating to International 2
students and Programme-specific questions.
This is where the applicant selects an agent form the drop-down list. You
will see your agency is already selected because you are placing the
application through your agent portal.
3 Please enter the name of the counsellor working with the applicant and the
name of your branch. If there is only one branch please enter your city.
4 If your applicant has a financial sponsor paying the tuition fees, eg a
2
government sponsorship or scholarship, select Yes and select the sponsor
name from the drop-down list.
PLEASE NOTE 4
The sponsors in the list are
organisations that the
University of Otago has
an MOU with.
If the sponsor is not in this
list then select “No”, as the
sponsorship or scholarship
will be considered a private
one.
3
26
Any questions email international.marketing@otago.ac.nzAdditional programme specific questions 1
1 There will be additional Programme-specific questions to answer and required
documents to upload depending on the programme.
For example:
PhD application will require a Curriculum Vitae (CV), a research proposal,
letter from confirmed supervisor, research experience and publications etc.
MBA requires no additional documents for the application.
Master of Business Data Science requires a CV and academic transcript.
Master of Nursing Science requires a CV, essay (statement of interest),
declaration and police vetting form, referees.
2 Health Sciences Undergraduate Professional Programmes have a series of
options you need to select based on the programme applied for.
(See example below)
27
Any questions email international.marketing@otago.ac.nz7 Submit the application 1
On the Consent & Declaration page you:
1 Select the intended starting semester
PLEASE NOTE
Not all semesters (intakes) are available for every programme.
Most programmes only have a semester one (February) intake.
Please consult the International Prospectus for programme and
intake information.
2 Read and accept the declaration and legal statement. 2
3 Select Submit Application.
This will open a blank page. Close the browser tab and return to the Agent
portal page.
The Application status is updated to In progress.
PLEASE NOTE
The application is only visible to University 4
staff once you submit the application.
4 CONFIRMATION OF
APPLICATION SUBMITTED 3
This screen indicates that we will contact
the applicant using their email address.
Please ignore this message – all information
is sent to your agent portal email address.
28
Any questions email international.marketing@otago.ac.nz8 Application status
1 To view the application status select Application status.
This opens the Application status page in a new tab.
1
The status will change as the application is processed by the admissions
team.
2 Once all components are completed (indicated by green tick) University
admission is complete.
3 If further information is required you can see the request in the show details
link below.
To upload the requested information view the task associated with the 2
request. Tasks are explained in the next section.
3
3
29
Any questions email international.marketing@otago.ac.nz9 Tasks to complete 1
1 Tasks can be requests for further information (eg “Please upload evidence
of English language proficiency”, “Please upload your academic transcript”)
or the outcome of an application (eg “A decision has been made... The alert
contains the limited offer of place, if the application is successful).
To identify applicants with tasks, the Tasks column will contain ‘Yes’.
To view the applicant tasks you can search for the Applicant using the 2
Filter field.
2 To view the applicant tasks select the Tasks to complete link.
This opens the Tasks to complete page in a new tab.
3 To view the task select the View details link. 3
Action the task as described within the details.
PLEASE NOTE
Tasks in bold type indicate the task has not been read yet.
Tasks that require an action, eg a request for information or a document
to be uploaded, will remain in the All alerts section until they have been
completed.
Tasks that have been opened and read will move to Previous alerts.
30
Any questions email international.marketing@otago.ac.nzApplication – Initiated by applicant
The applicant places an online application and adds the
agent*.
This section will cover:
1 Select a programme
2 Create a login
3 Complete the application (personal details, contact details, educational
background and programme specific information)
4 Nominate an Agent
5 Submit the application
* The Applicant may start an application and choose to have their
application managed by an international agent. The applicant may have
the intention of using an agent or they may select an agent after the
application is submitted, as an alternative to providing an Educational
Credentials Evaluation (ECE).
31
Any questions email international.marketing@otago.ac.nz1 Select a programme
1 To begin the application process, the applicant selects:
• Apply Now on the Otago University homepage or
• Apply Now on a qualifications page.
This opens the Your application page.
1
2 Create a login
2 To create a login, an applicant selects Create an account.
This opens the Create account page.
On the Create account page the applicant goes through the same process as
the agent:
• Enters the requested information. 2
• Agrees to the Terms and Conditions.
• Selects continue to open the Create account (step 3 of 3) page confirming
their portal login is being created.
3
eVision automatically checks for possible duplicate applicant records.
If there is a duplicate record, the applicant will receive an email instructing
them to log in to their original account or to reset their password.
3
32
Any questions email international.marketing@otago.ac.nz3 Complete the application 2
1
1 Once the applicant logs in to eVision, the Home page opens.
2 The applicant can access the application form by selecting Complete
application in the My programmes and papers section or by clicking on the
Applications tab.
2
3 The applicant now completes each section of the form as indicated by
the gold buttons. When all the mandatory questions (questions with a
* beside them) have been answered, and each section has been
completed, the applicant can move on to the next section.
The grey buttons switch to gold.
International applicants are able to nominate an Agent when completing
the Programme-specific questions (see page 21) in the section called
International students.
PLEASE NOTE:
The agent can only be added in the International students section before
the application has been submitted by the applicant.
3
33
Any questions email international.marketing@otago.ac.nz4 Programme-specific questions - nominate agent 1
1 After the applicant has completed the details regarding prior tertiary study
(eg University, Polytechnic, or other institutions) the applicant is asked
whether they require an ECE.
Information on ECE requirement and the alternative option of using an agent
is provided here. Selecting an agent occurs on the next page.
2 On the Programme-specific questions page the International applicant:
• Selects Yes if applying via an agent
• Selects the agent name from the drop-down menu
2
• Applicant enters the name of the Counsellor and the agency branch
Once the International applicant submits the application it will automatically
display in the agent portal as new and logged by Student (applicant).
From this point only the nominated agent may make changes to the
application. Applicants can no longer log in to their student portal at this
stage of the application process.
There will be additional Programme-specific questions to answer and
required documents to upload depending on the programme. For example,
a PhD application will require a Curriculum Vitae (CV), a research proposal,
letter from confirmed supervisor, research experience etc. A Master of
Business Data Science requires a CV and academic transcript.
34
Any questions email international.marketing@otago.ac.nz3 Once the first qualification application is complete, the applicant can:
• Apply for an additional two qualifications.
• Remove a qualification.
• Cancel the application.
3
35
Any questions email international.marketing@otago.ac.nz5 Submit the application 1
1 On the Consent & Declaration page the applicant:
• Selects the intended starting semester.
• Reads the declaration and legal statement.
• Accepts the declaration and legal statement.
• Submits the application.
2 The application is only visible to University staff once the applicant submits
the application.
3 The application is now managed by the agent. The applicant no longer has
access to their student portal.
2
3
36
Any questions email international.marketing@otago.ac.nzApplication status actions
When all tasks are complete, a programme decision will be made. PROGRAMME DECISION = REJECT
Depending on the outcome of the decision the following will occur: • The agent will receive an alert advising of the update to the applicant’s
5 application (ie the programme decision). This appears as an Alert in the
PROGRAMME DECISION = ADMIT (Offer is made) Tasks to complete.
• The applicant will be emailed their portal login details. • The applicant will not be emailed and will remain unable to access
• Upon first log in the applicant will be asked to change their password. their portal.
• The applicant will receive an email alerting them of an update to • The agent will have the opportunity to apply for another programme on
their portal. behalf of the applicant.
1 • The agent can view the Offer of place in the agent portal. The agent does not • Communication will continue to be directed to the agent until a programme
receive an alert. The offer appears as a link under Tasks to complete. decision of Admit is made for that applicant.
• The Status will be Admitted in the agent portal,
which means:
• Agent access to perform actions on behalf of the applicant is denied.
• The agent will receive no further correspondence (relating to the
programme with the decision of Admitted) from the University.
• The agent will have the opportunity to apply for another programme on
behalf of the applicant.
Agent portal view
• Once the applicant has declared the Actions column is blank. 2
PROGRAMME DECISION = LIMITED (Offer with conditions) 1 Applicant admitted, Offer of place link.
3 • The agent will receive an alert advising of the update to the applicant’s
application (ie the programme decision). The limited offer (offer with Offer of place link, application still in progress,
1
conditions eg English test results) appears as an Alert in the Tasks to 2 offer is outstanding (not accepted yet).
complete.
• The applicant will not be emailed and will remain unable to access their 4 Click on the Tasks to complete link to view the
3
portal. alerts. The alert that contains the limited offer
4 • The Status in the agent portal will be In progress. The Application status will 5
of place will say, “A decision has been made...”.
depend on the conditions outstanding eg Further information required (of Click on View details to see the limited offer.
English proficiency) or Awaiting final school results.
• The Tasks column will display Yes until the tasks associated with the limited
offer have been completed.
• The programme application will remain in the agent portal until it is
Admitted or Rejected.
• Communication will continue to be directed to the agent until a programme
decision of Admit is made for that applicant.
37
Any questions email international.marketing@otago.ac.nzApplication process exceptions
From time to time there may be exceptions to the
above processes. Some of these are:
Applicant has applied via an agent but wishes to change agent
eVision will prevent the applicant from being able to change agents themselves.
The applicant will need to contact International Marketing (international.
marketing@otago.ac.nz) who will assess whether the change is necessary.
Applicant has applied via an agent then also applies themselves for
another programme
If an applicant submits an application via an agent for the current intake year,
any subsequent programmes for the same year will have the agent field on
the application form pre-populated with the agent name. This will direct all
communication to the selected agent.
Applicant elects to add an agent to a submitted application
If an applicant submits an application themselves then decides to appoint an
agent, the applicant will need to contact International Marketing (international.
marketing@otago.ac.nz). The applicant needs to provide a brief statement
authorising the agent to represent them.
Normally, appointment of an agent will not be accepted if an applicant already
has an offer of place.
Applicant applies themselves then appoints an agent for next programme
application
If an applicant applies themselves, then applies through an agent for another
programme, the applicant will have access to their portal but as long as there is
no ‘Admit’ decision on the first programme, communication will be directed to the
agent for both programmes.
38
Any questions email international.marketing@otago.ac.nzAgent maintenance - create counsellor logins 1 2
We have automatically set up a login account called Agent Manager. This
account can be used by any counsellor in your office to place applications.
Or, you can use the Agent Manager account to create and manage login
accounts for each of your counsellors.
1 Log in to your agent portal using the username created for you by
International Marketing (eg ABC0001) and the password you created.
2 Click on the Agent maintenance tab or select the link See more. 3
Then select the Create new or edit an existing agent.
This opens the Agent maintenance page.
3 Select Create a new agent from the Agent option list and click Continue.
This opens the Agent details page.
4 Complete the Agent details. The Username must be between 5 and 8
alphanumerical characters eg PENGUIN, abcd0001, or Agent99. 4
Enter the Branch name (if required), First name, Surname and Email.
Select Continue. This opens the Confirmation page. If the details are correct
select Continue. If the details need amending select Back.
PLEASE NOTE:
1. Application alerts are only sent to the Agent portal email address. The
email address for additional logins are for the purpose of sending
username and password to counsellors, and resetting their password.
2. We have created a login called ‘Otago Access’. Please do not disable this
as it enables an International Marketing staff member to go into your portal
and assist you if you are having problems submitting applications.
39
Any questions email international.marketing@otago.ac.nz5 The Agent Manager can email the counsellor their username and temporary
password by clicking the Send email button.
This opens the Agent maintenance page.
The counsellor will receive an email containing their username, a temporary
password and a link to log in to the evision portal to reset (create) their
password.
6 Or, the Agent Manager can complete the counsellor setup (without sending 5
login email) by selecting Finish.
This opens the Agent maintenance page.
6
7 To send the username and password at a later stage, the Agent Manager will
go back to the Agent maintenance page and for the Agent option select
Edit an existing agent, click on the agent and select Continue. 8
7
8 The Agent Manager has three options:
a
Click Reset password to send the login details to the counsellor.
This opens the Agent maintenance page.
b Change the default Email address if required.
b
c Or, click the tick box to disable the counsellor login, then select Continue
to confirm the decision, and Continue again to open the Agent c
maintenance page.
PLEASE NOTE:
Disabling the counsellor login deletes the counsellor’s account. This can’t
be undone. You need to recreate the counsellor login, if required.
a
40
Any questions email international.marketing@otago.ac.nzAny questions email
international.marketing@otago.ac.nz
24/02/2022You can also read