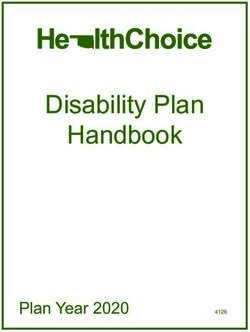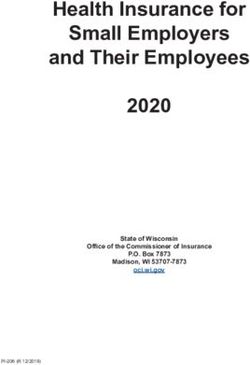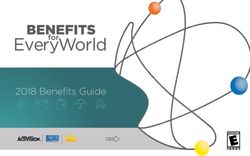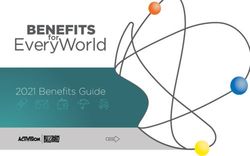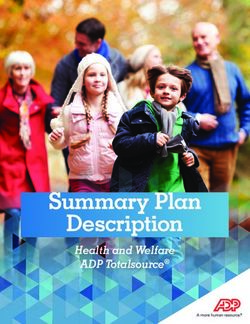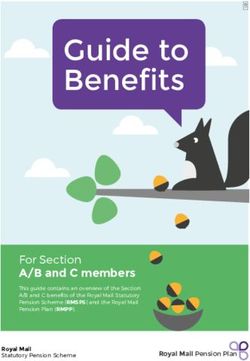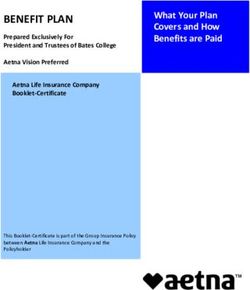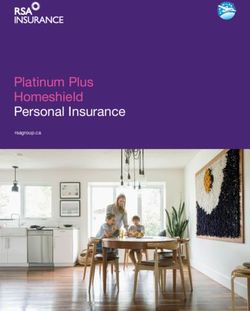2019 Annual Benefits Election via the Employee Self Service Portal (ESS)
←
→
Page content transcription
If your browser does not render page correctly, please read the page content below
Enrollment via the Employee Self-Service Portal
(ESS)
– Enrollment Timeframe
– Accessing the Employee Self Service Portal (ESS)
– Enrollment Process
– Reviewing & Saving Elections
– Printing Confirmation Statements
– Voluntary Benefits
2When to Utilize ESS?
2019 Annual Benefits Election
• October 29, 2018 through November 9, 2018
• Benefits are effective January 1, 2019
3How to Utilize ESS for Annual Benefits Election
• Go to the CITGO Intranet Home Page
• Click on the Employee Self-Service Portal
tile on the Home Page
OR
• Click on SAP Employee Self Service
under Services
4Accessing the ESS System for Annual Benefits
Election
To begin the Annual Benefits
Election process:
• Click on “Open Enrollment”
under Benefits.
NOTE: You may receive a “locked” message on the following
days:
• Nov 7
• Nov 8
This is due to payroll processing. Please try back at a later time.
5Navigating the Employee Self-Service Portal (ESS)
Step 1 – Personal Profile
• After accepting the Terms and Conditions, you will be at the first Open
Enrollment screen.
• Here you may review your Personal Profile.
• Select “Next” to proceed to Step 2.
6Step 2 – Dependents and Beneficiaries
• Your current dependents will appear. If your dependents are not listed on this
screen, you will need to call the Benefits HelpLine at 1-888-443-5707 or email
Benefits@citgo.com.
• Although there is an option to “Edit Dependents and Beneficiaries,” you are unable to
change, add or delete dependents in ESS and must call or email the Benefits
HelpLine.
• Click Next to go to Step 3.
7Step 3 – Benefit Summary
• Here you are able to review your currently elected 2018 benefits, along with the plans
that you are not enrolled in.
• Click Next to go to Step 4.
8Step 4 – Health Plans
• In this step you are able to review your current Health plans and edit your current
elections.
• To change a plan selection, click on the “Edit” icon next to the Plan you wish to
change.
9Step 4 – Health Plans – Changing Plans
• After clicking on the “Edit” icon, the following screen will appear which will allow you to
change your plan.
• To change or add a plan, simply select the new plan desired to highlight it and click
“Add.”
• Your new selection will now show in the enrollment summary with the status of “New.”
•10Step 4 – Health Plans – Changing Plans
• To remove a plan, click on the trash can icon under Actions.
• A dialogue box will appear asking you to confirm deletion of your plan. Click Yes to
confirm or No to cancel.
• If you delete a plan, the status will change to Waived.
• Changes to your dental and vision plans will follow the same steps.
• After completing your changes, press Next to go to the next step.
•11Step 5 – Insurance Plans
• In this Step you can review your life and accident insurance plans and edit your current
elections.
• Similar to the Health Plans, to change a plan selection, click on the “Edit” icon next to
the Plan you wish to change.
12Step 5 – Insurance Plans – Salaried Optional Life
If you are not currently enrolled in Salaried Optional Life, salaried employees may elect up to
5 times their annual salary.
If you are increasing your coverage more than 1 time you will be subject to complete a
Statement of Health (SOH) (also known as Evidence of Insurability).
Your new coverage will not begin until the SOH is approved by MetLife.
13Step 5 – Insurance Plans – Salaried Dependent Spouse Life
• To elect or make changes to your Dependent Spouse Life plan:
– Click on the Edit or Add icon
– Enter a number (0-24) in the highlighted “Additional Unit” space
– Select Add
• A Statement of Health (Evidence of Insurability) will be required if you previously did not
have Dependent Spouse Life insurance or increase the coverage amount.
• Further, your spousal insurance cannot exceed more than 50% of the combined amount of
your Basic & Optional life insurance.
• New coverage will not begin until the SOH is approved by MetLife.
14Step 5 – Insurance Plans – Salaried Dependent Child Life
You may elect to cover your
eligible child(ren) at either:
• $5,000 or
• $10,000
A Statement of Health (Evidence of
Insurability) will be required if you
previously did not have Dependent
Child Life insurance or increase
coverage from $5,000 to $10,000.
New coverage will not begin until
the SOH is approved by MetLife.
15Step 5 – Insurance Plans – Hourly Pre- and Post-Retirement Life
• Hourly employees may elect a combined total of 3Xs their annual base pay under Pre-
and Post-Retirement Life Insurance
• You may only elect a maximum of 2Xs your annual base pay for the Post-Retirement Life
• The system will allow you to choose more; however, once you click on “Review
Enrollment,” you will receive an error message at the top of the screen “Condition for
combined coverage limit 3SAL for plan LH21 not fulfilled.”
• Please adjust your elections to reflect the 3Xs maximum coverage
-Click on “Review Enrollment” located at the bottom of the screen to review your update
16Step 5 – Insurance Plans – Hourly Dependent Life
If you are not currently
enrolled in this plan, then
you may elect it during Open
Enrollment if you have pre-
or post-retirement life insurance
as well.
A Statement of Health (Evidence of
Insurability) will be required if you
previously did not have Dependent
Life insurance
New coverage will not begin until
the SOH is approved by MetLife.
17Step 5 – Insurance Plans – Personal Accident
• Choose an option:
- Employee Only Coverage
- Family Coverage
• Next, you will need to enter a number (0 – 148) in the highlighted “Additional Unit”
space.
• Click “Add.”
• Minimum coverage is $10,000 and maximum coverage is $750,000 (salaried) &
$500,000 (hourly).
18Step 6 – Savings Plans
You must elect the amount to be deducted for payroll every year for your HSA. Changes to
your current payroll deductions can be made at any time through the Employee Self-Service
Portal (ESS).
Health Savings Account (HSA) annual maximums for 2019 are:
- $3,500 Employee Only
- $7,000 Employee + One or more
- If you are 55 or older, “catch-up” contributions of $1,000 per year are available above
these limits.
When calculating your HSA contributions, it is important to include the amount of the Healthy
Rewards Incentives you plan to earn in your calculations.
For example:
You want to contribute $3,500 (IRS limit
for Individual Coverage) and you intend
to earn $1,000 in Healthy Rewards
incentives. Your total contribution for
2019 will be $2,500. The “pre-tax
amount” you will enter will be $104.16
($2,500 divided by 24 pay periods).
19Step 7 – Flexible Spending Accounts
Your last enrollment choices will be for the Flexible Spending Accounts. You must elect
your FSA amounts annually:
• For the Dependent Day Care elect a minimum of $120 to a maximum of $5000 per year
• For the Health Care Flexible Spending Account elect a minimum of $120 to a maximum
of $2,650 per year
Select the spending account and then enter your “Annual Contribution Amount” in the box
and click “Calculate” to determine your contribution per pay period. Then click on “Add” to
confirm.
Select next after completing your selections.
20Step 8 – Review and Save
Once you have completed making all of your 2019 benefit elections,
you will proceed to Step 8, Review and Save.
This step will allow you to review your elections to ensure that you
have completed all your desired changes for 2019.
21Step 8 – Review and Save
It is very important that
you thoroughly review
your 2019 benefit
elections.
Your plan selections can
only be saved at this
time.
You will need to:
• Click the “Save”
button located at the
top of the screen
22Printing Confirmation Statement
• After saving your
elections, you will have
an opportunity to print a
confirmation statement.
• Please review it for
accuracy and retain it for
your records.
• Click on the
“Print Benefits Election
Summary ” link under
“What do you want to do
next?” to print your
Confirmation Statement
23Confirmation Statement
It is important for you to review your final Confirmation Statement for any
administrative errors.
CITGO administrative errors must be reported within 31 days of the first
payroll deduction or invoice issued by contacting the Benefits Helpline
at 1-888-443-5707 or by email at Benefits@CITGO.com.
It is highly encouraged that all employees retain a copy of the final
Confirmation Statement for your records and review your first 2019
payroll benefit deductions for accuracy.
24Voluntary Benefits
• CITGO active employees may enroll for the following voluntary
benefits as of January 1, 2019 with premiums to be paid in full by the
employee through payroll deductions.
– Critical Illness insurance offered by TransAmerica and managed
by Mercer
– Accident insurance offered by TransAmerica and managed by
Mercer
– Pre-paid Legal Services offered by Hyatt/MetLaw and managed by
Mercer
• To enroll, visit https://citgo.e.paylogix.com or call 1-877-649-6624 for
more details.
• CITGO does not maintain or endorse these voluntary benefit programs. Additional
information regarding enrollment in these voluntary benefits will be sent directly from the
providers and will be available on the company’s intranet.
• If you are already enrolled in these voluntary benefits, your coverage will continue to
2019 and until you cancel the coverage.
25Annual Benefits Election Process
Congratulations! You have now completed the 2019 Annual Benefits
Election process.
You are welcome to make additional changes to your elections during the
Annual Benefits Election period of:
October 29, 2018 through November 9, 2018
All changes must be made by 11:59 pm on Friday, Nov 9, 2018.
If you have any questions regarding your benefit elections, contact:
Benefits
1-888-443-5707 Helpline
Benefits@CITGO.com Email
26You can also read