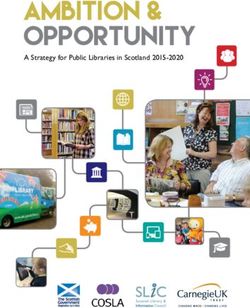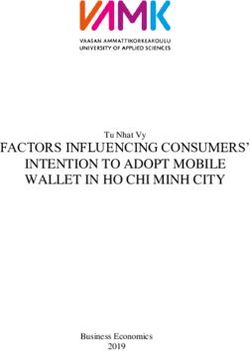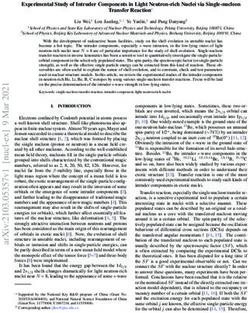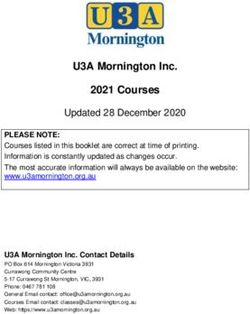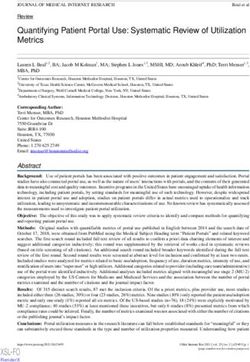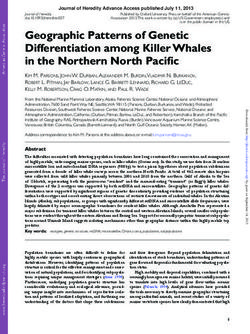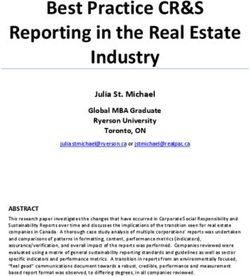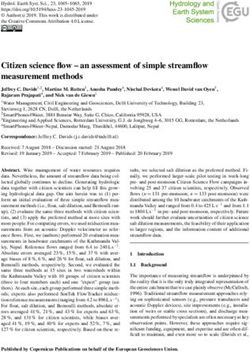USER GUIDE - ADSL2+ VOIP MODEM ROUTER - NETCOMM WIRELESS SUPPORT
←
→
Page content transcription
If your browser does not render page correctly, please read the page content below
Did you know your phones will disrupt
your ADSL2+ connection...
Even If You Have Older ADSL Filters?
Due to faster ADSL speeds, an inline ADSL2+ Microfilter stops your ADSL connection being disrupted by telephones
connected to the same line. Older filters cannot handle these speeds. A high-quality Microfilter from NetComm will
ensure you have a stable broadband Internet connection with no reduction in the quality of your telephone service.
Having one easy to install Microfilter for every telephone type device, including dial up modems and Foxtel, is
essential to reducing voice and data service problems and interruptions.
NetComm EM1550 ADSL2+ Microfilters conform to relevant ACA requirements and Telstra specifications
and will:
• Help you obtain faster technical support from your ISP
• Minimise unexplained disruption of your ADSL connection
• Work with all current ADSL connection speeds
• Microfilters are also splitters which allow you to connect the line between phone and modem
Grab your NetComm Microfilters today, either:
Visit a retailer closest to you... Order direct...
Harvey Norman, Officeworks or Harris Technology. Visit www.netcomm.com.au/ADSL/EM1550.php
Phone (02) 9424-2055 (Quote Ref No - 1550)
NB9WMAXX ADSL2+ VoIP Router
YML892 Rev1Contents
Overview...................................................................................................................................................... 5
NB9WMAXX Package Contents................................................................................................................ 6
Selected terminology used in this manual................................................................................................. 6
Do I need a micro filter?........................................................................................................................... 6
Multi-purpose Gateways and In-line Splitters............................................................................................. 6
Minimum System Requirements:................................................................................................................ 7
Getting to Know the NB9WMAXX................................................................................................................. 8
Back Panel Ports..................................................................................................................................... 9
Default Settings......................................................................................................................................... 10
Restore Factory Default Setting.............................................................................................................. 10
Connecting the NB9WMAXX ..................................................................................................................... 11
1. Connecting the Cables....................................................................................................................... 12
2. Establishing an ADSL connection via PPPoE........................................................................................ 13
3. Establishing your Wireless Connection................................................................................................ 15
4. Setting up your VoIP account.............................................................................................................. 16
Computer Hardware Configuration............................................................................................................ 18
Digging Deeper – Advanced Settings........................................................................................................ 20
Basic.................................................................................................................................................... 21
Basic>Home.................................................................................................................................. 21
Basic>ADSL Quick Setup................................................................................................................ 22
Voice.................................................................................................................................................... 23
About SIP & VoIP............................................................................................................................. 23
Voice Menu 1................................................................................................................................. 24
Voice Menu 2................................................................................................................................. 25
Voice > Dial Plan............................................................................................................................ 27
Voice > Dial Plan > Outgoing.......................................................................................................... 27
Voice > Dial Plan > Incoming.......................................................................................................... 27
Voice > Dial Plan > Advance........................................................................................................... 28
Making Telephone Calls................................................................................................................... 29
Wireless............................................................................................................................................... 31
Wireless Setup............................................................................................................................... 31
Wireless Security Quick Setup......................................................................................................... 32
Wireless Security in Detail............................................................................................................... 34
Wireless Configuration.................................................................................................................... 38
Wireless > Mac Filter...................................................................................................................... 40
Wireless > Bridge........................................................................................................................... 41
Wireless > Station Info.................................................................................................................... 41
Management......................................................................................................................................... 42
Management > Device Settings > Backup....................................................................................... 42
Management > Device Settings > Update........................................................................................ 42
Management > Device Settings > Restore Default............................................................................ 42
Management > Device Settings > Update Firmware......................................................................... 43
Management > SNMP.................................................................................................................... 43
Management > TR-069 Client......................................................................................................... 44
Management > SNTP..................................................................................................................... 45
Access Control > Services.............................................................................................................. 45
Access Control > IP Addresses........................................................................................................ 46
Access Control > Password............................................................................................................. 46
Save & Reboot................................................................................................................................ 46
NB9WMAXX ADSL2+ VoIP Router
YML892 Rev1Advanced............................................................................................................................................. 47
Advanced > WAN .......................................................................................................................... 47
Advanced > LAN ........................................................................................................................... 49
Advanced > NAT > Port Forwarding................................................................................................ 52
Advanced > NAT > Port Triggering.................................................................................................. 54
Advanced > NAT > DMZ ................................................................................................................ 55
Advanced > Security > IP Filtering.................................................................................................. 56
Advanced > Security > Parental Control.......................................................................................... 57
Advanced > QoS ........................................................................................................................... 58
Advanced > Routing > Default Gateway.......................................................................................... 60
Advanced > Routing > Static Route ................................................................................................ 61
Advanced > Routing > Dynamic Route............................................................................................ 62
Advanced > DNS > DNS Server...................................................................................................... 62
Advanced > DNS > Dynamic DNS .................................................................................................. 63
Advanced > DSL ........................................................................................................................... 63
Advanced > Port Mapping.............................................................................................................. 64
Status................................................................................................................................................. 66
Status > Diagnostics...................................................................................................................... 66
Status > System Log ..................................................................................................................... 66
Status > Statistics ......................................................................................................................... 67
Status > WAN................................................................................................................................ 67
Status > Route .............................................................................................................................. 67
Status > ARP................................................................................................................................. 67
Status > DHCP .............................................................................................................................. 68
Status > Bridging .......................................................................................................................... 68
Status > IGMP Proxy...................................................................................................................... 68
Appendix A: Troubleshooting.................................................................................................................... 69
Problems with LAN ............................................................................................................................... 69
Problems with WAN .............................................................................................................................. 69
Problem with Wireless .......................................................................................................................... 70
Appendix B: Establishing your wireless connection ................................................................................ 71
Windows XP service pack 2 .................................................................................................................. 71
Mac OSX 10.4 ..................................................................................................................................... 73
Windows Vista...................................................................................................................................... 74
Appendix C: How to change Wireless Security on your NB9WMAXX ....................................................... 79
Appendix D: Glossary................................................................................................................................ 81
Appendix E: Registration and Warranty Information ................................................................................ 85
VERY IMPORTANT NOTE:
1. The NB9WMAXX is equipped with an automatic ‘back-up’ telephone line which will connect you to the emergency operator when 000
is dialled on the handset. For this feature to function correctly, you need a functioning telephone line and that line needs to be correctly
connected to the NB9WMAXX’s line port. NetComm will not be liable to any person for any expenses, losses, damages or costs if the
emergency operator cannot be reached for any reason beyond NetComm’s control, including but not limited to the non-existent or
incorrect connection of the telephone line to the NB9WMAXX; faults in line cords, plugs or other cabling/exchange faults; lightning
strikes disabling the NB9WMAXX line circuits; the user disabling the LifeLine support in the NB9WMAXX advanced features; problems
with the user’s handset or damage caused to the NB9WMAXX by it; the user not having a valid account with the telephone service
providers for a regular telephone service; and the ‘000’ service being congested or not operational.
2. NetComm will not be liable for any expenses, losses, damages or costs from a user inadvertently using the PSTN Service to make calls.
NB9WMAXX ADSL + VoIP Router
YML89 Rev1Overview
Thank you for purchasing the NetComm NB9WMAXX ADSL2+ VoIP Router. NetComm is proud to introduce
this entirely new class of all-in-one device incorporating ADSL2+, VoIP and Wireless in a single compact
unit. The NB9WMAXX is truly a ‘broadband communications gateway’ that, when attached to the appropriate
ISP services, will enable multiple broadband communications streams to run concurrently into your home or
office. Data and voice services can be delivered and distributed to multiple PCs at the same time, while the
data packets can be managed via ‘Quality of Service’ (QoS) controls to ensure that priority is given to voice
traffic, or to the traffic of your choice.
The VoIP ‘terminal adaptor’ capability enables you to connect existing telephones to the device to make
inexpensive or free VoIP phone calls to any destination, while simultaneously providing internet connectivity
for multiple computers.
Let’s look at some of the capabilities offered by the NB9WMAXX in brief:
ADSL Broadband
The NB9WMAXX offers the next generation of broadband ADSL technology with ADSL2/2+, which boosts
ADSL’s performance significantly, improves interoperability, and supports new applications, services and
deployment conditions.
VoIP (Voice over Internet Protocol)
The NB9WMAXX connects one or two analogue telephones to a VoIP service as well as providing a pass
through connection for your existing landline. The two Phone (FXS) ports even allow two separate VoIP
numbers with a VoIP Service Provider (VSP). The PSTN Line (FXO) port provides telephone back-up should
your VSP, ADSL service or power to the NB9WMAXX fail.
Wireless
In addition to fast, standard 802.11g-based wireless, the NB9WMAXX incorporates Broadcom’s state-of-the-
art XPress* to radically improve the performance of wirelessly-connected devices.
* Your wireless device must have a suitable wireless card to take advantage of these technologies.
QoS
With the addition of bandwidth-hungry applications to the SOHO/Home network the NB9WMAXX has not
overlooked one of the most important features for a home Internet gateway – Quality of Service (QoS) The
QoS implementation in the NB9WMAXX is extremely sophisticated allowing you to prioritise data on your
network according to rules you make.
NB9WMAXX ADSL2+ VoIP Router
YML892 Rev1NB9WMAXX Package Contents
Your NB9WMAXX contains the following items:
• NB9WMAXX ADSL2+ Modem Router
• 15VDC 1.6 Amps power suppl
• RJ-11 ADSL Line connection cable
• RJ-45 10/100 Ethernet cable
• User Guide (on CD)
• Quick Start Guide
Selected terminology used in this manual
POTS A telephone line used for a standard phone-line and service will be referred to as POTS
(=Plain Old Telephone Service)
Pass-through Line The line that connects the NB9WMAXX to a POTS line may be referred to as a pass-through
line
RJ11 Telephone cables may be referred to as RJ11 which is the format of the connection plug
used for telephones
Ethernet Local area network traffic will be carried by standard Category 5 cable referred to as
Ethernet
RJ45 Ethernet cables may also be referred to as ‘RJ45’ which is the format of the connection plug
used for network devices
LAN Local Area Network
WLAN Wireless Local Area Network
VSP VoIP Service provider
Do I need a micro filter?
Micro filters are used to prevent interference between phones and fax machines, and your ADSL service. If
your ADSL-enabled phone line is being used with any equipment other than your ADSL Modem then you will
need to use one Micro filter for each phone device in use. Telephones and/or facsimiles in other rooms that
are using the same line will also require Microfilters. A suitable Microfilter can be purchased from NetComm
or your Service Provider, if required.
Multi-purpose Gateways and In-line Splitters
The multi-purpose ADSL/VoIP gateway uses a different micro filter configuration to an ADSL modem/router.
With the NB9WMAXX, an in-line splitter is placed between a telephone outlet and the NB9WMAXX. One RJ11
cable is then connected from the splitter’s Phone port to the NB9WMAXX LI port. Another is connected
from the splitters ADSL or M D M port to the NB9WMAXX ADSL port. This is to allow the ‘pass-through’ line
to connect via the POTS if necessary. (See diagram on page 9)
NB9WMAXX ADSL + VoIP Router
YML89 Rev1Minimum System Requirements:
Different aspects of the NB9WMAXX have different requirements, so let’s look at them in turn. We’ll start with
your computer, which ought to match the following requirements if you are to enjoy the benefits of a high-
speed ADSL connection and use of VoIP and Wireless Networking.
PC Requirements:
• Any computer running Windows 98/2000/Me/XP/Vista or Macintosh OSX
• Ethernet or Wireless Network card
• CD-ROM drive
• Web browser e.g.
• Internet Explorer 5.1 (or better)
• Netscape Navigator
• Mozilla FireFox 1.0.4
ADSL Requirement:
• ADSL broadband connection to an ISP (Internet Service Provider)
• ADSL In-line Splitter/Filter (Please refer to Do I need a micro filter? for more information)
Note: Connection at ADSL2 or 2+ rate depends on the service offered by your ISP; the device will operate at standard ADSL rates in
the absence of the 2 or 2+ service. Consult your ISP for details.
VoIP Requirements:
• One or two telephone handsets for VoIP service
Note: The NB9WMAXX serves as an Analogue Terminal Adaptor so any touch-tone phone may be used for VoIP services.
• Account with a VoIP Service Provider (VSP) including relevant account details
Wireless Requirements
• Wireless Network Interface Card (NIC) for each intended computer
NB9WMAXX ADSL2+ VoIP Router
YML892 Rev1Getting to Know the NB9WMAXX
It is recommended that you take a moment to acquaint yourself with the indicator lights, ports and default
settings of the NB9WMAXX prior to commencing with installation.
LED Indicators
LED Colour Mode Function
POWER Green On The router is powered up
Off The router is powered down
ADSL Green On The ADSL Link is established
Off The ADSL Link is not established
Green Blink The ADSL line is training or traffic is passing through
LINE Green On FXO (Pass through) Line is off hook
Off FXO Line is on hook
PHONE1 Green On FXS (VoIP) Phone 1 is off hook
Off FXS Phone 1 is on hook
PHONE2 Green On FXS Phone 2 is off hook
Off FXS Phone 2 is on hook
LAN 1x ~4x Green On Ethernet link is established
Off Ethernet link is not established
Green Blink Data transmitting/receiving over Ethernet
WLAN Green On Wireless module is ready
Off Wireless module is not installed
Green Blink Data transmitting/receiving over Wireless
NB9WMAXX ADSL2+ VoIP Router
YML892 Rev1Internet Red On Device attempted to obtain an IP address and failed (no DHCP response, no PPPoE
response, PPPoE authentication failed, no IP address from IPCP, etc.) For bridged mode,
this LED remains off. If the IP or PPPoE session is dropped due to an idle timeout, the
LED will remain green if an ADSL connection is still present. If the session is dropped
for any other reason, the LED is turned off. The LED will turn red when it attempts to
reconnect and DHCP or PPPoE fails.
Off Modem is in bridged mode or ADSL connection not present.
Green Blinking IP connected and data is passing through the device (either direction)
Back Panel Ports
Port Name Function
Antenna Wireless LAN antenna.
4 x LAN 4 x 10/100 Base-T Ethernet jack (RJ-45) to connect to your Ethernet Network card or
Ethernet Hub / Switch.
ADSL Telephone jack (RJ-11) to connect to your Telephone Wall Socket (ADSL line).
Line Telephone jack (RJ-11) to connect to your Telephone Wall Socket (note you will
require an in-line splitter to split your telephone line if one wall point is used for both
your ADSL and telephone service).
Power Connect the power adaptor that comes with your NB9WMAXX.
Reset Reset button. Depress for 10 seconds to return your NB9WMAXX to its default settings.
NB9WMAXX ADSL2+ VoIP Router
YML892 Rev1Default Settings
The following are the default LAN (Local Area Network) and WAN (Wide Area Network).
LAN (Management)
• Static IP Address: 192.168.1.1;
• Subnet Mask: 255.255.255.0;
• Default Gateway: blank;
WAN (Internet)
• Empty: Once you have run through ‘ADSL Quick Setup’ you will have a saved WAN connection;
• Default connection type: PPPoE (most common for Australian ISPs);
• VPI / VCI: 8 / 35;
Modem Access
• Username: admin
• Password: admin
Restore Factory Default Setting
Restore Factory Defaults will reset the NB9WMAXX to its factory default configuration.Occasionsmay present
themselves where you need to restore the factory defaults on your NB9WMAXX such as:
• You have lost your username and password and are unable to login to your NB9WMAXX’s web
configurationpage;
• You have purchased your NB9WMAXX from someone else and need to reconfigure the device to work
with your ISP;
• You are asked to perform a factory reset by NetComm Support staff
In order to restore your NB9WMAXX to its factory default settings, please follow these steps:
• Ensure that your NB9WMAXX is powered on (for at least 10 seconds);
• Use a paper clip or a pencil tip to depress the reset button for ten seconds and release. At this point, the
reset is in progress. Do not power off the unit at this point;
• When indicator lights return to steady green, reset is complete. The default settings are now restored.
The entire process takes about 45 seconds to complete;
• Once you have reset your NB9WMAXX to its default settings you will be able to access the device’s
configuration web interface using http://192.168.1.1 with username ‘admin’ and password ‘admin’;
10 NB9WMAXX ADSL2+ VoIP Router
YML892 Rev1Connecting the NB9WMAXX
Follow the steps in this section to configure ADSL, VoIP, Wireless, only one, or any combination of these. The
diagram below shows you how to connect the NB9WMAXX to your PC, ADSL and POTS service.
Laptop Computer
connected wirelessly
1 or 2 Analogue
Telephones
Telephone
Socket
ADSL/Modem
Phone
Computer connected Computer connected
via Ethernet via Ethernet
Computer connected Computer connected
via Ethernet via Ethernet
RJ-11 Telephone line
RJ-45 Ethernet cable
NB9WMAXX ADSL2+ VoIP Router 11
YML892 Rev11. Connecting the Cables
Note: If you wish to link to the NB9WMAXX wirelessly at the outset, see Establishing a Wireless Connection below.
1. Connect your PC using Ethernet cable to one of the LAN ports of your NB9WMAXX;
2. Connect the POTS pass-through line ;
i. Connect telephone wall-socket to port on in-line splitter called LINE;
ii. Connect one end of an RJ11 (telephone) cable to PHONE port of the in-line splitter and connect the
other end to the LINE port on NB9WMAXX;
3. Connect the ADSL service - connect one end of a second RJ11 (telephone) cable to the ADSL/Modem
port of the in-line splitter and connect the other end to the ADSL port of the NB9WMAXX;
4. Connect the power cable to the Power socket and plug into a power source;
5. Switch your NB9WMAXX on at the powerpoint;
6. Switch on your PC.
Make sure the LAN LED (light) on your NB9WMAXX is on, which indicates that network function is active.
Note that the pass-through service is provided as a back-up and that calls made through this line are not the same VoIP calls and will
be subject to normal telecommunications charges.
The next section explains how to establish your ADSL connection to the Internet.
12 NB9WMAXX ADSL2+ VoIP Router
YML892 Rev12. Establishing an ADSL connection via PPPoE
Having physically connected your NB9WMAXX, the next step is to establish your ADSL connection to the
Internet, via your ISP.
Nearly all Australian ISPs connect their clients via a standard method called PPPoE (Point-to-Point Protocol
over Ethernet). Your NB9WMAXX has a ‘Quick Setup’ page configured for easy access via PPPoE, so all you
need to do is enter the Username and Password issued by your ISP, click the ‘Save & Reboot’ button and
connection will follow. This sequence will be explained here.
Note: If you are not using a PPPoE connection type, please consult the User Guide (on CD) for details on changing your connection
type. If unsure, follow the steps in this section first.
At this point you must have your NB9WMAXX connected according to Section 5.1, with your PC connected
to the NB9WMAXX via Ethernet cable (or wireless link for NB9WMAXX only). You must also have your ISP-
supplied username and password on hand.
1. For Windows users, insert the accompanying CD into your CD-ROM drive. An autorun screen should
appear. Click the ‘Configure NB9WMAXX’ button;
Note: If you do not have a CD-ROM or are running a non-Windows OS, you can access the NB9WMAXX Configuration page by opening
a web browser and entering http://192.168.1.1 into the Address / Location field. If you are not able to access the login screen by this
means, go to the section titled ‘Computer Hardware Configuration’ in the User Guide (on CD) for instructions and come back here when
this is completed. Otherwise, proceed to next.
2. Enter the username ‘admin’ and password ‘admin’ and click ‘OK’;
3. The following web page is displayed:
NB9WMAXX ADSL2+ VoIP Router 13
YML892 Rev14. Enter your PPPoE Username and PPPoE Password and click the Save & Reboot. The NB9WMAXX will
apply all of the settings in approximately 2 minutes.
5. After several minutes, you should then see the Basic>Home page indicating your ADSL service is
connected. Proceed to configure VoIP and Wireless, if required.
14 NB9WMAXX ADSL2+ VoIP Router
YML892 Rev13. Establishing your Wireless Connection
Wireless networking provides an alternative connection to using Ethernet cable. Wireless access is enabled
by default on your NB9WMAXX with the following default settings:
• Wireless network name (SSID): ‘wireless’;
• Security: WEP (64-bit) HEX key: ‘a1b2c3d4e5’;
Note: For advanced wireless settings of your NB9WMAXX refer to the User Guide included on your NB9WMAXX CD ROM.
If you have a wireless Ethernet card on your PC, you can connect to your NB9WMAXX by following these
steps:
1. Connect the NB9WMAXX as in the diagram on page 9;
2. Enable the wireless connectivity of your PC;
3. Search for available wireless networks;
4. The default name (SSID) of the NB9WMAXX’s wireless network, ‘wireless’, will appear;
5. Connect to the SSID ‘wireless’ and when prompted, enter the default HEX password which is A1B2C3D4E5;
6. Proceed with ‘Establishing an ADSL connection via PPPoE’ above.
NB9WMAXX ADSL2+ VoIP Router 15
YML892 Rev14. Setting up your VoIP account
Once you have successfully connected to the Internet you are ready to setup your VoIP account to start
making telephone calls over the Internet. This section will deal with setting up a single VoIP account with
standard settings.
Note: Make sure you get all your necessary VoIP account details from your VSP (VoIP Service Provider) before you begin. These details
are not your ADSL User Name and Password.
The NB9WMAXX ships with different dial tones enabled to provide the user notice when a call is being placed
using your VoIP provider or not. On picking up the handset, if a stutter tone is heard this is normal and means
the call will proceed via your VoIP Service Provider.
If an Australian dial tone is heard, your VoIP service is not available. Calls will be made out via the PSTN port
and be billed by your PSTN provider at possibly more expensive rates.
Your VoIP checklist includes:
• VoIP/DID Phone Number;
• VoIP account username (known as ‘Auth. ID’ in your NB9WMAXX);
• VoIP account password (known as ‘Auth. Password’ in your NB9WMAXX);
• SIP Proxy Server IP address;
• SIP Proxy Port;
• SIP Proxy Domain;
• Register Expire Time.
Once you have the above settings (crucial ones being VoIP/DID Phone Number, Auth. ID, Auth. Password and
SIP proxy) you are ready to start setting up your VoIP service on your NB9WMAXX.
1. If you are not already logged into your NB9WMAXX, open a web browser and navigate to
http://192.168.1.1 and login with the NB9WMAXX username & password (admin / admin);
16 NB9WMAXX ADSL2+ VoIP Router
YML892 Rev12. Click on the ‘Voice’ menu to access the VoIP setup page;
Note: Settings will vary from those shown below depending on your VoIP provider
3. Interface Name: Don’t change the ‘Interface name’ setting;
4. Priority Codec: The priority codec is set to ‘G729’ which means your NB9WMAXX will firstly choose this
codec when communicating with your SIP proxy from your VSP (VoIP Service Provider);
5. Ptime: The ‘ptime’ is the time delay (milliseconds) between voice packets sent. Do not change this value
unless your VSP has asked you to;
6. SIP Proxy: Check the ‘use SIP proxy’ checkbox the enter the SIP Proxy IP address (issued by your VSP);
7. SIP Proxy Port: The default is port 5060, but your VSP may ask you to change this;
8. SIP Proxy Domain: In most cases this is the same value as the SIP Proxy IP address (check with your VSP
if unsure);
9. Register Expire Time: Default is 300 seconds. Don’t change this value unless your VSP instructs you to;
10. DispName: This is the user-defined ‘extension number’ that will display on the other phone connected to
the NB9WMAXX;
11. VoIP Phone Number: issued by VSP
12. AuthID: same as above
13. Auth. Password: VoIP password issued by VSP
14. Once VoIP settings have been entered, click on Apply and Save all VoIP Parameters.
15. Once your SIP client has started, click on the ‘Basic > Home’ to see what the status of your Voice service is:
16. Pick up your telephone, make sure you have dial tone and can make a call.
Note: If you experience any failure in setting up your VoIP, please refer to the User Guide included on your CD ROM for more information.
NB9WMAXX ADSL2+ VoIP Router 17
YML892 Rev1Computer Hardware Configuration
This section provides instructions for configuring the TCP/IP (Network) settingson your computer to work with your
Modem. These steps are only required if you are having trouble accessing your Modem.
Windows® XP PCs
1. In the Windows task bar, click the Start button, and then click Control Panel.
2. Click on Network & Internet Connections icon. (Category mode only).
3. Click the Network Connections icon.
4. In the LAN or High-Speed Internet window, right-click on the icon corresponding to your network
interface card (NIC) and select Properties. (Often, this icon is labelled Local Area Connection).
5. The Local Area Connection dialog box displays with a list of currently installed network items. Ensure
that the check box to the left of the item labelled Internet Protocol (TCP/IP) is checked. Select Internet
Protocol TCP/IP and click on Properties.
6. In the Internet Protocol (TCP/IP) Properties dialog box, click the radio button labelled Obtain an IP address
automatically. Also click the radio button labelled Obtain DNS server address automatically.
7. Click OK twice to confirm your changes, and close the Control Panel.
Windows 2000 PCs
First, check for the IP protocol and, if necessary, install it:
1. In the Windows task bar, click the Start button, point to Settings, and then click Control Panel.
2. Double-click the Network and Dial-up Connections icon.
3. In the Network and Dial-up Connections window, right-click the Local Area Connection icon, and then
select Properties.
4. In the Local Area Connection Properties dialog box, select Internet Protocol (TCP/IP), and then click Properties
5. In the Internet Protocol (TCP/IP) Properties dialog box, click the radio button labelled Obtain an IP address
automatically. Also click the radio button labelled Obtain DNS server address automatically.
6. Click OK twice to confirm and save your changes, and then close the Control Panel.
Windows Me PCs
1. In the Windows task bar, click the Start button, point to Settings, and then click Control Panel.
2. Click on View All Control Panel Options.
3. Double-click the Network icon.
4. The Network Properties dialog box displays with a list of currently installed network components. If the
list includes Internet Protocol (TCP/IP), then the protocol has already been enabled. Skip to step 10.
5. If Internet Protocol (TCP/IP) does not display as an installed component, click Add…
6. In the Select Network Component Type dialog box, select Protocol, and then click Add…
7. Select Microsoft in the Manufacturers box.
8. Select Internet Protocol (TCP/IP) in the Network Protocols list and then click OK. You may be prompted
to install files from your Windows ME installation CD or other media. Follow the instructions to install the
files. If prompted ,click OK to restart your computer with the new settings.
Next, configure the PC to accept IP information assigned by the modem:
9. Follow steps 1 – 4 above..
10. In the Network Properties dialog box, select TCP/IP, and then click Properties. If you have multiple TCP/IP
listings, select the listing associated with your network card or adapter.
11. In the TCP/IP Settings dialog box, click the radio button labelled Obtain an IP address automatically.
12. Click OK twice to confirm and save your changes, and then close the Control Panel.
18 NB9WMAXX ADSL2+ VoIP Router
YML892 Rev1Windows 95, 98 PCs
First, check for the IP protocol and, if necessary, install it:
1. In the Windows task bar, click the Start button, point to Settings, and then click Control Panel.
2. Double-click the Network icon.
3. The Network dialog box displays with a list of currently installed network components. If the list includes
TCP/IP, and then the protocol has already been enabled. Skip to step 9.
4. If TCP/IP does not display as an installed component, click Add… The Select Network Component Type
dialog box displays.
5. Select Protocol, and then click Add… The Select Network Protocol dialog box displays.
6. Click on Microsoft in the Manufacturers list box, and then click TCP/IP in the Network Protocols list box.
7. Click OK to return to the Network dialog box, and then click OK again. You may be prompted to install
files from your Windows 95/98 installation CD. Follow the instructions to install the files.
8. Click OK to restart the PC and complete the TCP/IP installation. Next, configure the PCs to accept IP
information assigned by the Modem:
9. Follow steps 1 – 3 above.
10. Select the network component labelled TCP/IP, and then click Properties. If you have multiple TCP/IP
listings, select the listing associated with your network card or adapter.
11. In the TCP/IP Properties dialog box, click the IP Address tab.
12. Click the radio button labelled Obtain an IP address automatically.
13. Click OK twice to confirm and save your changes. You will be prompted to restart Windows.
14. Click Yes.
Mac OSX 10.4
1. Click the Apple icon and choose on “System Preferences”.
2. Click on “Network” icon.
3. Set “Location” to “Automatic and “Show” to “Built In Ethernet”.
4. Click on “TCP/IP” tab.
5. In the “Configure” option, choose “Use DHCP with automatic address”.
6. Click on “Apply Now”.
Windows Vista
1. In the Windows task bar, click on Start and then click Control Panel.
2. Click on Network and Sharing Center.
3. Click on Manage Network Connection on the left menu.
4. Right click on Local Area Connection and click on Properties
5. The Local Area Connection dialog box will display a list of currently installed network items. Ensure that
the check box to the left of the item labeled Internet Protocol Version 4 (TCP/IPv4) is checked. Select
Internet Protocol Version 4 (TCP/IPv4) and click on Properties.
6. In the Internet Protocol Version 4 (TCP/IPv4) properties dialog box, click the radio button labeled
“Obtain an IP address automatically”. Also click the radio button labeled “Obtain DNS server address
automatically”.
7. Click OK twice to confirm your changes and close the Control Panel.
Note: For detailed information regarding the advanced features of this product, refer to the Advanced Settings sections.
NB9WMAXX ADSL2+ VoIP Router 19
YML892 Rev1Digging Deeper – Advanced Settings
Your NB9WMAXX has many advanced features that you may want or need to use in the future. Let’s start by
taking a look at the menus in the web interface.
1. Login to the NB9WMAXX web interface (http://192.168.1.1);
2. Enter your username & password (default is ‘admin’ / ‘admin’);
The NB9WMAXX has the following main menu items:
• Basic
• Voice
• Wireless
• Management
• Advanced
• Status
Let’s explore these menus in detail.
20 NB9WMAXX ADSL2+ VoIP Router
YML892 Rev1Basic
Basic>Home
The first page you see after you have successfully setup your NB9WMAXX is the Basic > Home which
provides a summary of the status of your NB9WMAXX:
Field Description
Uptime System: Uptime status for various connections.
Software Version The current version of software (firmware) loaded into your NB9WMAXX
Bootloader (CPE) Version The version of the bootloader
Wireless Driver Version The version of the wireless driver
Line Rate – Upstream The upstream line rate in Kbps (e.g. 256Kbps)
Line Rate – Downstream The downstream line rate in Kbps. (e.g. 1500 Kbps)
LAN IP Address The IP address to access the NB9WMAXX on the LAN side
Default Gateway The default gateway that your NB9WMAXX communicates with
Primary DNS Server The primary DNS server IP address
Secondary DNS Server The secondary DNS server IP address
VoIP Current Status The status of your VoIP service
NB9WMAXX ADSL2+ VoIP Router 21
YML892 Rev1Basic>ADSL Quick Setup
The NB9WMAXX web configuration page can be opened in a Web Browser window of a computer attached to
the device by entering the Web address http://192.168.1.1. Enter User ID: admin and password: admin.
The ‘ADSL Quick Setup’ page will then be displayed when the device is first started, or if you have deleted
your WAN connection settings or reset the NB9WMAXX to factory defaults. The ‘ADSL Quick Setup’ screen
appears as follows:
Field Description
User Id The PPPoE username issued by your ISP (e.g. user@isp.com.au)
Password The PPPoE password issued by your ISP
Save & Reboot This button saves your settings, reboots the NB9WMAXX and connects to the Internet. Once
completed you will be returned to the ‘Basic > Home’ page
Type in the User ID and Password and click on Save/Reboot, close the browser and wait several minutes. Then re-
open browser window and log into NB9WMAXX again following steps above. You will then see the Basic>Home
page indicating your ADSL service is connected. Proceed to configure VoIP and Wireless, if required.
NOTES:
* PPPoE (Point to Point Protocol over Ethernet) is the standard connection method for Australian ISPs.
** ADSL is ‘UP’: this means the ADSL Synch Light must be steady green
22 NB9WMAXX ADSL2+ VoIP Router
YML892 Rev1Voice
About SIP & VoIP
Voice Settings
The NB9WMAXX has the ability to connect two regular telephones via the Phone1 and Phone2 ports on the
rear of the unit and provides a number of sophisticated call-management functions such as call forward, call
waiting, call transfer and so on. The following section provides further details of how to set up VoIP services,
and then how to use the advanced telephony functions offered by the NB9WMAXX.
Note: You can use separate VoIP accounts from your VoIP Service Provider but not separate accounts with different VSPs.
This means that you can configure your NB9WMAXX to provide two telephone extensions.
VoIP services are usually provided through a standard technology called SIP, briefly described as follows.
About SIP
SIP, the Session Initiation Protocol, is a signalling protocol for Internet conferencing, telephony, presence,
events notification and instant messaging. SIP is the Internet Engineering Task Force standard for
multimedia conferencing over the Internet. SIP is designed to address the functions of signalling and session
management within a packet-switched network. Signalling allows call information to be carried across
network boundaries while session management provides the ability to control the qualities and attributes of
an end-to-end call.
The Session Initiation Protocol is a peer-to-peer protocol. There are four components in the SIP standard:
• User Agent (UA)
• Proxy Server
• Registrar Server
• Redirect Server
In effect, this means that when you sign up for a VoIP account based on a SIP server, your ‘VoIP’ number and
account details are managed by the SIP server at the VoIP Service Provider premises; by entering your SIP
details (e.g. ‘sip.serviceprovider.com’) along with your VoIP/SIP account number and your account password,
you are ‘registered’ with the service and able to make VoIP calls in practically the same way as with a
traditional phone service (but for a much lower cost.)
NB9WMAXX ADSL2+ VoIP Router 23
YML892 Rev1Voice Menu 1
Enter your VoIP details in the NB9WMAXX through the Voice menu.
Clicking on the Voice Menu will retrieve the following screen:
Entries in these fields are as follows:
Field Value
Interface name Current WAN connection; if you have set up your PPPoE connection to your ISP, this will
display the current WAN connection.
Preferred codec Value recommended by your VSP; default is G.729.
Preferred ptime Value recommended by your VSP; default is 20.
Use SIP proxy This box must be checked to activate the SIP registration process.
SIP Proxy Enter SIP proxy IP address provided by your VSP.
SIP proxy port Default is 5060. Leave as default unless directed to enter another value by VSP.
SIP proxy Domain Set SIP proxy domain name; usually the same as SIP Proxy unless directed otherwise by VSP.
SIP Outbound Proxy: Leave disable unless directed by VSP.
Enable SIP tag Matching: Remote server for SIP Message: This box must be checked to activate the SIP Message
logging. Leave as default unless directed otherwise by VSP.
Register Expire Time Value recommended by your VSP; default is 60 (seconds).
24 NB9WMAXX ADSL2+ VoIP Router
YML892 Rev1Voice Menu 2
The lower part of the Voice entries screen provides fields in which details of your VoIP telephone number(s)
are entered, along with several other VoIP parameters.
The NB9WMAXX provides for two telephone ‘extensions’. If you have one VoIP number and one telephone
handset, plug this phone into Port 1 and enter the VoIP details in fields labelled with 1… .
If you have two handsets and one VoIP number then enter the same details in fields 1. and 2., above. In this
configuration, both handsets will operate in tandem in the same way as two handsets on an ordinary POTS line.
Notes: for 1 account and 2 handsets. Not all VoIP Service Provider support that function.
If you have two different VoIP numbers from the same VSP a separate ‘extension number’ may be entered for
each handset and calls
Field Means
DispName Will appear in telephone LCD display (if present)
Extension VoIP Phone Number. The SIP client phone number.
Auth Id VoIP account ID, a.k.a. SIP ID or VoIP Phone Number
Auth Password Account password
PSTN Call Route Incoming PSTN calls to ring on. Set the PSTN to ring on phone1 or phone2.
Emergency Calls: Emergency calls default to PSTN connection.
Max Digits Leave as default – refers to maximum length of digit string
RFC2833 Outband DTMF Value recommended by your VSP; default is Auto Negotiation
RTP Payload Type for RFC2833 Value recommended by your VSP; default is 101
Enable Phone Hotline (1&2) Hotline function will automatically connect to a stipulated VoIP or PSTN phone number; if
the box is checked and a number is entered, the nominated phone will ring as soon as the
handset is lifted.
Enable pass “*”Call Feature Tick to enable the NB9WMAXX to pass “*” key press to the SIP Proxy
to SIP Proxy:
FAX Mode: Leave as default unless directed by VSP
Differentiating PSTN & VoIP To differentiate ring tone for PSTN and VoIP calls.
Ring Tone.
Differentiating PSTN & VoIP To differentiate dial tone for PSTN and VoIP calls.
Dial Tone.
NB9WMAXX ADSL2+ VoIP Router 25
YML892 Rev1Field Means
Enable Phone 1 call To enable Call waiting feature on Phone 1.
waiting.
Enable Phone 2 call To enable Call waiting feature on Phone 2.
waiting.
Call forward Type:. To enable call forward on phone1 and 2. Calls to the account will be forwarded to the
nominated phone number in “Call Forward Phone Number” field.
Signaling and Media QoS. Leave as default unless instructed by your VoIP Service Provider.
Once you have input these settings, click Apply and Save VoIP Parameters which will save your settings and
attempt to register the NB9WMAXX with your VSP.
Click on Basic>Home to check the status of your VoIP service. In the Basic-Status window, you will see the
following status indicators:
VoIP Status Indicator Means
Direct Mode VoIP is available but you are not connected to a SIP service. You are only able to make VoIP
calls by entering IP details of remote device.
SIP Registration Fail Usually indicates Invalid VoIP/SIP User ID and Password (= VoIP phone number and
Authorisation Code). Check VoIP entries and try again.
SIP Registration Success Connected to VSP; ready for VoIP phone calls. In this case you will hear a normal dial-tone.
26 NB9WMAXX ADSL2+ VoIP Router
YML892 Rev1Voice > Dial Plan
The NB9WMAXX supports two types of Dial Plan. Outgoing Dial Plan works for both VoIP and PSTN
connection and Incoming Dial Plan that only works for VoIP connection. Click on their respective link on the
menu to access the configuration page.
Voice > Dial Plan > Outgoing
Click the Add button to add a new Outgoing Dial Plan Rule.
Voice > Dial Plan > Incoming
Click the Add button to add a new Incoming Dial Plan Rule.
NB9WMAXX ADSL2+ VoIP Router 27
YML892 Rev1Voice > Dial Plan > Advance
This feature allows you to set advance Dial Plan.
Click the Add button to add a new rule.
Priority: The value can be ranged from 0-32767. The lower number is the higher priority. Each call will be checked
gradually according to the priority, once the call meets one of the rule, it will stop checking and take the action.
Prefix: When the input numbers match the prefix numbers of the rule, the system will first delete the number of
prefix defined in the DeleteDigit on the input number and then insert the digital numbers defined in the
InsertDigit prior to the left number, and then call out with the recombination number.
MinDigit and The value can be ranged from 1-24.
MaxDigit: It defined the range of the number of the final adding number, for example, if the prefix is “123”, the
DeleteDigit is 1, and InsertDigit is “29998261”. The system will firstly delete the number of the prefix, then the
number will become as 23, and then insert 29998261 prior to 23, then the number will be “2999826123”.
Therefore, the MinDigit can be configured from 1 to 10 and the MaxDigit can be configured bigger than 10.
DeleteDigit: Enter the number of prefix digit that you want to delete.
InsertDigit: Enter the number you want to insert.
Examples:
index Priority Prefix MinDigit MaxDigit DeleteDigit InsertDigit
1 10 1 2 8 1 29998261
2 20 23 1 8 2 29998261
3 3 3
30 4567 1 9 3 29998261
Example 1: when the user enter 123, the system will firstly delete the first number of the prefix, then
the number will become as 23, and then insert 29998261 prior to 23, then the call-out number will be
2999826123.
Example 2: when the user enter 234, the system will firstly delete the first 2 number of the prefix, then the
number will become as 4, and then insert 29998261 prior to 4, then the call-out number will be 299982614.
Example 3: when the user enter 456789, the system will firstly delete the first 3 number of the prefix, then
the number will become as 789, and then insert 29998261 prior to 789, then the call-out number will be
29998261789.
8 NB9WMAXX ADSL + VoIP Router
YML89 Rev1Making Telephone Calls
To make a call, simply dial the number.
To dial an IP address directly, dial the IP address digits, using keypad * as the dot. Complete the address with
a final * or #. When using IP address dialing it is not possible to specify which line at a gateway is called, so
the gateway always routes IP-address dialed calls to the first line.
Network busy tone (fast busy) will be played for unknown or unreachable destinations.
To answer calls, simply pick up the phone or press the handsfree button.
Call Hold
To put a call on hold, press flash then hang up (optional). To return to the original call, press flash or pick up
the phone. The phone will issue a short ring burst every 30 seconds or so while on-hook to remind you that a
call is on hold.
Call Transfer
• To transfer a call, press flash then dial the new number.
• To transfer immediately, hang up (blind transfer).
• To transfer with consultation, wait for the party to answer, consult, and then hang up.
• To abort the transfer (if the third party does not answer), press flash to return to the original call.
Conference Calling
To turn a two-party call into a three-party conference call, press flash and dial the third party. Wait for the
party to answer, then press flash.
To drop the third party and return to a two-party call, press flash again. To drop yourself out of the
conference, hang up. The call will be transferred (so that the other two parties remain connected to each
other). In conference mode, the conference initiator performs the audio bridge/mixing function – there are
two voice streams established.
Call Waiting
If call waiting is enabled on a line (see feature codes), and you hear the call waiting tone during a call, press
flash to answer the second call. The first call is automatically placed on hold. To switch between calls, press
flash again.
• To disable the call waiting feature, dial *60.
• To enable the call waiting feature, dial *61.
• Call forward feature settings (Busy or All) takes priority over the call waiting feature.
• Call waiting feature is ignored on new incoming calls if there is already a call on hold or in conference.
NB9WMAXX ADSL2+ VoIP Router 29
YML892 Rev1Call Forward Number
• To set the call forward number, dial *74 then the number. Note that this does not actually enable
forwarding; to do so, select the call forward action as described below.
• To disable all call forwarding features, dial *70
Call Forward No Answer
To enable call forward on no answer, dial *71. Incoming calls will be forward if unanswered for 18 seconds.
Call Forward Busy
To enable call forward if busy, dial *72. Incoming calls will be immediately forwarded if the phone is off-hook.
Call Forward All
• To enable call forward for all calls, dial *73.
• To disable the “forward all calls” feature, dial *75. Previous settings for Call Forward Busy or No Answer
are not modified.
Call Return
To place a call to the last known incoming caller (unanswered or not), dial *69.
Redial
To redial the last outgoing number, dial *68 or press the redial key on your handset.
30 NB9WMAXX ADSL2+ VoIP Router
YML892 Rev1Wireless
Wireless Setup
The NB9WMAXX serves as an 802.11g Wireless Access Point, with enhanced capabilities provided by
Broadcom’s XPressTM technology. The first screen in the Wireless menus is as follows:
Field Enter
Enable Wireless Check Enable Wireless to turn on wireless transmission
Hide Access Point If this is checked, wireless clients will need to know the SSID (=wireless network name) if
they wish to join the network. If Hide Access point is unchecked, the SSID will be broadcast
to any wireless client in range
SSID ‘Station Set Identifier’, or network name; replace with name of your choice. All stations
must be configured with the correct SSID to access the WLAN. If the SSID does not match,
the wireless client will not be able to join the network. Min one character, max 32.
BSSID The BSSID is a 48-bit identity used to identify a particular BSS (Basic Service Set) within
an area. In Infrastructure BSS networks, the BSSID is the MAC (Media Access Control)
address of the AP (Access Point) and in Independent BSS or ad-hoc networks, the BSSID is
generated randomly.
Country Defaults to Australia
When settings are entered, click Save/Apply
NB9WMAXX ADSL2+ VoIP Router 31
YML892 Rev1Wireless Security Quick Setup
Security settings are used to prevent unauthorised connection to your network. This can be as basic as
a neighbouring user who detects and is able to connect through your wireless network, right through to
actual malicious interference or ‘hacking’. Whatever the case, it is a good practise to be aware of and to use
wireless network security to safeguard your data and your network
Prior to considering the details of wireless security – provided later – the Quick Security Setup explains how
to implement basic security on your NB9WMAXX wireless network.
Quick Security Setup 1: WEP Security
Your NB9WMAXX has WEP (Wired Equivalent Privacy) encryption enabled by default. Your network will
not be available to passer-by or non-authorised users, and any workstation wishing to connect to your
NB9WMAXX must know the SSID (wireless network name) and WEP key values.
Turn on wireless, and set the SSID or wireless network name in the Wireless Setup Screen:
Default SSID: wireless. This can continue to be used or changed to the name of your choice.
Next, click on Wireless>Security. You should see that WEP encryption is enabled by default.
This page will also allow you to change the Network Authentication and encryption key.
Default WEP Key: A1B2C3D4E5
You are able to change these values however it is strongly recommended that security is not turned
off. It is also recommended that your SSID or network name not advertise your actual name but be kept
‘generic’ or anonymous.
Note: WEP Security is the appropriate choice if the network clients that wish to connect include 802.11b standard NICs.
32 NB9WMAXX ADSL2+ VoIP Router
YML892 Rev1You can also read