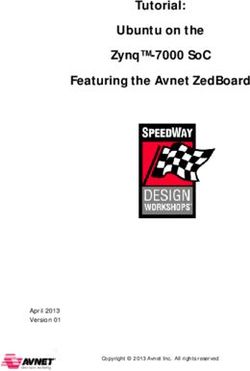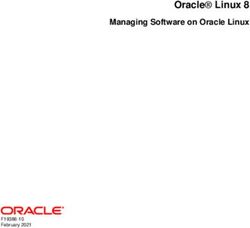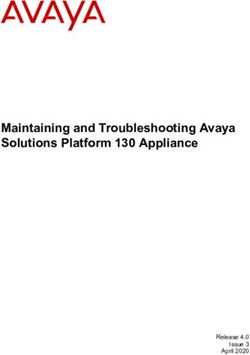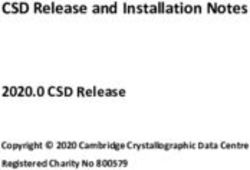UEFI Deployment Guide for HPE ProLiant Gen10 Servers and HPE Synergy
←
→
Page content transcription
If your browser does not render page correctly, please read the page content below
UEFI Deployment Guide for HPE ProLiant Gen10 Servers and HPE Synergy Abstract This guide details how to use various deployment methods to boot Unified Extensible Firmware Interface (UEFI)-based ProLiant Gen10 servers and Synergy compute modules. This document is for the person who installs, administers, and troubleshoots servers and storage systems. Part Number: 881329-003 Published: March 2019 Edition: 1
© Copyright 2017, 2019 Hewlett Packard Enterprise Development LP
Notices
The information contained herein is subject to change without notice. The only warranties for Hewlett Packard
Enterprise products and services are set forth in the express warranty statements accompanying such
products and services. Nothing herein should be construed as constituting an additional warranty. Hewlett
Packard Enterprise shall not be liable for technical or editorial errors or omissions contained herein.
Confidential computer software. Valid license from Hewlett Packard Enterprise required for possession, use,
or copying. Consistent with FAR 12.211 and 12.212, Commercial Computer Software, Computer Software
Documentation, and Technical Data for Commercial Items are licensed to the U.S. Government under
vendor's standard commercial license.
Links to third-party websites take you outside the Hewlett Packard Enterprise website. Hewlett Packard
Enterprise has no control over and is not responsible for information outside the Hewlett Packard Enterprise
website.
Acknowledgments
Microsoft® and Windows® are either registered trademarks or trademarks of Microsoft Corporation in the
United States and/or other countries.
Intel®, Itanium®, Pentium®, Intel Inside®, and the Intel Inside logo are trademarks of Intel Corporation in the
United States and other countries.
UEFI® is a registered trademark of the UEFI Forum, Inc.
Linux® is the registered trademark of Linus Torvalds in the U.S. and other countries.Contents
Introduction..................................................................................................6
UEFI deployment methods ................................................................................................................. 6
Configuring UEFI boot settings..................................................................7
Boot settings........................................................................................................................................7
Boot mode comparison: UEFI and Legacy BIOS ............................................................................... 7
Selecting the boot mode .....................................................................................................................7
Enabling or disabling UEFI Optimized Boot........................................................................................ 8
Changing the UEFI Boot Order list ..................................................................................................... 8
Changing the Legacy BIOS Boot Order list ........................................................................................ 9
Adding a boot option to the UEFI Boot Order list ............................................................................... 9
One-Time Boot Menu options..............................................................................................................9
Selecting an option for a one-time boot.............................................................................................10
USB boot.....................................................................................................11
USB boot options...............................................................................................................................11
Generic USB Boot............................................................................................................................. 11
Creating a bootable UEFI USB flash drive for installing Windows ....................................................11
Booting from an HPE Dual MicroSD device...................................................................................... 12
Creating a dual boot USB key for both UEFI Mode and Legacy BIOS Mode ...................................12
PXE and iPXE boot.................................................................................... 13
PXE and iPXE operation................................................................................................................... 13
PXE multicast boot............................................................................................................................ 13
PXE configuration..............................................................................................................................13
Configuring PXE servers for UEFI-based clients in a Linux environment ..............................13
Configuring boot loaders .............................................................................................14
Configuring a PXE server for Legacy BIOS-based client in a windows environment........................15
Configuring a PXE server for a UEFI-based client in a Windows environment ................................ 15
System requirements .............................................................................................................15
Configuring a Windows server ...............................................................................................15
Configuring VLANs for UEFI network boot ............................................................................ 15
Using the global VLAN Configuration menu provided by the System Utilities
Network Options ......................................................................................................... 16
Using the configuration menu provided by specific NIC adapters .............................. 16
iPXE configuration............................................................................................................................. 16
Configuring iPXE .............................................................................................................................. 17
Downloading iPXE files...........................................................................................................17
Customizing iPXE................................................................................................................... 17
Configuring TFTP................................................................................................................... 17
Configuring HTTP................................................................................................................... 18
Configuring DHCP.................................................................................................................. 18
Chainloading configuration .................................................................................................... 18
Booting PXE or iPXE......................................................................................................................... 19
3iSCSI boot...................................................................................................20
iSCSI software initiator configuration.................................................................................................20
Configuring the iSCSI Software Initiator and booting iSCSI ............................................................. 20
Selecting a device for iSCSI boot and making it network-bootable ....................................... 20
Adding an iSCSI initiator name...............................................................................................20
Adding an iSCSI boot attempt................................................................................................ 21
Verifying the iSCSI connection .............................................................................................. 21
Changing the boot order of the iSCSI initiator................................................................................... 22
HTTP boot ..................................................................................................23
Configuring the network services to provide the boot URL............................................................... 23
Installing the necessary packages..........................................................................................24
Setting up the network interface............................................................................................. 24
Configuring the DHCP service................................................................................................24
Configuring the Router Advertisement Daemon..................................................................... 26
Configuring the DNS service for IPv4 and IPv6......................................................................26
Configuring the HTTP service (apache2)............................................................................... 27
Configuring HTTP Basic Authentication................................................................................. 28
Setting up HTTPs (TLS) on apache2......................................................................................29
Installing certificates on the client machine............................................................................ 30
Performing an HTTP(S) Boot using a supported boot loader............................................................30
Configuring Boot from URL............................................................................................................... 32
Configuring Boot from URL with the System Utilities..............................................................32
Configuring Boot from URL with the sysconfig command in the Embedded UEFI Shell ....... 32
Configuring Boot from URL with the RESTful Interface Tool.................................................. 33
Pre-Boot network settings configuration................................................ 34
Configuring Pre-Boot Network Settings with the System Utilities......................................................34
Pre-Boot Network Settings..................................................................................................... 34
Configuring Pre-Boot Network Settings with the sysconfig command in the Embedded UEFI
Shell ..................................................................................................................................................35
Configuring Pre-boot Network Settings with the RESTful Interface Tool...........................................36
Embedded UEFI Shell boot ......................................................................37
Embedded UEFI Shell commands for network deployment ............................................................. 37
Standard Format Output (SFO).............................................................................................. 37
Invoking Shell scripts ........................................................................................................................38
UEFI Shell Script Auto-Start in the System Utilities................................................................38
Manually invoking a Shell script .............................................................................................38
Editing Shell scripts ............................................................................................................... 38
Configuring the Embedded UEFI Shell to read the startup script from the network .............. 38
Configuring the Embedded UEFI Shell to read the startup script (System Utilities) ... 39
Configuring the Embedded UEFI Shell to read the startup script (sysconfig
command) ................................................................................................................... 39
Configuring the Embedded UEFI Shell to read the startup script (RESTful
Interface Tool) ............................................................................................................. 40
Creating RAM disks ..........................................................................................................................40
Deployment and scripting ................................................................................................................. 40
Configuring Embedded UEFI Shell boot: A sample deployment solution .........................................40
Sample startup script ............................................................................................................. 41
4FC/FCoE SAN boot in UEFI Mode............................................................ 44
FC/FCoE SAN boot configuration......................................................................................................44
Booting from FC/FCoE SAN..............................................................................................................44
Local HDD boot in UEFI Mode ................................................................. 45
HDD boot configuration..................................................................................................................... 45
Embedded SATA support ................................................................................................................. 45
Enabling Embedded SATA support .................................................................................................. 45
Troubleshooting.........................................................................................46
Cannot download the file in the network boot URL .......................................................................... 46
Cannot deploy from the UEFI Shell script ........................................................................................ 47
Websites..................................................................................................... 48
Support and other resources................................................................... 49
Accessing Hewlett Packard Enterprise Support................................................................................ 49
Accessing updates............................................................................................................................ 49
Customer self repair.......................................................................................................................... 50
Remote support................................................................................................................................. 50
Warranty information......................................................................................................................... 50
Regulatory information...................................................................................................................... 50
Documentation feedback...................................................................................................................51
5Introduction
HPE ProLiant servers and Synergy compute modules support an industry standard system firmware based on
UEFI. By leveraging an enhanced built-in network stack, and an Embedded UEFI Shell environment, UEFI
server deployment options offer improved reliability, security, scalability, and faster download speeds than
existing network-based deployment solutions.
UEFI deployment methods
The following UEFI deployment methods are available:
• USB—Creates a bootable UEFI USB flash drive to launch any .efi type UEFI application, boots an OS
launcher by storing it in \efi\BOOT\BOOTX64.EFI, or uses a USB flash drive partition as a storage for
OS installation.
• PXE (Preboot Execution Environment) and iPXE—PXE boots by acquiring an IP address and
downloading files from a server using the networking capabilities of the server. iPXE extends the boot
methods of PXE by providing HTTP/ HTTPS boot and other options.
• iSCSI (Internet Small Computer System Interface)—Boots from an image stored on a LUN or in an
iSCSI storage area network (SAN).
• HTTP Boot and Boot from URL—Downloads and boots files from a network location (URL) using HTTP/
HTTPS via TCP connections that are more reliable than the UDP connections used for PXE boot.
• Embedded UEFI Shell—Boots from the Embedded UEFI Shell, a method that provides an automated
scripting solution for a faster network-based OS deployment.
• SAN (FC and FCoE)—Boots from disk operating system images located on a Fibre Channel storage area
network (SAN).
• Local HDD—Boots from a local hard drive.
6 IntroductionConfiguring UEFI boot settings
Boot settings
You can use the iLO web interface, the UEFI System Utilities menus, or the RESTful Interface Tool to view
and modify boot settings, including the order in which the server attempts to boot from configured boot
options.
The following sections describe how to configure boot settings using the System Utilities menus.
For more information:
HPE iLO User Guide at http://www.hpe.com/info/ilo/docs
RESTful Interface Tool documentation at http://www.hpe.com/info/restfulinterface/docs
Boot mode comparison: UEFI and Legacy BIOS
This server provides two boot mode configurations: UEFI Mode (the default boot mode) and Legacy BIOS
Mode. Certain boot options described in this guide require that you select a specific boot mode.
• UEFI Mode—This is the default boot mode. It configures the server to boot UEFI-compatible operating
systems, and is required for you to use certain UEFI System Utilities options, including Secure Boot and
booting to USB, IPv6 PXE, iSCSI, HTTP/HTTPS FTP URL, and the Embedded User Partition and the HPE
Smart Array S100i Gen10 SW RAID device.
• Legacy BIOS Mode—This boot mode configures the server to emulate the traditional BIOS boot
environment. Certain situations might require that you operate in Legacy BIOS Mode, such as booting
custom OS images that were installed using legacy boot mode or created using a legacy BIOS system.
Selecting the boot mode
This server provides two Boot Mode configurations: UEFI Mode and Legacy BIOS Mode. Certain boot
options require that you select a specific boot mode. By default, the boot mode is set to UEFI Mode. The
system must boot in UEFI Mode to use certain options, including:
• Secure Boot, UEFI Optimized Boot, Generic USB Boot, IPv6 PXE Boot, iSCSI Boot, and Boot from URL
• Fibre Channel/FCoE Scan Policy
NOTE: The boot mode you use must match the operating system installation. If not, changing the boot mode
can impact the ability of the server to boot to the installed operating system.
Prerequisite
When booting to UEFI Mode, leave UEFI Optimized Boot enabled.
Procedure
1. From the System Utilities screen, select System Configuration > BIOS/Platform Configuration
(RBSU) > Boot Options > Boot Mode.
2. Select a setting.
Configuring UEFI boot settings 7• UEFI Mode (default)—Configures the system to boot to a UEFI compatible operating system.
• Legacy BIOS Mode—Configures the system to boot to a traditional operating system in Legacy BIOS
compatibility mode.
3. Save your setting.
4. Reboot the server.
Enabling or disabling UEFI Optimized Boot
Use UEFI Optimized Boot to control whether the system BIOS boots using native UEFI graphic drivers. UEFI
Optimized Boot is enabled by default. You disable UEFI Optimized Boot only if you are using Windows
Server 2008, Windows Server 2008 R2, or Windows 7.
Prerequisites
• When UEFI Optimized Boot is enabled, Boot Mode must be set to UEFI Mode. UEFI Mode is the default
Boot Mode.
• UEFI Optimized Boot must be enabled to:
◦ Enable and use Secure Boot.
◦ Operate VMware ESXi.
Procedure
1. From the System Utilities screen, select System Configuration > BIOS/Platform Configuration
(RBSU) > Boot Options > UEFI Optimized Boot.
2. Select an option.
• Enabled—When set to UEFI Mode, configures the system BIOS to boot using native UEFI graphic
drivers.
• Disabled—Configures the system BIOS to boot using INT10 legacy video expansion ROM. This setting
is required if you are using Windows Server 2008, Windows Server 2008 R2, or Windows 7 as your
operating system.
3. Save your setting.
4. Reboot the server.
Changing the UEFI Boot Order list
Use the UEFI Boot Order option to change the order in which entries in the UEFI Boot Order list boot.
Procedure
1. From the System Utilities screen, select System Configuration > BIOS/Platform Configuration
(RBSU) > Boot Options > UEFI Boot Settings > UEFI Boot Settings > UEFI Boot Order.
2. To navigate within the boot order list, use your pointing device or the arrow keys.
3. Select an entry and change its order in the list:
8 Configuring UEFI boot settings• To move an entry higher in the boot list, press the + key, or drag and drop the entry.
• To move an entry lower in the boot list, press the - key, or drag and drop the entry.
4. Save your changes.
Changing the Legacy BIOS Boot Order list
Prerequisite
Boot Mode is set to Legacy BIOS Mode.
Procedure
1. From the System Utilities screen, select System Configuration > BIOS/Platform Configuration
(RBSU) > Boot Options > Legacy BIOS Boot Order.
2. To navigate within the boot order list, use your pointing device or the arrow keys.
3. Select an entry and change its order in the list:
• To move an entry higher in the boot list, press the + key, or drag and drop the entry.
• To move an entry lower in the boot list, press the - key, or drag and drop the entry.
4. Save your changes.
Adding a boot option to the UEFI Boot Order list
Use Add Boot Option to select an x64 UEFI application with an .EFI extension, such as an OS boot loader
or other UEFI application, to add as a new UEFI boot option.
The new boot option is appended to the UEFI Boot Order list. When you select a file, you are prompted to
enter the boot option description (which is then displayed in the boot menu), as well as any optional data to be
passed to an .EFI application.
Procedure
1. Attach media with a FAT16 or FAT32 partition on it.
2. From the System Utilities screen, select System Configuration > BIOS/Platform Configuration
(RBSU) > Boot Options > UEFI Boot Settings > Add Boot Option.
3. Browse for an .EFI application from the list, and then press Enter.
4. If necessary, continue to press Enter to drill-down through the menu options.
5. Enter a boot option description and optional data, and then press Enter.
The new boot option appears in the UEFI Boot Order list.
6. Select Commit changes and exit.
One-Time Boot Menu options
Use the One-Time Boot Menu to select a UEFI boot option for a one-time boot override.
Configuring UEFI boot settings 9NOTE: The option you select does not modify your predefined boot order settings. If you use a USB key or
virtual media through the iLO 5 Remote Console, exit and re-enter the One-Time Boot Menu to refresh this
menu so that the devices appear.
Boot options include:
• OS boot manager, such as Windows Boot Manager—Lists the boot manager for your installed OS.
• Generic USB Boot—Provides a placeholder for any USB device that is bootable in UEFI. You can set the
boot priority of this option, and retain this priority for use with USB devices you might install in the future.
Setting this priority does not affect priorities set for individual USB devices in the UEFI Boot Order list.
NOTE: This option is only available in UEFI Mode. The system attempts to boot all UEFI bootable USB
devices in the order you specify in the Generic USB Boot entry, even if installed individual USB devices
are configured lower in the boot order.
• Embedded UEFI Shell — Depending on your configuration, this boot option may not be on the One-Time
Boot Menu initially. You can add this boot option with the UEFI System Utilities. See "Adding the
Embedded UEFI Shell to the UEFI Boot Order list" in the UEFI System Utilities Guide.
• Run a UEFI Application from a file system — Use this option to select a UEFI application to run from a
file system. You can browse all FAT file systems that are available in the system. You can also select an
x64 UEFI application (with an .EFI extension) to execute (can be an OS boot loader or any other UEFI
application).
• Legacy BIOS One-Time Boot Menu—Exits and launches the Legacy BIOS One-Time Boot Menu,
where you can select a specific override option for this boot only. This option does not modify your boot
order mode settings.
• Device boot option — Use this option to boot with Embedded Flexible LOMs, Embedded SATA Port,
Embedded RAID, and so on.
• Run a UEFI Application from a file system — Use this option to select a UEFI application to run from a file.
Selecting an option for a one-time boot
Procedure
1. From the System Utilities screen, select One-Time Boot Menu.
2. Select a One-Time Boot Menu option.
If you select Legacy BIOS One-Time boot option, the system reboots.
10 Configuring UEFI boot settingsUSB boot
USB boot options
• Creating a bootable UEFI USB flash drive for installing Windows on page 11
• Booting from an HPE Dual MicroSD device on page 12
• Creating a dual boot USB key for both UEFI Mode and Legacy BIOS Mode on page 12
Generic USB Boot
The Generic USB Boot entry in the One-Time Boot Menu is a placeholder for any USB device that is
bootable in UEFI. You can set the boot priority of this option, and retain this priority for use with USB devices
you might install in the future. Setting this priority does not affect priorities set for individual USB devices in
the UEFI Boot Order list. Newly-added USB devices appear at the bottom of the list by default, and you can
move those entries in the list and boot from them as well.
NOTE: The system attempts to boot all UEFI bootable USB devices in the order you specify in the Generic
USB Boot entry, even if installed individual USB devices are configured lower in the boot order.
Creating a bootable UEFI USB flash drive for installing
Windows
Prerequisites
NOTE: See Microsoft Docs for information on Windows images and USB drives.
• The flash drive is formatted as FAT/FAT32.
• When booting an OS launcher, the boot loader is an .efi type and is stored at the default location \efi
\BOOT\BOOTX64.EFI.
• The USB Options in the System Utilities are configured to support booting from a USB drive. Booting from
a USB drive is the default configuration. For more information, see “USB Options” in the UEFI System
Utilities user guide.
Procedure
1. Connect the USB flash drive to a Windows computer and open a command prompt.
2. Enter the following commands one at a time and press Enter after each:
diskpart
list disk
3. Record the disk number for the USB flash drive.
4. Right-click and format the USB key.
5. To extract image files from an .iso file for the OS installation:
a. Open File Explorer, navigate to the .iso file, and right-click and select Mount.
USB boot 11The .iso file opens.
b. Select all files in the .iso file, right-click, and select Send to and the removable disk of your USB
flash drive.
6. If you are creating a 64-bit Windows UEFI USB flash drive, copy the content from the .iso image to the
USB.
7. On the USB flash drive, copy the efi\microsoft\boot folder up one level into the efi folder as efi
\boot.
8. Open an archive utility and navigate to the sources\install.wim\1\Windows\Boot\EFI
\bootmgfw.efi on the USB flash drive.
NOTE: The install.wim file is not a directory. It is a Windows image formatted file.
9. Select the bootmgfw.efi file, and copy it to the /efi/boot/ folder on the USB flash drive.
10. Click OK, and close the archive utility.
11. Rename the bootmgfw.efi file to bootx64.efi.
12. Perform a clean install of Windows using UEFI with the bootable UEFI USB flash drive.
Booting from an HPE Dual MicroSD device
Procedure
An HPE Dual MicroSD is similar to a USB boot device. It can contain redundant images of an OS, such as
VMware ESXi. For information, see the HPE Dual 8GB MicroSD Enterprise Midline USB User Guide at http://
www.hpe.com/support/8GBDualMicrosd_ug_en.
Creating a dual boot USB key for both UEFI Mode and
Legacy BIOS Mode
You can create a dual boot USB device to boot both Legacy BIOS (for example DOS) and a UEFI Shell. This
is useful, for example, for performing an offline ROM upgrade utility. To do so:
Procedure
1. Attach a USB device with a FAT/FAT32 partition that contains a Legacy BIOS Mode MBR.
2. Add the \efi\BOOT\BOOTX64.EFI boot loader to the legacy-bootable USB.
12 USB bootPXE and iPXE boot
PXE and iPXE operation
• PXE defines how a client system boots over a network connection using the networking capabilities of the
server. It requires standard network protocols, such as DHCP and TFTP.
• iPXE provides an enhanced PXE implementation.
Standard PXE boots when the DHCP server filename is configured for your PXE environment. For
example, to boot standard PXE in a Linux environment, you set the DHCP filename to pxelinux.0. iPXE
boots when the filename on the DHCP server is set to ipxe.efi.
PXE multicast boot
PXE multicasting combines unicasting and broadcasting in group communications using one-to-many or
many-to-many distribution. It is both a client-side and server-side feature. Operating systems, such as
Microsoft Windows Server 2012, support deployment in PXE multicast mode. UEFI enables PXE multicast
boot on the client side, a feature that Legacy BIOS or Option ROMs do not support. The PXE stack of UEFI-
based systems “listens” on multicast addresses. This enables servers to install multiple PXE booting clients
as part of a multicast group, which saves time and bandwidth, and reduces server load.
PXE configuration
Configuring PXE servers for UEFI-based clients in a Linux environment
The most common UEFI PXE boot loaders are GRUB and GRUB2.
The following examples show how to modify the existing BIOS-based PXE configuration to include the option
to boot both BIOS and UEFI boot loaders. Additions in the examples are indicated in bold.
Modified ISC dhcpd.conf file
#/etc/dhcpd.conf
option domain-name "pxetest.org";
option domain-name-servers 192.168.100.10;
option routers 192.168.100.1;
ddns-update-style none;
subnet 192.168.100.0 netmask 255.255.255.0{
range 192.168.100.20 192.168.100.254;
default-lease-time 14400;
max-lease-time 172800;
next-server 192.168.100.10;
##filename "pxelinux.0"; #comment out for UEFI settings
##Added sections for UEFI
# In initial DHCP DISCOVER packet, PXE client sets option 93 to its arch.
# 0000 == IA x86 PC (BIOS boot)
# 0006 == x86 EFI boot
# 0007 == x64 EFI boot
option arch code 93 = unsigned integer 16; # RFC4578
class "pxe-clients" {
match if substring (option vendor-class-identifier, 0, 9) = "PXEClient";
if option arch = 00:07 {
filename "EFI/bootx64.efi";
} else {
filename "pxelinux.0";
}
PXE and iPXE boot 13}
subnet 192.168.100.0 netmask 255.255.255.0{
range 192.168.100.20 192.168.100.254;
default-lease-time 14400;
max-lease-time 172800;
next-server 192.168.100.10;
}
Modified dnsmasq.conf file
#Configuration file for dnsmasq
#DHCP configuration
dhcp-option=option:domain-serch,foo.org
dhcp-boot=pxelinux.0,pxeserver,192.168.100.10
# UEFI IPv4 PXE
# currently using elilo boot file
dhcp-match=set:efi-x86_64,option:client-arch,7
dhcp-boot=tag:efi-x86_64,/EFI/bootx64.efi,pxeserver,192.168.100.10
dhcp-range=set:devnet,192.168.100.20,192.168.100.254,1h
dhcp-option=tag:devnet,121,0.0.0.0/0,192.168.100.1
NOTE: For more information on the DHCP option 93 arch codes, refer to RFC4578.
Updated TFTP directory structure
/tftpboot
/tftpboot/pxelinux.0
/tftpboot/pxelinux.cfg/default
/tftpboot/EFI/
/tftpboot/EFI/bootx64.efi
/tftpboot/EFI/grub.cfg
/tftpboot/RHEL6.9
/tftpboot/RHEL7.4
/tftpboot/SLES11SP4
/tftpboot/SLES12SP3
/tftpboot/Ubuntu16.04.3
Configuring boot loaders
For UEFI-based systems, the common boot loaders are GRUB and GRUB2. Refer to the distribution
documentation on how to obtain and configure the correct bootx64.efi file. GRUB2 has become the standard
for UEFI PXE configurations. GRUB2 is the only boot loader that supports Secure Boot.
Using GRUB2
GRUB2 is the only boot loader that currently supports Secure Boot.
NOTE: GRUB2 should not be confused with GRUB Legacy.
Sample grub2.conf file
insmod gettext
insmod iso9660
insmod ntfs
insmod normal
insmod chain
menuentry 'RHEL 7.4' --class gnu-linux --class gnu --class os {
echo 'Loading Kernel ...'
linuxefi /RHEL-7.4Server/vmlinuz repo=http://192.168.100.10/RHEL-7.4Server/disc1
14 PXE and iPXE bootecho 'Loading initial Ramdisk ...'
initrdefi /RHEL-7.4Server/initrd.img
}
menuentry 'SLES 12 SP3 AHCI' --class gnu-linux --class gnu --class os {
echo 'Loading Kernel ...'
linuxefi /SLE12SP3Server/linux install=http://192.168.100.10/SLE12SP3Server/disc1
echo 'Loading initial Ramdisk ...'
initrdefi /SLE12SP3Server/initrd
}
menuentry 'Xenial 16.04.3' --class gnu-linux --class gnu --class os {
echo 'Loading Kernel ...'
linuxefi /Ubuntu-16.04.3/Linux
echo 'Loading initial Ramdisk ...'
initrdefi /Ubuntu-16.04.3/initrd.gz
}
Configuring a PXE server for Legacy BIOS-based client in a
windows environment
You can use software such as Windows Deployment Services (WDS) to configure PXE boot for Legacy BIOS
in Windows, and to configure DHCP and TFTP servers together. Configurations steps might differ depending
on the software you use.
Configuring a PXE server for a UEFI-based client in a
Windows environment
System requirements
All versions of Windows supported by Gen10 servers and HPE Synergy compute modules can boot in UEFI
mode.
Earlier versions of Windows, such as Windows XP and Server 2003, can only boot in Legacy BIOS mode.
Configuring a Windows server
You can use software, such as Windows Deployment Services (WDS), to configure PXE boot for UEFI in
Windows. In addition, you can use WDS in combination with deployment solutions, such as Microsoft
Deployment Toolkit (MDT) or Configuration Manager. Depending on the software you use, your configuration
steps might vary.
Configuring VLANs for UEFI network boot
You can use the System Utilities Network Options > VLAN Configuration menu or the RESTful Interface
Tool to set a global VLAN configuration on enabled network interfaces, including those used in PXE boot,
iSCSI boot, and FTP/HTTP boot, and for all pre-boot network access from the Embedded UEFI Shell.
When supported by the NIC card, you can also use the NIC-specific configuration menu in the System
Utilities > System Configuration options to set VLAN settings for that port.
IMPORTANT: When you are using a NIC card that supports an individual, card-specific VLAN
configuration in a PCIe slot, you must only select one of the following methods: the global VLAN
configuration method provided by the System Utilities Network Options, or the individual, card-specific
VLAN configuration method. Both VLAN configurations must not be active under any circumstances.
PXE and iPXE boot 15Using the global VLAN Configuration menu provided by the System Utilities Network
Options
Procedure
1. From the System Utilities screen, select System Configuration > BIOS/Platform Configuration
(RBSU) > Network Options > VLAN Configuration.
2. Complete the following.
• VLAN Control—Select Enabled to enable VLAN tagging on all enabled network interfaces. This
setting is disabled by default.
• VLAN ID—When VLAN Control is enabled, enter a global VLAN ID of 0 to 4094 for all enabled
network interfaces.
• VLAN Priority—When VLAN Control is enabled, enter a priority value of 0 to 7 for VLAN tagged
frames.
3. Save your changes.
Using the configuration menu provided by specific NIC adapters
Procedure
1. From the System Utilities screen, select System Configuration.
The System Configuration screen lists the BIOS/Platform Configuration (RBSU) option and the other
available device configurations, including the NICs.
2. Select the NIC port to be used for network boot.
Configuration options for the NIC port appear. Option titles vary by NIC card.
3. Select the configuration menu option for your NIC (for example, MBA Configuration Menu).
A configuration menu appears.
4. For VLAN Mode, select Enabled, and press Enter.
5. For VLAN ID (1..4094), enter the VLAN ID that matches the VLAN setting on your network, and press
Enter.
6. Press Esc twice, and then press Y to save and exit the configuration.
7. Reboot the server.
NOTE: You cannot use the RESTful Interface Tool to configure the NIC adapter provided VLAN settings.
iPXE configuration
While standard PXE clients use TFTP to transfer data, iPXE client firmware adds the ability to retrieve data
through other protocols, including HTTP. When using UEFI iPXE boot, your TFTP and DHCP configuration
settings are similar to those for a PXE configuration on page 13, but can also include steps to configure
HTTP, including chainloading iPXE through your TFTP server. Chainloading enables you obtain the features
of iPXE without having to reflash each server’s network card individually.
16 PXE and iPXE bootConfiguring iPXE
Process overview
Procedure
1. Download iPXE.
2. Optional: Customize iPXE.
3. Configure TFTP.
4. Configure HTTP.
5. Configure DHCP.
Downloading iPXE files
Procedure
1. Go to the iPXE Open Source Boot Firmware website at http://ipxe.org/download, and select the link for
either of the following:
• Pre-built binary ISO image
• Customizable iPXE source code
2. Complete the download.
Customizing iPXE
Procedure
1. Compile the iPXE source code.
2. Enable the graphics console.
• In the config/console.h file, uncomment the following.
#define CONSOLE_FRAMEBUFFER /* Graphical framebuffer console */
• In the config/general.h file, uncomment the following.
#define CONSOLE_CMD /* Console command */
3. Enable the time command.
In the config/general.h file, uncomment the following.
#define TIME_CMD /* Time commands */
Configuring TFTP
Procedure
1. Install the TFTP server package prescribed by your OS.
2. Move the pxelinux file into the TFTP root directory.
PXE and iPXE boot 17Configuring HTTP
Procedure
1. Install the HTTP server package prescribed by your OS.
2. Move the ipxe.efi (or snponly.efi) file into the HTTP root directory.
3. Move the OS files into HTTP root directory.
Configuring DHCP
Procedure
1. Install the DHCP server package prescribed by your OS. For example, the ISC dhcpd service.
2. Modify the configuration file:
• To enable PXE clients to load iPXE from the TFTP server, specify ipxe.efi for the filename option.
• Add parameters to handle an iPXE DHCP client, and specify the iPXE script HTTP path for its
filename.
• Add parameters to send back the HTTP URL for ipxe.efi if HTTP boot is detected.
Chainloading configuration
Chainloading iPXE from an existing PXE ROM is useful if you have a large number of machines that you want
to be able to boot using iPXE, but you do not want to reflash the network card on each individual machine.
You can do this by enabling PXE clients to load iPXE from the TFTP server,
Sample dhcpd.comf file with chainloading enabled
# dhcpd.conf
#
option client-architecture code 93 = unsigned integer 16;
#
# Options common to all private networks
#
option domain-name "ipxedemo.net";
option domain-name-servers 16.110.135.52,16.110.135.51;
option ntp-servers 16.110.135.123;
default-lease-time 600;
max-lease-time 7200;
#
# Private network
#
subnet 192.168.0.0 netmask 255.255.0.0 {
range 192.168.1.100 192.168.1.200;
option routers 192.168.0.1;
option broadcast-address 192.168.255.255;
# iPXE is DHCP client
if exists user-class and option user-class = "iPXE" {
filename "http://192.168.0.1/ipxe-demo/menu.ipxe";
# UEFI HTTP Boot
# option client-architecture code 93 = unsigned integer 16;
} elsif option client-architecture = encode-int ( 16, 16 ) {
18 PXE and iPXE bootfilename "http://192.168.0.1/ipxe.efi";
option vendor-class-identifier "HTTPClient";
# Chain-load iPXE from TFTP server
} else {
filename "ipxe.efi";
}
}
Booting PXE or iPXE
Prerequisite
For iPXE and iPv6 PXE, set the boot mode to UEFI Mode.
Procedure
1. Boot the server.
2. When the POST screen appears, do one of the following:
a. Press F12 (Network Boot).
b. Press F11 and enter the One-Time Boot Menu and select the PXE or iPXE boot target. See Selecting
an option for a one-time boot on page 10.
PXE and iPXE boot 19iSCSI boot
iSCSI software initiator configuration
iSCSI boot refers to a host system booting from a boot image stored on a LUN in an iSCSI Storage Area
Network (SAN). You can use the iSCSI Software Initiator to implement iSCSI boot. The iSCSI software
initiator provides access to storage devices over Ethernet network connections called iSCSI targets. These
targets differ from other network-attached storage devices in that iSCSI provides block-level access to disks,
rather than file-based access.
iSCSI boot enables you to boot Windows or Linux-based systems using a network adapter with the iSCSI
stack implemented in software (the system ROM), or in an iSCSI Host Bus Adapter (HBA) as an alternative
method to access block-level storage. By eliminating the need for local storage on each server or blade
server, iSCSI boot can reduce power consumption and the amount of heat the system generates.
Configuring the iSCSI Software Initiator and booting iSCSI
Process overview
Prerequisites
• Before configuring VLANs for iSCSI boot in a Windows environment, complete the steps in Configuring
VLANs for UEFI network boot on page 15.
• Leave the boot mode set to UEFI Mode.
Procedure
1. Select a device for iSCSI boot and make it network bootable.
2. Add an iSCSI initiator name.
3. Adding an iSCSI boot attempt.
4. Verify the iSCSI connection.
5. Change the boot order of the iSCSI initiator.
Selecting a device for iSCSI boot and making it network-bootable
Procedure
1. From the System Utilities screen, select System Configuration > BIOS/Platform Configuration
(RBSU) > Network Options > Network Boot Options.
The Network Boot Options screen lists network devices and ports available for iSCSI.
2. Select the device that is connected to the SAN network on which the iSCSI target is available.
3. Select Network Boot.
4. Save the setting.
Adding an iSCSI initiator name
Use the iSCSI Initiator Name option to set a name for the iSCSI initiator using iSCSI Qualified Name (IQN)
format. EUI format is not supported. This option replaces the default name set for the initiator.
20 iSCSI bootProcedure
1. From the System Utilities screen, select System Configuration > BIOS/Platform Configuration
(RBSU) > Network Options > iSCSI Boot Configuration > iSCSI Initiator Name.
2. Enter a unique name for the iSCSI initiator using iSCSI Qualified Name (IQN) format. For example: iqn.
2001–04.com.example:uefi-13021088
This setting is saved automatically.
Adding an iSCSI boot attempt
Procedure
1. From the System Utilities screen, select System Configuration > BIOS/Platform Configuration
(RBSU) > Network Options > iSCSI Boot Configuration > Add an iSCSI Boot Attempt.
A message appears stating that this boot attempt will not be in effect until the next server reboot.
2. Press Enter.
3. Select a port on which to attempt iSCSI connection.
4. Complete the configuration settings:
• iSCSI Attempt Name—Enter a name.
• iSCSI Boot Control—Select Enabled. (The default setting is Disabled).
• IP Address Type—Select an address type.
• Connection Retry Count—Enter a value from 0 to 16. Default is 3 retries.
• Connection Timeout—Enter a value in ms from 100 to 20000. Default is 20000 (20 seconds).
• Initiator DHCP—This is the default setting. If you must configure static IP addresses for the Initiator,
clear this option. The target name, IP address, port, and boot LUN must also be configured manually
(disable Target DHCP Config) if you configure static addresses for the Initiator.
• Target DHCP Config—This is the default setting. If you must configure the target settings manually,
clear this check box) and enter a target name, IP address, port, and boot LUN.
• Optional: Authentication Type—Default is NONE. If required, select CHAP, and then complete the
CHAP entries.
5. Select Save Changes.
6. Reboot the system.
Verifying the iSCSI connection
Procedure
1. From the System Utilities screen, select System Configuration > BIOS/Platform Configuration
(RBSU) > Network Options > iSCSI Boot Configuration > iSCSI Attempts.
The iSCSI Boot Attempt Configuration screen appears.
2. Verify that correct information is listed for the boot attempt you configured in Adding an iSCSI boot
attempt. If you selected Initiator DHCP, verify that the newly-assigned IP addresses are listed.
iSCSI boot 213. From the System Utilities screen, select Embedded Applications > Embedded UEFI Shell.
4. At the Embedded UEFI Shell prompt, enter the map –r command.
A mapping table appears.
5. Verify that the iSCSI target device is identified as a file system. For example, FS0.
6. Enter the exit command to exit the Embedded UEFI Shell.
7. Verify that the iSCSI target device is listed in the One-Time Boot Menu. See One-Time Boot Menu
options on page 9.
8. If you booted with a Windows or Linux boot disk or live image, verify that the mapped iSCSI target device
is listed as an installation target.
Changing the boot order of the iSCSI initiator
You can use the iLO 5 web interface, the System Utilities menus, or the RESTful Interface Tool to change the
boot order of the iSCSI initiator. For information about using the System Utilities, see Changing the UEFI
Boot Order list on page 8.
22 iSCSI bootHTTP boot
HTTP Boot is a new industry standard capability for network booting systems, and is meant as a faster and
more secure replacement for TFTP-based PXE boot. It combines the DHCP, DNS, and HTTP protocols to
provide the capability for system deployment and configuration over the network. HTTP Boot works similar to
PXE boot, but uses HTTP or HTTPS to download images. HTTP Boot is only supported in UEFI boot mode.
Like PXE, HTTP Boot supports downloading and booting Network Bootstrap Programs (NBPs) like EFI
loaders or applications. In addition, HTTP Boot also supports downloading ISO images and booting from
them. This feature is new in HTTP Boot and not supported by PXE. The URL can be an IPv4 or IPv6 address,
or fully qualified host names. DNS resolution will be used when host names are provided in the URL.
HTTP Boot is done in one of two ways:
1. Discover the boot file (EFI application/boot loader or ISO image) using DHCP, just like PXE boot. When
the URL is provided by a DHCP server, the system downloads the file pointed to by the URL and boots
from it.
On the HPE ProLiant Gen10 Servers and HPE Synergy compute modules, when the RBSU > Network
Options > Network Boot Options > HTTP Support option is set to Auto (default), HTTP Only, or HTTPs
Only, an HTTP Boot Option is created and shown in the UEFI Boot Menu for every port enabled for
network boot. The created HTTP Boot Option is selected in the One-Time Boot Menu and the system
attempts to perform the HTTP Boot on that network device.
For more information on setting up the server side configuration to perform HTTP Boot, see Configuring
the network services to provide the boot URL.
2. Boot from a statically provided URL (pointing to an EFI application or ISO image). No special configuration
is needed on the DHCP server to support booting from a statically provided URL. The DHCP server only
provides the IP address configuration required for the system to be able to download this URL.
HPE ProLiant Gen10 servers and HPE Synergy compute modules support configuring up to four user
provided URLs. To configure booting from a specific URL or URLs, use the Boot from URL 1, 2, 3 or 4
setting under RBSU > Network Options > Pre-Boot Network settings. Each URL can be a bootable ISO
or EFI file. Enter a URL in either HTTP or HTTPS format, using either an IPv4 or IPv6 server address or
host name. For example, the URLs can be in any of the following formats: http://192.168.0.1/
file/image.iso, http://example.com/file/image.efi, https://example.com/file/
image.efi, http://[1234::1000]/image.iso. When a URL is configured, this URL is listed as a
boot option in the UEFI Boot menu.
These settings can also be done using the RESTful Interface Tool or the sysconfig command from the
Embedded UEFI Shell. Then you can select this option from the boot menu to download the specified file
to the system memory and enable the system to boot from the file. The network interface to download and
boot this URL is chosen based on the values set in RBSU > Network Options > Pre-Boot Network
settings > Pre-Boot Network Interface.
Configuring the network services to provide the boot URL
Use this set of tasks to setup the network server-side configurations. All examples shown are done on
Ubuntu/Debian. Refer to the user and administration guides for your OS to perform the same configuration in
your environment.
Procedure
1. Installing the necessary packages
2. Setting up the network interface
HTTP boot 233. Configuring the DHCP service
4. Configuring the Router Advertisement Daemon
5. Configuring the DNS service for IPv4 and IPv6
6. Configuring the HTTP service
7. Configuring HTTP Basic Authentication
8. Setting up HTTPs (TLS) on apache2
9. Installing certificates on the client machine
Installing the necessary packages
This table lists the recommended services for the Debian/Ubuntu system:
DNS bind9
DHCP IPv4 isc-dhcp-server
DHCP IPv6 isc-dhcp-server and radvd
Web Server apache2
Procedure
Install the packages necessary for your environment. For information on installing packages for your OS,
consult the documentation for your OS.
Setting up the network interface
Procedure
Set up the network interface on which you want the DHCP and other services to listen for client requests.
Refer to the documentation for your OS for information on setting up network interfaces.
Configuring the DHCP service
You configure the DHCP service for:
• IPv4 and IPv6 address assignment for HttpBoot Client requests asking for the boot file or ISO image
• HPE Embedded UEFI shell client requests asking for a startup.nsh script
Procedure
1. To set up DHCP through IPv4, add these lines to /etc/dhcp/dhcp.conf:
option arch code 93 = unsigned integer 16;
option user-class code 77 = { integer 8, string };
subnet 192.168.111.0 netmask 255.255.255.0 {
24 HTTP boot# Common response to all client requests on this subnet. IP, GW and DNS.
range 192.168.111.100 192.168.111.120;
option routers 192.168.111.1;
option domain-name-servers 192.168.111.3;
# This is to respond to requests from HttpBoot clients with what they require.
class "http-clients" {
match if substring (option vendor-class-identifier, 0, 10) = "HTTPClient";
option vendor-class-identifier "HTTPClient";
if option arch = 00:10 { # x86-64 architecture systems.
option bootfile-name "https://192.168.111.4/ISO/sles12sp2_x64.iso";
#option bootfile-name "http://websrv.example.com/boot/grub2/x86_64-efi/grub.efi";
}
}
# This is to respond to requests from Embedded UEFI Shell asking for a script URL.
class "uefishell-clients" {
match if substring (option user-class, 1, 9) = "UEFIShell";
option user-class 9 "UEFIShell";
if option arch = 00:10 {
option bootfile-name "https://websrv.example.com/SCRIPT/start.nsh";
}
}
}
NOTE:
The ‘subnet’ declaration must match the prefix (address & netmask) of the network interface on which you
want the DHCP service to listen on.
NOTE: For other architecture types, see "Processor architecture types" at http://www.iana.org/
assignments/dhcpv6-parameters/dhcpv6-parameters.xhtml.
2. To set up DHCP for IPv6:
a. Create two new files: /var/lib/dhcp/dhcpd6.leases (empty file) and /etc/dhcp/
dhcpd6.conf.
b. Add these settings to the /etc/dhcp/dhcpd6.conf file:
ddns-update-style none;
default-lease-time 600;
max-lease-time 7200;
log-facility local7;
option dhcp6.bootfile-url code 59 = string;
option dhcp6.user-class code 15 = { integer 16, string };
option dhcp6.vendor-class code 16 = { integer 32, integer 16, string };
subnet6 1235::/64 {
# Common response for all client requests on this subnet. Supply IP and DNS.
range6 1235::2000 1235::2100;
option dhcp6.name-servers 1235::1003;
# This is to respond to requests from HttpBoot clients with what they require.
class "http-clients" {
match if substring (option dhcp6.vendor-class, 6, 10) = "HTTPClient";
option dhcp6.vendor-class 0 10 "HTTPClient";
HTTP boot 25if option dhcp6.client-arch-type = 00:10 { # x86-64 architecture systems.
option dhcp6.bootfile-url "https://[1235::1004]/ISO/sles12sp2_x64.iso";
#option dhcp6.bootfile-url "http://websrv.example.com/boot/grub2/x86_64-efi/grub.efi";
}
}
# This is to respond to requests from Emb UEFI Shell asking for a script URL.
class "uefishell-clients" {
match if substring (option dhcp6.user-class, 2, 9) = "UEFIShell";
option dhcp6.user-class 9 "UEFIShell";
if option dhcp6.client-arch-type = 00:10 {
option dhcp6.bootfile-url "http://[1235::1004]/SCRIPT/start.nsh";
}
}
}
NOTE: The URL can be set to any .iso or .efi that you want to use to boot. The .iso or .efi must be
placed under the root folder of the HTTP server. For more information, see Configuring the HTTP
service.
3. Start or restart the DHCP service for both IPv4 and IPv6.
Configuring the Router Advertisement Daemon
You configure the Router Advertisement Daemon (radvd) for answering IPv6 ICMP Router Solicit messages
from clients looking for router addresses and network prefixes for their automatic IPv6 address configuration.
Procedure
1. Create a file /etc/radvd.conf:
interface eth0 {
AdvSendAdvert on;
AdvManagedFlag on;
prefix 1235::/64 {
};
};
NOTE: This interface must match the one on which clients send requests for IPv6 router addresses.
2. Enable packet forwarding for IPv6 on the router (host) where the radvd service is running by editing
the /etc/sysctl.conf file:
# Uncomment the next line to enable packet forwarding for IPv6
# Enabling this option disables Stateless Address Autoconfiguration
# based on Router Advertisements for this host
net.ipv6.conf.all.forwarding=1
NOTE: If this information is not in the /etc/sysctl.conf, add it to the file.
3. Restart the radvd service.
Configuring the DNS service for IPv4 and IPv6
Configure the DNS service (named) to listen only on specific IP addresses for client requests. Otherwise, the
service listens on all NIC interfaces by default, which may not be desired.
26 HTTP bootProcedure
1. Edit /etc/bind/named.conf.options and add these lines within the options { } section and remove or
comment out any other listen commands:
listen-on { 192.168.1.3; };
listen-on-v6 { 1235::1003; };
NOTE: The address must match the IP address of the local NIC interface on which the DNS service listens
for lookup requests.
2. Edit /etc/bind/named.conf.local:
zone “abc.com” {
type master;
file “/etc/bind/db.abc.com”;
};
3. Edit /etc/bind/db.abc.com and add these lines to configure forward lookups (Host to IP), setting
dnssrv. and root.dnssrv. to the hostname and IP address of the server where the DNS service is
running. The '.' at the end of the service name is intentional. The "Serial" field needs to be incremented
every time you change the configuration and restart the DNS service.
;
; BIND data file for interface 192.168.111.3/1235::1003
;
$TTL 604800
@ IN SOA dnssrv. root.dnssrv. (
3 ; Serial
604800 ; Refresh
86400 ; Retry
2419200 ; Expire
604800 ) ; Negative Cache TTL
;
@ IN NS dnssrv.
@ IN A 192.168.111.3
@ IN AAAA 1235::1003
; other hosts in this network. websrv.abc.com is the only one for now.
websrv IN A 192.168.111.4
websrv IN AAAA 1235::1004
Optionally, you may configure for reverse lookup (IP to Host) as well, but is not necessary for our purpose.
4. Restart the DNS service.
Configuring the HTTP service (apache2)
This task enables HTTP GET and PUT on apache2.
When you complete this task, you can verify if apache2 is listening on both IPv4 and IPv6 addresses on the
configured ports with the netstat -antep | grep apache2 command:
# netstat -antep | grep apache2
HTTP boot 27You can also read