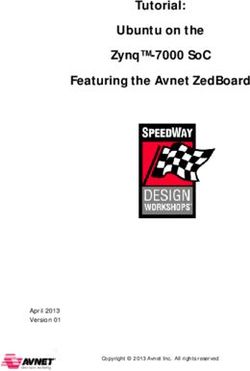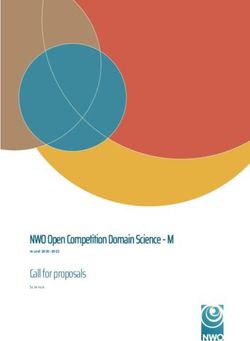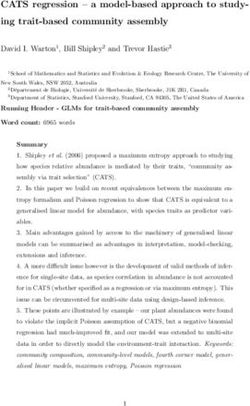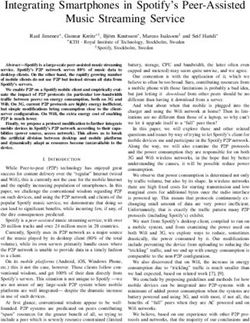TrafficView USER MANUAL - Flarm and Traffic collision avoidance display - lxnav
←
→
Page content transcription
If your browser does not render page correctly, please read the page content below
USER MANUAL TrafficView Flarm and Traffic collision avoidance display Version 1.04 February 2021 www.lxnvav.com
Rev #10 Version 1.04 February 2021
1 Important Notices 4
1.1 Limited Warranty 4
1.2 General information about FLARM 5
1.3 Flarm end user license agreement 5
2 Packing Lists 9
3 Basics 10
3.1 LXNAV TrafficView at a Glance 10
3.1.1 Features 10
3.1.2 Interfaces 10
3.1.3 Technical Data 11
4 System Description 12
4.1 Push buttons 12
4.2 Rotary encoder with push button 12
4.3 Micro SD card reader 12
4.4 ALS sensor 12
4.5 User Input 12
4.5.1 Text Edit Control 13
4.5.2 Spin Control (Selection Control) 13
4.5.3 Checkbox and Checkbox List 13
4.5.4 Slider selector 14
4.6 Start-up procedure 14
4.7 Operating Modes 14
4.8 Main screen 15
4.8.1 Flarm symbols 16
4.8.2 Selecting and switching between targets 16
4.8.3 Quick menu 16
4.8.3.1 Edit target (radar screen only) 16
4.8.3.2 Select (waypoint screen only) 16
4.8.3.3 Select near (waypoint screen only) 17
4.8.3.4 Start (task screen only) 17
4.8.3.5 Edit (task screen only) 17
4.8.3.6 Sounds 18
4.8.3.7 Night 18
4.8.3.8 Cancel 18
4.9 Flarm Warning 18
4.10 Traffic list mode 20
4.11 Settings Mode 20
4.11.1 Display 20
4.11.2 Graphics 20
4.11.2.1 Traffic 20
4.11.2.2 Airspace 21
4.11.2.3 Waypoints 21
4.11.2.4 Theme 21
4.11.2.5 Modes 22
4.11.3 Warnings 22
4.11.4 Obs. Zones 22
4.11.5 Hardware 22
4.11.5.1 Communication 22
4.11.5.2 Traffic sounds 22
4.11.5.3 Flarm 22
4.11.5.4 NMEA test 24
Page 2 of 35Rev #10 Version 1.04 February 2021
4.11.6 Files 24
4.11.7 Units 24
4.11.8 Password 24
4.11.9 About 24
4.11.10 Exit setup 24
5 Installation 25
5.1 Installing the TrafficView80 25
5.2 Installing the TrafficView 26
5.3 Connecting LXNAV TrafficView 27
5.4 Installation of options 27
5.4.1 Ports and Wiring 27
5.4.1.1 LXNAV TrafficView port (RJ12) 27
5.4.1.2 LXNAV TrafficView wiring 28
6 Flarmnet Update 29
7 Firmware Update 30
7.1 Updating LXNAV TrafficView 30
8 Troubleshooting 31
8.1 Flash integrity failed 31
8.2 Incomplete update 31
8.3 EMMC Error 32
8.4 SD Error 32
8.5 CRC Error 1&2 32
8.6 No communication 32
8.7 Flarm errors 33
9 Revision History 34
Page 3 of 35Rev #10 Version 1.04 February 2021
1 Important Notices
The LXNAV TrafficView system is designed for VFR use only as an aid to prudent navigation.
All information is presented for reference only. Traffic data and Collision warnings are provided
only as an aid to situation awareness.
Information in this document is subject to change without notice. LXNAV reserves the right
to change or improve their products and to make changes in the content of this material
without obligation to notify any person or organisation of such changes or improvements.
A Yellow triangle is shown for parts of the manual which should be read carefully
and are important for operating the LXNAV TrafficView system.
Notes with a red triangle describe procedures that are critical and may result in loss
of data or any other critical situation.
A bulb icon is shown when a useful hint is provided to the reader.
1.1 Limited Warranty
This LXNAV TrafficView product is warranted to be free from defects in materials or
workmanship for two years from the date of purchase. Within this period, LXNAV will, at its
sole option, repair or replace any components that fail in normal use. Such repairs or
replacement will be made at no charge to the customer for parts and labour, the customer
shall be responsible for any transportation cost. This warranty does not cover failures due to
abuse, misuse, accident, or unauthorised alterations or repairs.
THE WARRANTIES AND REMEDIES CONTAINED HEREIN ARE EXCLUSIVE AND IN LIEU OF ALL
OTHER WARRANTIES EXPRESSED OR IMPLIED OR STATUTORY, INCLUDING ANY LIABILITY
ARISING UNDER ANY WARRANTY OF MERCHANTABILITY OR FITNESS FOR A PARTICULAR
PURPOSE, STATUTORY OR OTHERWISE. THIS WARRANTY GIVES YOU SPECIFIC LEGAL
RIGHTS, WHICH MAY VARY FROM STATE TO STATE.
IN NO EVENT SHALL LXNAV BE LIABLE FOR ANY INCIDENTAL, SPECIAL, INDIRECT OR
CONSEQUENTIAL DAMAGES, WHETHER RESULTING FROM THE USE, MISUSE, OR INABILITY
TO USE THIS PRODUCT OR FROM DEFECTS IN THE PRODUCT. Some states do not allow the
exclusion of incidental or consequential damages, so the above limitations may not apply to
you. LXNAV retains the exclusive right to repair or replace the unit or software, or to offer a
full refund of the purchase price, at its sole discretion. SUCH REMEDY SHALL BE YOUR SOLE
AND EXCLUSIVE REMEDY FOR ANY BREACH OF WARRANTY.
To obtain warranty service, contact your local LXNAV dealer or contact LXNAV directly.
September 2019 © 2019 LXNAV. All rights reserved.
Page 4 of 35Rev #10 Version 1.04 February 2021
1.2 General information about FLARM
For years, general Aviation has been confronted with dramatic mid-air collision accidents. With
the extreme fine shape and relatively high cruise speed of modern airplanes, the human vision
has reached its limit of detection. Another aspect is airspace restrictions for VFR traffic that
create an augmentation of traffic density in certain areas, and the associated airspace
complexity that requires more pilot attention to the navigation material. These have a direct
impact on the probability of a collision affecting powered aircraft, gliders, and rotorcraft
operations.
This type of equipment in General Aviation is not required by technical specifications or by
operational regulations but is recognized by the regulators as an important step toward
improved aviation safety. Therefore, it is not considered as essential for flight and may be
used for situation awareness only on basis of non-interference with certified equipment
necessary for safe flight and no hazard to persons on board.
A correct antenna installation has a great effect on the transmission/receiving range. The pilot
shall ensure that no masking of the antenna occurs, especially when the antennas are located
in the cockpit.
FLARM will only warn about other aircraft that are likewise equipped with a compatible device.
The firmware must be updated to the latest version at least every 12 months. Failure to do so
can lead to the device not being able to communicate with other aircraft or not operate at all.
By using FLARM you agree to the End User License Agreement (EULA) and Terms of use
of FLARM (part of the EULA) valid at time of use. This can be found in the next chapter.
1.3 Flarm end user license agreement
This section contains the End User License Agreement issued by FLARM Technology Ltd, the
licensor of FLARM devices.
END USER LICENSE AGREEMENT
By purchasing or using a FLARM device or by downloading, installing, copying, accessing, or
using any FLARM Technology Ltd, Cham, Switzerland (hereafter "FLARM Technology")
software, firmware, license key, or data, you agree to the following terms and conditions. If
you do not agree with the terms and conditions do not purchase or use the FLARM device and
do not download, install, copy, access, or use the software, firmware, license key, or data. If
you are accepting these terms and conditions on behalf of another person, company, or other
legal entity, you represent and warrant that you have full authority to bind that person,
company, or legal entity to these terms and conditions.
If you are purchasing or using a FLARM device, the terms "firmware", "license key", and "data"
refer to such items installed or available in the FLARM device at time of purchase or use, as
applicable.
1. License and Limitation of use
Page 5 of 35Rev #10 Version 1.04 February 2021
1.1. License. Subject to the terms and conditions of this Agreement, FLARM Technology
hereby grants to you a non-exclusive, non-transferable right to download, install, copy,
access, and use the software, firmware, license key, or data in binary executable form
solely for your own personal or internal business operations. You acknowledge that the
software, firmware, algorithms, license key, or data and all related information are
proprietary to FLARM Technology and its suppliers.
1.2. Limitation of use. Firmware, license keys, and data may only be used as embedded
in and for execution on devices manufactured by or under license from FLARM
Technology. License keys and data may only be used in the specific devices, by serial
number, for which they were sold or intended. Software, firmware, license keys, and
data with an expiration date may not be used after the expiration date. Right to
download, install, copy, access, or use software, firmware, license key, or data with an
expiration date does not imply right to upgrade or extension of the license beyond the
expiration date. No other licenses are granted by implication, estoppel or otherwise.
2. Terms of use of FLARM
2.1. Every FLARM installation must be approved by licensed Part-66 certifying staff or the
national equivalent. A FLARM installation requires an EASA Minor Change Approval or
the national equivalent.
2.2. FLARM must be installed according to the Installation Instructions and the EASA Minor
Change Approval, or the national equivalent.
2.3. FLARM cannot warn in all situations. In particular warnings may be incorrect, late,
missing, not being issued at all, show other threats than the most dangerous or distract
the pilot's attention. FLARM does not issue resolution advisories. FLARM can only warn
of aircraft that are equipped with FLARM, SSR transponders (in specific FLARM devices),
or of up-to-date obstacles stored in its database. The use of FLARM does not allow a
change of flight tactics or pilot behaviour. It is the sole responsibility of the pilot in
command to decide upon the use of FLARM.
2.4. FLARM may not be used for navigation, separation, or under IMC.
2.5. FLARM does not work if GPS is inoperative, degraded, or unavailable for any reason.
2.6. The most recent Operating Manual must be read, understood and followed at all times.
2.7. The firmware must be replaced once per year (every 12 months). The firmware must
also be replaced earlier if a Service Bulletin or other information is published with such
instruction. Failure to replace the firmware may render the device inoperable or
incompatible with other devices, with or without warning or notice thereof.
2.8. Service Bulletins are published as a Newsletter by FLARM Technology. You are required
to sign up for the Newsletter on www.flarm.com to ensure that you are informed of
published Service Bulletins. If you are entering into this agreement in a form where
your email address is available (e.g. online shop) you may be automatically signed up
for the Newsletter.
2.9. After power-up, FLARM performs a self-test which must be monitored by the pilots. If
a malfunction or defect is observed or suspected, FLARM must be disconnected from
the aircraft by maintenance before the next flight and the device inspected and
repaired, as applicable.
2.10. The pilot in command is solely responsible to operate FLARM according to applicable
national regulations. Regulations might include, but are not limited to, airborne usage
of radio frequencies, aircraft installation, safety regulations, or regulations for sports
competitions.
3. Intellectual Property. No part of the software, firmware, license keys, data
(including obstacle databases), the FLARM radio protocol and messages, and the FLARM
hardware and design may be copied, altered, reverse engineered, decompiled or disassembled
Page 6 of 35Rev #10 Version 1.04 February 2021
without an explicit and written approval by FLARM Technology. Software, firmware, license
keys, data (including obstacle databases), the FLARM radio protocol and messages, the FLARM
hardware and design, and the FLARM logos and name are protected by copyright, trademark
and patent laws.
4. Manipulation. It is forbidden to intentionally feed artificially generated signals to the
FLARM device, its GPS antenna or the external/internal GPS antenna connections, unless
agreed with FLARM Technology in writing for limited R&D activities.
5. FLARM Data and Privacy
5.1. FLARM devices receive, collect, store, use, send, and broadcast data to enable the
system to work, improve the system, and to enable troubleshooting. This data may
include, but is not limited to, configuration items, aircraft identification, own positions,
and such data of other aircraft. FLARM Technology may receive, collect, store, and use
this data for said or other purposes including Search and Rescue (SAR).
5.2. FLARM Technology may share data with its partners for aforementioned or other
purposes. FLARM Technology may in addition publicly make available data from a
FLARM device (Flight Tracking). If a FLARM device has been configured to limit
tracking, SAR and other services may not be available.
5.3. Data sent or broadcast by FLARM devices may only be used at own risk and under the
same conditions as the FLARM device itself, and is encrypted partially to ensure
message integrity, system safety and provide protection for the relevant content
against eavesdropping, namely by article 3 of the Budapest Convention on Cybercrime
as signed and ratified by most countries respectively its national implementations.
FLARM Technology is not responsible for any third party device, software, or service
receiving, collecting, storing, using, sending, broadcasting, or making publicly available
data regardless of whether legally or illegally.
6. Warranty, Limitation of Liability, and Indemnification
6.1. Warranty. FLARM devices, software, firmware, license keys, and data are provided on
an "as is" basis without warranty of any kind — either expressed or implied — including,
without limitation, any implied warranties of merchantability or fitness for a particular
purpose. FLARM Technology does not warrant the performance of the device, software,
firmware, license key, or data or that the device, software, firmware, license key, or
data will meet your requirements or operate error free.
6.2. Limitation of Liability. In no event shall FLARM Technology be liable to you or any
party related to you for any indirect, incidental, consequential, special, exemplary, or
punitive damages (including, without limitation, damages for loss of business profits,
business interruption, loss of business information, loss of data or other such pecuniary
loss), whether under a theory of contract, warranty, tort (including negligence),
products liability, or otherwise, even if FLARM Technology has been advised of the
possibility of such damages. In no event will FLARM Technology’s total aggregate and
cumulative liability to you for any and all claims of any kind arising hereunder exceed
the amount of fees actually paid by you for the device, license keys or data giving rise
to the claim in the twelve months preceding the claim. The foregoing limitations will
apply even if the above stated remedy fails of its essential purpose.
6.3. Indemnification. You will, at your own expense, indemnify and hold FLARM
Technology, and all officers, directors, and employees thereof, harmless from and
against any and all claims, actions, liabilities, losses, damages, judgments, grants,
costs, and expenses, including reasonable attorneys’ fees (collectively, “Claims”),
arising out of any use of a FLARM device, software, firmware, license key, or data by
you, any party related to you, or any party acting upon your authorization.
Page 7 of 35Rev #10 Version 1.04 February 2021
7. General terms
7.1. Governing Law. This Agreement shall be governed by and construed in accordance
with the internal law of Switzerland (to the exclusion of Swiss Private International Law
and of international treaties, in particular the Vienna Convention on the International
Sale of Goods dated April 11, 1980).
7.2. Severability. If any term or provision of this Agreement is declared void or
unenforceable in a particular situation, by any judicial or administrative authority, this
declaration shall not affect the validity or enforceability of the remaining terms and
provisions hereof or the validity or enforceability of the offending term or provision in
any other situation. To the extent possible the provision will be interpreted and
enforced to the greatest extent legally permissible in order to effectuate the original
intent, and if no such interpretation or enforcement is legally permissible, shall be
deemed severed from the Agreement.
7.3. No Waiver. The failure of either party to enforce any rights granted hereunder or to
take action against the other party in the event of any breach hereunder shall not be
deemed a waiver by that party as to subsequent enforcement of rights or subsequent
actions in the event of future breaches.
7.4. Amendments. FLARM Technology reserves the right, in its sole discretion, to amend
this Agreement from time to time by posting an updated version of the Agreement on
www.flarm.com, provided that disputes arising hereunder will be resolved in
accordance with the terms of the Agreement in effect at the time the dispute arose.
We encourage you to review the published Agreement from time to time to make
yourself aware of changes. Material changes to these terms will be effective upon the
earlier of (i) your first use of the FLARM device, software, firmware, license key, or
data with actual knowledge of such change, or (ii) 30 days from publishing the
amended Agreement on www.flarm.com. If there is a conflict between this Agreement
and the most current version of this Agreement, posted at www.flarm.com, the most
current version will prevail. Your use of the FLARM device, software, firmware, license
key, or data after the amended Agreement becomes effective constitutes your
acceptance of the amended Agreement. If you do not accept amendments made to
this Agreement, then it is your responsibility to stop using the FLARM device, software,
firmware, license key, and data.
7.5.Governing Language. Any translation of this Agreement is done for local requirements
and in the event of a dispute between the English and any non-English versions, the English
version of this Agreement shall govern.
Page 8 of 35Rev #10 Version 1.04 February 2021
2 Packing Lists
• LXNAV TrafficView/TrafficView80
• TrafficView cable
Page 9 of 35Rev #10 Version 1.04 February 2021
3 Basics
3.1 LXNAV TrafficView at a Glance
LXNAV TrafficView is Flarm and ADS-B traffic and collision warning display with preloaded
FlarmNet database. The 3,5’’ QVGA sunlight readable display has 320*240 RGB pixels
resolution. For simple and quick manipulation one rotary push button and three push buttons
are used. TrafficView monitors vertical speed and altitude of each object on the screen. The
device is certified as integrated primary display and as of writing of this manual support Flarm
protocol version 7.
3.1.1 Features
• An Extremely bright 3,5"/8,9cm (TrafficView80) or 2.5”/6,4cm (TrafficView) colour display
readable in all sunlight conditions with the ability to adjust the backlight.
• Three push buttons and one rotary knob with a push button for user input
• A Pre-loaded FlarmNet database on a removable SD card.
• A Standard Flarm RS232 input
• A Micro SD card for data transfer
3.1.2 Interfaces
• Flarm / ADS-B port input/output on RS232 level (Standard IGC RJ12 connector)
Page 10 of 35Rev #10 Version 1.04 February 2021
3.1.3 Technical Data
TrafficView80:
• Power input 9V-16V DC input.
• Consumption: (2.4W) 200mA@12V
• Weight: 256g
• Dimensions: 80.2mm x 80.9mm x 45mm
TrafficView57:
• Power input 9V-16V DC input.
• Consumption: (2.2W) 190mA@12V
• Weight: 215g
• Dimensions: 61mm x 61mm x 48mm
Page 11 of 35Rev #10 Version 1.04 February 2021
4 System Description
Left push button Rotary knob
Centre push button Right push button
Micro SD card reader ALS sensor
4.1 Push buttons
Left and Right push buttons are used to choose between targets and to adjust TrafficView
settings. In some cases, a long press has some additional function. In some menus, outer
buttons are used to shift cursor. Centre button is used for switching between modes. In the
setup menu, with centre button it is possible to exit to the higher level of the menu.
4.2 Rotary encoder with push button
The Rotary knob is used for zooming function, scrolling and selecting items. The Rotary
push button accesses the control that is displayed, if possible.
4.3 Micro SD card reader
Is used for data transfer. Micro SD cards up to 32Gb.
4.4 ALS sensor
An Ambient light sensor can automatically adjust the screen brightness in relation to
(depending on) sunlight which helps to save battery.
4.5 User Input
The LXNAV TrafficView user interface consists of many dialogues, which have different input
controls. They are designed to make input of names, parameters, etc., as easy as possible.
Input controls can be summarised as:
• Text editor
• Spin controls (Selection control)
• Checkboxes
• Slider control
Page 12 of 35Rev #10 Version 1.04 February 2021
4.5.1 Text Edit Control
The Text Editor is used to input an alphanumeric string; the picture below shows typical options
when editing text. Use the rotary knob to change the value at the current cursor position.
Pressing the right push button will move the cursor right. The left push button will move
the cursor left. At the last character position, the right push button will confirm the edited
value, a long press to the rotary push button will cancel editing and exit that control. Middle
push button will delete selected character.
4.5.2 Spin Control (Selection Control)
Selection boxes, also known as combo boxes, are used to select a value from a list of
predefined values. Use the rotary knob to select the appropriate value.
4.5.3 Checkbox and Checkbox List
A checkbox enables or disables a parameter. Push the rotary knob button to toggle the
value. If an option is enabled a check mark will be shown, otherwise an empty square will be
displayed.
Page 13 of 35Rev #10 Version 1.04 February 2021
4.5.4 Slider selector
Some values like volume and brightness are displayed as a slider. Push the rotary knob to
activate the slider control, then rotate it to set the value.
4.6 Start-up procedure
After the device is powered on you, will immediately see the LXNAV logo. Underneath you will
find information about the bootloader and the application version. After a moment this screen
will disappear, and device will be at normal operation mode. It will start receiving FLARM
information after about 8 seconds after the power is turned on.
4.7 Operating Modes
LXNAV TrafficView has four operating pages. The main radar screen with different zoom levels,
Flarm traffic list and Setting Page. The fourth page (Flarm watch) is displayed automatically
if Flarm detects a potential collision situation and issues a warning.
• The main radar screen, shows all visible objects and their information (ID, distance,
vertical speed and altitude), status of Flarm (TX/2)
• The Flarm Traffic list displays traffic in textual format.
• The Waypoint screen navigates you to a selected waypoint
• The Task screen is used for task navigation
• Settings, setup of the whole system
Page 14 of 35Rev #10 Version 1.04 February 2021
• GPS info page
• Flarm Watch shows the direction of any threat.
4.8 Main screen
A description of LXNAV TrafficView Main Screen is shown on the following picture.
Undirected warning
from AC mode
A
Relative Alt to target
Distance circles
A
Selected object
Distance to selected
target
Flarm identification /
vario symbol Vario of selected
Status of flarm target
Relative altitude shows the vertical distance to the target. If there is a – symbol in front of
the target, the target is below you (e.g. -200), if not it is above you (e.g. 200m).
Status of Flarm means, that the Flarm device receives data from the other Flarm device.
Flarm identification is 6-digit hexadecimal number, in case that competition sign exists for
that ID, it will be displayed instead of the number.
In case undirected warning is so close, that it can’t be displayed as described above, the
warning looks like in the following picture:
Targets are displayed as a series of symbols, as shown in the table below. It's also possible to
change the object colour, depending on the relative altitude to the airplane. You can do this
by going to Setup-> Graphic-> Traffic. All received targets (Flarm or PCAS) are marked with
the same type of symbol except undirected targets, for which we don't know what direction
they are travelling to. Flarm targets can be separated only by their ID.
Page 15 of 35Rev #10 Version 1.04 February 2021
4.8.1 Flarm symbols
4.8.2 Selecting and switching between targets
A target could be selected using left and right push buttons. If a target disappears when it's
selected, TrafficView will still indicate some information about its last known location.
Information about distance, altitude and vario will disappear. If a target will appear back, it
will be traced again. In case the function "Lock to nearest target" is enabled, a selection of
targets will not be possible.
4.8.3 Quick menu
By pressing the rotary button while on radar, traffic or waypoint screen, you can access the
quick menu. Inside you find the following options:
4.8.3.1 Edit target (radar screen only)
Edit Flarm target’s parameters. You can enter Flarm ID, gliders callsign, pilots neme, aircraft
type, registration, home airfield and communication frequency.
4.8.3.2 Select (waypoint screen only)
Select the waypoint from all of the waypoint files loaded to the unit. Use rotary knob to cycle
beetween letters and use left and right push buttons to move to previus/next letter. Once you
have selected the desired waypoint pres the rotary button to navigate to it.
Page 16 of 35Rev #10 Version 1.04 February 2021
4.8.3.3 Select near (waypoint screen only)
Select near allows you to navigate to the nearest waypoint. Waypoins are displayed in the list
sorted by disatnce from the glider. Use rotary knob to select desired one and short press it to
navigate to it.
4.8.3.4 Start (task screen only)
Start the task. This option is only valid if you have prepared task in the “Edit“ quick acces
manu option.
4.8.3.5 Edit (task screen only)
In thes manu item you can prepare your task. Once task is generated it is also sent to the
Flarm device automatically. By short presing the knob an additional sub manu will open with
following options:
4.8.3.5.1 Edit
This option allows you to edit the curenly selected waypoint. To select the turnpoint use the
knob to choose the letter and left/right push buttons to select the previus/next character. Short
clik the knob to confirm
4.8.3.5.2 Insert
Insert allows you to add (insert) a new turnpoint after the selected turnpoint. This can be done
in the middle of the currently edited task or at the end.
4.8.3.5.3 Delete
Delete the currently selected turnpoint.
4.8.3.5.4 Zone
Edit the turnpoint zone. Following options are awailible to edit:
• Direction: Options include Start, Previous, Next, Symmetrical or Fixed angle.
• Angle 12: is greyed out unless fixed angle is specified in Direction.
• Line Check Box; typically used for Start and Finish. If line is checked then
Angle 1, Angle 2 and Radius 2 are greyed out.
• Angle 1: Sets the angle of the Turn Point Zone.
• Radius 1: Sets the radius of the Turn Point Zone.
• Angle 2: Sets angle 2 for complex Turn Points and Assigned Area Tasks.
• Radius 2: Sets the radius for complex Turn Points and Assigned Area Tasks.
• Auto Next: Typically used in racing tasks, this will change the navigation of the
TrafficView to the next turn point when a single fix is made within the Turn Point
Zone.
Page 17 of 35Rev #10 Version 1.04 February 2021
4.8.3.6 Sounds
Adjust the sound levels. This menu is the same as the one found in Setup->Hardware->Traffic
sounds.
4.8.3.7 Night
Once night mode is activated the instrument screen will go darker to adjust for low ambient
light in night conditions. Clicking night mode again will return to normal mode.
4.8.3.8 Cancel
Close the manu and return to the previous screen.
Inside, you can quickly edit target (callsign, pilot, aircraft type, registration…), adjust sound
levels, and switch brightness to night mode.
4.9 Flarm Warning
If Flarm warnings are enabled, (the following is) a typical screen display is as follows. The first
(Classic view) is for normal Flarm warnings, the second one is for undirected/PCAS warnings,
the third one is for obstacle warnings.
The screen indicates the relative position of the threat. In the first image, one glider is
approaching from right side (two o’clock) and from 120m above.
If "modern view" is chosen, warnings will be displayed as a 3D visualisation of the approaching
threat. This is for the highest alarm level (level 3) and indicates that impact is 0-8 second (s)
away. The example picture shows (us) an airplane approaching (us) you from front left (11
o’clock) 40m below us. This screen will only be displayed if the airplane is approaching head-
on (from the front).
Page 18 of 35Rev #10 Version 1.04 February 2021
Obstacle warning, the upper number indicates the distance to object. The smaller lower
number indicates the relative altitude.
Alert zone warning, the upper text is a description of the zone (e.g. military zone, parachute
drop zone…). The lower number is a distance to the zone. The arrow at the bottom of the
screen displays the direction to the zone.
Non-directional warnings are shown as (seen) on the picture bellow. The upper number
represents the relative altitude, and the big number represents the distance. Circles are
coloured red if it is a level 3 alarm and yellow if it is a level 2. This warning screen is only
shown when Classic view is selected. Non-directional alarms will be displayed on the map in
all views in the form of circles around the aircraft (as seen in the first picture of chapter 4.8).
Circles on the map are coloured based on targets relative altitude.
Page 19 of 35Rev #10 Version 1.04 February 2021
4.10 Traffic list mode
On this page, all traffics are displayed in a list form. Buttons have similar functionality as on
the main page. In this lit,) we can also see inactive targets, (this) these are targets, (which)
whose signal was lost. They will remain on the list for the time set in setup as target inactive.
If a target is included in FlarmNet database or UserDatabase, it will appear with a friendly
name (ex. Competition sign); otherwise it will be displayed with its Flarm ID code.
4.11 Settings Mode
In the setup menu, users can configure the LXNAV TrafficView. Use the rotary knob to select
the desired setup item, and press enter with the Select button (to enter). A dialogue or sub-
menu will open.
4.11.1 Display
The display menu is used to adjust the screen brightness parameters
Brightness setting is to adjust the brightness of the screen. If automatic brightness is
enabled, this screen will indicate (us) the brightness at the moment, which depends on ALS
sensor readings.
When Automatic brightness is enabled, the brightness can (move) change between
Minimum and Maximum brightness setting. When the ambient light is changing, the
response time to get brighter or to get darker (in specified time) can be set at a special
time.
Night mode brightness is a setting where (we) you can set an extremely low brightness,
for when Traffic View is used under (the) night conditions.
4.11.2 Graphics
4.11.2.1 Traffic
In this menu, (we) one can choose between three different layouts for critical warnings:
Modern, Classic and TCAS layout. Other non-critical objects will always be displayed as seen
in the chapter 4.8.
The modern Layout enables a 3D visualisation of the warning.
The Classic Layout uses a classic Flarm watch warning.
Page 20 of 35Rev #10 Version 1.04 February 2021
The TCAS layout looks like a classic TCAS displays.
Active timeout adjusts the remaining time for a glider on the map after last seen.
Inactive timeout adjusts the remaining time of inactive gliders on the list. Inactive gliders
are gliders, (which) whose signal was lost. After Active timeout, they became inactive and
remain(s) only on the list.
The line to selected target and selected waypoint can be enabled or disabled in this
menu.
If the glider vertical distance is less than 100m (330ft), then this glider will be painted with
near glider colour. Gliders with vertical distances above that, will be painted with above
setting, and below 100m (330ft), they will be painted with below setting.
Zoom mode can be set to automatic (zoom to the target), or manual.
If Target label text is selected, a near glider will display a chosen value.
Lock on nearest automatically selects the nearest target, and displays its data. In case, (that)
you want to select another target, it’(s) is possible. After 10 seconds, TrafficView will
automatically switch back to the nearest target.
If no target is selected, Auto select will select to any new incoming target. Lock on nearest
has a higher priority.
If Draw history is enabled, paths of the Flarm objects will be seen on the screen for the last
60 points.
The size of the plane and Flarm objects can be adjusted.
4.11.2.2 Airspace
In airspace setup, a user can globally enable showing airspace, do some adjustment to
filter airspace below selected altitude, define colour of each type of the airspace zone.
4.11.2.3 Waypoints
In waypoints setup, a user can globally enable showing waypoints, limit the maximum
number of visible waypoints, and set the zoom level up (to which we) the one that will
display the name of the waypoint. Draw line to waypoint can be enabled in this menu as
well.
4.11.2.4 Theme
Dark and Light themes are available and can be switched here.
Page 21 of 35Rev #10 Version 1.04 February 2021
4.11.2.5 Modes
If (we) you want to skip some modes from the main screen, (we) you can do that in this setup
menu.
At the moment, only task and waypoint modes can be hidden.
4.11.3 Warnings
In this menu, (we) one can manage (with) all warnings. (We) One can globally enable or
disable all warnings. And enable individually urgent, important and low-level alarms.
Beware that, if you disable warnings globally, you (wont) will not see them (nor hear alarms),
even if individual warnings are enabled.
Dismiss time is a time in seconds, when the same warning (will) appears again after
dismissing it.
If (we) you do(n't) not want any Flarm warnings immediately after take-off, (we) you can
check no warnings for first 3 minutes.
The warnings are classified into three levels:
• First level (Low) approximately 18 seconds before predicted collision.
• Second level (Important) approximately 13 seconds before predicted collision.
• Third level (Urgent) approximately 8 seconds before predicted collision.
4.11.4 Obs. Zones
This menu is for setting start, finish and waypoint sectors, their shapes and other properties.
4.11.5 Hardware
4.11.5.1 Communication
(Only) Communication speed can be set only in this menu. The default setting for all Flarm
units is 19200bps. The value can be set between 4800bps and 115200bps. It is recommended
to use the highest bound rate supported by your FLARM device.
4.11.5.2 Traffic sounds
In the Sounds setup menu, one can set the volume and the alarms settings for the LXNAV
TrafficView.
• Volume The sounds slider changes the alarm volume.
• Beep on traffic, TrafficView will notify with a short beep (a), the presence of a new
Flarm object.
• Beep on low alarm TrafficView will beep on a low level alarms triggered by Flarm.
• Beep on important alarm TrafficView will beep on an important level alarms
triggered by Flarm.
• Beep on urgent alarm TrafficView will beep on a critical level alarms (collision)
triggered by Flarm.
4.11.5.3 Flarm
On this page, (we) one can see information about the Flarm device, and do some configuration
of the flight recorder, Flarm and aircraft.
Page 22 of 35Rev #10 Version 1.04 February 2021
Those settings will work only if TrafficView is the only device communicating with
the Flarm. If other devices are connected (Oudie for example), there will be a
conflict between transmit lines of RS232 from the Oudie and the FlarmView, and
communication will not work.
4.11.5.3.1 Flarm config
In this menu, one will find all range setups for Flarm receiver. Here you can also enable ADSB
warnings and configure them.
4.11.5.3.2 Aircraft config
In the Aircraft config menu, the user can change the type of aircraft and ICAO address.
4.11.5.3.3 Flight recorder
If the Flarm has a flight recorder, TrafficView can send to Flarm all information about pilot and
aircraft. This data will be included in the header of an IGC file from Flarm.
4.11.5.3.4 PF IGC readout
Pressing to this menu, TrafficView will send a command to PowerFlarm, to copy the IGC file
to a USB stick that is plugged in PowerFlarm.
This function works only when PowerFlarm is connected.
4.11.5.3.5 PF pilot event
Pressing to this menu, TrafficView will send command to the Flarm with a pilot event message,
which will be recorder in the IGC file
This function works only with a Flarm connected, and with an IGC option.
4.11.5.3.6 FLARM info
All available information about a connected Flarm unit.
4.11.5.3.7 FLARM licenses
In this page user can see all options that are active or available for connected Flarm device.
Value Description
AUD Audio output connection
AZN Alert Zone Generator
BARO Barometric sensor
BAT Battery compartment or built in batteries
DP2 Second Data Port
ENL Engine noise level sensor
IGC Device can be IGC approved
OBST Device can give obstacle warnings if the
database is installed and the license is valid
TIS Interface for Garmin TIS
Page 23 of 35Rev #10 Version 1.04 February 2021
SD Slot for SD cards
UI Built-in UI (display, possibly button/knob)
USB Slot for USB sticks
XPDR SSR/ADS-B receiver
RFB Second radio channel for antenna diversity
GND Device can operate as a receiver-only ground
station
4.11.5.4 NMEA test
This screen is only for troubleshooting, so that the user can identify the communication
problem. If at least one indicator is green, communication is ok. To get all green, please check
in Flarm configuration, if the NMEA output is configured properly.
In case (you are) one is using a 1st generation FLARM device, beware that if you
connect TrafficView to an external port, the device will only receive PFLAU
sentences, and will not show traffic. Please connect TrafficView to a primary port
of your FLARM device.
4.11.6 Files
In this menu, the user can transfer files between an SD card and TrafficView.
The user can load waypoints and airspaces. Only one waypoint or airspace file can be
loaded in TrafficView. TrafficView is capable of downloading an IGC flight from a connected
Flarm device, and store (ing) it on a micro SD card. IGC files stored on a micro SD card can
be converted to KML file format, which can be viewed on Google Earth. FlarmNet files can
also be loaded on to TrafficView.
Downloading flight data works only with Flarm devices. PowerFlarm is not able to
send flight to TrafficView.
4.11.7 Units
Units for distance, speed, vertical speed, altitude, latitude and longitude format can
be set in this menu. In this menu, one (we) can also set (also) an UTC offset.
4.11.8 Password
There are several passwords which run specific procedures as listed below:
• 00666 Resets all settings on TrafficView to factory default
• 99999 Will erase all data on Flarm device
• 30000 Will delete Flarmnet user file on TrafficView
4.11.9 About
In the "about screen", there is an information about the firmware and hardware versions of
the TrafficView and their (its) serial numbers.
4.11.10 Exit setup
When pressing this item, (we) one will exit from this setup menu to one level higher. The same
thing can be done with pressing the middle push button.
Page 24 of 35Rev #10 Version 1.04 February 2021
5 Installation
LXNAV TrafficView should be installed in a standard 57 mm and TrafficView80 in standard 80
mm hole.
TrafficView/TrafficView80
Remove the two rotary knob caps with a knife or a flat screwdriver, then hold each knob and
unscrew it. Remove the remaining two screws and the two M6 threaded nuts. Install the
knobs and the panel there is sufficient space so that the button can be pushed.
5.1 Installing the TrafficView80
The TrafficView is installed in one standard 80mm (3,15’’) cut-out. If there is none, prepare it
according to the picture below.
4,5mm 6,3mm
Page 25 of 35Rev #10 Version 1.04 February 2021
The length of the M4 screws is limited to 4mm!!!!
5.2 Installing the TrafficView
The TrafficView is installed in one standard 57mm (2,5’’) cut-out. If there is none, prepare it
according to the picture below.
The length of the M4 screws is limited to 4mm!!!!
Page 26 of 35Rev #10 Version 1.04 February 2021
5.3 Connecting LXNAV TrafficView
TrafficView can be connected to any Flarm or ADS-B device with TrafficView cable.
5.4 Installation of options
Optionally, more TrafficView devices can be connected through a Flarm Splitter.
5.4.1 Ports and Wiring
5.4.1.1 LXNAV TrafficView port (RJ12)
123456 123456
Pin numbers Pin numbers
Pin number Description
1 (Power input) 12VDC
2
3 GND
4 (input) Data in RS232 – receive line
5 (output) Data out RS232 – transmit line
6 Ground
Page 27 of 35Rev #10 Version 1.04 February 2021
5.4.1.2 LXNAV TrafficView wiring
Page 28 of 35Rev #10 Version 1.04 February 2021
6 Flarmnet Update
Flarm net database can be updated very easily.
• Please, visit http://www.flarmnet.org
• Download the file for LXNAV
• An FLN type file will be downloaded.
• Copy the file to an SD card, and check it in the Setup-Files-Flarmnet menu
Page 29 of 35Rev #10 Version 1.04 February 2021
7 Firmware Update
Firmware updates of the LXNAV TrafficView can be easily carried out using the SD card. Please
visit our webpage www.lxnav.com and check for the updates.
You can also subscribe to a newsletter to receive news about the LXNAV TrafficView updates
automatically. Information about new version, including changes to ICD protocol, can be found
in release notes at https://gliding.lxnav.com/lxdownloads/firmware/.
7.1 Updating LXNAV TrafficView
• Download the latest firmware from our web site, section downloads/firmware
http://www.lxnav.com/download/firmware.html.
• Copy the ZFW file to TrafficView’s SD card.
• TrafficView will ask you to confirm the update.
• After confirmation, the firmware update will take a few seconds, then TrafficView will
restart.
Page 30 of 35Rev #10 Version 1.04 February 2021
8 Troubleshooting
8.1 Flash integrity failed
If the update procedure is interrupted of any (case) way, LXNAV TrafficView will not start. It
will cycle in the bootloader application with a red message “Flash integrity failed”. Bootloader
application is waiting to read the right firmware from an SD card. After a successful firmware
update, LXNAV TrafficView will start again.
8.2 Incomplete update
One update file is missing. Please try to rename the ZFW file to ZIP file, extract the content
directly to the SD card of the TrafficView.
Page 31 of 35Rev #10 Version 1.04 February 2021
8.3 EMMC Error
There is probably a fault in the device. Please contact LXNAV support.
8.4 SD Error
There is a fault in your SD card. Please replace your micro SD card with a new one.
8.5 CRC Error 1&2
Something is wrong with the .bin file (one of the two files that are included in .zfw). Please
find a new .zfw file. The easiest way is to simply download a new version from our website.
8.6 No communication
If FlarmView is not cummunicating with the FLARM device, make sure (shurre) to check that
the set baund rate is the same as the one on the Flarm device. In case you are using a 1st
generation FLARM device, beware that if you connect TrafficView to an external port, the
device will only receive PFLAU sentences, and will not show traffic. Please connect TrafficView
to a primary port of your FLARM device. To test if communication is working properly, go to
Setup->Hardware->NMEA Test.
Page 32 of 35Rev #10 Version 1.04 February 2021
8.7 Flarm errors
If you see Error screen during normal operation starting with “Flarm:” the problem (is related)
has to be with your Flarm device, and not TrafficView. In this case, please refer to the
troubleshooting section of your Flarm device manual. For easier identification of an error, you
will see a short description of the error, or an error code if the description is not available.
Page 33 of 35Rev #10 Version 1.04 February 2021
9 Revision History
Rev Date Comments
1 August 2019 Initial release of the manual
2 September 2019 Updated chapters: 4.8, 4.9, 4.11.5.4, 5.4.1.1, 8 added
chapters 1.2, 1.3, 4.6, 4.8.3, 7.2
3 January 2020 Review of English language content
4 April 2020 Minor changes (TrafficView and TrafficView80)
5 July 2020 Updated chapters: 4.8.3
6 September 2020 Style update
7 November 2020 Updated chapter 5
8 December 2020 Updated chapter 3.1.3
9 December 2020 RJ11 replaced with RJ12
10 February 2021 Style update and minor fixes
Page 34 of 35Rev #10 Version 1.04 February 2021
Page 35 of 35You can also read