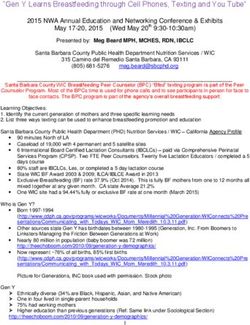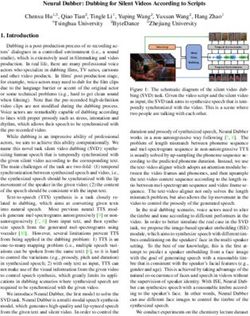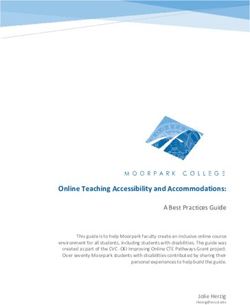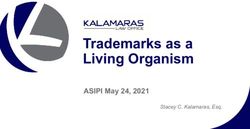Release History - Visicon Smart BIM Tools Updated September 10, 2021 Visicon Inc - 340 E 77th St., NY, NY 10075
←
→
Page content transcription
If your browser does not render page correctly, please read the page content below
Release History
Visicon Smart BIM Tools
Updated September 10, 2021
Visicon Inc. – 340 E 77th St., NY, NY 10075
+1 (347) 454-6229 - support@visicon.com - visicon.comVisicon Inc. Release History Visicon Smart BIM Tools Up to September 2021 Release 1.0 Initial release. © Visicon Inc. 2021. All rights reserved. Page 2 of 22
Visicon Inc Release Notes
Visicon Smart BIM Tools Up to February 2021
Release 1.1
• Corrected known bugs.
• Improved Model Comparison operation.
o Added XLSX export option to Model Comparison operation.
o Added Import with Issus to Model Comparison operation.
o Improved Model Comparison object matching and reporting in UI.
• Enhanced capabilities for model merging, updating and alignment.
o Now support merging and updating of VXF files containing multiple models.
o Added model-specific options to merge, update and align.
o Store manual alignment data and give option to apply to newly imported models
when updating.
o Give new options to apply model alignment when updating models.
o Simplified alignment widget.
• This version now creates separate models within Visicon when exporting linked models
from Revit.
• Extended tendon modeling logic in Visicon when importing INP files.
o Added tendon end color properties.
o Added tendon end angle properties and adjust anchor splay using these values.
o Automatically select bonded vs unbonded tendon system.
• Added the User Guide and Getting Started Guide to the Windows start menu.
• Relaxed reliance on AVX instructions to support older CPUs.
• Added more details to clash and clearance operation issues.
• Added option to define custom variables for Inventory feature.
• Refined ETABS E2K file support.
o Support greater number of frame section types.
o Reason about cardinal insertion point for all component types.
• Added cancel button for computationally intensive Operations.
© Visicon Inc. 2021. All rights reserved. Page 3 of 22Visicon Inc. Release History
Visicon Smart BIM Tools Up to September 2021
Release 1.2
• Corrected known bugs
• Added Revit 2020 support
• Implemented improved Revit Plugin for versions (2015 – 2020)
o Simplified UI
o Added immediate loading to view export options
o Support for user-editable export profiles
o Can now export components on specific view only
• Report Top Level assignment when using Spot Elevation on component
• News dialog now opens at startup when new news available
• Improved component compression in VXF file
• Added basic/advanced shading option
• Provided new navigation option that emulates Navisworks Walk
• Added walk movement and walk rotation speed settings
• Rectangular Select navigation mode now emulates Revit navigation style
• Allow alignment without using widget by selecting components only
• Added round(x) and nearest(x,y) expression functions to allow variable rounding in
reports and expressions
• Now support ability to add new custom parameters to components in model
o Add new parameters using right-click Insert option under Object Properties
Parameters/Family tabs or Project Browser Family panel
o Define units of new parameter
o Automatically calculate value of new parameter using an Expression
o Use Insert Variable option to select from a list of available parameters and
expression functions
• Project Browser Parameters panel has new unit column
• Added “Modified Only” variance option for Variance Reports and Operations
• Each model in a Visicon project now has an automatic selection filter in the reports and
operations filter options pull-down, eliminating the need to write separate filters
• Added component-type Boolean Difference mode for cases where component IDs may
not match
• Added new Low Memory Mode option in Project Browser and Revit Plugin.
• New Save as External option was added to File menu
o Visicon components can now be exported in OBJ generic 3D object file format for
further re-processing and import into other programs
o File menu option saves OBJ as world-space meshes
o Right-click option saves OBJ as local space mesh
o File menu save as OBJ option will save selection or entire project if no selection
© Visicon Inc. 2021. All rights reserved. Page 4 of 22Visicon Inc Release Notes
Visicon Smart BIM Tools Up to February 2021
Release 1.3
• Corrected known bugs
• Implemented object snapping option that can be used with markups and measurement –
each can be further refined to focus on points, edges, intersections and angles
o Surface
o Centerline
o Gridline
o Clip Place Sections
• Enhanced 2D markups with free-form Pen function
• Added new fonts for text markups
• Simplified Revit plugin user interface
• Added resolution setting to Save Screenshot function
• Improved report formatting for XLS and PDF formats
• Added ability to restrict Inventory (Quantity) Reports to components visibly shown while
using clip planes. Select option to “Consider Clip Planes” = Yes.
• Added Table of Contents Report
• Added Project Information Report
• Added Component Matching report that lists column attributes for two different models
that are expected to represent the same project
• Extended measurement features by adding volume and count options
• Introduced flexibility of letting user force 3D markups and measurements to always be
on top and not scale
• Variable inputs can now support optional tolerance setting, e.g., “Volume @ 2%”
• Variables inputs can now support optional precision parameter with units, e.g., “Length
@ 3mm” or “Length @ 0.01”
• Created new 3D markup Marker object type
• Improved Clash Check Operation
o Option to include Contact Tolerance, Penetration Tolerance, and Penetration
Tolerance at Extremity
o New option to auto-group issues associated with the same affected component
• Improved Boolean Difference Operation by adding options to detect Added, Removed,
Moved and Changed geometries
• USB-based licenses are now locked to the individual USB key and can be moved from
computer to computer without requiring a new activation
• To support faster setup of trial licenses, activation requests can now be requested
without the need for a purchase code
© Visicon Inc. 2021. All rights reserved. Page 5 of 22Visicon Inc. Release History
Visicon Smart BIM Tools Up to September 2021
• New News feature is now active and will initiate a new interface with up-to-date news
whenever new content is made available by Visicon
• Variance Operation and Report now support ability to check for multiple variables at one
time – quantity and parameters
• Added “=expression” support for component properties
• Added ability to open and import any Visicon compatible file (except for point clouds) into
Revit as a generic 3D mesh object
• New dynamic Revit component selection option from within Visicon
• Extended ETABS E2K support to read a more complete set of non-geometric
component parameters
© Visicon Inc. 2021. All rights reserved. Page 6 of 22Visicon Inc Release Notes
Visicon Smart BIM Tools Up to February 2021
Release 1.3.1
• Corrected known bugs
• Extended capabilities to support special language characters in:
o HTML and PDF reports
o Expressions
o Revit export
• Improved parameter naming when encountering multiple, similar parameters
• Improved compression algorithm
• Increased number of decimal places displayed for measurements
© Visicon Inc. 2021. All rights reserved. Page 7 of 22Visicon Inc. Release History
Visicon Smart BIM Tools Up to September 2021
Release 2.0
• Corrected known bugs
• Introduced new Standard product tier
• Revit 2021 compatibility
• Extended support for 100% of ETABS section types
• Automatic 30-day trial option
• New, flexible licensing options
o Cloud network license
o Self-hosted network license
o Online system locked license activation
• Improved zooming behavior for close-up conditions
• Improved navigation performance for when accessing Visicon through remote desktop
• Simplified user interface by removing unused collaboration ribbon
• Added “” to expression syntax – used to represent “ within text variables
© Visicon Inc. 2021. All rights reserved. Page 8 of 22Visicon Inc Release Notes
Visicon Smart BIM Tools Up to February 2021
Release 2.0.1
• Added new Component Matching operation
• Improved mouse scrolling speed when in Free Navigation mode
• Added new Function Equals(a,b,tolerance) for expressions that allows user to specify
an equivalency test for a component variable within a given tolerance – tolerance is
specified in units of variable.
o Example usage: Equals(Length,5ft,1)
The above expression checks for lengths within 1ft of 5ft
• Added new Function Equalspercent (a,b,tolerance) for expressions
o Example usage: Equalspercent(Length,8ft,20)
The above expression checks for lengths within 20% of 8ft
• Added Approx Equals Tolerance % for Expressions in Checking Rules
o Example usage: Length ~= 10ft
© Visicon Inc. 2021. All rights reserved. Page 9 of 22Visicon Inc. Release History
Visicon Smart BIM Tools Up to September 2021
Release 2.1
• Corrected known bugs
• Overhauled navigation to give user better and more intuitive options
o Previous Free option is now set at Default mode when opening new models
o In Default navigation mode, user can switch rotation point by selecting any
component
o Zoom is directional and centers in on the cursor’s location
o Previous Orbit and Walk mode navigation options are retained
• Extended clip plane manipulation to include rotation and translation of widget
• Added new Clip Box feature to isolate selected components using 6 automatically
generated clip planes – invoke using right-click mouse option
• Added F1 Help option to icons in Revit plugin
• Improved Component Matching Operation
o New Center Tolerance option for comparing components with irregular
geometries
Paired components are matched at a mid-height section
The original Centroid Tolerance option calculated the actual centroid of a
components’ section
The Center is calculated as the center of the bounding box (aligned with
global X and Y coordinates) of the components’ cross section
o Added section approximation for irregular shapes
• Refined Boolean Difference Operation to explicitly create Added/Removed sections for
all changes, not just those that were true Boolean geometries
• Enabled alignment snapping option when Manually moving components or models
• Added new global Functions that help match strings from different components in the
Component Matching Operation
o ReplaceText(Name, “a”, “b”) replaces the “a” string with “b” string in the
component variable Name
Example usage: ReplaceText(Description, “*”, “x”)
This would switch the Description text “W14*122” to “W14x122”
o UpperText(Name) switches all characters in the Name component variable to
upper case
Example usage: UpperText(Name)
This would switch the Name text “Column 1” to “COLUMN 1”
o LowerText(Name) switches all characters in the Name component variable to
lower case
Example usage: LowerText(Name)
This would switch the Name text “Column 1” to “column 1”
© Visicon Inc. 2021. All rights reserved. Page 10 of 22Visicon Inc Release Notes
Visicon Smart BIM Tools Up to February 2021
• Added new variable Functions that help match strings from different components in the
Component Matching Operation
o Name.Replace(“a”, “b”) replaces the “a” string with “b” string in the component
variable Name
Example usage: Description.Replace(“*”, “x”)
This would switch the Description text “W14*122” to “W14x122”
o Name.MakeUpper() switches all characters in the Name component variable to
upper case
Example usage: Name.MakeUpper()
This would switch the Name text “Column 1” to “COLUMN 1”
o Name.MakeLower() switches all characters in the Name component variable to
lower case
Example usage: Name.MakeLower()
This would switch the Name text “Column 1” to “column 1”
• Implemented silent installation option that system administrators can use to automate
the rollout of Visicon to end-users – contact info@visicon.com for instructions on how to
utilize this capability
© Visicon Inc. 2021. All rights reserved. Page 11 of 22Visicon Inc. Release History
Visicon Smart BIM Tools Up to September 2021
Release 2.1.1
• Corrected 2 ETABS (E2K) related bugs
o In rare cases, braces were placed at the wrong level
o For specific beams, the material assignment was wrongly mapped
• Increased timeout duration for users that are using Visicon’s cloud-based network
licenses
• Extended Select Matching right-click mouse option for selected components to include a
wider range of options
• Added right-click mouse option to all object properties and parameters to allow user to
Select Matching Components – this new feature lets users quickly select other
components in the model that have the same property value.
© Visicon Inc. 2021. All rights reserved. Page 12 of 22Visicon Inc Release Notes Visicon Smart BIM Tools Up to February 2021 © Visicon Inc. 2021. All rights reserved. Page 13 of 22
Visicon Inc. Release History
Visicon Smart BIM Tools Up to September 2021
Release 2.1.2
• Corrected an ETABS (E2K) related bug where models created by the wizard were not
being imported properly.
• Fixed a clash detection bug related to components with very irregular geometry.
© Visicon Inc. 2021. All rights reserved. Page 14 of 22Visicon Inc Release Notes
Visicon Smart BIM Tools Up to February 2021
Release 2.2
• Added support for Autodesk Revit 2022 export plugin.
• Added Left() and Right() expression functions.
• Added MatchesFormat function to Component Matching operation as a new expression-
based matching option for strings with different formats. This new function overcomes
situations where a user is trying to match component properties in two models, but the
property in each model has been setup using a different format. This is commonly the
case when trying to match steel members defined in Tekla vs the corresponding
member in Revit.
• Fixed reported bugs.
MatchesFormat usage instructions:
Use the MatchesFormat function in the expression option of Component Matching to
compare values of variables in Input A vs Input B. The function can be configured to detect
specific formatting of each input string and compare sub-sets of characters. For example, it
can compare the two strings W310x84 and 84*310 and check for the matching 310 and 84
characters even though the formatting of each variable is different.
Syntax: MatchesFormat(TxtA : String, FmtA : String, TxtB : String, FmtB : String)
Parameters:
• TxtA : Text A
• FmtA : Expected format for text A (See Format Specification below)
• TxtA : Text B
• FmtB : Expected format for text B (See Format Specification below)
The function returns a True value if the following 3 conditions succeed, and False otherwise.
1. TxtA matches FmtA
2. TxtB matches FmtB
3. Comparison of all values in A against all values in B is successful
Format Specification: the format of an input string is defined using any sequence of Text,
Wildcards and Values.
Text
• Any text
Wildcards
• ? : Any single character
© Visicon Inc. 2021. All rights reserved. Page 15 of 22Visicon Inc. Release History
Visicon Smart BIM Tools Up to September 2021
• * : Zero or more characters
• + : One or more characters
• Note: To use a wildcard character as a text literal, use two wildcards in a row. For
example, to find strings that end with “5*5”, use the format “5**”
Values
Syntax: {[Index]:[Type][Length]i[Include]x[Exclude][@Compare Precision]}
• Index (Required) : any positive integer [0,inf]. This is used to match which values
from FmtA and FmtB to compare.
• Type (Required):
Type Description Example
i Integer {0:i} = “-1”, “0”, “-34”, “63”, or “101”
iu Integer (unsigned) {0:u} = “1”, “0”, “34”, “63”, or “101”
f Fraction with at least 2 {0:f} = “1/2”, “3 3/8”, “-5/6”, or “93 2/5”
numbers
fu Fraction (unsigned) 1/2, 2, 3 3/8, 5/6, 93 2/5
d Decimal {0:d} = “-53.134”, “0”, “45”, “0.5”, “-.5”, or “144.135561”
du Decimal (unsigned) 53.134, 0, 45, 144.135561
t(n|a)(s) Text {0:t} = "abc12 3!@_#$ ZX"
Options: 'n' for {0:ts} = “the red fox” or “big dog”
numeric text only, 'a'
{0:tn} = “345” or “87823”
for alphabetic text
only, and 's' to {0:tns} = “34 58” or “4 879”
separate by {0:tns1-3} = “4 56” or “34 587” (Text of 1-3 characters
whitespaces length consisting of numeric characters separated by
whitespace(s))
T(n|a)(s) Text (case sensitive) Same as [t] but with case-sensitive comparisons
• Length (Optional):
For non-fraction types:
Type Description Example
© Visicon Inc. 2021. All rights reserved. Page 16 of 22Visicon Inc Release Notes
Visicon Smart BIM Tools Up to February 2021
n n characters {0:t3} = "abc" or “1b%”
{0:i3} = "123" or "-521"
{0:iu} = “123” or “650”
n-m n to m characters {0:t1-3} = "a" or "ab" or "abc"
n+ n or more characters {0:t2+} = "ab", "abc", "abcd"
{0:i1+} = "3" or "-12345521"
n- n or less characters {0:t3-} = "a" or "ab" or "abc"
For decimal type only:
Type Description Example
n.p n integral and p {0:d3.2} = "123.45", "169.23"
fractional characters
n-m.p-q n to m integral and p {0:d1-3.2-3} = "123.45", "123.456"
to q fractional
characters
n-.p n or less integral and p {0:d3-.2} = "123.45" and "-1.23"
fractional characters
n+.p- at least n integral and {0:d3+.2-} = "123.45" and "12345" and "-12345.1"
at most p fractional
digits
For fractional types:
Type Description Example
1-2 A single whole {0:f1-2} = "1" or "2/3"
number or a
numerator and
denominator
1-3 A single whole {0:f1-3} = "1" or "2/3" or "1 2/3"
number, a numerator
© Visicon Inc. 2021. All rights reserved. Page 17 of 22Visicon Inc. Release History
Visicon Smart BIM Tools Up to September 2021
and denominator, or
all three
2 A numerator and {0:f2} = "2/3" (default, same as {0:f})
denominator
2-3 Whole number is {0:f2-3} = "2/3" or "1 2/3"
optional, numerator
and denominator must
be present
3 Whole, numerator, {0:f3} = "1 2/3"
and denominator
• Include (Optional, text types only):
Type Description Example
i[a-b] Include characters a {0:ti[a-z]} = {abcdefghijklmnopqrstuvwxyz}
to b
{0:ti[d-q]} = {defghijklmnopq}
{0:ti[d-q]s} = “ef lm” or “fgh mo”
i[a,b,c] Include characters a, {0:ti[f,q,@]} = {fq@}
b, and c
i[a,b,c-d] Include characters a {0:ti[w,r,A-Z]} =
and b plus range c-d {wrABCDEFGHIJKLMNOPQRSTUVWXYZ}
{0:t3i[a-z,A-Z]x[p,P,q,Q]} = “ftp” (Text of 3 characters
length, consisting of characters "a-Z", excluding
characters p,P,q,Q)
• Exclude (Optional, text types only):
Type Description Example
x[a-b] Exclude characters a {0:tx[a-z]} = {abcdefghijklmnopqrstuvwxyz}
to b
x[a,b,c] Exclude characters a, {0:tx[f,q,@]} = {fq@}
b, and c
© Visicon Inc. 2021. All rights reserved. Page 18 of 22Visicon Inc Release Notes
Visicon Smart BIM Tools Up to February 2021
{0:ti[a-z,A-Z]x[p,P,q,Q]} = “afd” or “hop” (Text
consisting of characters "a-Z", excluding characters
p,P,q,Q)
xt[a,b,c-d] Exclude characters a {0:tx[w,r,A-Z]} =
and b plus range c-d {wrABCDEFGHIJKLMNOPQRSTUVWXYZ}
• Compare precision for numeric types only (Optional):
Type Description Example
@4% Compare numbers {0:d@5%} = decimal within 5%
within 4%
@5.23 Compare numbers {0:f@2.5} = any fraction within +/- 2.5 internal units
within 5.23 internal
units
Examples of using MatchesFormat in Component Matching
The examples below are pulled from the use case where we want to compare and validate
the steel fabrication data modeled by the fabricator in Tekla against our design intent model
in Revit. We assume that relevant data for corresponding members in the Tekla and Revit
models are found in the VarA and VarB parameters, respectively. Our goal is to define
expressions that can automatically compare the values of these two parameters found in
different models. Not only are the parameter names not consistent between the two models,
but the formatting of their data is also inconsistent. The new MatchesFormat function lets us
overcome this challenge and lets us automate the comparison of model data.
We would have had to merge the two models in a Visicon project before running these
expressions and setup the Operation to compare one model as Input A and the other as
Input B. Different potential values for each parameter VarA and VarB are also listed in the
columns below.
Input A Input B Expression Example
(VarA) (VarB)
W24X131 W24X131 a.var=b.description
W8X58 W8X58 In this simple example, we are making a direct comparison
between the two strings.
© Visicon Inc. 2021. All rights reserved. Page 19 of 22Visicon Inc. Release History
Visicon Smart BIM Tools Up to September 2021
W24X131 W24X131 MatchesFormat(a.name, "?{0:i1-2}*", b.description, "?{0:i1-
2}*")
W8X58 W8X58
We are matching the name and description properties by
skipping the first character using the ? wildcard symbol and
then looking for an integer, assigned to index 0, that is
between 1 and 2 characters in length. This expression
succeeds in matching both the W24… and W8… paired
components.
W24X131 W24X131 a.name.right(3) = b.description.right(3)
W8X58 W8X58 This expression compares the 3 right-most characters of each
input string.
W24X131 W24X131 a.name.left(1) = b.description.left(1)
W8X58 W8X58 This time we are only comparing the left-most character of
each input string. This could be used if you are just interested
in checking whether you have matching W or C sections, for
example, but don’t care about the details of the individual
members.
HSS6x6x.375 HSS6x6x3/8 MatchesFormat(a.VarA, "HSS*{0:d@2%}", b.VarB,
"HSS*{0:f}")
HSS6x6x.999 HSS6x6x3/8
This function is configured to check the decimal value found in
VarA after the text HSS and any number of characters against
the fraction found after a similar configuration of characters in
VarB. Visicon parses the input strings and isolates different
sub-strings based on their type classification. Both values are
assigned to index 0 and will be compared using a 2%
tolerance against the decimal value.
HSS6x6x.375 HSS6x6x3/8 MatchesFormat(a.VarA, "HSS6x6x{0:d3-.3-@2%}", b.VarB,
"HSS6x6x{0:f}")
HSS6x6x.999 HSS6x6x3/8
This version of the expression tests for the same 2%
compatibility between the decimal value in Vara and the
fraction in VarB with the difference that it does not use a
wildcard and defines the other characters explicitly.
© Visicon Inc. 2021. All rights reserved. Page 20 of 22Visicon Inc Release Notes
Visicon Smart BIM Tools Up to February 2021
310UC158 UC310*158 MatchesFormat(a.VarA, "{0:t3}*{1:t3}", b.VarB,
"??{0:t3}*{1:t3}")
310UC158 UC310*154
This expression is setup to test for two values within each
string: one defined as index 0 and the other as index 1. VarA is
setup to assign the first three characters to index value 0 and
the last three characters to index value 1. The string can have
any number of characters in between, represented by the
wildcard *. VarB allows for any 2 characters and then assigns
the next three to index value 0 and the last three to index value
1. These two sets of characters can be separated by any
number of other characters.
W24X131 W24X131 MatchesFormat(A.VarA, "?{0:i1-2}*", B.VarB, "?{0:i1-2}*")
W8X58 W8X58 The matching algorithm works through the input strings from
the left to the right, parsing the strings based on the formatting
parameters and testing to see if the values for each index
value match. In this case, each input string’s first character is
skipped and then the next set of one to two characters are
matched. This flexible definition lets you compare sub-strings
that may vary in length.
W123 x 40 x W123 x 40 x MatchesFormat(a.VarA, "W123 x {1:t1-3} x 50", b.VarB, "W123
50 50 x {1:t1-3} x 50")
W123 x 50 x W123 x 40 x This expression only compares the middle values. These could
50 50 be 1 to 3 characters in length.
W123 x 40 x W123 x 40 x MatchesFormat(a.VarA, "W{0:t1-3} x {1:t1-3} x {2:t1-3}",
50 50 b.VarB, "W{0:t1-3} x {1:t1-3} x {2:t1-3}")
W123 x 50 x W123 x 40 x Here we have setup the expression to check all three sets of
50 50 sub-values independently. Each sub-value is assigned to its
own index and can be 1 to 3 characters long.
W123 x 40 x W123 x 40 x MatchesFormat(a.VarA, "W{0:t3}???{1:t2}???{2:t2}", b.VarB,
50 50 "W{0:t3}???{1:t2}???{2:t2}")
W123 x 50 x W123 x 40 x This version of the expression tests the same 3 sub-values as
50 50 the previous example, but uses wildcard characters for the
filler text.
© Visicon Inc. 2021. All rights reserved. Page 21 of 22Visicon Inc. Release History
Visicon Smart BIM Tools Up to September 2021
.375 3/8 MatchesFormat(a.VarA, "{0:d3-.3@2%}", b.VarB, "{0:f}")
.500 3/8 We are comparing a decimal value with up to 3 integral and
three decimal characters against a fraction with a 2%
tolerance.
© Visicon Inc. 2021. All rights reserved. Page 22 of 22You can also read