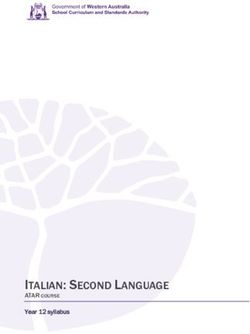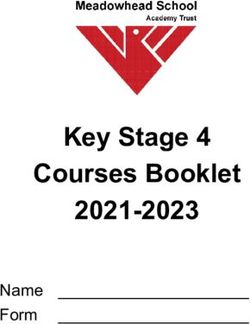POWERPOINT SLIDE DESIGN - THE ULTIMATE GUIDE TO - Synapsis Creative
←
→
Page content transcription
If your browser does not render page correctly, please read the page content below
A few graphic design trends that were massive in 2020 are basic building blocks for great PowerPoint slide design, such as minimalism, typography, mixed media, and animation. We’ll explore all these concepts later, but there are numerous elements that go into creating an impactful PowerPoint presentation – regardless of whether you’re presenting live, virtually, through pre-recorded video, or just sharing your slideshow. Good slide design is about supporting what’s being presented – driving the most critical points home to the audience. Presenters shouldn’t rely on a PowerPoint presentation to make their key arguments, simply make them look better, clearer, and more audience friendly.
CONTENTS 4 Hierarchy: Structure and Layout 6 Aligning PowerPoint Objects 7 Grouping PowerPoint Objects 8 Ordering PowerPoint Objects 9 PowerPoint Slide Sorter 11 Interactivity and Hyperlinking 12 Hyperlinking to a Different Slide 13 Hyperlinking to an Existing Document 14 Hyperlinking to a Web Page 15 Hyperlinking to a New Document 15 Hyperlinking to an Email Address 16 Creating Transparent Hyperlinks 17 Changing Hyperlink Colours 17 Creating Screentips 18 Colour Choices 18 Colour Schemes and Themes 19 Branded Colour Schemes 19 Consistent Colour Schemes 19 Colour Blind Safe Schemes 20 Colour Theme 22 Typography 22 Font Availability 23 Keep It Simple 23 Typography Terminology 24 Choose Appropriate Fonts 24 Slide Master Combinations 26 Imagery 31 Icons and Emojis 33 Data Visualisation 35 Table Creation in PowerPoint 36 Chart Creation in PowerPoint 37 Video and Animation 38 Embedding Video in PowerPoint 39 Slide Design Tips and Tricks
CONTENTS HIERARCHY: STRUCTURE AND LAYOUT The hierarchy of information simplifies and prioritises information in accordance with importance to help audiences gain an understanding quickly and comprehensively. Visual hierarchy works in the same way as the arrangement of design elements should determine their importance, thereby influencing the order in which these elements are seen. Arrangement of these elements use placement, sizing, contrast, and more to help highlight crucial information and capture audiences’ attention. Visual hierarchy is used to add structure, organisation, direction, and emphasis within a design, which helps the viewer navigate and comprehend the information with ease. Establishing clear visual hierarchy is important because it holds a design together while offering clarity and simplicity for audiences. Hierarchy is typically created through contrast, where dissimilar elements and features (such as colour, tone, or shape) are juxtaposed with one another. Visually noticeable differences direct audiences’ eyes and forces their minds to create comparative relationships highlighted through these juxtapositions.
CONTENTS The primary challenge here is creating a Contrast can be used in obvious and subtle composition from disparate elements that come ways within a composition to clarify or together as an orchestrated whole while making strengthen the visual message of a design. It your message clear. Contrast stresses visual can also draw audiences’ attention to certain differences through juxtaposition, such as bright areas, affecting the figure-ground relationship colours against dark colours, or tiny elements by maximising or minimising its visual juxtaposed with massive elements. dominance. Contrast has the dual purpose of highlighting difference while creating a sense of This creates visual interest and directs attention harmony and balance through that juxtaposition. to focal points, thereby organising the hierarchical order of a visual message. Another critical design principle that should be Compositions lacking in contrast may create applied to slide design is to keep things simple, visual monotony, neutrality, and potential using a ‘less is more’ approach. organisational confusion. For example, when you've got key statistics, such as percentages, use the following design method. First, display the graph (or all the statistics) that provide context for its key figures. Next, display the key percentage on a single slide, without any added elements as a follow- up, which forces people to pay attention to this number. This is known as letting your design (and content) breathe. The idea you should keep in mind is that you should try and give your content (and thus your slide design) a hidden order. Repeating key figures across slides creates structure and emphasis.
CONTENTS ALIGNING POWERPOINT OBJECTS When trying to arrange objects in PowerPoint, alignment and spacing guides will appear as dashed orange lines and arrows around the objects to help you align them. With numerous objects on a slide, it can be difficult and time consuming to get them all perfectly aligned and structured. Fortunately, PowerPoint provides several alignment commands that allow you to easily arrange and position them. First select the object you want to align (to select multiple at once, hold the Shift key as you click each one). Under the Format tab, click the Align button to bring up a dropdown menu, select Align Selected Objects. Align offers six alignment options that are self- explanatory. Align Left align objects along their left edges. Align Centre aligns them vertically through their centres. Align Right aligns them along their right edges. Align Top aligns them along their top edges. Align Middle aligns them horizontally through their middles. Align Bottom aligns them along their bottom edges. If want to align one or more objects to a specific location within the slide, such as at the top or bottom, you can do this by selecting the Align to Slide option before aligning them. Select the objects you want to align. From the Format tab, click the Align command, then select Align to Slide. Then select one of the previous six alignment options as it will now apply to the slide. If you have arranged objects in a row or column, you may want them to be an equal distance from one another for a cleaner look, you can do this by distributing them horizontally or vertically. Select the ones you want to align. From the Format tab, click the Align command, then select Align to Slide or Align Selected Objects. Click the Align command again, then select Distribute Horizontally or Distribute Vertically from the drop-down menu, which will distribute them evenly in your chosen orientation.
CONTENTS GROUPING POWERPOINT OBJECTS If want to group multiple objects into one object, they will stay together when they are moved or resized, making it easier than selecting all of them each time you want to move them. Pictures, shapes, clip art, and text boxes can all be grouped; however, placeholders cannot. If you are grouping pictures, use one of the commands in the Images group under the Insert tab to insert pictures instead of the picture icon inside the placeholder. If you want to edit or move one of the objects in To group objects, select the ones you want to the group, double-click to select the object. You align. The Format tab will appear, click the can then edit it or move it to the desired location. Group command, then click Group. The If you select the objects and the Group selected objects will now be grouped. There command isn’t working, it may be because one will be a single box with sizing handles around of them is inside a placeholder. If this happens, the entire group to show that they are one try reinserting the images by using the Pictures group. You can now move or resize them command under the Insert tab. simultaneously. To ungroup, select the object group you want to ungroup. From the Format tab, click the Group command, then select Ungroup. Ungrouping allows you to move and edit objects individually.
CONTENTS ORDERING POWERPOINT OBJECTS PowerPoint also gives you the ability to arrange If you want to move an object behind or in front objects in a specific order, which is important of several, it’s usually faster to bring it to front or when they overlap because it will determine send it to back instead of clicking the ordering what layer position they have. commands multiple times. When an object is inserted into a slide, it’s If you have numerous objects placed on top of placed on a level according to the order in each other, it may be difficult to select an which it is inserted, essentially layering them individual object. The Selection pane allows you sequentially like Adobe vectors. to easily drag an object to a new location. To Select an object and, from the Format tab, click access the Selection pane, click Selection Pane Bring Forward or Send Backward to change under the Format Tab. the object’s ordering by one level. If there are Arranging objects in the Selection Pane is multiple objects on the slide, you may need to similar to organising vectors in Adobe, from here click the command several times to achieve the you can choose the order in which each object desired order. is layered, making it easier to show or conceal certain elements on the slide.
CONTENTS POWERPOINT SLIDE SORTER Side Sorter provides opportunity to arrange To access the Slide Sorter, click the slides and section them, providing a great 1 View tab, then Slide Sorter in the overview of your whole presentation. When Presentation Views section. open a PowerPoint presentation, all your slides are listed as thumbnails on the left. You can Or select the Slide Sorter icon on the drag slides up and down on this list to reorder 2 task bar in the bottom-right corner of them. However, if you have many slides in your your window. presentation, it’s easier to use the Slide Sorter to reorder them. In Slide Sorter view, PowerPoint slides are displayed as a series of thumbnails with a number under the bottom-left corner to show their order. To reorder a slide, drag it into a new location. 1 2
CONTENTS If you have different people creating or Each section starts on a new line in the Slide presenting different parts of the presentation, Sorter view. You can create as many sections or if you have different topics within your as you like. presentation, you can organise your When you create a new section, the Rename presentation into sections using the Slide Section dialog box opens. In the Section name Sorter view. text box, enter a new name for the section and To create a section, right-click between the select Rename. two slides where you want to split the To change the section name later, right-click presentation and select Add Section. the section name in Slide Sorter view and select Rename Section. In the Rename Section dialog box, enter a name in the Section name box and select Rename. To reorder the sections in your presentation, move the sections. To move a section, right- Each section starts on a new line in the Slide click on the section name and select either Sorter view. You can create as many sections Move Section Up or Move Section Down. as you like. When you’re finished reordering your slides, creating sections, and arranging your sections, select View > Normal. In Normal view, slides display in the new order in the list of thumbnails on the left side of the PowerPoint window. If you added sections, you’ll see your section headings, as well.
CONTENTS INTERACTIVITY AND HYPERLINKING Using the holistic view provided in Slide Sorter, you can also start incorporating non-linear narrative and interactive elements into you PowerPoint presentation. Interactivity is a great way to further engage audiences directly while offering them a unique experience each time. However, non-linear presentations are more difficult to present and share since audience input is critical to the outcome. A simple way to include interactivity without (necessarily) creating a non- linear presentation is through hyperlinks. A hyperlink provides you with the ability to connect a slide to other slides, documents, and websites. However, you aren’t restricted to hyperlinking texts and pictures – most objects in PowerPoint can include a hyperlink.
CONTENTS Text Box: Select the frame of a text box, and the whole area, including the white space around the text, will be clickable. The text will not be underlined or coloured. Text: Select the text only, and the rest of the text box will not be clickable. The text will be underlined and coloured. HYPERLINKING Shape: You can add a hyperlink to any shape or group of shapes. To do that, select the frame of a shape. If you have placed text within a shape, it will not be underlined or coloured. If you select just the text within the TO A DIFFERENT shape to hyperlink, the rest of the shape area will not be clickable, while the text itself will be SLIDE underlined and coloured. Choose the desired object you want to hyperlink, SmartArt Objects: You can assign a hyperlink go to the Insert tab, and click the Link button to any SmartArt object or group of SmartArt within the Links subsection. objects. To do that, select the frame of a SmartArt object. Similarly, hyperlinking text will ensure the rest of the SmartArt area is unclickable, leaving the text underlined and coloured. Pictures and Images: Any picture you insert This will open a new window, so click Place in into your PowerPoint presentation can have a this Document under Link to. Pick the slide in hyperlink. You can use images to illustrate your presentation you want as your destination textual ideas, or create custom buttons and click OK. instead of using PowerPoint templates. Other objects such as video and graphs can’t be assigned with hyperlinks in PowerPoint. If you have created a custom slideshow with non- sequential slides and want to connect your object with it, click Custom Shows and tick the Show and Return checkbox.
CONTENTS HYPERLINKING 1 TO AN EXISTING DOCUMENT You can connect your slideshow to other documents saved on your computer – just remember to copy these documents to the 2 same folder and ensure this folder is thereby copied to any computer you’re using for your 4 presentation. Remember, your hyperlinks won’t work if you rename, move, or delete the files used as destinations. If you intend to publish your slideshow online, 3 you must convert all connected presentations to online format and use the subsequent web pages instead of the source PowerPoint files. Choose the desired hyperlink object, go to Find and select the document you wish to 1 the Insert tab, and click the Link button 3 use are your hyperlink destination, then within the Links subsection. click OK. Click Existing File or Web Page under the If you want to link to a slide in another 2 Link To options. 4 presentation, locate and select that presentation on your computer. Click Bookmark and in the open window pick the relevant slide.
CONTENTS HYPERLINKING 1 TO A WEB PAGE Choose the desired object, go to the 1 Insert tab, and click the Link button within the Links subsection. 2 Click Existing File or Web Page under the 2 Link To options. 4 In the blank address field, type or copy 3 and paste in the address you wish to connect to, then click OK. 4 If you want to hyperlink to a certain 3 section of the web page, use either the anchor in the website address or PowerPoint’s Bookmark option. This technique works for hyperlinking to video streaming sites like YouTube and Vimeo. However, in newer versions of PowerPoint you can insert online videos so they can be played back without needing to interrupt the presentation to open a browser. 1 In your web browser, locate the video you 4 want. 2 Copy the URL of the web page from the address bar of your browser. 3 Go to PowerPoint and select the slide 5 where you want to place the video. 6 4 On the Insert tab, select Video, then Online Video. 5 In the Online Video dialog box, paste the URL you copied. 6 Select Insert.
CONTENTS HYPERLINKING 1 TO A NEW DOCUMENT Note that this type of hyperlink can only be used in PowerPoint; it won’t work in a web browser when sharing a presentation online. 4 1 Select an object on your slide you wish to hyperlink. Go to the Insert tab and click the 3 Link button. 2 5 2 Click Create New Document under Link to. By default, a new document is created in 3 the same folder with the presentation’s source file. If you want to change the location, click Change under Full path, select the desired location and click OK. 4 Enter the name of a new file in the Name of new document field, then click OK. 5 Under When to edit, choose if you want to Edit the new document later or Edit the new document now. HYPERLINKING 1 TO AN EMAIL ADDRESS Select an object on your slide, then go to 1 the Insert tab and click the Link button. 2 Click E-mail Address under Link to. 3 4 3 Type in the appropriate e-mail address in the E-mail address box. 2 4 You can also automatically include the subject of the e-mail message in the Subject box.
CONTENTS CREATING TRANSPARENT HYPERLINKS There’s a way to assign a hyperlink to a SmartArt object or stylised text for an online presentation, and even videos. To do that, you should create a transparent hyperlink area over an object. This can be useful for app designers who use elements often so small that it’s difficult to tap them. 6 1 Go to the Insert tab on the PowerPoint ribbon and click Shapes. Select a rectangle or any other form that 2 matches the relevant object. 3 Draw the shape over the desired area. Right-click on the drawn shape and click 4 Link. 5 Add the desired destination and click OK. 4 Now right-click on the shape and 6 choose No Fill under Fill and No Outline under Outline. Notice when a transparent area overlaps PowerPoint objects, their controls are not available anymore. If you’re using this technique for a video, you should either set the video to play automatically or draw the shape only over a part of it.
CONTENTS CHANGING 1 HYPERLINK COLOURS By default, PowerPoint applies different colours to new and followed hyperlinks based on the chosen presentation theme. To learn how to change the predefined colour: 1 Go to the Design tab on the PowerPoint ribbon. In the Variants group, open the dropdown. 2 Go to Colours, and under the schemes choose Customise Colours. 3 In the open window, change the colours of new and followed hyperlinks, then 2 click Save. Remember, if you apply another theme to your presentation, hyperlink colours will be modified too. To prevent the need to customise them again, choose the final design for your presentation first or create a slide master. CREATING 3 SCREENTIPS Screentips provide helpful tips for users that appear every time a mouse hovers over a relevant object on the slide. To integrate them to your slideshow: In the Edit/Insert Hyperlink window, click 1 the ScreenTip button. In the open window, type in the text for a 2 screentip, then click OK.
CONTENTS COLOUR CHOICES Choosing colours for slide design can be complex as there are a few things to consider. A clear understanding of colour psychology and how colours evoke certain emotions can make the design process more nuanced and audience centric. An effective colour scheme can really create an impact, dictate your audience’s mood, and make your message more memorable. Colour psychology can play a significant role in how your colour choices are received by audiences and their efficacy in conveying your message. Depending on the purpose of your presentation, you can put colour to extremely good use. For example, a fiery red can make your audience feel passionately about your cause (or simply hungry). At the same time, a calm blue can make an impatient audience more receptive to your message while evoking a sense of trust. Whatever you want to achieve, there’s a colour for you. Colour Schemes and Themes If you’re designing a PowerPoint presentation as part of an event, it would be wise to consult the hosts about their colour scheme as it probably fits their event’s theme as well. If there is no set colour scheme for your event, that doesn’t mean there isn’t an ideal colour scheme. Ensure you research the area you’re presenting in – if there’s a local sports team, adopt their colour scheme! Not only will it subconsciously make your audience support you; it will also show you’ve done your homework. At the same time, if you’re hosting an event, make sure you inform other presenters about the event’s colour scheme to help create consistency and boost branding opportunities.
CONTENTS Branded Colour Schemes Using your brand’s colours in your presentation is a simple, effective way to tie your message back to your brand. While branding is essential, it doesn’t have to be overt and ugly. In fact, we’ve written an entire article about all the ways you can subtly brand your presentations. It’s easy to slap your logo on each slide and call it a day. It’s hard to invest in companies who only invest that much effort into branding. Subtle presentation branding is what makes your brand stand out. Consistent Colour Schemes This seems like a no-brainer for subtle presentation branding, but colour schemes can get complicated. You need to consider Colour Blind Safe Schemes legibility, as well as what’s right for your Whatever colour scheme you settle on, you screen/projector. Ideally, your brand colours should make sure your presentation is colour will complement each other as background blind safe. While colour blindness can affect and text. Realistically, with all the clashing people in various ways, you should be wary of colour combinations to consider, they’ll render the following colour combinations: each other illegible. If that’s the case, create subtle presentation branding with subtle colour choices. Consider Green & Red Green & Brown a splash of brand colour in your background. The easiest way to pick a colour palette is to work with a single primary colour and work Blue & Purple Green & Blue with greys as supporting colours (whites, greys, blacks). Using one, or two colours and keeping the rest simple works well. If you're a little more daring, you can learn more about colour Light Green & Yellow Blue & Grey theory, tying together complementary and contrasting colours. Green & Grey Green & Black Avoiding these combinations will also make your presentation more readable. And after all, readability is memorability. Colours can have different meanings in other cultures, so be conscious of cultural connotations when it comes to colours. For example, white is normally associated with hospitals and health in the Western world. However, in various Asian countries, it is associated with death. Avoid offending your audience by doing your homework on the meaning of colours in their culture before designing your colour theme.
CONTENTS COLOUR THEME Creating and applying a Colour Theme in PowerPoint provides a quick and easy way to customise the colours in your slide design, ensuring consistency throughout your slides while streamlining your workflow. If you go to any colour change setting, such as Font Colour or Fill Colour, the very first colour palette is what has been set as Theme Colours. The top row will be your primary colours. These are the exact colours that have been set as the Theme Colours. The rows below are a secondary palette; different variations of those colours, both lighter and darker hues, which can help you choose complimentary colours to the primary palette. To change and set your own Theme Colours : 1 Go to the Design tab on the PowerPoint 1 ribbon. In the Variants group, open the dropdown. 2 2 Hovering over Colours, another dropdown menu will appear. In this menu, you’ll see a list of preset colour themes. You can decide to select any of these, or create your own. 3 To set your own Colour Theme select 3 Customise Colours at the bottom of the menu.
CONTENTS This opens a pop-up window displaying all the set colours in the theme. Pay attention to the order and labels of each colour. The first four are usually set to Black, White, and Grey, and these are your default Text and background colours. Since these colours are used quite often, it is usually recommended to leave these alone, unless you plan to change the default text colour to a colour other than black. Be aware that all the default text in a PowerPoint document is set to this first black colour, so whatever you change this to will be reflected in every textbox in your document. Accent colours are listed below this. 3 To select new colours, simply click on the little arrow next to the colour you’re changing. 4 Then click on More Colours at the bottom of the menu. 5 This will open a new window where you can freely select a new colour in the colour spectrum, or input colour values if you’re 3 after a very specific colour. One thing to be aware of in accent colours is that the order in which you place your colours will affect any graphs that you import into your document. If you look at the Sample preview on the side of this window, you’ll see a little bar graph as one of the examples. You can check how the order of your accent colours will affect 4 graphs this way. The last two choices are your hyperlink colours, which are exactly what they say they are. Any hyperlinks in your document will change to the 5 colour you set, and after they’ve been clicked, will become the Followed Hyperlink colour. When you’re done, you can rename your new colour palette, which can be helpful if use this Colour Theme again later as it will be saved as a preset in your Colour Theme List. Any objects in your document that were set to the previous Colour Theme will automatically change to the colours in your new Colour Theme. If you want to change any of the colours again in the future, simply set a new colour theme.
CONTENTS TYPOGRAPHY Typography is critical to subtle slide design branding, since typography complements your tone of voice and visual when you need to use text, but your word-limit is tight. Sharp, serifed fonts are better suited to professional presentations while quirky, unusual fonts can work for edgier brands. Nailing the right design for a PowerPoint slide increases audience attention and makes your message more impactful. It’s important understanding how fonts impact the aesthetics and readability of your slide design. Here are five must-follow font rules for PowerPoint. 1 FONT AVAILABILITY Before you sit down to design your PowerPoint If you’re not sure what fonts will be available, you slides, find out what type of equipment you’ll be can embed your fonts in your presentation which using to make your presentation. Not all saves the font to your presentation so it will computers and presentation devices have the display no matter the device you or your same fonts loaded, so whether you’re presenting audiences use. Just remember that not all fonts live or sharing with audiences directly. If you use can be embedded, so it’s important to test this a font for your PowerPoint presentation that isn’t early in your presentation design process. available on the device you’re using to present, Another option is to outline fonts in PowerPoint. or the ones audiences are using to view it, then When you outline fonts, text is converted into PowerPoint will substitute it for a different font. shapes so they can be displayed on any device. Thankfully, there are a few ways to avoid this. If Beware that outlining fonts means that you can’t you use fonts that you know are on the machine edit text anymore, so only do this once you’ve you’re presenting with, you’ll be good to go. You finished, proofread, and ready to present/share. can also use web-safe fonts that are available on all computers (particularly Arial/Helvetica; Times New Roman/Times; Courier New/Courier; Palatino; Garamond; Bookman; and Avant Garde).
CONTENTS 2 KEEP IT SIMPLE As a rule of thumb, you should never use more than two or three different fonts in one presentation. Using more than three fonts can be visually distracting and undermines the cleanliness of your slide designs. In addition to limiting the number of fonts you use, it’s also important to use fonts consistently. Choose set fonts for headings, general text, and callouts – stick to those fonts throughout the presentation. 3 TYPOGRAPHY Serif Often considered traditional fonts, serif fonts have TERMINOLOGY stylised ‘feet’ or decorative lines. Times New Roman is one of the most common serif fonts. To choose the right fonts for your slide Sans Serif design, you’ll need to know some basic font These fonts are so named because they don’t terminology. Understanding the basics of have the decorative lines associated with serif different font styles will guide you as you fonts. Sans-serif fonts are often considered make typeface selections and will help you cleaner and more modern than their serif find fonts that work well together in a counterpoints. Helvetica is one of the best-known presentation too. There are four primary sans-serif fonts in the world. styles with which you should be familiar. Decorative/Display These are the types of fonts you’d generally expect to see on a prominent sign or to draw attention to a headline in an advertorial. Common decorative fonts include Blackletter and Broadway. These fonts should be used sparingly in PowerPoint designs. Script This font style mimics cursive or handwriting. Script fonts are generally used for headers and for decorative purposes. Brush Script is one example of this type of font.
CONTENTS 4 CHOOSE APPROPRIATE FONTS It’s essential the fonts you use are easy for audiences to read. In general, you should avoid italics unless they used sparingly for emphasis. It’s also a good idea to avoid elaborate or cursive fonts that some audience members may be unable to read easily. In terms of font colour, it’s generally best to stick with dark fonts on a light background. Of 5 course, there are some exceptions to this rule. Using white text on a dark background as a highlighting tool is a smart way to call out text SLIDE MASTER that users scan quickly rather than read thoroughly. Black text on a light background is COMBINATIONS better suited for paragraph text that users read. Combining fonts successfully is an art. When it Ensure that the look of your fonts match your comes to PowerPoint design, you need to presentation and intended audience. Every font make sure that the fonts throughout your has a personality, so you want to make sure presentation are complementary. You can your slide-design fonts speak to your overall read up on pairing fonts or borrow from goals. For example, a pretty script might be existing designs that you love when it comes appropriate for slide titles if you’re giving a time to choose your own slide-design fonts. presentation about an upscale restaurant Another great strategy for pairing typeface is concept. If you’re talking about something sleek to use fonts in the same typeface family. Font and modern, though, you’ll be better served by families share a name but have different a classic font, such as Helvetica. attributes. For example, you’ve likely seen Arial, Arial Hebrew, Arial Rounded and Arial Light listed in your word processing program. These fonts have different characteristics but share the same basic structure, and they always play nicely together. In general, you should also try to pair PowerPoint fonts in the same overarching styles. That means that you should avoid mixing serif and sans-serif fonts for body text. While it’s fine to use decorative or script choices for page titles, it’s best to avoid using them within your main text. These types of fonts can be difficult to read and simply don’t look good when placed side by side with standard sans-serif choices in body text.
CONTENTS
CONTENTS IMAGERY The images you choose for your PowerPoint slides can have an incredible impact on viewer attention and retention. What images come into your mind when you think of Apple? Lattes and laptops? Glasses and turtlenecks? Without any branding, images can evoke the emotion of you or your client’s brand. But Apple’s easy. If you’re struggling to come up with images for When using as a background, it’s useful to tweak your own branding efforts. That’s great! You’ve the transparency or include a colour overlay to got an opportunity to build the brand imagery dull out the image a little and bring focus on the from the bottom up. text. If using as a supplement to the text, the To start, sit down and write a few words that best image should complement the text rather than describe the organisation for which you’re distract. designing. Let’s say it’s a legacy financial firm that If imagery is the focal point of the slide, ensure invest in the latest industries, applying old-school the resolution is right, the colours don’t wash out experience to an aggressively evolving economy. any overlayed text, and your image choice You might write “fast-paced,” “financial,” and “old- supports your overall presentation. Using fashioned.” Now think of images that works with imagery as the primary focus tends to create those words. Classic cars. Green lamps. Leather greater impact and viewer retention. gloves. By giving your brand a language without Here are nine tips to help you choose powerful words, your slides won’t even need logos. imagery for your PowerPoint presentation. When it comes to image usage, one key thing to remember is that imagery that touches at least three sides of the slide tends to look better. Also, isolated imagery can be great for making slides look less busy and cluttered. Imagery can used in three ways within slideshows – as a background behind text; as a supplement to text; or as the primary focus of a slide.
CONTENTS 1 2 CHOOSE IMAGES SELECT UNIQUE THAT TELL A STORY IMAGES You should think of your chosen images as a When choosing visuals for your presentation, connected whole rather than individual use unique pictures whenever possible. Ask entities. There’s no doubt that the information around your organisation and find out if there’s in your presentation shares a common thread, an experienced photographer who can help you so your images should too. Pick graphics that create high-quality, original photos that tell a logical story on their own or are related correspond directly to what you’ll be talking by aesthetic qualities (such as colour and style). about. This is a great way to impress and engage Creating consistency is critical, so if you’ve an audience. If you can only use stock imagery, already picked several black and white photos at least edit the images so the look less (for example), use these instead of colour common, such as editing the colour, saturation, throughout your presentation to create a more and overlays to create something unique. consistent and compelling slide design.
CONTENTS 3 4 PICK IMAGES CHOOSE IMAGES THAT CLARIFY THAT EVOKE Imagery in PowerPoint should never be EMOTIONALLY chosen simply because it looks good. Every photo you use should also enhance the Encouraging your audience to make an audience’s understanding of your emotional connection with your presentation is presentation topic. If you’re giving a talk about essential to its success. One of the easiest ways urban planning, display images that are to evoke emotions in your audience is through directly related to municipal or development powerful images. For example, using a plans. If you’re talking about farming beautiful photo of a mother and child in an technologies, use photos that showcase the intimate moment of play is a great way to machinery, techniques, or products that you’ll appeal to the emotions of your audience. be referencing. The key is to ensure that there Images that encourage emotional connections are strong connections between your pictures, are compelling, relatable, and memorable. your overall slide design, and your presentation topic.
CONTENTS 5 7 SELECT IMAGES USE IMAGES THAT THAT DRIVE ACTION SPEAK TO BRANDING Helping your audience connect emotionally to If you’re making a presentation on behalf of your your presentation is important, but you also organisation, be sure that all the images you use need to drive your audience to action, compel speak to that organisation’s brand and ethos. them to buy, learn more, focus on a specific This means using images that incorporate slide, or invite exploration in an interactive branded colours as well as images that reflect PowerPoint presentation. Whatever action you brand values. Imagine that you’re giving a want to encourage, use images to direct your presentation about green manufacturing for a readers towards it. If you want your audience to company that emphasises environmental look to the right, for example, display a photo of responsibility. Using earthy colours and images of an individual who is gazing in that direction. clean, crisp skies and waterways is a great way to Subtle visual cues can have a huge impact on send a subtle visual message that incorporates an audience. brand standards. 6 PICK COMPLEMENTARY IMAGES Choose photos that complement each other to make a greater impression. Creating consistency is key here, but you should also think about putting two or three complementary images on one slide to help your audience members draw connections between related pieces of your presentation. For example, juxtaposing fresh coffee beans against roasted beans and a beautiful latte is a great way to illustrate a relationship between concepts.
CONTENTS 8 9 FOCUS ON USE ONLY HIGH- SIMPLICITY AND QUALITY IMAGERY CLARITY It should come as no surprise that all your PowerPoint images should be of the highest As you choose PowerPoint images, focus on quality possible. Use high-resolution image simple visuals that send a clear message. files shot by professional photographers Avoid confusing your audience with overly whenever possible. Avoid using pictures that complex or busy images. It’s particularly are blurry, overexposed, or grainy. Remember important to focus on simplicity and clarity if that the quality of the photos you put on the your presentation covers a complicated topic. screen sends a message about the quality of Straightforward visuals give your audience a your information. If you use amateur graphics, chance to relax and absorb your message, so your audience is likely to assume that you’re an consider data visualisation to help simplify and amateur too. organised information where needed. However, remember the audience that you’re presenting to – while some may appreciate great imagery, others may simply enjoy a cute emoji or icon that reflects the message or brand on display.
CONTENTS ICONS AND EMOJIS As we see increasing gamification across our Emojis can be easily be used in PowerPoint (or media landscape, digital icons and avatars edited to simplify your own icon-design process). are becoming increasingly popular for Their use vary between operating systems. On creating clarity and character. Within slide Mac, you will see the colourful emoji symbols like design, icons help with audience navigation, you see on social media. Though Apple has drawing their attention, and adding a little character encoding for emojis, you will see all personality to otherwise simple bulletpoints. emoji filled with solid colours, while Windows PC and laptops show emojis as outline figures. Be Icons are also a useful way to reinforce your cautious of which emojis you use as updates and branding, integrating your colour scheme and changes are always universal across operating visual style to create imagery through systems. simplifying and distilling form and content. One options for using emojis in PowerPoint is Just look at cave painting, ancient AutoCorrect. By default, PowerPoint comes with hieroglyphics, or medieval graphic emblems. some emojis that you can type using keyboard All these visual communications are shortcuts. For example, :) will produce the smiley simplified icons that convey greater meaning emoji . In addition, you can setup shortcuts for through context. Think of the little icons you any emoji to insert quickly using AutoCorrect, see on bathroom doors and street signs, or such as typing :: to insert the tears of joy emoji . the emojis we use every day– they all simplify messages through visual language. When designing icons for your slides, always remember the importance of consistency – stick to a unified design idea and colour scheme to ensure your icons resonate with audiences and assist with their understanding.
CONTENTS Open a new PowerPoint and head to File > Another easy way through the built-in Windows Options menu. Click on AutoCorrect Options 10 emoji keyboard. Press ‘Windows Logo + . under the Proofing section. Type the shortcut in (dot)’ or ‘Windows Logo + ; (semicolon)’ to ‘Replace’ text box and the corresponding emoji open the emoji keyboard pop-up. Search for in ‘With’. Then click ‘OK’ to save your changes. your favourite emoji or type the name to filter Unfortunately, AutoCorrect on PowerPoint will from the result. Click on the emoji to insert into not work when you want to use text your presentation. replacements. In the above case, you can use :: but cannot use a shortcut more text-based like PowerPoint offers a ‘Symbol’ utility to insert :poop: . Unicode symbols. First go to Insert > Symbols menu, which will open a ‘Symbol’ pop-up To work around this, your other option to use where you can search and find the relevant Alt-Code shortcuts. Windows allow you to emoji symbols you need. insert emojis using alt code with number keys. Just press the alt key on your keyboard to use You can also use Character Map, which is your emoji’s relevant Alt Code, which is an similar to Symbol utility, but operates as an encoded printable character native to the code independent app. Simply type ‘charmap’ in page used on that device. For example, Alt + 1 Windows Search box to find and open the will make the smiley symbol ☺ while Alt + Character Map app. From here, you can search 9787 will produce the black smiling face emoji and find your favourite emoji within the app. ☻. Find more Alt Codes here Remember, in both Symbol and Character Map, you can change the font to Webdings and Wingdings to find more emoji symbols.
CONTENTS DATA VISUALISATION Often, we give presentations to make information The next type is joining diagrams of either more accessible and more memorable. Sure, interlocking or overlapping shapes. After this are anyone could read a report or document; but segment diagrams, which are generally named having the same information delivered by a after pastries, such as donut and pie charts. person and supporting visuals really helps Network diagrams are divided into ring (of audiences absorb and retain the messaging. Data connecting exterior shapes) and hub-and-spoke. visualisation and infographics bridge the gap The final type is stack diagrams (either vertical or between information and design. horizontal). Data visualisation transforms facts and figures into Infographics are one of the most accessible forms something easily digested and pleasant to the of data visualisation as they simplify and arrange eyes. There’s no reason you can’t be informative data into an easily digested format that often and engaging – it’s about crafting the right highlights an overarching narrative. Infographics narrative and visual rendering that takes the mean going from a data set to a visually striking dullness out of data. (sometimes interactive) interpretation of data that makes the information easier to understand. In data visualisation, there are numerous diagram types used to convey information. The first type are flow diagrams which can be linear, closed loops, merge/divide, or parallel but not intersecting. They’re simple to create in PowerPoint and there’s a wide of variety of infographic types to demonstrate different data sets: Informational infographics are generally more text heavy, enhanced by use of icons, shapes, colours, and other visual elements to emphasise the words. Timeline infographics depict a series of events or actions in chronological order. For example, a product’s development, historical trends, or a concept’s evolution over time. They use icons, images, and graphic elements to convey meaning. Timeline format can be vertical, horizontal, or winding. Vertical and winding are easier to read; while horizontal is better for posters, presentations, and environments without space constraints.
CONTENTS Charts infographics have a chart as the centrepiece of its data visualisation. Colours, shapes, and icons are used for emphasis and/or explanation. These are best for basic comparisons, such as populations of various cities. Pie-Chart infographics’ focus object is a pie chart. This means they’re especially useful in showing the different components’ values within a complete item. How-To infographics are used to show step-by- step procedures. They’re similar to timelines since each step is generally a logical consequence of the previous step. Process infographics are similar to ‘how-to’ except they depict decision-making processes. They’re also referred to as decision trees or flow charts. Comparison infographics highlights similarities and differences between two or more items, ideas, locations, events, actions, or individuals. By creating contrast, comparison infographics help identify pros and cons of one item in the context of an alternative. Numerical infographics place emphasis on numbers (obviously). Since numerical information is usually harder to digest, these infographics are useful for highlighting and interpreting raw data.
CONTENTS TABLE CREATION IN POWERPOINT To create tables, go to the Insert tab in the top menu, then open the Table drop down menu. 3 Alternatively, clicking Draw Table turns your mouse into a crosshair, and you From here, you can create a table in four create your first cell by clicking and different ways. dragging the box. In this instance, you’ll The first is to use the table grid in the have to add columns and rows 1 menu. By hovering your mouse over afterwards manually. different squares, you can select how many The last option is to create one using an rows and columns you want your tables to 4 Excel Spreadsheet, which is the fourth have with ease. However, this grid is limited button in the Table menu. This will insert to only 10 columns by 8 rows, so if you are a spreadsheet document within your looking to start with more columns or rows, PowerPoint file and give a default one. It select either Insert or Draw Table from the will also provide a toolbar similar to the bottom of the menu. one in Excel. You can input your data manually into the spreadsheet and tables 2 Clicking Insert Table will open a pop-up will reflect the changes in real time. To window where you can manually input the number of rows and columns you want to exit the spreadsheet view, simply click automatically generate tables on your slide. anywhere on the slide outside the table. 2 1 4 2 3 4
CONTENTS CHART CREATION IN POWERPOINT First choose your chart’s style that best conveys your data. Go to Insert in your top tab menu, then If you look closely, you will see how the data 1 Chart under Illustrations. correlates with your chart’s appearance. A new window will pop up which shows As you edit, the changes will reflect in real time. 2 various choices. You can also expand or reduce the bounding box in your spreadsheet by clicking and dragging the When you click on one, different examples bottom right box if you need to add or subtract of each will be shown. Along the top of the data from the default one. window will be different variations of charts as well. When you’re finished, you can close the 5 spreadsheet by clicking the X in the right- 3 Once you’ve selected one, click OK. hand corner. If you need to edit the data A default chart will appear in the centre of later, you can always bring the spreadsheet 4 your slide. There will also be a new green back up by right-clicking on your charts window with a spreadsheet similar to and clicking Edit Data. Microsoft Excel, which contains your new data. 4 1 2 5 3
CONTENTS VIDEO AND ANIMATION We’re big fans of video-content here because the Video is also becoming a critical part of how we possibilities are endless. Much like presentation, communicate as more and more people adopt videos integrate various design elements that can flexible work arrangements. Webinars can be help guide, inform, impress, and entertain pre-recorded while videos can be used to induct audiences. People retain what they view more and train staff unable to get to the office. Videos’ than what they read – 95% of message is retained versatility is rich, its benefits bountiful, and all compared to 10% when read in text. easy to create through PowerPoint’s flexibility. No matter the length or purpose of the video, there is a way to design it that resonates with audiences, especially since there are so many ways to share video content with viewers. Using your own website or social media channels, video can be a great way to introduce or reinforce your brand identity – offering something concise, playful, impactful, and shareable to your audiences (no matter where they linger or search for content).
CONTENTS 3 4 5 EMBEDDING VIDEO IN POWERPOINT An easy way to add video content that’s Next, open your PowerPoint presentation and already been created is through YouTube, select the slide you want to add the video to. which is the only streaming video site supported in PowerPoint (only versions 2010 4 Click on the Insert tab and select Video. There you will see the different options and newer). In previous versions, YouTube available. For PowerPoint 2010, select videos were added with the use of a hyperlink, ‘Video from Website’; for PowerPoint 2013 that linked to videos on YouTube that instantly and 2016, it’s ‘Online Video’. opened in your web browser. In later versions, the video plays on your 5 From here click ‘From a Video Embed Code’, paste the code you copied earlier presentation without opening a new page. with Ctrl+V or right click and Paste. 1 First open your web browser and select the video you want from YouTube. When loaded, click on the video and two new tabs will appear to help you modify the playback Click the Share button to see the options. From the Playback tab, select Start so 2 available options. you can choose the way you want your video to load. You can also select options, such as how Select the Embed tab and copy the 3 already highlighted code either by long you want the video to play, repeat options, or full screen mode. pressing Ctrl+C or right-click the selection and then click Copy. While PowerPoint offers a wealth of resources for designing video and animation, remember that presentations are more impactful when video is used to support your argument rather than make it for you.
CONTENTS SLIDE DESIGN TIPS AND TRICKS Embed your fonts If you’re going to present your PowerPoint or share it with other, embedding fonts is crucial. You don’t want your audience or client complaining about missing fonts or poorly placed texts as a result. It’s a couple easy steps, just click ‘File’ then ‘Options’. Go to the ‘Save’ menu and check ‘Embed fonts in the file’. Alternatively – if you’re sharing the file – you can always save and send it as a PDF. Converting documents to presentation Since I’m always talking about the wonderful editability of PPT files, being able to quickly and easily convert other formats into PowerPoint will save you some time and sanity. This is especially true for Word documents, since Microsoft can easily convert files within its program suite. When you convert from Word, each paragraph formatted in Heading 1 will become the title of a new slide, each Heading 2 will become the first level of text, and so on. Create a presentation from an existing document by clicking ‘Home’, then ‘Slides’, followed by ‘Slides from outline’. Select separate bodies of text and other objects If you hold down ‘Ctrl’ while highlighting text, you can select two separate sections at the same time. This will help you edit text quickly, underline or bold certain terms or phrases, or change the colour of non-sequential words. This also applies to selecting other objects like images or geometric shapes.
CONTENTS Adding audio Reduce your presentation size This is relatively simple but add a new level of If you’re going to share or present your depth and richness to your PowerPoint PowerPoint, it won’t hurt to compress everything presentation. Click the ‘Insert’ tab, followed by – especially the images. Click on an image, then ‘Audio’, then ‘Audio on my PC’. Choose the ‘Format’, followed by ‘Compress Pictures’. I audio file you wish to use, click ‘Insert’, and suggest doing this once you’ve completed the then ‘Play in background’. This way, the audio presentation so you can deselect ‘Apply only to will play in the background of your this picture’, which will compress all images presentation. Otherwise, you can choose an within the presentation. If you’ll be presenting on option that plays the audio only when you click a project or screen, select ‘Web (150dpi)’ while on a specific slide. 96 dpi is your best compression option for emailing. If you’re not presenting your PowerPoint, saving as a PDF further reduces file sizes. We’ve even compiled a list of ways you can further reduce your PPT file size, free to download here. Fade animation If you don’t have the time or skill to craft intro and outro animations, ‘Fade’ is a quick cheat code for clean and simple transitions. You can also use ‘Fade’ for the elements within the slides, but don’t overdo it – one ‘Fade’ per idea or section is more than adequate. Convert your presentation into a video Simply click ‘File’, then ‘Save and send/Export’, and then ‘Create video’. Be sure to rehearse and have your content down pat, otherwise your slide timing won’t align with your presentation.
CONTENTS Blank screen trick I’m still discovering new hacks in PowerPoint and this one is so simple and fun for playing with audiences and reclaiming their attention. While in ‘Slideshow’ view, you can make your screen go completely black (by pressing ‘B’) or entirely white (by pressing ‘W’) – this is a cheeky way to make people think your presentation has bugged out and will likely get their attention for moment. Do a live poll of your audience An interactive poll is a great way to keep audiences engaged while ensuring they’re actually paying attention to your presentation. Live interactive polls are great for webinars or conferences. Our favourite app for embedding live interactive polls into PowerPoint is Sendsteps. This app uses text messaging and web platforms to collect audiences’ votes/responses, which are displayed instantly in your PowerPoint presentation. Before the presentation, you create the questions, customise how the chart looks, and how your audience can respond. During the presentation, invite the audience to respond by visiting a webpage or texting. After the presentation you have access to an online dashboard that reports your findings. Zoom to draw in focus In ‘Slideshow’ view, you’ll see a magnifying glass in the bottom left corner. Click it and then click the part of the slide where you wish to zoom in. After you’re done, click the magnifying glass icon again to zoom out. This is especially useful for making data visualisations and charts more dynamic while highlighting key facts or figures.
You can also read