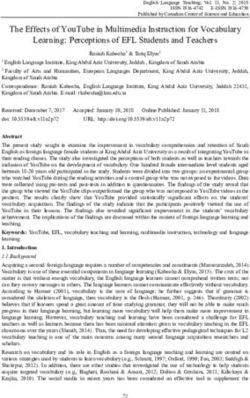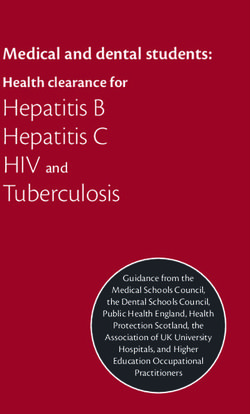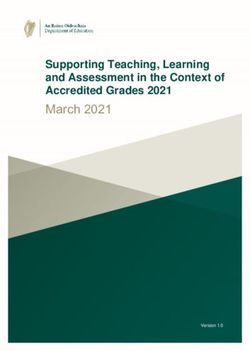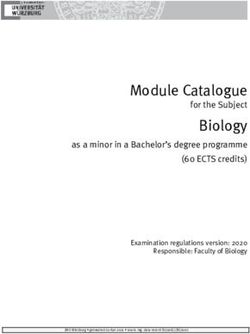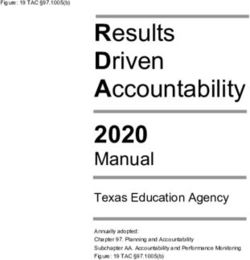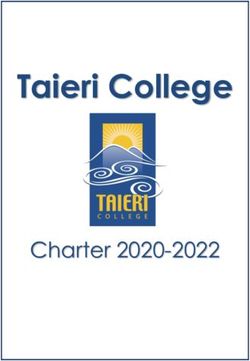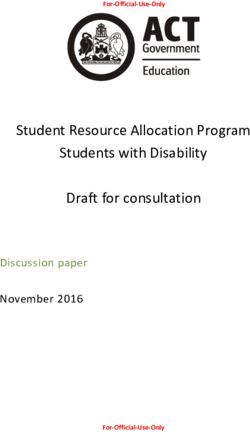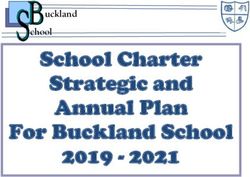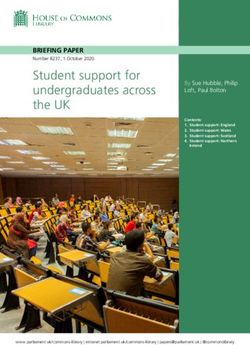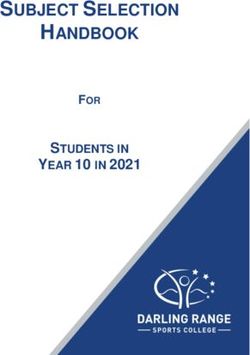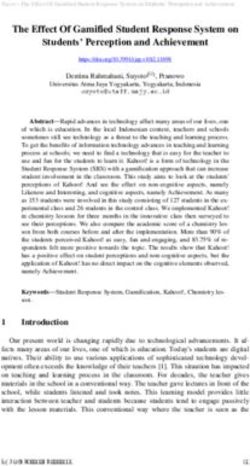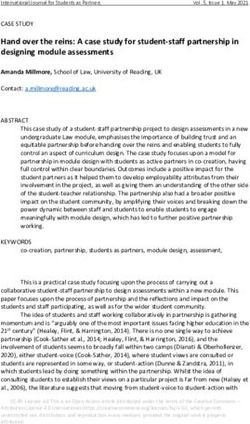New Jersey Student Learning Standards Fall 2021 Computer-Based Testing User Guide - NJSLA Resource Center
←
→
Page content transcription
If your browser does not render page correctly, please read the page content below
Table of Contents
Overview ....................................................................................................................................................................... 4
PearsonAccessnext Setup (DTC or STC only) .................................................................................................................. 5
Student Registration.................................................................................................................................................................... 5
Creating Test Sessions ................................................................................................................................................................. 5
Operational Reports for Test Sessions......................................................................................................................................... 6
Verify Accommodated Test Form Assignments .......................................................................................................................... 6
Prepare Test Sessions .................................................................................................................................................................. 6
Managing Testing for Students Who Transfer Schools (DTC only) .............................................................................................. 6
Tutorials and Practice Tests .......................................................................................................................................... 7
Technology Setup ......................................................................................................................................................... 7
Infrastructure Trial and Proctor Cache ........................................................................................................................................ 7
Prepare Student Testing Devices................................................................................................................................................. 7
Prepare Test Administrator Devices ............................................................................................................................................ 8
Before Testing ............................................................................................................................................................... 8
Test Materials .............................................................................................................................................................................. 8
Calculator Guidance .................................................................................................................................................................... 9
Print Session Student Rosters (DTC, STC, or TA) ........................................................................................................................ 10
Print Student Testing Tickets (DTC or STC only) ........................................................................................................................ 12
During Testing ............................................................................................................................................................. 14
Start the Test Session and Unlock the Test ................................................................................................................................ 14
Student Access to TestNav ........................................................................................................................................................ 15
Monitor Student Testing Progress ............................................................................................................................................ 15
New! Student Test Status Dashboard ....................................................................................................................................... 17
Operational Reports in PAN for Monitoring Test Sessions and Student Test Progress (STC or DTC only) ................................. 18
Selecting Sessions and Students with Filters ............................................................................................................................. 18
Troubleshooting ........................................................................................................................................................................ 21
Lock and Unlock Student Tests.................................................................................................................................................. 21
Script for Administering the NJ Start Strong Assessment ......................................................................................... 23
Required Materials for All Subjects ........................................................................................................................................... 23
Instructions for Preparing to Test ............................................................................................................................................. 23
Checking Audio (for Students Needing Text-to-Speech Only)................................................................................................... 23
Instructions for Logging In ......................................................................................................................................................... 23
Instructions for Starting the Test............................................................................................................................................... 25
Instructions for Taking a Break During Testing ......................................................................................................................... 25
Instructions for When 10 Minutes of Time Remain .................................................................................................................. 26
Instructions for Ending the Test ................................................................................................................................................ 26
After Testing................................................................................................................................................................ 27Stop Test Sessions ..................................................................................................................................................................... 27 Mark Tests Complete (DTC or STC only) .................................................................................................................................... 27 Not Tested Codes ...................................................................................................................................................................... 28 Void Test Score Codes ............................................................................................................................................................... 28 Add or Change a Not Tested Code or Void Test Score Code (DTC or STC only) ........................................................................ 29 Delete Student Registrations (DTC or STC only) ........................................................................................................................ 30
Overview
This guide provides instructions for Start Strong test session management and online test administration in
PearsonAccessnext (PAN), https://nj.pearsonaccessnext.com, and TestNav. You may wish to review PAN training
modules located in PearsonAccessnext Online Support,
https://support.assessment.pearson.com/display/PAsup/Training+Modules.
Note: The individual student information available in PAN is private student data. Ensure that student data privacy
is maintained when accessing, printing, or sharing information from the system.
4PearsonAccessnext Setup (DTC or STC only)
Student Registration
For Start Strong, testing sites are responsible for importing Student Registration/Personal Needs Profile (SR/PNP) data
directly into PAN. District Test Coordinators (DTCs) and School Test Coordinators (STCs) may register new students and
make changes to existing student records up to and throughout the testing window. For more details about registering
students, refer to the Start Strong SR/PNP Field Definitions Document, which is available under Support >
Documentation in PAN, https://nj.pearsonaccessnext.com. Select the current administration New Jersey > Start
Strong> Start Strong 2021-2022 in the upper right of the screen.
Note: The testing site, not the accountable school, must register out-of-district students in PearsonAccessnext. In the
SR/PNP file, include the correct Accountable District Code and Accountable School Code, which should be different
from your own Testing Site District and School Code.
Creating Test Sessions
Test sessions can be created when the student registration window opens and also throughout the testing window. Test
sessions can be manually set up in PAN one at a time, or they can be automatically created when importing an SR/PNP
file. Recommendations for creating test sessions are as follows:
• If only a few test sessions need to be created or updated, complete the steps manually in PAN.
• If there are many test sessions that need to be created or updated, import an SR/PNP file into PAN.
General instructions for manually setting up and managing a test session can be found under Testing in
PearsonAccessnext Online Support,
https://support.assessment.pearson.com/display/PAsup/PearsonAccess+Next+Online+Support.
Instructions for creating test sessions via an SR/PNP file can be found in the Start Strong SR/PNP Field Definitions
Document, which is available under Support > Documentation in PAN, https://nj.pearsonaccessnext.com. Select the
current administration New Jersey > Start Strong> Start Strong 2021–2022 in the upper right of the screen.
The following fields can be specified for each test session. Required fields are followed by an asterisk (*).
• Session Name* – The suggested naming convention for sessions is: Content Area, Grade, Test Administrator
Last Name, Room Number, AM/PM + Accommodation/Accessibility Feature. For example: ELA-5-Smith-3018-
AM
• Organization* – The school which is administering the test
• Test Assigned* – Only one grade and content area can be selected for each session.
• Proctor Reads Aloud – For sessions with a Human Reader accommodation
• Form Group Type*:
o Main — Choose “Main” for all sessions except read-aloud test sessions or test sessions for the transcription
of paper-based tests.
o Human Reader or Human Reader Spanish – For students with a Human Reader accommodation (only
available if “Proctor Reads Aloud” box is checked)
o Transcription English or Transcription Spanish (Math and Science only) – For the data entry of student
responses from a paper-based test
• Scheduled Start Date* – This date is for planning purposes only; the test session will start whenever the Start
button is clicked, regardless of the date entered here.
• Precaching Computer* –This is required only if your organization has set one up. This field will default to a
current configuration if there is one; however, TestNav will ignore any precached test content for Start Strong.
• Scheduled Start Time and Lab Location – Optional fields that can be used to organize test sessions as needed
5Operational Reports for Test Sessions
There are operational reports in PAN (under Reports > Operational Reports) that can assist you with setting up and
verifying test sessions:
• Session List (in the Online Testing category)—This report lists all sessions by organization, along with the test
assigned to that session, total student count, scheduled and actual start date, session status, and the number of
students with various test statuses.
• To confirm all eligible students have been added to test sessions, view the Students with Online Test but not
assigned to Session report (in the Students and Registration category). This report is run by organization and
test and provides a list of students who are not in a test session and the test(s) they are eligible for.
General instructions for accessing operational reports can be found at PearsonAccessnext Online Support,
https://support.assessment.pearson.com/display/PAsup/Operational+Reports
Verify Accommodated Test Form Assignments
Prior to testing, it is a best practice to review the accommodations selected for each student in PAN and confirm their
test form assignments within the test sessions. Once a student starts a test with the incorrect form assignment, the
task of correcting the form assignment requires more steps. If accommodations are not assigned correctly and the
student completes testing, the test may need to be voided. For additional information and step-by-step directions,
refer to the “NJSLA Personal Needs Profile Guidance—Managing Incorrect Accessibility Features and Accommodations
PNP Data” document available at the NJSLA Resource Center, https://nj.mypearsonsupport.com, under Educator
Resources > Test Administration Resources > PearsonAccessnext Resources. For more information on available
accommodations, see the NJSLA Accessibility Features and Accommodations (AF&A) Manual available at the NJSLA
Resource Center, https://nj.mypearsonsupport.com, under Educator Resources > Test Administration Resources >
Accessibility Features and Accommodations (AF&F) Resources.
Prepare Test Sessions
When a test session is prepared, a test form is assigned to each student in the session according to any
accommodations that were identified in PAN. The computer-based test forms available for Start Strong are:
• Regular Computer-Based
• American Sign Language
• Assistive Technology – Screen Reader
• Assistive Technology – Non-Screen Reader
• Text-to-Speech
• Spanish Text-to-Speech
• Human Reader
• Spanish Human Reader
Students must be added to the test session before the test session can be prepared. It is recommended that the Test
Coordinator prepare test sessions at least one school day before testing is to begin for that session. Test sessions must
be prepared before the units can be unlocked on testing day. Refer to PearsonAccessnext Online Support at
https://support.assessment.pearson.com/display/PAsup/Prepare+a+Session for step-by-step instructions on preparing
test sessions.
Managing Testing for Students Who Transfer Schools (DTC only)
In the event of a student transfer, either before or during testing, student registration information in PAN must be
updated. This can be done via the user interface, the data file import process, or by submitting a Work Request. Step-
by-step directions for these processes can be found in the Transfer Student (CBT) Guidance document located at the
NJSLA Resource Center, https://nj.mypearsonsupport.com, under Educator Resources > Test Administration Resources
> PearsonAccessnext Resources. All transfers will require both the student’s original school/district and new
school/district to complete tasks before they are finalized. Whenever possible, it is recommended that students
complete testing at the original school before transferring.
6Tutorials and Practice Tests
Tutorials are available online at the NJSLA Resource Center, https://nj.mypearsonsupport.com, under Educator
Resources. Tutorials familiarize students and educators with the testing tools, accessibility features, accommodations,
item types, and navigation within TestNav. Note that Start Strong does not contain constructed response items.
Practice tests provide an opportunity for students to practice logging into TestNav, and to respond to test questions
similar to the questions on Start Strong in each grade/course and content area. Note: The Start Strong assessment
covers academic material from prior years. In addition, answer keys are available for machine-scorable items on the
practice tests. Practice tests will be available to assign to students at the NJSLA PearsonAccessnext Training Site,
https://trng-nj.pearsonaccessnext.com/ as part of an infrastructure trial. These tests contain only one unit to mirror the
Start Strong.
During the Start Strong assessment, Test Administrators (TAs) will not be allowed to assist students with TestNav
functionality and navigation, such as accessing the mathematics reference sheet or periodic table. Therefore, it is
important that this type of question be answered during tutorials and practice tests.
Note there are changes in TestNav from year to year, and many students have not used TestNav since the NJSLA was last
administered in spring 2019. Therefore, it is important for students to have an opportunity to practice with any new
functionality, such as:
• A new Zoom Tool is available in the TestNav application. This tool is not available on touch-screen devices, but
students will still be able to use keyboard shortcuts or touchscreen gestures to magnify.
• A new battery indicator will display in the gray header in the TestNav app when a student is actively testing
(does not apply to iOS testing devices). Test Administrators can also
monitor battery charge through the new Student Test Status Dashboard described in the Monitor Student
Testing Progress section.
Technology Setup
Infrastructure Trial and Proctor Cache
The Infrastructure Trial is a dress rehearsal to confirm that:
• TestNav is configured correctly.
• Devices and assistive technology can successfully interact with TestNav.
• The network can support school-wide testing.
• Participating staff know the proper procedures for administering computer-based tests.
• TAs can log in to PAN.
• Students are familiar with the computer-based tools and format, including the use of student testing tickets.
All instructions required to run an Infrastructure Trial are included in the “Infrastructure Trial Guide” posted at the
NJSLA Resource Center, https://nj.mypearsonsupport.com, under Technology Setup > User Guides. The Infrastructure
Trial should take approximately 60 minutes to administer. Schools are encouraged to provide any feedback on the
Infrastructure Trial to DTCs.
TestNav will not use proctor caching for the Start Strong assessments. Therefore, it does not need to be set up. Any
existing configurations can be left as is. If you have already set up a proctor caching computer, a test session will default
to use it when the test session is created. However, any test content that is precached will be ignored by TestNav.
Secondary save files will not be generated.
Prepare Student Testing Devices
Refer to the TestNav System Requirements at the NJSLA Resource Center, https://nj.mypearsonsupport.com, under
Technology Setup > System Requirements and Bulletins, for compatible hardware and operating systems. Other
considerations:
• Any software that would allow test content on student testing devices to be viewed on another computer must
7be turned off.
• Any applications that can automatically launch on a testing device should be configured not to launch during
testing, including:
o anti-virus software performing automatic updates
o power management software on laptops (low-battery warning)
o screen savers
o email message notifications.
• If using tablet devices, determine whether the school will use external keyboards (highly recommended). The
decision should be generally consistent with what is used during instruction.
• Maximize the number of wireless access points, and limit the number of testing devices per wireless access
point. Positioning testing devices as close as possible to wireless access points is preferable, as well as limiting
obstructions between testing devices and wireless access points.
Prepare Test Administrator Devices
TAs will require a computer or device in the testing room to start, monitor, and manage test sessions in PAN. Position
the computer in a location where all students can be seen while monitoring student testing statuses. Set up computers
or devices so that the URL shortcut for PearsonAccessnext, https://nj.pearsonaccessnext.com, is readily available. Refer
to the PearsonAccessnext System Requirements at the NJSLA Resource Center, https://nj.mypearsonsupport.com, under
Technology Setup > System Requirements and Bulletins.
Before Testing
Test Materials
Materials printed locally by the DTC or STC:
• Session student rosters and student testing tickets are available at PearsonAccessnext,
https://nj.pearsonaccessnext.com. Step-by-step instructions are in the next sections of this guide.
• If hard copies are desired, periodic tables (for grades 9 and 12 only) and mathematics reference sheets (for
grades 6–8 and high school courses) may be printed from the NJSLA Resource Center,
https://nj.mypearsonsupport.com, under Start Strong. Because the Start Strong assessment covers the prior
year’s academic content, the Start Strong mathematics reference sheets are different than the NJSLA versions.
• Mathematics human reader scripts —After logging in to PAN, these can be found under Support >
Documentation. They must be printed locally.
Vendor-supplied materials:
• Braille Test Kit —The District Test Coordinator may order braille test kits for students using a screen reader in
mathematics or science who need online test images or graphics to be represented by tactile graphics.
Unlike NJSLA, vendors will not ship test materials automatically to districts based on the accommodations
identified in the student’s PNP. The DTC or STC must order these materials in PAN under Setup > Orders &
Shipment Tracking.
School-supplied materials:
• Testing devices that meet the minimum technology specifications for TestNav, described at the NJSLA Resource
Center, https://nj.mypearsonsupport.com, located under Technology Setup > System Requirements and
Bulletins
• Pencils with erasers
• Blank scratch paper – TAs must supply at least one sheet of unused scratch paper (blank, lined, or graph) for
each student. Students can request more scratch paper during the test, if needed. If graph paper is used during
instruction, it is recommended that schools provide graph paper as scratch paper for mathematics tests.
• Calculators – TestNav includes an online calculator, but schools may choose to make handheld calculators
available. The type of calculator needed for each grade may be different from what is normally provided for
statewide testing because the tested content is based on material from the prior academic year. (See calculator
guidance in the next section)
8• Materials, such as headphones, necessary for the administration of accommodations or accessibility features
• Timing devices, such as a clock or watch, to keep track of time during testing
• “Testing—Please Do Not Disturb” signs to post on the doors of the testing rooms, available at the NJSLA
Resource Center, https://nj.mypearsonsupport.com, located under Start Strong
• Computers or tablets for TAs who are managing test sessions
Calculator Guidance
The Start Strong Mathematics Grade 7, Mathematics Grade 8, Algebra I, Geometry, and Algebra II assessments consist of
a single unit of testing that is divided into two sections, a non-calculator and a calculator section. Please refer to the
following table for more information.
Table 1 Mathematics Unit Structure
Test Name Test Code Unit Section
Mathematics Grade 4 MAT04
Mathematics Grade 5 MAT05 Unit 1 Non-Calculator
Mathematics Grade 6 MAT06
Mathematics Grade 7 MAT07
Mathematics Grade 8 MAT08 Section 1: Non-Calculator
Algebra I ALG01 Unit 1
Geometry GEO01 Section 2: Calculator
Algebra II ALG02
Note: If a district or school chooses to provide students with handheld calculators, this determination should be made
based on what is regularly used during instruction. If this option is chosen, districts or schools will need to determine
who is responsible for providing handheld calculators (e.g., school, student). During mathematics assessments that
include a non-calculator section and calculator section, students will need to be prompted to raise their hand to ask for a
calculator if this option applies.
If a student needs a calculator as part of an accommodation in a non-calculator section of the computer-based test, the
student will need to be provided a handheld calculator because an online calculator will not be available.
If a student is provided with a handheld calculator, please refer to the following tables.
Table 2 Calculator Specifications - Mathematics
Test Name Test Code Calculator
No calculators permitted except
Mathematics Grade 4 MAT04 for students with an accommodation for a
Mathematics Grade 5 MAT05 calculation device. These students may
Mathematics Grade 6 MAT06 use four-function calculators with square
root and percentage functions.
9Students may use only four-function
calculators with square root and
Mathematics Grade 7
MAT07 percentage functions for the calculator
Mathematics Grade 8
MAT08 section.
Algebra I ALG01 Students may use only scientific calculators
Geometry GEO01 for the calculator section.
Students may use only graphing calculators
with functionality consistent with the TI-84
Algebra II ALG02 or a similar model for the calculator
section.
Table 3 Calculator Specifications - Science
Test Name Test Code Calculator
Students may use only four-function
calculators with square root and
Science Grade 6 SC06
percentage functions.
Students may use only scientific
calculators.
Science Grade 9 SC09
Students may use only graphing calculators
with functionality consistent with the TI-84
Science Grade 12 SC12
or a similar model.
Print Session Student Rosters (DTC, STC, or TA)
Rosters include test session information (session status, session name, test name, form group type, etc.), as well as
student test information (name, SID, date of birth), test status, and test form. Rosters may be helpful in the following
ways:
• To verify that the correct accommodated test forms are assigned to students
• To use as a checklist to verify that all secure materials (e.g., student testing tickets, scratch paper) have been
collected
• To make notes on test administration or student status (e.g., noting students who were absent or completed
testing)
Note: Rosters can be printed any time after students are added to the test session. Rosters must be kept secure when not
used during testing because they contain personally identifiable student data.
101. From the Home page, under Testing, select
Students in Sessions.
2. Search for a session by name, or click the Filter
icon to search by using filters. Add the test
session to the Session List. Multiple sessions
can be added to the Session List, but rosters
can only be printed one at a time.
3. Select the Resources drop-down menu and
then click Session Student Roster.
4. The roster will open in a new browser
window. Print the session student roster
using your browser’s print function.
11Tip: Session rosters in Excel format are available in the Session Roster operational report in PAN (under Reports >
Operational Reports in Online Testing category). It may be useful to add columns and/or additional information (e.g., to
track which students tested with a particular Test Administrator). This report lists all students in Testing status (tests not
started or started but not submitted) and/or Attempt status (tests already submitted) for all sessions. General
instructions for accessing operational reports can be found at PearsonAccessnext Online Support,
https://support.assessment.pearson.com/display/PAsup/Operational+Reports.
Print Student Testing Tickets (DTC or STC only)
Student testing tickets are needed for students to sign into TestNav. Test Coordinators can print student testing tickets
any time after students are added to the test session. Student testing tickets must be kept secure when not used for
testing because they contain personally identifiable student data and provide access to test content. Student testing
tickets can either be printed for individual sessions or multiple sessions.
To print Testing Ticket and Proctor Authorization tickets (for Human Reader/Human Signer Sessions) for individual
sessions, refer to the Retrieve Resources for an Online Test section of PearsonAccessnext Online Support,
https://support.assessment.pearson.com/display/PAsup/Retrieve+Resources+for+an+Online+Test.
New! There is also a method to print Testing Tickets for multiple sessions at once, which can be found on the Sessions
screen.
1. From the Home page,
under Testing, select
Sessions.
2. Retrieve test session(s) to select from:
• To view all sessions created, select the
drop-down next to Search, and select the
checkbox next to Show all results.
• To search for sessions individually,
enter the session name in the Find
Sessions textbox and click the Search
button.
Or under Filters, select parameters to
automatically view only those test sessions that
match the selected parameters.
Note: You can specify multiple filters for a search.
123. Select the checkbox next to the session names for
which you want to print testing tickets.
Note: Selecting the top checkbox next to Session
will select all test sessions in the list.
4. Select the drop-down menu to the right of
the Start button, and click Generate Test
Tickets.
5. Test sessions selected on the previous page are
pre-selected. Select Generate Test Tickets and
the printing option: 1 Per Page, Grid (6 per page),
or List (3 per page) from drop-down menu to
create a single PDF for printing.
Note: The PDF is formatted as follows:
• Test tickets for all students in a session
are printed. There is no option to select
or deselect individual students.
• A title page with test session
information will precede each set of
tickets for that section.
• There is a limit of 4,000 student test
tickets per print job.
6. Print the student testing tickets using your browser’s print function.
13During Testing
Start the Test Session and Unlock the Test
DTC, STCs, or TAs must start the session in PAN, and unlock the test for students just before testing is to begin. It is
recommended that test sessions are not started until the actual day students begin testing. A test session cannot be
started prior to the first day of the testing window. DTCs, STCs, or TAs may unlock or lock tests at the session level or
unlock or lock individual tests for individual students.
Step-by-step instructions for various tasks related to managing sessions are also available in PearsonAccessnext Online
Support, https://support.assessment.pearson.com/display/PAsup/Session+Management+Basics.
1. From the Home page, under Testing, select
Students in Sessions.
2. Search for the session(s) by name, or click the
Filter icon to search by using filters. Add the test
session(s) to the Session List.
Note: If you are starting multiple test sessions, you
may add more than one to the Session List.
3. Start the test session.
• To start a test session, click Start Session.
• To start multiple test sessions, select
Combined View from the top of the Session
List. Click Start All Sessions.
4. Once the test session has been started, Start
Session will change to Stop Session and the gray
disk next to the session status will turn green. The
test session status will change from ”Ready” to “In
Progress.”
A lock/unlock slider will be displayed. Unlock the
tests when you are ready for students to sign in.
14Student Access to TestNav
• To ensure appropriate test administration and score validity, access to student tests through TestNav is limited
to the hours of 6:30 a.m. to 8 p.m. ET on weekdays throughout the testing window.
• New! Unlike NJSLA, if a student exits TestNav without submitting their answers, the test status will be
automatically set to “Resumed” instead of “Exited.” This allows students to log back into TestNav without
intervention from the TA.
• Student tests in TestNav time out after 20 minutes of inactivity. Inactivity is defined as not touching the screen,
moving the mouse, and/or pressing keys.
• New! Students will see an Inactivity Timer 30 seconds prior to being exited due to inactivity. If the student does
not interact with the testing device to restart the timer, the student test will be logged out.
Monitor Student Testing Progress
You can monitor student testing progress on the Students in
Session screen. Refresh your browser window, or select the
Refresh button to see updated information.
To maintain system security, PAN times out after 30 minutes
of test session management inactivity. If you have been
timed out, reenter your username and password to resume
monitoring in PAN. Refer to the Tips for Selecting Sessions
and Students with Filters section in this guide for helpful tips
on searching for students or sessions.
If students in different test sessions are testing in the same room, you
can monitor testing for multiple test sessions simultaneously in PAN.
Add the test sessions to the Session List, and select Combined View in
the Session List to see the testing status of all students in the sessions
on one screen.
15To check the status of a specific student, find the student’s name in the test session, and view the Student Test Status
column.
Table 4 Test Statuses
Test Status Explanation
Ready The student has not yet started this test.
Active The student has signed in and started this test.
Does not apply to Start Strong. Tests that would normally show Exited in NJSLA will show
Exited
Resumed in Start Strong instead.
This test may be resumed, but the student has not yet signed in.
Resumed
A Test Administrator may lock the student’s test to prevent the student from signing in.
Resumed Upload Does not apply to Start Strong. Start Strong does not use saved response files.
Completed This test has been submitted by the student through TestNav.
This test was marked complete by the Test Coordinator because the student will not finish
Marked Complete
testing.
For Active or Completed tests, select the test status hyperlink to view the “Student Test & Item Progress” popup
window. This window displays a bar graph with the number of items answered, visited, and remaining.
16New! Student Test Status Dashboard
In the single session view, select the pop-out button to the right of the session to access the Student Test Status
Dashboard. Note: The pop-out button will only appear if the session has 50 or fewer students. The dashboard will open
in a new tab within the browser.
If monitoring multiple sessions, select a different session in the Session List, and then open the dashboard in another
tab within the browser. This way, multiple sessions can be monitored by navigating between the browser tabs.
On the Student Test Status Dashboard, all student tests within that session will be displayed, along with the following
information:
• Student Name (SID) – e.g., Student, Sarah (5550000012)
• Test Status
• Test Duration – total time the student has been testing based on start/stop times in TestNav (TN)
• Test Source – i.e., TN APP
• Battery – The status of the student’s device battery will display here; students will also receive a warning
message when their battery reaches 20% (yellow icon) and 10% (red icon). Note: Students testing on iOS
devices will have “n/a” in this column.
• Test Progress – a colored bar graph showing the percentage of items answered, visited, and remaining.
Underneath are the numbers of items in each of those categories.
17Click the Refresh button to see updated student test progress. Note: The Refresh button can only be clicked every
30 seconds. Once the Refresh button is clicked, a 30-second timer will count down until the Refresh button reappears.
Unlike PAN, the Student Test Status Dashboard page does not time out after 30 minutes of inactivity. However, once
logged out of PAN, this page can no longer be refreshed.
Note: Selecting the information icon next to a student’s name will display the same Student Test & Item Progress popup
window that can be opened from the Students in Session screen.
Operational Reports in PAN for Monitoring Test Sessions and Student Test Progress (STC or DTC only)
Under Reports > Operational Reports in the Online Testing category:
• Student Tests that are Ready and Unlocked – This report provides a list of all student tests that are in “Ready”
status and unlocked. Consider running this report just before testing begins to confirm all student tests are
ready and unlocked.
• Students Currently Testing Online – This report provides a list of all students who have started testing but have
not yet finished. This includes tests in Active or Resumed status. Consider running this report throughout the
dates when students are testing in your district or school to see which students are actively testing.
Under Reports > Operational Reports in the Students & Registrations category:
• Students with Test Assignments that have been Assigned but have not yet Completed – This report lists
students who have a test assigned to them, but the test has not yet been completed. Consider running this
report at the end of your scheduled testing dates, but before the end of the testing window, to confirm all
students with test assignments have completed testing.
• Student Registration Summary – This report provides a list of the number of students assigned to a test and the
number of completed tests. Consider running this report at the end of your scheduled testing dates, but before
the end of the testing window, to confirm all students with test assignments have completed testing.
General instructions for accessing operational reports can be found at PearsonAccessnext Online Support,
https://support.assessment.pearson.com/display/PAsup/Operational+Reports.
Selecting Sessions and Students with Filters
Filters are available to limit the search results for sessions or students in PAN. Sometimes session names are lengthy,
and it may be faster to search for part of the name, or no name at all and then use the filters to narrow down the
results. When searching for students, the filters may also be helpful if you do not know the spelling of a student's last
name. This section walks through the process of using filters on the Sessions and Students in Sessions screens:
1. From the Home page, under Testing, select
Sessions.
182. Under Filters, select parameters to
automatically view only those test sessions
that match the selected parameters. You can
select multiple parameters for individual
filters. Helpful filter examples:
• Under Session Status, select
statuses such as Not Prepared and
Ready.
• If you have access to multiple
schools, under Organization, select
the schools you want to view.
• Under Test, select a test, such as
Grade 07 Mathematics.
• Select Clear to clear all filters. Select
Hide to hide the Filters panel.
3. Select the top left checkbox to select all or
the checkboxes next to individual test
sessions that you want to view.
4. To the right of the Sessions header, select Go
to Students in Sessions.
5. The test sessions you previously selected will
automatically be added to your Session List.
Select a test session or Combined View (to
view all sessions).
196. Under Filters, select parameters to
automatically view only those students within
the selected test session(s) and parameters.
You can select multiple parameters for
individual filters. Helpful filter examples:
• Under SSID, begin entering a student’s
SID and press Enter to look for a
specific student.
• Under Toggle secondary filters:
• Under First Name, begin
entering a student’s first name
and press Enter to look for a
specific student.
• Under Student Test Status,
select statuses such as Active
and Resumed from the drop-
down menu.
• Select Clear to clear all filters. Click
Hide to hide the Filters panel.
Tip: In the list of students, click a column
header to sort in ascending or descending
order.
20Troubleshooting
Occasionally, students encounter technical issues during online testing. Test Administrators must know the plan for
contacting technology staff or other district staff if issues arise, so they can continue actively monitoring other
students who are successfully testing.
If a student is repeatedly exited from TestNav, here are some quick troubleshooting steps that may be followed by
proctors while the Test Administrator continues to actively monitor other students:
• Have the student try signing in again. (The TA should confirm the test is in a status of Resumed in PAN first.)
• Restart TestNav.
• Restart the testing device.
• Move the student to a different device – if possible, choose one that has been used successfully for testing.
Note: When working with Pearson regarding technology issues, a troubleshooting step may involve having the
student log back into TestNav using the same device.
• Carefully monitor the actions the student is taking when signing in or navigating through the test (e.g., make
sure the student is not powering the device off, intentionally exiting, attempting to access another program,
selecting certain keystrokes).
To determine whether a tool, feature, or interaction is behaving correctly in TestNav, review the list of expected
behaviors by accessing the TestNav Troubleshooting link at the NJSLA Resource Center,
https://nj.mypearsonsupport.com, under Technology Setup > User Guides. A list of error codes may be seen there as
well.
If an issue continues, record the following information:
• Grade
• Content area
• Test session name
• Student’s SID number
• Item number
• How the test was accessed (i.e., device and operating system)
Then, the STC or DTC should call NJSLA Customer Support at (888) 705-9416. Inform them you have a live testing issue
and need to speak to Level 2 support. To identify the issue more quickly, Pearson may request TestNav and system log
files from the device. If a timely solution cannot be found, the student should proceed with the test, and TA should
provide information to the STC to complete a Start Strong Testing Irregularity Form.
Note: The content of the test itself should never be referenced, captured as an image, emailed within the school or
district, or included in communication with NJDOE or the assessment vendor’s helpdesk. Doing so is a breach of
security. To ensure privacy, only provide the student’s SID in communications rather than the student’s name.
Lock and Unlock Student Tests
Locking and unlocking tests is important for managing student tests for Start Strong since they are automatically set to
Resumed status if a student exits TestNav.
• Student tests must be unlocked before students can sign in.
• When a test is complete or marked complete, the test will automatically be locked and cannot be unlocked.
• Once testing time is over, the TA should lock the tests.
Note: If a student is actively testing and the test is then locked in PAN, the student will not be kicked out of TestNav.
However, if they exit and need to resume testing, the student’s test will need to be unlocked.
1. From the Home page, under Testing, select
Students in Sessions.
212. Add the test session to the Session List.
3. Lock/unlock student tests.
• To lock an individual student’s test: In the
Student Test Status column, select the
drop-down next to the student’s status
and select Lock or Unlock.
• To lock/unlock all student tests in the test
session: Move the slider at the top of the
test session between unlocked and locked.
If there are both locked and unlocked tests in
the same test session, a “Mixed” icon appears
in place of the slider. To lock/unlock all
student tests in the test session, select the
drop-down menu next to “Mixed” and select
Lock All or Unlock All.
If student tests are locked, a lock icon will
appear next to the student’s status.
Note: If a student is added or moved to a test session
where all student tests are locked, their test will
automatically be locked. If there are any unlocked
tests, the student’s test that is added/moved will be
unlocked.
22Script for Administering the NJ Start Strong Assessment
The administration script will be used for English Language Arts (ELA), Mathematics, and Science. The standalone script
is available at the NJSLA Resource Center under Start Strong, https://nj.mypearsonsupport.com/startStrong/. On the
first reading, Test Administrators (TAs) are required to adhere to the scripts provided in this manual for administering
the Start Strong assessment. Read word for word the bold instructions in each “Say” box to students. Do not modify or
paraphrase the wording in the “Say” boxes. Some of the “Say” boxes are outlined with a dashed line and should only be
read aloud if they are applicable to the students testing.
Required Materials for All Subjects
• Student testing tickets
• Pencils
• Scratch paper
Instructions for Preparing to Test
Say: Today, you will take the Start Strong Assessment. You may not have any electronic
devices at your desk, other than your testing device. Making calls, texting, taking
pictures, and browsing the internet are not allowed. If you have any unapproved
electronic devices with you right now, including cell phones, please turn them off and
raise your hand. If you are found to have unapproved electronic devices during
testing, your test might not be scored.
If a student raises their hand, collect the electronic device (or follow the school/district policy) and store it until the test
is complete. Certain electronic devices may be allowed for accommodations purposes only during testing. Please contact
your Test Coordinator immediately if there are questions regarding electronic devices.
Checking Audio (for Students Needing Text-to-Speech Only)
Say: Make sure your headphones are plugged in and put them on. On your screen below
the “Sign In” button is a link called “Test Audio.” Select the link to make sure you can
hear through your headphones and adjust the volume to the highest level. You can
adjust the volume in the test after you begin.
Instructions for Logging In
Say: Please sit quietly while I distribute your student testing tickets and scratch paper. Do
not log in until I tell you to do so.
Distribute testing tickets, scratch paper, pencils, and approved accessibility and accommodations tools, if needed, for
certain students.
Say: Now, look at your student testing ticket and make sure it has your first and last name
on it. Raise your hand if you do not have your ticket.
If a student has the wrong ticket, provide the correct student testing ticket to the student. If the correct student testing
ticket is missing, contact your STC.
23Say: Now, enter your Username as shown on the bottom of your ticket.
(Pause.)
Next, enter the Password as shown on your ticket.
(Pause.)
Now, select the “Sign In” button.
(Pause.)
Find your name in the upper right corner of the screen. If the name you see is not
yours, please raise your hand. You should now be on the “Available Tests” screen.
Select the “Start” button. You should see a “Welcome” screen.
Circulate throughout the room to make sure all students have successfully logged in. Retype the username and
password for a student, if necessary. Passwords are not case sensitive. If any students do not see their correct name on
the login screen, close the browser, open a new browser window, and log the students back in with the correct student
testing ticket.
Say: Select the “Start Test Now” box in the middle of the screen. Do not select the “Start
Section” button until I tell you to do so.
Today, you will take the Start Strong Assessment for [English Language
Arts/Mathematics/Science (select the appropriate subject)].
Read the information provided for each item. Then, follow the directions to answer
each question.
If you do not know the answer to a question, you may bookmark it and go on to the
next question. If you finish early, you may review your answers and any questions you
may have bookmarked.
Some words or phrases may be underlined. If you see any underlined words or
phrases, you can open the link to display a pop-up glossary that will provide you with
the definition of the word or phrase.
During testing, raise your hand if you have any difficulties with your testing device, so
that I can assist you. I will not be able to help you with test questions or the online
tools during the test.
Once you have checked your work, raise your hand and I will instruct you to log out of
the test. I will then collect your student testing ticket and scratch paper. Once you
have exited the test, you may not log back in.
Read from Option A, B, or C based on your local policy (contact your STC with any questions).
Say: • Option A: After you have logged out of the test, sit quietly until the testing time
has ended.
• Option B: After you have logged out of the test, I will dismiss you.
• Option C: After you have logged out of the test, you may read a book or other
allowable materials until the testing time has ended.
24Say: Do you have any questions?
Answer any questions. If students are testing with extended time accommodations, it may be necessary to adjust the
amount of time students will have to complete this test. Refer to the student’s accommodations.
Instructions for Starting the Test
Say: Scroll to the bottom of the screen.
(Pause.)
Select the “Start Section” button.
(Pause.)
You should now be in the test.
You will have up to 60 minutes to complete this test. I will let you know when you
have 10 minutes of testing time left. You may begin working now.
Actively proctor while students are testing:
• Redirect student’s attention to the test without coaching or assisting the student in any way. .
• If technology issues occur during testing, assist students as needed.
• Assist students in logging out of TestNav as they complete the test.
• Collect test materials as students complete testing.
• If students have questions about an item, tell them, “Do the best you can.”
• If students indicate that a test item is not functioning appropriately, the TA should contact the STC immediately.
• Ensure that any absent students are locked out of the test.
Instructions for Taking a Break During Testing
The following are permitted during test administration at the discretion of the TA:
• One stretch break of up to three minutes is allowed for the entire classroom during testing. The stopping time
should be adjusted by no more than three minutes if there is a stretch break.
• Individual restroom breaks during testing (do not adjust stop time).
The following security measures must be followed:
• Students must be supervised at all times during breaks.
• Student screens must not be visible to other students.
• Students are not permitted to talk to each other during testing or breaks during testing.
• Students are not permitted to use electronic devices, play games, or engage in activities that may compromise
the validity of the test.
If taking a three minute stretch break during the test:
Say: Please stop and cover or turn off your screen. We will take a silent three-minute
stretch break. No talking is allowed.
After taking a classroom break, be sure students are seated and device screens are visible.
Say: You may now resume testing.
25Instructions for When 10 Minutes of Time Remain
Say: You have 10 minutes remaining
Note: Do not read the preceding text to students with an extended time accommodation.
Continue to actively proctor while students are testing.
Instructions for Ending the Test
When the testing time is finished, read the following optional “Say” box if there are students still actively testing. If a
second test will be administered after a short break, stop the directions after exiting the test. Do not have students log
out of TestNav.
Stop working. Testing time has now ended.
Say:
Select the “Review” drop-down menu at the top left corner of your test.
From the “Review” menu, scroll to the bottom and select “End of Section.”
Select the “Submit Final Answers” button.
Select the “Yes” button to exit the test.
I will now collect your student testing ticket and scratch paper.
Circulate throughout the room to make sure all students have successfully logged off. Then, collect student testing
tickets and scratch paper.
• Ensure all students are in Completed status in PearsonAccessnext at the end of the test.
• Return all test materials to your STC. Report any missing materials and absent students.
• Report any testing irregularities to your STC.
26After Testing
Stop Test Sessions
If all students have completed testing and submitted their responses, stop test sessions by clicking the Stop button on
the Students in Sessions screen in PAN. Test sessions must be stopped in order to be submitted for scoring. Test
sessions cannot be stopped until:
• All tests in “Ready” status have been moved to a make-up test session in PAN or have been removed from the
test session. Instructions for moving a student test between sessions can be found at PearsonAccessnext Online
Support, https://support.assessment.pearson.com/display/PAsup/Move+a+Student+Test+Between+Sessions.
• All remaining students are in “Completed” or “Marked Complete” status. If tests are still in “Resumed” status, the
DTC or STC should mark them as complete. Instructions are in the next section.
Mark Tests Complete (DTC or STC only)
If a student started a test, but did not submit their answers, a DTC or STC must mark the test complete in PAN. A reason
that the test is being “Marked Complete” must be entered in PAN. This applies to tests with a status of “Resumed.” Do
not mark a student’s test complete if it still shows a status of Ready; remove the test from the session instead.
1. From the Home page, under Testing,
select Students in Sessions.
2. Add the test session to the Session List.
3. Select the student(s) whose tests will be
marked complete.
274. From the Select Tasks drop-down, select
Mark Student Tests Complete, and then
click the Start button.
5. Enter an explanation of why the tests
are being marked complete in the
Reason textbox.
6. Click the Mark Complete button.
7. A “Success, Changes
saved” message will
appear near the top of
the screen in a green
bar.
Click the Exit Tasks
button at the top right to return to the
Students in Sessions screen.
Not Tested Codes
For students with test registrations who did not participate in testing (i.e., did not log onto TestNav for the content
area), the STC or DTC must enter a Not Tested Reason in PAN. These tests will either need to be removed from sessions
that were prepared and started, or moved to unprepared sessions, in order to apply Not Tested Codes. You can move
all students in the same grade/content area who need a Not Tested Code into the same test session.
Refer to the Add or Change a Not Tested Code or Void Test Score Code section in this guide for step-by-step instructions
to add the Not Tested Code. The Not Tested Reasons are as follows:
• Not Tested Reason 01—Absent
• Not Tested Reason 02—Medical Emergency
• Not Tested Reason 03—Other (this includes parental refusal to begin a test)
Not Tested Codes can only be applied to student tests that have Ready status. If the test was started by mistake, follow
the instructions to apply a Void Test Score Code in the next section, assign a new test to the student, and then apply
the Not Tested Code to the new test.
Void Test Score Codes
If applicable, the DTC or STC can add one of the following Void Test Score Codes to a student’s test in PAN
• Void Test Score Reason 01—Student Cheating
28You can also read