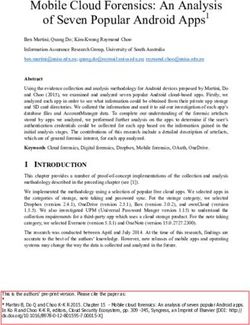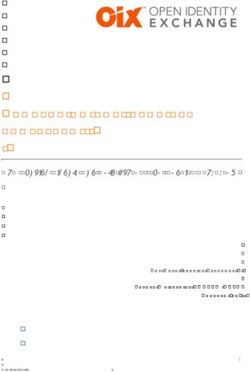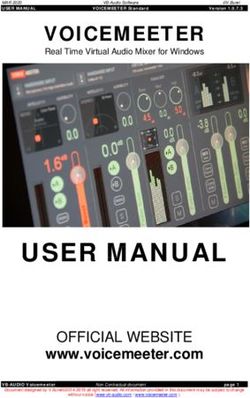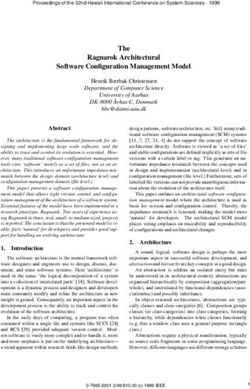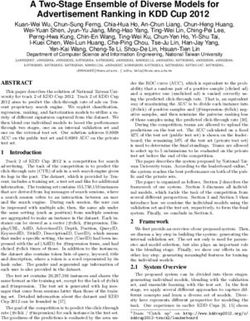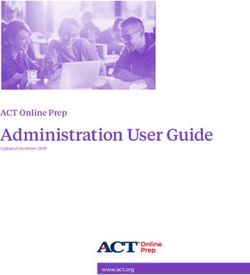NAVITRACKER - GITHUB PAGES
←
→
Page content transcription
If your browser does not render page correctly, please read the page content below
NaviTracker
‘As The Crow Flies' navigation and tracking in Airplane Mode. Recreational Navigation
Tool using GPS, Compass, Waypoints, and geofenced Alarm Zones.
Application Reference
Registered with the United States Patent and Trademark O ce
© 2008 - 2021 Omni Consulting, LLC
App Version 6.1 Page 1 of 83 August 12, 2021
ffiContents I. Overview II. Privacy and Data Protection III. Navigation IV. Off-line Maps V. Monitor VI. Preferences VII. How-To Tutorials App Version 6.1 Page 2 of 83 August 12, 2021
I. Overview
The ‘NaviTracker’ app o ers a comprehensive set of utility
functions to use your mobile device as a tool for general
navigation, monitoring, and location tracking purposes.
The app performs these functions while running in either
background or foreground mode under iOS, and NOT when
removed or terminated by the user from the device Home
Screen.
Basic Navigation function are accessible
directly from the app launch screen.
However, full functionality is only
available after the device owner logs
into the app.
NOTE: Tracking and Navigation functions require the mobile
device being connected to a GPS receiver (either built-in
hardware or via Bluetooth), and also having the
Privacy Settings for the app's Location Services set to allow
location access as ‘Always’ or While Using the App.
App Version 6.1 Page 3 of 83 August 12, 2021
ffNaviTracker Splash Screen
Upon launch, the app will display a Splash Screen which is
the entry point for the user to authenticate with login
credentials in order to unlock and enable full access to all
features. Alternatively, for unauthorized users, tapping the
‘Basic Navigator’ button will open the app to enable
minimum navigation functions.
App Version 6.1 Page 4 of 83 August 12, 2021App Main Menu and Settings Display
After user authentication, prominent app features are
accessible directly from the Main Menu. The current user-
enabled settings are shown at the bottom of the screen
(depending on iOS version and device type).
Also, the app supports 3D/Long Press gestures and
customizable Siri commands for contextual app short-cuts.
App Version 6.1 Page 5 of 83 August 12, 2021II. Privacy and Data Protection
All data collected to meet the functional objectives of this
app (‘NaviTracker’) are securely stored internally on your
device and not uploaded to a remote server, iCloud, or any
other Internet-based repository/service.
This app is not designed to share your information with any
party or entity for any purpose.
Users can manage their data in con dence being assured
that their information is kept private on the device on which
the app is installed from the Apple App Store.
App Version 6.1 Page 6 of 83 August 12, 2021
fiThe user can control the apps’ iOS Privacy settings based
on certain functions to be performed.
Typical allowed features include access to:
1. Location Always or While Using the App for the app to
perform navigation functions in either background or
foreground.
2. Camera to augment waypoint meta data for illustration
purposes.
3. Siri Search for verbal short cuts to initiate app actions.
4. Noti cations for the app to issue local alerts when
arriving/departing at a user-de ned geofence.
5. Cellular Data to access on-line Apple navigation maps
and/or download navigation maps from Open Street
Maps (OSM) for local storage and use in o -line mode.
The preferred method for downloading o -line maps is
over the Internet via a Wi-Fi connection.
App Version 6.1 Page 7 of 83 August 12, 2021
fi
fi
ff
ffIII. Navigation
A. Compass/GPS
B. Sun/Moon
C. Waypoints
D. Alarm Zone Templates
E. Data Sync
F. Settings
G. Include/Remove Demo
Items
Overview
For devices equipped with GPS and/or Compass hardware,
provides real-time navigation functions based on user-
de ned waypoints.
Alarm noti cations can be triggered if the device arrives
and/or departs a customized circular or polygon shaped
region (Geofence).
Geofences are associated with a particular waypoint and do
not necessarily be at the same geolocation as the waypoint
itself.
Also, Local Noti cations can be generated if the device
travels at a speed exceeding a user-de ned limit, a user-
de ned distance, and/or a user-de ned altitude.
App Version 6.1 Page 8 of 83 August 12, 2021
fi
fi
fi
fi
fi
fiThe traveled route can be recorded for later review and
analysis.
NOTE: Continuous GPS Navigation functions are
recommended to be used with the device connected to a
supplemental power source to prevent the built-in battery
from draining too quickly.
A. Compass/GPS
Provides real-time Compass and GPS navigation functions.
True or Magnetic North Compass
functions are only supported for
devices with the appropriate
hardware con guration (e.g. iPhone
or iPad). If a device does not o er
compass functionality (such as an
iPod touch), then the app will
present a Compass Screen using
True North information from a GPS
receiver (possible connected via
Bluetooth), as long as the device is
actively moving towards a heading.
App Version 6.1 Page 9 of 83 August 12, 2021
fi
ffSimilarly, a GPS receiver is required in order to allow for the
app to perform the basic navigation functions. The GPS
receiver could be a standard hardware component
manufactured into the device, or be a third-party GPS
receiver connected via Bluetooth (e.g connected to an iPod
touch or non-cellular iPad).
Compass Features
The compass view (initiated by
touching the compass icon at the
bottom of the navigation screen)
will display a compass rose
showing the coordinates of the
current GPS location as well as the
associated address (provided the
device is connected to the
Internet). The compass will either
point to True or Magnetic North,
based on user-preferred
con guration settings. By tapping
on the center of the compass rose,
the user can change to a number of
di erent compass rose displays. Also, by tapping any area
outside the compass rose, the user can change the
background theme of the display.
App Version 6.1 Page 10 of 83 August 12, 2021
ff
fiIf the current navigation mode is to GoTo a particular
waypoint, then the name of the waypoint is shown in
addition to the distance from the device current location, as
well as the bearing of the destination (in degrees).
Using a 3D/Long Pressure touch gesture on the compass
view will trigger a contextual short-cut screen allowing for
the selection of the following actions:
1.Change navigation to go to
the nearest waypoint relative to
the current GPS position.
2.Enabling/Disabling Compass
Hardware (if present).
Disabling Compass hardware
will use the Compass Screen
readings based only on
headings received from GPS.
3.Select Magnetic/True North
Reference.
4.Starting or Stopping GPS
hardware services.
5.Show or hide the display night
lter.
App Version 6.1 Page 11 of 83 August 12, 2021
fiGPS Features
The GPS View (initiated by
touching the location icon at the
bottom of the navigation screen)
will display the coordinates of the
current GPS position, altitude, plus
the local date and time. If the
device is in motion, then the course
and speed is also shown. Touching
the center Moon/Sun icon will
launch a screen making available
Time Zone, Moon Phases, and
Sunrise/Sunset information related
to the current GPS location based
on user-selectable dates.
Tapping the top area of the navigation screen, entitled
‘Tracking Log Manager’ will transfer control to the screens
dedicated for this purpose (as described in a later chapter
of this manual).
If the device is in a GoTo navigation mode, then the
navigation screen can be swiped left or right to toggle over
to the GoTo screen, which shows the name of the waypoint,
any related meta data scrollable images, as well as the
following information:
App Version 6.1 Page 12 of 83 August 12, 20211.Bearing
2.Distance
3.ETA
4.TTG (Time To Go)
5.Current Date/Time
6.Altitude or Course and Speed
A Moon/Sun icon, similar to the
one described above, is also
accessible from the GoTo screen.
App Version 6.1 Page 13 of 83 August 12, 2021Speed View
The Speed View is activated by
tapping the Speedometer icon at
the bottom of the Navigation
Screen. When the device is in
motion, the speed will be displayed
whilst the speedometer image
changes dynamically its scale
depending in the selected unit of
measure (mi/mph, km/kph, nmi/
ktph).
If location track recording is active,
then the number of points logged
so far is shown. If a Speed Monitor
is turned on, a speed limit value is shown which, when
exceeded, will cause a user-customizable alarm noti cation
to trigger.
The Odometer reading indicates the total cumulative
distance travelled by the device.
Tapping the Info button within the odometer frame will
toggle to the Trip Meter, which can be reset here at any
time.
App Version 6.1 Page 14 of 83 August 12, 2021
fiMap View
The Map View is activated by
tapping the Map icon at the bottom
of the Navigation Screen.
If an Internet connect is available to
the device, then on-line Apple Maps
will be used for navigation.
If no Internet connection is available,
then the appropriate o -line maps
locally stored on the device will be
utilized.
Also, there is an option to con gure
navigation maps for use in o -line
mode as the default choice
regardless of availability of Internet. This option is
con gured under the Navigation Setting entry from the apps
main menu.
Several features can be activated while the Map View is
displayed, either through designated button or switch
controls:
1. Increasing or decreasing the Zoom Level.
2. Showing or hiding the track while navigating.
3. Showing or hiding active waypoints.
4. Showing or hiding the Current Location of the device.
5. Showing or hiding arrival and departure alarm zones.
App Version 6.1 Page 15 of 83 August 12, 2021
fi
ff
ff
fiFor on-line Apple Maps, the display style of the map can
also be chosen (e.g. Map, Satellite, Hybrid).
Tapping the Map icon at the bottom of the Navigation
Screen while the Map View is displayed, will dismiss the
Map View and toggle back to the GPS View.
.
Applying a 3D/Long Pressure touch to any of the
Navigation Screen views will trigger a contextual short-
cut display allowing for the selection of the following
actions:
1. Activate navigation to GoTo
nearest waypoint from current
location.
2. Make a new waypoint.
3. Selecting a Map Source (e.g. on-
line if connected to the Internet, or
o -line maps stored locally on the
device).
4. Clear any active GoTo
navigation.
5. Share the current device location
via email.
6. Set an Altitude limit monitor with
alarm noti cation.
7. Set a Distance limit monitor with alarm noti cation.
8. Reset/cancel all monitored alarms.
App Version 6.1 Page 16 of 83 August 12, 2021
ff
fi
fiB. Sun/Moon
Shows the Sun or Moon positions
by user de ned waypoint location
or current location based on GPS
readings of the device.
The main Navigation Extras screen
shows the coordinates on which to
base the location of the area of
interest, Time Zone data, and icons
linking to either Moon Phase or
Sunrise/Sunset views.
Moon Phases View
Depicts, based on user-selectable
month/day/year:
1. An image of the Moon
2. Phase of Moon
3. Ecliptic Latitude and Longitude
4. Constellation.
App Version 6.1 Page 17 of 83 August 12, 2021
fiSunrise/Sunset View
Depicts, based on user-selectable
month/day/year:
1. Nautical Twilight Start and End
time.
2. Astronomical Twilight Start and
End time.
3. Sunrise and Sunset times.
C. Waypoints
Allows for the de nition of
waypoints for navigation purposes.
Includes associating alarm zones
with either circular and/or polygon
shaped boundaries.
When device monitoring is enabled
and this application (‘NaviTracker’)
is activated from the Home Screen,
navigation and tracking functions
are based on the position
determined by the Location
Services of the device (e.g. built-in
App Version 6.1 Page 18 of 83 August 12, 2021
fiGPS, Bluetooth-connected GPS receiver, WiFi/Cell towers).
To add waypoint items, touch the + at the top left of the
screen.
To remove a waypoint item, touch Edit at the top right of the
screen and select the entry to be removed.
Alternatively, slide the entry of interest to the left and select
the Delete button.
Waypoint entries can be listed in alphabetical order (by
Name), by Type, or by Distance relative from the current
GPS location of the device.
The entries can also be ltered in a combination of several
ways:
By showing either all of the con gured waypoints (All Wpts),
only the ones that are agged for being automatically used
for navigation at all times (Nav Always), just the ones that
have been agged for navigation only in he event when
assigned as a GoTo target (GoTo Only), or the ones that
have been con gured to be ignored for navigation (Nav O ).
In combination with the waypoint lters, Device Alarm
noti cation can be used to show all alarm types (All Alarms),
only those which have an Arrival and/or Departure Geofence
assigned to a waypoint (Active), or the ones that do not
have a Geofence con gured (Inactive).
App Version 6.1 Page 19 of 83 August 12, 2021
fi
fl
fi
fi
fl
fi
fi
fi
ffA (Quiet) lter will list those entries which will not issue any
noti cation to the device at the time an alert event occurs.
A list entry in green color with a check mark (✓) denotes the
current waypoint designated for GoTo navigation.
Touch the 'Clear GoTo' button at the bottom to release the
geofenced waypoint for navigation purposes.
Tapping a list entry will launch the waypoint details view to
assign geofenced regions as well as selecting GoTo
navigation for the waypoint.
App Version 6.1 Page 20 of 83 August 12, 2021
fi
fiWaypoint Details View
Details about a given waypoint are
shown here:
1.The name assigned to the
waypoint.
2.The type of waypoint.
3.The latitude and longitude
coordinates.
4.The distance from the current
GPS location of the device to the
location of the waypoint.
5.Elevation.
6.Optional meta data images such
as a user-supplied photo, or
images depicting the waypoint and
geofences on a map.
Provided that the device is
connected to the Internet, applying
a 3D/Long Pressure touch to the
Waypoints Details View, will launch
an action screen that allows
connecting to the Apple Maps app
for turn-by-turn navigation from the
current location to the subject
waypoint. Also sharing waypoint
location via email is optional.
App Version 6.1 Page 21 of 83 August 12, 2021Certain function can be performed by tapping on the following control buttons: 1. ‘Set GoTo’ at the bottom of the screen will assign the waypoint for GoTo navigation, including the option to start a named tracking log. 2. The ‘Info’ button will display a view showing (if available) the Street, Town, Country, and Time Zone information of the waypoint based on the assigned coordinates. Also shown are the attributes of the Arrival and Departure geofences, including the amount of time spent in either during navigation activities 3. The Moon/Sun icon will display the Sunrise/Sunset and Moon Phases information based on the waypoints’ coordinates and user-selected date. App Version 6.1 Page 22 of 83 August 12, 2021
4. The Maps icon will launch a screen where any o -line
maps are managed that were downloaded for local
device storage to aid in the navigation pertaining
speci cally the the waypoint.
5. The Alarms Bell icon at top left of the screen will launch
the views to manage the assignment of Arrival and
Departure geofences, as well as other navigation options
for the waypoint.
6. The ‘Edit’ button at top right will launch the views to edit
all the speci c criteria of the waypoint. These views are
essentially similar to the ones when originally adding a
new waypoint to your device.
Waypoint O -Line Maps View
With the 'O -Line Maps' option
enabled in the Navigation Settings
panel of the NaviTracker app, map
tiles can be downloaded from the
Internet when a Waypoint is
de ned or edited.
To comply with copyrights, only
map images are allowed to be
retrieved and stored on your device
from OpenStreetMap.org (OSM), a
free source available for this
purpose.
App Version 6.1 Page 23 of 83 August 12, 2021
fi
fi
ff
fi
ff
ffMap tiles are downloaded to a lowest zoom level of 17 for a
given Waypoint Location coordinate, su cient for street
level identi cation and navigation.
Also, if map tiles covering the Waypoint location are already
available on your device, then no duplicates will be
requested from OSM.
Swipe the map image left or right to view maps at zoom
levels available for the associated Waypoint location.
Pinch the map image to change the scale for viewing.
Double-tap the map image to view it at the original scale.
If the current location of your device is within range of the
current maps' zoom level, it will be displayed in addition to
the location of the associated Waypoint.
Tap the Current Location icon at the bottom of the screen
for di erent viewing modes.
The refresh button alternates between showing all
con gured waypoints or only the current waypoint that can
t on the selected map.
Individual map images can be deleted. However, it could
a ect other Waypoints that might want to use the same map
because of their location within the region.
Map tiles can be added to a given Waypoint again when
editing a waypoint under the Waypoint Panel within the
apps Main Menu.
App Version 6.1 Page 24 of 83 August 12, 2021
fi
ff
fi
ff
fi
ffiWaypoint Geofences View
Arrival and Departure alarms are
based on geofencing, a method
which de nes a geographical
location (e.g. Waypoint) in
association with an Alarm Zone.
For Waypoint navigation, the
Geofence can be de ned as either
a circular or polygon-shaped
region.
Unless customized by the user, Departure and Arrival
Alarm Zone geofences are defaulted to be circular with
a diameter of one mile in radius with the Waypoint
location at the center.
App Version 6.1 Page 25 of 83 August 12, 2021
fi
fiSetting a Departure Alarm Zone
Setting a Arrival Alarm Zone
User-de ned
geofences
require that the
device be
connected to
the Internet
utilizing access
to the Apple
Maps service at
time of setup.
App Version 6.1 Page 26 of 83 August 12, 2021
fiAn alarm is triggered when the user device crosses the
boundaries of the de ned region.
The Navigation Mode determines if boundary tracking is
done for the Geofence all the time (Always), only when used
as the active GOTO Waypoint (GoTo Only), or temporarily
disabled (O ).
Geofencing can be disabled for all Alarm Zones by the
device owner from the Preferences -> General Options
con guration settings of the app.
When enabled, geofencing operates in the foreground as
well as background with multi-tasking.
Di erent combinations of alarm noti cations can be
selected.
Device Alarms are local to the device.
Tapping the Geofence map icon at
the top of the screen will reveal the
Departure and/or Arrival regions for
all (or just the current) Alarm Zones
on a geographical map.
App Version 6.1 Page 27 of 83 August 12, 2021
ff
fi
ff
fi
fiNOTE: Alarm Zone monitoring
works only while NaviTracker is
running (either in the foreground or
background) and the user’s device
is awake.
Waypoint navigation is highly
responsive and provides frequent
and accurate location updates at
the expense of battery usage.
It is recommended that the device
be plugged into an external power
source for extended periods of
navigation tasks.
App 'NaviTracker' navigation is intended for attended
(hands-on) use, similar to any hand-held GPS device.
Waypoint Alarm Zone monitoring
only requires a GPS receiver for
navigation and local device
noti cations without having to be
connected to the Internet.
Touch the Alarm Bell image to
simulate a device Arrival or
Departure to a con gured Waypoint
Alarm Zone by dragging and
dropping a pin on a map.
App Version 6.1 Page 28 of 83 August 12, 2021
fi
fiThen, verify that the alarms are generated as con gured
based on the simulated geographical position of the device.
Local alarm noti cations can also appear during testing if
the app is send into background mode.
Geofence activity can be reviewed by touching the Info
button at the bottom of the Waypoint Screen.
Add/Edit a Waypoint View
A unique default waypoint name is
assigned automatically.
The latitude, longitude, and
elevation are preset based on the
current location.
The waypoint name can be
changed by the user. Duplicate
names are not allowed.
The latitude, longitude, and
elevation can also be input
manually.
App Version 6.1 Page 29 of 83 August 12, 2021
fi
fiTouching the camera icon allows
for the assignment of an image to
the waypoint. Depending on the
device type, the image can
originate either from a camera, the
Photo Library, or a system
generated QR code (containing the
waypoint location) for possible
sharing.
If the image (including a QR from
the Photo Library) has associated
location meta data, the user has
the option to assign that location to
the waypoint.
Another way to assign location information as well as
downloading Open Street Maps for o -line use, is by
touching the map+search icon for this purpose.
A working Internet connection is required when utilizing map
features for location and address searches.
A waypoint type (category) can be picked from a sample list.
User-de ned types can be added to the end of the list by
touching the + icon. A user-de ned type can only be deleted
from the list if it is not assigned to any other waypoint.
When touching the 'compose' icon at the bottom, a
customized description can be supplied to further
document the waypoint for future reference.
App Version 6.1 Page 30 of 83 August 12, 2021
fi
fi
ffIf possible, the location address will be provided as a
default.
Assign a Waypoint Location using a Map View
In order to use navigational maps,
an active Internet connection as
well as GPS reception is required.
The Current Location of the device
is always displayed.
For new Waypoints, this will be
assigned as the default location.
A location can also be assigned
based on an address selected from
your Contacts list.
You can also search for a location
by entering an address in the
search bar at the top of the screen.
The Waypoint location is depicted by a red pin.
The pin can be repositioned by dragging ( rst tap) to
another location on the map.
Alternatively, you can drag the map below the center target
icon and touch the target to de ne the location of the
Waypoint.
App Version 6.1 Page 31 of 83 August 12, 2021
fi
fiTouching the 'Apply' button will assign the location to the
Waypoint and also generate a picture of the map for future
reference (as meta data, but not for navigational purposes).
Touching the 'Cancel' button will exit the page without
changing any original data of the Waypoint.
If you wish to store navigation
maps on this device for future o -
line navigation, then touch the map
icon entitled 'Use
OSM' (OpenStreet Maps).
You will be
guided
through the
procedure
to
download
only those
maps that
cover the
location of
this
Waypoint at di erent zoom levels.
If an applicable o -line map tile is
already stored on your device, then
the procedure will not generate any duplicates.
App Version 6.1 Page 32 of 83 August 12, 2021
ff
ff
ffD. Alarm Zone Templates
Assign system-provided geographical overlays to associate
Alarm Zones with waypoints and issue alerts when the
mobile device enters and/or departs an active alarm zone.
Touch the + icon at the top left of the
screen to add a Alarm Zone Template
to your collection.
Alarm Zones can be associated with
Waypoints to monitor the arrival and/
or departure of the device based on
real-time GPS co-ordinates when
performing navigation functions.
When your device is connected to the
Internet, a number of system-provided
polygon overlay templates can be
installed on your device, such as:
A World Country, Canadian Provinces,
Municipios of Mexico, States of
Germany, Counties of Puerto Rico, US
States, Counties of a US State, a
major US City, a US Zip Code, and
user-de ned circular or polygon
shaped regions.
Also, user-provided overlay les can
App Version 6.1 Page 33 of 83 August 12, 2021
fi
fibe imported into the app.
The example on
the left shows
the selection to
install World
Country
‘Germany’. By
touching the +
button on the
bottom right of
the view, the
Alarm Zone is
added to the list.
Tap the 'Info button' on a listed entry to display the Alarm
Zone on a map
Tapping the
‘Save’ button at
the top right of
the view allows
for the creation
of a waypoint
derived from
the Alarm Zone
Template. This
will only be
allowed if no
waypoint by the
App Version 6.1 Page 34 of 83 August 12, 2021name of the Alarm Zone already exists for navigation.
The waypoint will be displayed after
successful creation, ready for
navigational and alarm noti cation
con guration.
Swipe a listed
entry to the
left to reveal
additional
actions that
can be
performed on
the selected
item of
interest.
App Version 6.1 Page 35 of 83 August 12, 2021
fi
fiIn this example, German States
were available and selected for
installation.
Not all system-provide Alarm Zone
Templates have extended data
available.
Display the entire Template List in
either Name or Type order by
tapping the 'Sort by Type/Name'
button at the bottom of the list view.
E. Data Sync
Transfers or synchronizes customized navigation data
between nearby devices running the ‘NaviTracker’ app.
Also refer to section ‘Sync Navigation Data View’ for more
details.
F. Settings
Facilitates additional advanced navigation settings.
The Navigation Settings View is activated by tapping the
‘Settings’ entry within the Navigation Section of the
NaviTracker app Main Menu.
Here are the typical settings available to the user:
App Version 6.1 Page 36 of 83 August 12, 20211. True North/Magnetic North’
Only applies to devices with
Compass Hardware.
2. Show GPS Warning’
Will display an Alert when no GPS
signals are received.
Applies to devices with either built-
in or Bluetooth connected GPS
receiver.
3. ’Enable Track Recording’
Records navigation tracking
information for device with GPS
receiver function enabled.
Recorded information can be displayed using either on-line
or o -line available navigation maps. Tracking logs can be
exported as a le in KML/GPX format for use in Google
Earth, as GPS Traces for OpenStreetMap.org (OSM), or for
import into app 'NaviTracker', respectively.
4. ’Night Filter’
Will dim the screen suitable for navigation in the dark.
5. ’O -line Maps’
When set into the ON position, will enable the user to
manage OSM o -line maps for local storage on the device
and subsequent navigation activities without having to be
connected to the Internet.
App Version 6.1 Page 37 of 83 August 12, 2021
ff
ff
fi
ffAlso, by tapping the map icon at the top right of the screen,
the use of o -line maps can be set as the overriding default
choice for map use regardless of any available Internet
connection.
6. ’Navigation Edit Lock’
This feature will disable the waypoint edit functions to
prevent a user from altering existing navigation data when
not being logged into the app.
7. ’More…’
Additional con guration functions and Navigation Data
transfer between nearby connected devices (with the
'NaviTracker' app installed) can be performed.
App Version 6.1 Page 38 of 83 August 12, 2021
ff
fiGENERAL
Navigation can be accomplished without an Internet
connection. However, Compass, GPS, or both hardware
must be available to the device.
OSM Maps are supported in o -line mode.
Apple maps will be used as default if the device is
connected to the Internet.
More… Advanced Features View
This view is launched either directly from the Settings view
or linked from other app monitoring views.
Invoking the Advanced Features View will cause the app to
prompt an alert message, requiring a user-con rmation in
order to advance to the next step, and possibly require that
a backup le be created rst.
The alert message will convey:
“Are you sure to potentially alter entries of the Navigation
database?
The only option to recover the original data is to restore the
information by importing a backup le from the main Menu
of the 'NaviTracker' app.”
App Version 6.1 Page 39 of 83 August 12, 2021
fi
fi
ff
fi
fiAfter an a rmative user response,
the app will make available the
advanced utility functions that can
be performed:
1. ’Clear Alarm Zone Templates’
This will delete any installed user-
de ned and system Alarm Zone
Templates from the device.
2. ’Clear Custom Waypoint Types’
This will delete any user-de ned
waypoint types from the device.
3. ’Clear O -line Maps’
This will delete all locally stored o -line maps from the
device.
4. ’Clear Tracking Log’
This will erase the tracking history.
5. ’Clear All’
Erases all user-entered navigation information and resets
the device to standard options.
NOTE: All information deleted from the system is
permanently erased and cannot be recovered (unless
restored from a saved back-up le).
6. ’Clear Geofences’
App Version 6.1 Page 40 of 83 August 12, 2021
fi
ffi
ff
fi
fi
ffThis will erase the Geofence con gurations for all de ned
waypoints.
7. ’Clear Waypoints’
This will remove all waypoints from the system, including
attached images, any associated navigation data, and
Geofences.
8. ’Sync Navigation Data’
Manages the navigation data transfer between nearby
devices running the 'NaviTracker' app.
Sync Navigation Data View
This view is launched either directly from the Advanced
Features view or by tapping the ‘Data Sync’ entry within the
Navigation Section of the apps’ Main Menu.
When launched from the Main Menu, a similar alert as
described for the Advanced Features View above, will be
displayed rst.
The following describes the sync process:
Devices with nearby transmission (Bluetooth/private Wi-Fi)
connectivity can exchange navigation data when running
the 'NaviTracker' app.
Data can be transferred into one direction, or both,
e ectively synchronizing the user-created navigation data.
App Version 6.1 Page 41 of 83 August 12, 2021
ff
fi
fi
fiNavigation data comprises user-de ned waypoint types,
waypoints with metadata (associated image, description,
map reference) and position information, geofenced alerts,
o -line maps downloaded over the Internet from
OpenStreetMap.org (OSM) and locally stored on the device,
or navigation tracking history logs.
The data
transfer can
be cancelled
while in
operation.
Cancelling a
transmission
from a device
will cancel the
transmission
of all devices
and will not
alter the
original data
on the device.
Data received by a device will only be applied after
successful completion of the transmission.
NOTE:
Waypoint and Geofence Alarm synchronization is based on
the name of the waypoint/alarm and the last date the
waypoint/alarm was created or modi ed.When two devices
App Version 6.1 Page 42 of 83 August 12, 2021
ff
fi
fihave a waypoint/alarm by the same name, then the most current one will be the one that is retained during a transfer/ replacement operation. App Version 6.1 Page 43 of 83 August 12, 2021
G. Include/Remove Demo Items
The app provides examples of waypoints, o -line maps, and
tracking logs to enable the user to explore the many
navigation features and utility functions to assist in the
creation of personalized content.
The examples can be removed or restored to original
content at the users' discretion.
App Version 6.1 Page 44 of 83 August 12, 2021
ffIV. Off-line Maps
A. Current Location
B. Maps by Zoom
Level
Overview
Navigation Maps can be downloaded from the Internet and
stored locally on your mobile device.
Because of copyright restrictions, the 'NaviTracker' app will
only allow the downloading of Navigation Maps from the
Open Street Maps (OSM) source for the purpose of o -line
navigation.
When the device is connected to the Internet, Apple Maps
will be used for on-line navigation as the default.
If no Internet connection is present, then the app will
automatically attempt to use any locally stored map tiles
that cover the current GPS co-ordinates.
The user also has the option to always use o -line maps,
regardless of Internet connectivity.
Downloading of OSM map tiles can be initiated when
de ning or editing a waypoint, for the current GPS position
App Version 6.1 Page 45 of 83 August 12, 2021
fi
ff
ffof the device, or to cover the playback and review of saved
navigation tracking logs.
For obvious reasons, the downloading of OSM tiles requires
that the app is then connected to the Internet.
Map tiles are e ciently stored as needed in compressed
format at Zoom Levels 1 through 17.
Duplicates are being avoided by design.
A. Current Location
Allows for the creation and review
of o -line maps covering the
current location based on the GPS
co-ordinates captured by your
mobile device.
B. Maps by Zoom Level
Lists the o -line maps stored on your device by Zoom
Level.
Allows for the deletion of individual maps or groups by
Zoom Level.
App Version 6.1 Page 46 of 83 August 12, 2021
ff
ff
ffiWill indicate any waypoints which might be a ected by the
removal of associated o -line maps.
App Version 6.1 Page 47 of 83 August 12, 2021
ff
ffV. Monitor
A. Speed
B. Distance
C. Altitude
D. Tracking Log
Manager
E. Day Tripper
Overview
Monitoring of the device arrival/departure movements based
on user-de ned geofenced regions, triggering optional alert
noti cations.
Noti cations can be local device Noti cations or received by
a paired Apple Watch.
Noti cations can be silenced when monitoring is in
progress.
Allows for the transfer and sharing of monitoring
con gurations between nearby devices running the
'NaviTracker' app.
App Version 6.1 Page 48 of 83 August 12, 2021
fi
fi
fi
fi
fi
fiA. Speed
Will generate Local Alarm Noti cations when the GPS
readings detect that the device travels at a speed exceeding
a user-de ned limit.
The Speed Limit Monitor view is launched by tapping the
‘Speed’ entry within the Monitor Section of the apps’ Main
Menu.
Here are the following actions that can be initiated from
various control shown in the view:
1. ’Enable Speed Monitor' switch in
the On position will enable the local
alarm noti cation feature to operate
when the app is used for navigation
purposes.
NOTE: Navigation implies that the
app has to be running either in
background or foreground.
Navigation functions cannot be
performed when the app is
cancelled by the user (removed
from the Home screen).
2. ’Enable Track Recording' switch in the On position will
record the GPS positions as the device travels along its
path.
App Version 6.1 Page 49 of 83 August 12, 2021
fi
fi
fiIf previous tracking data was already recorded, then any
new data can be added or replaced.
The recorded data can later be viewed, analyzed, and
exported from the GPS Navigation View of the app.
3. ’Speed Limit' is the upper speed limit to be monitored.
Dial the appropriate value, one digit at a time.
4. Touching the ‘Alarm Bell’ icon allows for the con guration
of device alarms.
When exceeded while the GPS indicates movement, and
depending on the device alarm settings, will cause a Local
Alarm Noti cation to be displayed to the device owner (and
on any paired Apple Watch).
App Version 6.1 Page 50 of 83 August 12, 2021
fi
fiB. Distance
Will generate Local Alarm Noti cations when the GPS
readings detect that the device reached a user-de ned
distance limit.
The Odometers view is launched by tapping the ‘Distance’
entry within the Monitor Section of the apps’ Main Menu.
Here are the following actions that can be initiated from
various control shown in the view:
1. Toggle the ‘Distance Monitor’ digits, one at a time, with
an amount greater than zero, to enable the monitor feature
when the app is used for navigation purposes.
NOTE: Navigation implies that the
app has to be running either in
background or foreground.
Navigation functions cannot be
performed when the app is
cancelled by the user (removed
from the Home screen).
App Version 6.1 Page 51 of 83 August 12, 2021
fi
fi2. Touching the ‘Alarm Bell’ icon allows for the con guration
of device alarms.
When the distance limit is
exceeded, and depending on the
setting of the device alarm options,
a Local Alarm Noti cation can be
displayed to the device owner (and
on any paired Apple Watch).
If the Alarm Trigger is in the
‘Repeat’ selection, then a
noti cation will be issued each time
when the set distance interval has
been reached. In addition, the
cumulative distance is also
announced.
When the Alarm Trigger is in the ‘Single’ selection, then a
noti cation is issued each time the set distance interval is
reached, but then no cumulative total is announced.
App Version 6.1 Page 52 of 83 August 12, 2021
fi
fi
fi
fiC. Altitude
Will generate Local Alarm Noti cations when the GPS
readings detect that the device reached a user-de ned
altitude limit.
The Altitude Monitor view is launched by tapping the
‘Altitude’ entry within the Monitor Section of the apps’ Main
Menu.
Here are the following actions that can be initiated from
various control shown in the view:
1. ’Enable Altitude Monitor' switch
in the On position will enable the
local alarm noti cation feature to
operate when the app is used for
navigation purposes.
NOTE: Navigation implies that the app has to be running
either in background or foreground.
Navigation functions cannot be performed when the app is
cancelled by the user (removed from the Home screen).
App Version 6.1 Page 53 of 83 August 12, 2021
fi
fi
fi2. ’Enable Track Recording' switch in the On position will
record the GPS positions as the device travels along its
path.
If previous tracking data was already recorded, then any
new data can be added or replaced.
The recorded data can later be viewed, analyzed, and
exported from the GPS Navigation View of the app.
3. ’Altitude Limit' is the upper altitude limit to be monitored.
Dial the appropriate value, one digit at a time.
4. Touching the ‘Alarm Bell’ icon allows for the con guration
of device alarms.
When exceeded while the GPS
indicates movement, and
depending on the device alarm
settings, will cause a Local Alarm
Noti cation to be displayed to the
device owner (and on any paired
Apple Watch).
App Version 6.1 Page 54 of 83 August 12, 2021
fi
fiD. Tracking Log Manager
Allows for the storage, sharing, and replay of GPS co-
ordinates of user-named traveled routes.
The Tracking Log Manager View is initiated by either
touching the entitled button at the top of the GPS view, or
the ‘Tracking Log Manager’ entry within the Monitor Section
of the apps’ Main Menu.
Tracking Logs are created under several circumstances:
1. When a waypoint is con gured for GoTo navigation. The
log will assume the name of the waypoint. If a tracking log is
already in existence, then the user has the option to either
replacing the log, add tracking points to the existing log, or
adding a new log segment under the same name.
2. Using the Tracking Log Manager, dynamically creating a
uniquely named Tracking Log when no other tracking log is
currently active. In this case, logging will be performed as
long as the app is performing navigation functions in either
background or foreground.
3. Enabling named track recording using the Navigation
Settings view.
4. Enabling named track recording using either the Speed or
Altitude Monitor views.
5. Initiating the ‘Day Tripper’ function from the apps’ Main
Menu.
App Version 6.1 Page 55 of 83 August 12, 2021
fiThe Tracking Log Manager View contains several actionable
controls and displays, including:
1. A scrollable list of uniquely named Tracking Logs and
the total number of location points captured for each.
2. Buttons the Rename a Tracking Log ID, or to create a
new log for future navigation activities.
3. A switch button to select whether to lter (On) or
include (O ) noise data from the Tracking Log when
displaying data analysis information on a subsequent
screen.
4. A ‘Delete’ button (trash icon) to permanently remove the
currently displayed Tracking Log ID data from the
system.
App Version 6.1 Page 56 of 83 August 12, 2021
ff
fi5. A ‘Action’ button to display a subsequent view showing
a summary of the current Tracking ID, such as the start/
end and date/time, distance and duration travelled,
average/maximum speed, minimum/average/maximum
altitude, and total number of tracking points captured.
Buttons are also available to export the Tracking Log as
le formatted for import into either Google Earth,
OpenStreetMap, or the NaviTracker app
App Version 6.1 Page 57 of 83 August 12, 2021
fi6. The navigation icon at the top right of the view will
launch an auxiliary screen to enable more utility
functions relative to the current Tracking Log ID, such
as:
• Exporting the current history as a le
• Permanently deleting the tracking data
• Refreshing O -Line Maps for presentation purposes
• Setting Speed, Altitude, and Distance Monitors to
analyze impact on recorded tracking data history
• Display Distance, Speed, or Altitude performance
graphs
• Replay the navigation track with detailed step-by-step
data display utilizing an on-line or o -line map
App Version 6.1 Page 58 of 83 August 12, 2021
ff
fi
ffApp Version 6.1 Page 59 of 83 August 12, 2021
7. A ‘Analysis’ button at the bottom of the screen to
analyze and report on a given Track ID (including ‘Day
Tripper’) for cost determination based on rate and distance
travelled.
Note that ‘Day Tripper’ is a reserved app name and cannot
be assigned by the user as a Tracking Log ID.
E. Day Tripper
This feature records the tracking of the mobile device for the
purpose of reporting on the cost of actual distance travelled,
based on a user-de ned monetary unit. Any Waypoint
geofences encountered during a trip will also be reported on
in terms of arrivals, departures, and cost. Reports are
generated in PDF and can be exported using various
sharing methods.
Other Track ID recordings can also be analyzed for the
reporting of travel expenses.
Note that the ‘Day Tripper’ feature cannot be initiated while
another active track recording is being performed. Other
track recordings could be as a result of either GoTo
navigation to a speci c waypoint, or a user-initiated custom-
named Track ID while navigating.
Conversely, no other track recording can be initiated while
the ‘Day Tripper’ recording is active.
App Version 6.1 Page 60 of 83 August 12, 2021
fi
fiThe ‘Day Tripper’ activity is run in either background or
foreground mode as long as the ‘NaviTracker’ app is active
on the users device. If the app is restarted after having been
terminated (dismissed by the user while in ‘Day Tripper’
mode) from the home screen, then the ‘Day Tripper’ function
will resume automatically by adding a new sequential
segment to the existing track recording. As with any existing
Track ID Log le, analysis and reporting can be based on
either a whole track log (like one consecutive travelled route)
or by a speci c segment number to eliminate time and
location gaps in between recordings.
Analysis and reporting for ‘Day Tripper’ or other named
Track IDs can only be performed when track recording is
inactive. Analysis and reporting are based on the detailed
App Version 6.1 Page 61 of 83 August 12, 2021
fi
firecords of a given Track Log. For obvious reasons, reports cannot be generated if a corresponding tracing log is permanently deleted by the user. However, generated reports are stored in a separate repository on the device and can be recalled and managed by the user at any time. The ‘Day Tripper’ function can be requested either directly from the app’s Main Menu, or the appropriate button at the bottom of the Tracking Log Manager view. The ‘Track ID Analyzer’ view is used to perform an analysis of the records for a selected Track ID (including ‘Day Tripper’). App Version 6.1 Page 62 of 83 August 12, 2021
At the top of the page you will nd the caption and
identi cation of the Track ID that can be analyzed for
subsequent reporting.
After loading of this page, the starting (From) and ending
(To) date and time ranges are shown for the tracking data of
interest. These date/time values are contained in a picker
control that allow for the user to select an upper and lower
range of values of reporting interest.
Note that the selected values cannot be outside the
minimum and maximum limits of the actual recorded
tracking data.
The 'Refresh' icon towards to bottom of the page will reset
the 'From' and 'To' date/time values of the picker control to
the minimum and maximum boundaries, respectfully.
The 'Currency' button at the bottom will launch a screen to
enable the user to set a Distance Recovery Rate to calculate
the amount of money that will be applied to the distance
that your mobile device recorded for the selected Track ID
data.
This recovery rate is used for system wide analysis and
reporting of a cost amount based on distance travelled,
both for the entire route and portions travelled within a
con gured waypoint geofence.
App Version 6.1 Page 63 of 83 August 12, 2021
fi
fi
fiThe switch control entitled 'Examine all Waypoints' can be
set to the On position to include all waypoints in the Track
ID analysis, even if a given waypoint is disabled for
geofence monitoring.
To initiate the iTack ID reporting function, tap the 'Search'
icon at the bottom of the page, which is followed by a
con rmation dialog form.
Then, tap the 'Analyze' option to start generating a report in
PDF.
The 'Analyzer Report Manager' page will be displayed upon
completion of the report generation. From there a list of
reports is displayed for deletion, printing, or other iOS
sharing functions.
NOTE: If data analysis is not desired at this time, then the
user can jump directly to the 'Analyzer Report Manager' to
review previously created reports, by tapping the 'Folder'
image at the bottom of the page.
The ‘Analyzer Report Manager’ view is launched by
tapping the 'Search' icon at the bottom of the ‘Track ID
Analyzer’ view.
App Version 6.1 Page 64 of 83 August 12, 2021
fiThe Report Manager shows a picker control containing one or more selectable PDF Reports as a result of previously run Track ID analyses. Each entry shows the name of the Track ID as well as the date/time when the report was generated. Please note that the report represents the end product of an analysis performed against the data of a given Track ID. When the data for a Track ID is permanently deleted by the user, then its baseline for reporting is also lost. The PDF reports are retained in a separate repository on your device and are maintained by the Analyzer Report Manager. App Version 6.1 Page 65 of 83 August 12, 2021
Touch the 'Trash' icon at the bottom of the page to permanently delete either the currently selected PDF Report, or all PDF Reports shown in the picker control. NOTE: Permanently deleting a PDF report will not automatically delete its associated baseline data of the Track ID, meaning that a deleted PDF report can be re- generated as long as the Track ID data is available.\ Tapping the 'Folder' image at the bottom of the page will launch the 'PDF Report Generator' page where the user can further customize the printing and sharing of the selected report. The 'PDF Report Generator’ view allows for some user customizations of the printing and sharing of the generated PDF report. Set the 'Summary Option' switch to ON if you wish to suppress the printing of supplemental waypoint information. Select the paper size on which the report is to be printed: US Letter, or DIN A4 The PDF Print Quality determines the sharpness of the printed output. 72 Dots Per Inch (DPI) is the standard 'Good' selection. App Version 6.1 Page 66 of 83 August 12, 2021
Selecting 'Better' will result in 144 DPI resolution, but will
also use slightly more time to generate and increase the
storage requirement for the document.
Tap the ‘Make Report' button to generate the document
while a progress view is displayed.
Upon completion of the report generation, a standard iOS
sharing form is displayed for the user to select the
distribution of the PDF (e.g. AirDrop, Messages, Mail, Print,
Save to Files, etc.).
The typical content of the report includes:
1. In the page Header: The name of the Track ID, the
analysis run date/time, the start and end date/time
covering the reporting period.
2. In the page Footer: The date/time the report was
generated, including page numbers.
3. On the front page: A summary showing the trip Starting
and Ending Locations obtained from the tracking data,
the Total Travel Time, Total Travel Distance, Average and
Maximum Speed, number of Waypoint Geofences
visited during travel, Total Chargeback Amount and
Chargeback Rate per unit of distance, and the total
number of tracking records processed during the
analysis.
4. For each Waypoint Geofence visited during the trip, a
page is generated showing the following information:
• Waypoint Name, Type, and any user supplied meta
data.
App Version 6.1 Page 67 of 83 August 12, 2021• Address of Waypoint
• Distance travelled to Waypoint
• Distance travelled within Waypoint Geofence
• Total Distance attributed to Waypoint
• Time travelled to Waypoint
• Date/Time of Waypoint Geofence Arrival/Departure
• Recovery Cost for Distance to Waypoint
• Recovery Cost for distance within Waypoint Geofence
• Total Recovery Cost attributed to Waypoint
• Geofence information showing Arrival or Departure
Event, Type of Geofence (Polygon or Circular), and
Radius of Circular Geofence.
• If the report was generated with the ‘Summary Option’
disabled, then additional information (if available) is
also shown per Waypoint, such as images showing
the Waypoint location on a map, images showing the
App Version 6.1 Page 68 of 83 August 12, 2021geofence contour overlay on a map, and any other
image that was associated by the user when rst
de ne the waypoint.
Please also note that additional Track ID Log analysis,
including the detailed step-by-step display of the travelled
route, can be shown on an o -line or on-line navigation
map.
These additional functions can be performed by invoking
the ‘Tracking Log Manager’ from the apps’ Main Menu, or
other places as indicated.
App Version 6.1 Page 69 of 83 August 12, 2021
fi
ff
fiVI. Preferences
A. General Options
B. Set App Login
Credentials
C. Data Backup/
Restore
D. App Feedback
E. Device Status Bar
F. App Privacy Settings
G. Siri Shortcuts
Overview
Allows for the con guration of several app-wide behaviors.
A. General Options
Allows for the con guration of general settings a ecting the
operation of the app. The feature is initiated by tapping the
‘General Options’ entry within the Preferences Section of
the apps’ Main Menu.
App Version 6.1 Page 70 of 83 August 12, 2021
fi
fi
ffFollowing are the possible customization options:
1. ‘App Icon’
When iOS 10.3 (and above) is
installed on the device, the icon for
display on the Home Screen can be
changed for app ‘NaviTracker'.
2. ‘Speech Assistance’
This option is used in conjunction
with Siri Voice Shortcuts as well as
vocalizing alert noti cations to the
device user during navigation
activities.
Male or Female voices can be
selected, or disabled to allow for
quiet mode.
3. ’Face/Touch ID’
If enabled, for devices having the built-in hardware feature,
will be used to authenticate the user to log into the
'NaviTracker' app.
4. ‘Geofence’
If disabled, will prevent the device from using the Location
Services to monitor any con gured Geofences and
associated arrival/departure noti cations.
App Version 6.1 Page 71 of 83 August 12, 2021
fi
fi
fi5. ‘Badge Number’
When enabled, will display, on the Home Screen, the App
Icon with number of Waypoints con gured for possible
navigation.
6. ‘Security Sentinel’
Causes the app to automatically log out after a user-set
inactivity period.
However, any con gured navigation actions will continue to
be performed in the background (e.g. position tracking and
monitoring of geofences) .
B. Set App Login Credentials
Enables the device owner to
modify the login credentials to
unlock advanced functionality in a
secure manner.
Authenticating with Touch/Face ID
(if supported by device).
App Version 6.1 Page 72 of 83 August 12, 2021
fi
fiC. Data Backup/Restore
The Navigation database, including all preference settings,
can be backed up using di erent transport options,
including File Sharing.
When restoring a back-up le, the password in use at the
time of back-up creation is required to authorize data
reload.
Restoring a back-up le will replace all current app
information.
App Version 6.1 Page 73 of 83 August 12, 2021
fi
ff
fiD. App Feedback Transfer constructive feedback and suggestions to our developers via the Apple App Store. Your comments will be reviewed by our team to improve the functionality of the app in upcoming releases. The device has to be connected to the Internet in order to perform this function. E. Device Status Bar The status bar for your device can be hidden or displayed at the top of the apps' views based on your personal preference. App Version 6.1 Page 74 of 83 August 12, 2021
App Version 6.1 Page 75 of 83 August 12, 2021
F. App Privacy Settings
Displays the current iOS privacy settings related to app
‘NaviTracker’.
The user can change the settings based on certain features
to be performed by the app.
Please NOTE: Since the primary objective of this app is to
perform navigational functions in either foreground or
background, at a minimum, it is essential that Location
Services be allowed ‘ALWAYS’ or
‘While Using the App’.
Typical allowed features include
access to:
1.Location Always or While Using
the App for the app to perform
navigation functions in either
background or foreground.
2.Photos to use as a location
source when de ning waypoints or
augment waypoint meta data.
3.Camera to augment waypoint
meta data for illustration purposes.
4. Face/Touch ID to allow quick and secure app
authentication.
5. Siri Search for verbal short cuts to initiate app actions.
6. Noti cations for the app to issue local alerts when
arriving/departing at a user-de ned geofence.
App Version 6.1 Page 76 of 83 August 12, 2021
fi
fi
fi7. Cellular Data to access on-line Apple navigation maps
and/or download navigation maps from Open Street
Maps (OSM) for local storage and use in o -line mode.
The preferred method for downloading o -line maps is
over the Internet via a Wi-Fi connection.
G. Siri Shortcuts
iOS 12 (and later) users can con gure voice shortcuts to
perform certain ‘NaviTracker’ app features via Siri.
Note that Siri is designed to recognize shortcut voice
commands only if the device is also connected to the
Internet.
This My Siri Shortcuts view is launched directly from within
the Preferences section of the apps’ Main Menu.
Many of the 'NaviTracker' app
features can be activated directly
with your voice using Siri.
The available app functions
suggested for Siri con guration
are listed here.
At the bottom of the screen, you
can display More (+) or Less (-) of
these available functions.
More functions include most
features which can also be
App Version 6.1 Page 77 of 83 August 12, 2021
fi
fi
ff
ffdirectly accessed through the apps Menu system.
Less functions only show the shortcuts that are speci cally
intended as Siri Voice commands, performing multiple
activities automatically to eliminate extra user interactions in
order to achieve the desired outcome more e ciently.
List entries with a check mark have already been added to
Siri and are ready as Voice commands.
Touch (or left-swipe) an entry in the list to either add the
command to Siri, or edit/remove a command that was
previously con gured.
App Version 6.1 Page 78 of 83 August 12, 2021
fi
ffi
fiYou can also read