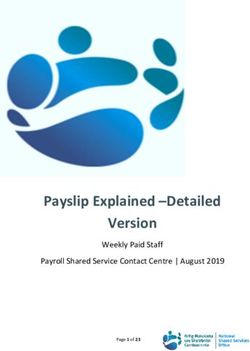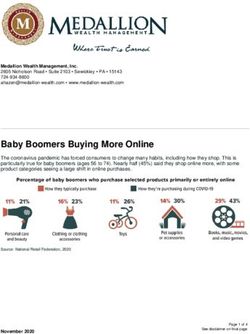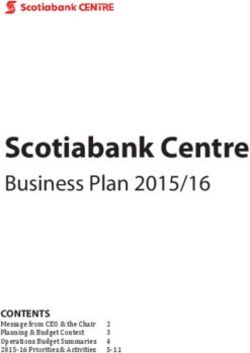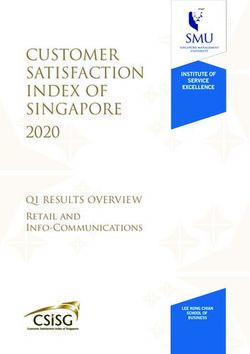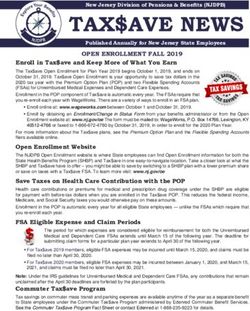MYOB Employer Services - ESEOFY - Payroll (AU) June 2021
←
→
Page content transcription
If your browser does not render page correctly, please read the page content below
MYOB Technology Pty Ltd Website: myob.com.au/myob.co.nz ABN 13 086 760 198 Disclaimer MYOB has carefully prepared this material but excludes (to the extent allowed by legislation) any direct or indirect liability arising from errors or omissions or from its use. Any case studies (including the application of particular accounting standards or legislation) are representative examples only, and will not directly apply to the user's own circumstances. They are not a substitute for professional advice. Users must check that third party materials, for example from the IRD and the ATO, are current at the time they are used. Trademarks MYOB®, MYOB Accountants Office®, MYOB AccountEdge®, MYOB AccountEdge® Network Edition, MYOB AccountRight™, MYOB AccountRight Standard™, MYOB AccountRight Plus™, MYOB AccountRight Premier™, MYOB AccountRight Enterprise™, MYOB Accounting™, MYOB Accounting Plus™, MYOB BusinessBasics™, MYOB CashBasics™, MYOB ClientConnect™, MYOB FirstEdge®, MYOB M-Powered®, MYOB M-Powered Services™, MYOB M-Powered Bank Statements™, MYOB M-Powered Invoices™, MYOB M-Powered MoneyController™, MYOB M-Powered Payments™, MYOB ODBC DeveloperPack™, MYOB ODBC Direct™, MYOB PowerPay®, MYOB Premier®, MYOB Premier Enterprise®, RetailManager®, Accountants Office®, AccountEdge®, Accounting Plus™, BusinessBasics™, ClientConnect™, FirstEdge®, M-Powered®, M-Powered Superannuation™, ODBC DeveloperPack™, ODBC Direct™, PowerPay® and Premier® are registered trademarks or trademarks of MYOB Technology Pty Ltd and their use is prohibited without prior consent. Ceedata, Solution 6 MAS and Xlon are registered trademarks or trademarks of Solution 6 Holdings Limited, a member of the MYOB group. Adobe®, Acrobat®, Acrobat Reader®, Adobe Reader®, PDF™, and PostScript® are trademarks or registered trademarks of Adobe Systems Incorporated. AddressBook, Apple®, iCal®, Macintosh®, and QuickTime® and the QuickTime logo are registered trademarks of Apple Inc. Mac and the Mac logo are trademarks of Apple Inc., used under licence. MobileMe SM is a service mark of Apple Inc. Microsoft, Access, Excel, Internet Explorer, .Net Framework, Office, Outlook, Smart Tags, Windows and Word are registered trademarks or trademarks of Microsoft Corporation in the United States or other countries. Quicken® and QuickBooks® are registered trademarks of Intuit Inc. 4D Tools ® is a registered trademark of 4D S.A. Bpay® is a registered trademark of Bpay Pty Ltd, ABN 69 079 137 518. CaseWare® is a registered trademark of CaseWare International Inc. FlexNet Connect® is a registered trademark of Flexera Software™ Inc. Google Maps™ card links included with permission. HandiLedger® is a registered trademark of HandiSoft Software Pty Ltd. POSTbillpay® is a registered trademark of the Australian Postal Corporation. SM2DGraphView Copyright 2002-2008 Snowmint Creative Solutions LLC snowmintcs.com/. Sentry Spelling Checker Engine for Windows, copyright Wintertree Software Inc. Brio Intelligence and Hyperion Intelligence are trademarks or registered trademarks of Hyperion Solutions Corporation. Crystal Reports ® is a registered trademark of Crystal Decisions, Inc. in the United States or other countries. MasterCard® is a registered trademark of MasterCard International Inc. VISA® is a registered trademark of Visa International Service Association. RightNow CX® is a registered trademark of RightNow Technologies Inc Other products mentioned may be service marks, trademarks or registered trademarks of their respective owners. © MYOB Technology Pty Ltd 2021. All rights reserved. This material is intended only for MYOB Enterprise Solutions Business Partners and their customers. No part of this publication may be copied, reproduced, utilised, transmitted, or distributed in any form by any means— including photocopying, recording, mechanical, electronic or otherwise—by any other party without the prior written authorisation of MYOB Technology Pty Ltd. Version 2021.01 2 | MYOB ESEOFY – Payroll (AU).003 simplify success
Objectives................................................................................................................................................ 4
Updating your software ........................................................................................................................... 5
Downloading updates .......................................................................................................................... 5
Updates required ..................................................................................................................................... 6
Maximum Super Contribution Base ................................................................................................. 6
ETP Changes ................................................................................................................................... 7
Single Touch Payroll ............................................................................................................................... 8
Reportable Fringe Benefits ..................................................................................................................... 9
Overview .............................................................................................................................................. 9
Fringe Benefit Setup ............................................................................................................................ 9
Loading Reportable Fringe Benefit Amounts .................................................................................... 11
Final Pay Period .................................................................................................................................... 14
Year-End Finalisation ............................................................................................................................ 14
Lockdown Financial Year ...................................................................................................................... 16
EOFY Checklist 2021 - 2022................................................................................................................. 18
3 | MYOB ESEOFY – Payroll (AU).003 simplify successObjectives
This document covers how to set up Single Touch Payroll and how to process End Of Financial Year
in Exo Payroll using the Single Touch Payroll (STP) functionality.
Detailed instructions on the following tasks are included:
• Set up Single Touch Payroll
• Making changes for correct reporting
• Validating data to be sent
• Sending Pay Data via STP
• Loading Reportable Fringe Benefits Amounts.
• Year End Finalisation.
4 | MYOB ESEOFY – Payroll (AU).003 simplify successUpdating your software
Downloading updates
Whenever an update is available for your Employer Services products (including compliance
updates), it will be made available via download.
To update your software:
1. Run the upgrade under a Windows account with administrative privileges.
2. Ensure that all other users have exited all Exo Employer Services products.
3. Ensure that there are no Current or One-Off pays open.
4. From the Help menu, select Upgrade Software Online.
5. Exo Employer Services Update Wizard will check for updates. If an Update is available, the
Update Available window will be displayed. Click Next.
6. Follow the on-screen instructions to download and install the latest update.
7. Once the process is complete, click Finish.
8. Exo Employer Services will automatically start up again.
9. You may be prompted to upgrade your data to the latest version. Follow any on-screen
instructions.
10. Read the Release Notes in the Education Centre for the release:
https://help.myob.com.au/exo/releasenotes/esau2021/01/ReleaseNotes_AU.pdf
11. Various Knowledge Base Articles are available to assist with trouble-shooting should you
encounter any issues during the update process. Visit http://myobexo.custhelp.com.
5 | MYOB ESEOFY – Payroll (AU).003 simplify successUpdates required
The following pay components require updates if they already exist in the payroll. If you add new
components after the upgrade the new thresholds will be applied.
Maximum Super Contribution Base
On all Superannuation which has a Contribution Type = SG the Maximum Earnings Base needs to
be updated to $58,920 for 2021– 2022 financial year.
Figure: Superannuation Maximum Earnings Base
6 | MYOB ESEOFY – Payroll (AU).003 simplify successETP Changes
New companies created in the 2021 - 2022 financial year will be given these values by default. For
existing companies, you must edit the values on the Setup Payroll window at Payment setup >
Termination Payments.
ETP Cap for life benefit termination payments increased from $215,000 to $225,000
Figure: New Thresholds for ETP
7 | MYOB ESEOFY – Payroll (AU).003 simplify successSingle Touch Payroll For information on Single Touch Payroll refer to the Whitepaper in the Education Centre. http://help.myob.com.au/exo/espapers/MYOB%20Exo%20Employer%20Services%20- %20Single%20Touch%20Payroll.pdf . 8 | MYOB ESEOFY – Payroll (AU).003 simplify success
Reportable Fringe Benefits
Overview
Some of your employees may have Reportable Fringe Benefits that are to be shown on their Payment
Summary for taxation purposes. Before printing your Payment Summaries, these Reportable Fringe
Benefits must be loaded into the system.
These Reportable Fringe Benefits are loaded into the system as a Non-Cash Benefit pay item. You
may already have a pay item set up for this purpose from a previous financial year. You can re-use
this pay item.
Fringe Benefit Setup
To set up a Non-Cash Benefit
1. From the Maintenance menu, select Non-Cash Benefits.
Figure: Fringe Benefits Setup
2. In the Code, enter a unique number. It is recommended that you use a number commencing
with 9 to ensure it will always appear at the bottom of your list of Non-Cash Benefits.
3. Enter a Description, e.g. RFB.
4. From the Payment Type, select Fringe Benefit.
5. Select Fixed Dollar Amount as the Calculation Method.
6. In the Amount field, enter 0.00. This will enable you to enter a number specific to each
employee.
7. Enter an appropriate Cost Centre. By leaving the Cost Centre as 0 (Employee Default), you
will be able to change the cost centre specifically to each employee.
9 | MYOB ESEOFY – Payroll (AU).003 simplify success8. Select one of the following two Fringe Benefit Types:
Type Description
Type 1 This type is used when the employer can claim a GST credit.
Type 2 This type is used when the employer cannot claim a GST credit, for
example, supplies made that were either GST-free or input taxed.
9. You can enter the Reportable Fringe Benefits one of two ways:
Type Description
Un-Grossed up When the un-grossed up amount is entered, the system will calculate the
grossed-up value depending on the Fringe Benefit Type.
Grossed-up Enter the already grossed up amount. You must select the option
Override Rate and enter 1.00 for the override rate.
10. Click on Save or press F10 to save this Non-Cash Benefit.
10 | MYOB ESEOFY – Payroll (AU).003 simplify successLoading Reportable Fringe Benefit Amounts
Reportable Fringe Benefits are loaded into the system by means of a One-Off Pay.
To load Reportable Fringe Benefit Amounts
1. From the Pay menu, select One-Off Pay.
Figure: Fringe Benefits One-off Pay
2. The Fringe Benefit Tax Year is from April 1 the previous year to March 31 the current year.
The Pay Period End Date and Physical Pay Date should therefore be no later than March
31 of the current year. If either of these dates are after March 31, the Reportable Fringe
Benefit will not appear in the correct Fringe Benefit Year. Example:
3. As this pay will only contain the Reportable Fringe Benefit Amounts, select No from the Copy
Standard Pay dropdown list.
4. Select Make One-Off Pay to create the pay.
5. A message will appear, asking if you wish to pay all the employees that are in this pay
frequency. It is unlikely that you would be entering Reportable Fringe Benefits for all your
employees. Click No.
6. Click Calculate Pay.
11 | MYOB ESEOFY – Payroll (AU).003 simplify success7. Click Find, to select the employee requiring Reportable Fringe Benefits update.
8. A message will appear, stating that the employee is not currently in this pay. This message
will appear if you chose not to include all the employees in the One-Off Pay. Click Yes to
include the employee in the One-Off Pay.
9. Select Non-Cash Benefits.
10. Click Add or F4.
Figure: Non-Cash Benefit FBT
11. in the Code field, enter the Code assigned to the Reportable Fringe Benefit pay item.
12. Enter the Amount.
13. If you did not assign a Cost Centre when you set up the Non-Cash Benefit, you should
assign a Cost Centre now.
14. Click Save or F10.
15. Click Save or F10 again to return to the employee’s One-Off Pay. The One-Off Pay for the
employee should not show any values as Non-Cash Benefits are not physically paid to the
employee.
16. Repeat steps 5 through 15 to update other employee records for Reportable Fringe Benefits.
17. Click Save or F10 to save this pay and return to the One-Off Pay screen.
18. Click Print Reports for a Non-Cash Benefit History report. Use the report to check that you
have entered the correct values for the appropriate employees.
19. You can also print the Pay Summary report with the Report Options, Use Grossed Up Value
for Fringe Benefits. To see the figures as they will appear on the Payment Summaries.
20. Click Finish One-Off Pay, Backup to complete and update the One-Off Pay.
21. A message will appear, asking you to confirm that the pay is correct and that all reports are
printed. Click Yes.
22. You will be prompted to do a backup.
23. Once the backup is completed, a message will appear, confirming that the pay has
successfully been updated. Click Ok.
24. To update this information to the ATO you can select Update from the Single Touch Payroll
from the dropdown menu under Pay.
12 | MYOB ESEOFY – Payroll (AU).003 simplify successFigure: Update pay details to ATO
This will open the Single Touch Payroll – Update window where you can select
individual or all employee records to be updated to the ATO.
13 | MYOB ESEOFY – Payroll (AU).003 simplify successFinal Pay Period
If the payroll setting for STP is not set to Auto submit STP pay event date to ATO after every pay
update, submit your final pay period data to the ATO as has been the case after each pay update.
Year-End Finalisation
With Single Touch Payroll, at the end of each financial year, you must send a finalisation declaration
for each employee.
This is a separate step and must be completed regardless of the method the pay data is being sent
after each pay update.
So, even if the payroll is set to Auto submit STP pay event date to ATO after every pay update the
finalisation declaration must also be sent.
This declaration has the year-end totals of the STP data for each employee.
To send a finalisation declaration;
• select Single Touch Payroll > Finalisation from the Pay menu
• Tick the Select All checkbox or tick the individual employees to be included in this
submission
• Click the button.
Figure: Single Touch Payroll – Finalisation screen
If you find that there is an error on one or more declarations, correct the error or errors and then just
open this window and tick the employee you want to update and send the correct declaration.
14 | MYOB ESEOFY – Payroll (AU).003 simplify success15 | MYOB ESEOFY – Payroll (AU).003 simplify success
Lockdown Financial Year
Once the Year End Finalisation declaration has been submitted to the ATO final task is to lockdown
the Financial year.
Prior to this step you should have a backup of the payroll company.
To lockdown the payroll company go to:
1. Utilities > Setup Exo Payroll > Other > Other and enter 30/06/2021 in the Financial year
lockdown date:
2. Save your changes.
Figure: Other screen in Setup Payroll
16 | MYOB ESEOFY – Payroll (AU).003 simplify successEOFY Checklist 2021 - 2022
Install Compliance Release
Download and install the compliance release
Important: Read the Release Notes to familiarise yourself with important information
related to this upgrade.
Reportable Fringe Benefits
Reinstate Terminated Employee terminated during the Financial Year requiring updating
for Reportable Fringe Benefits.
Important: Employees’ original start date must be used.
Load Reportable Fringe Benefits through a One-off Pay using a Fringe Benefit-type
Non-Cash Benefit.
Important: Physical Pay Date no later than 31/03/2021.
Important: Tick the Do Not Send to ATO checkbox on the one-off pay.
Update Terminated Employees’ status after updating Reportable Fringe Benefits.
Important: Enter Employees’ original Termination Date together with termination
payment details, e.g. Reason for Termination. Do not update any monetary
values.
Reconciliation Reports
Trial Balance: Reports > Print Reports > Financial > Trial Balance
Pay Type: Selected
Date Range: 01/07/2020 - 30/06/2021
Pay Frequency: Any
Report Options:
Summary
Landscape
Physical Pay Date
Pay Summary: Reports > Print Reports > Pay > Pay Summary
• Pay Type: Selected
• Date Range: 01/07/2020 - 30/06/2021
• Pay Frequency: Any
• Report Options:
• Physical Pay Date Print Costing Analysis: Reports > Print Reports > Financial > Costing Analysis
Pay Type: Selected
Date Range: : 01/07/2020 - 30/06/2021
Pay Frequency: Any
Report Options:
Hide Leave Accruals
Hide WorkCover
Hide Non-Cash Benefits
Physical Pay Date
Superannuation Summary: Reports > Print Reports > Financial > Superannuation Summary
Pay Type: Selected
Date Range: 01/07/2020 - 30/06/2021
Pay Frequency: Any
Report Options:
Show Terminated Employees
Physical Pay Date
Payment Summaries
Backup Payroll Company
Prior to creating the ATO file you should backup the payroll company.
ATO Submission
Submit the final Pay Data to the ATO.
ATO Submission
Submit the Year End Finalisation declaration to the ATO.
Financial Year Lockdown Date
Change the Financial year lockdown date to 30/06/2021.You can also read