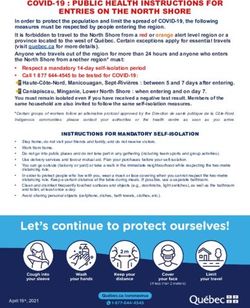Location Setup - Learner Guide - TEAM Software
←
→
Page content transcription
If your browser does not render page correctly, please read the page content below
Blank page © TEAM Software, Inc. 2022 CONFIDENTIAL
Table of Contents
Objectives 5
Locations 6
Location Set up 6
Edit Locations 8
Service Hours and Scheduled Work 11
Service Hours 11
Scheduled Work 12
Signals for Bluetooth Beacons, QR Codes and NFC Tags 14
Printing QR Codes 17
NFC Tags 19
© TEAM Software, Inc. 2022 CONFIDENTIALObjectives
1. Create location and add geofence
2. Set up signals (beacon, QR code or NFC tag)
3. Edit locations/areas
4. View/print QR codes
5. Set service hours
© TEAM Software, Inc. 2022 CONFIDENTIAL
5Locations
All set up and configuration features for locations are completed in Lighthouse web.
Location Set up
To set up a location, find the location on the map and then build the boundaries.
The first step is to search and find the location. You can either use the map Zoom button to drill in and find
the location, or you can search for the location using the name or address in the Search bar (top left). If using
the Search bar, once you type in the location name or address select the correct one from the list and the map
displays it.
Tip: To help find the location, click on the menu icon (to the left of the search bar) to open map
options, and turn on Satellite view for a birds eye view of the map.
Once you identify where your location is on the map, click the Add icon (blue plus sign circle located in the bot-
tom right) and then click the New Location icon (blue world with pin circle). This turns your mouse into a plus
sign drawing tool.
© TEAM Software, Inc. 2022 CONFIDENTIAL
6Click by one of the corners around the building and continue to click on each boundary of the building and
then back to the first point you clicked.
Add the location by clicking the Save button at the bottom of the window.
© TEAM Software, Inc. 2022 CONFIDENTIAL
7Tip: Draw the location boundaries a bit larger than the location as GPS accuracy can vary
depending on the environment and the device used.
Edit Locations
Once you have added the location geofence, you can edit the names and addresses by clicking on the location
to open up the Location slide out view. Click the Edit button, make necessary changes, and click the Save but-
ton.
© TEAM Software, Inc. 2022 CONFIDENTIAL
8Note: For reporting and notification accuracy, ensure the location name and timezone inform-
ation is correct.
© TEAM Software, Inc. 2022 CONFIDENTIAL
9Tip: If you are integrated with WinTeam, you need to enter the job number as part of the loc-
ation name field. This gives you the ability to search using the job number.
If you need to edit the location boundaries, select the location boundaries, and click the Edit Boundaries but-
ton on the slide out view. This allows you to drag any of the circles in the preferred direction.
If you want more granular reporting you can add geofences inside of an existing location. This is beneficial for
large facilities where there are many buildings within a general location. To set this up, click the location to
open up the slider view, click the Edit Boundaries button, and then click the Add Geofence button on the bot-
tom of the window. After you create the nested geofence, you will want to edit the details to add specifics.
© TEAM Software, Inc. 2022 CONFIDENTIAL
10Adding a building is very similar to adding a geofence, except adding a building allows you to designate floors
within the building. If you need that level of detailed reporting and you want the ability to see multiple floors
on the map, email TEAM Client Services at supportstaff@teamsoftware.com.
Service Hours and Scheduled Work
Service Hours
For monitoring purposes, it is helpful to filter the map for locations that are open, but have no employee activ-
ity. Setting up service hours for the hours your employees need to be at the location enables you to use this fil-
ter and to easily see which locations are open or closed. Also, you can set up scheduled work for intervals on
when employees need to visit an area.
© TEAM Software, Inc. 2022 CONFIDENTIAL
11To set up service hours, click Setup (on the main menu), click the Location tab and select the appropriate loc-
ation. Set the Day/Date drop down and choose either a date or day of the week. Then set the Open/Close
Times.
Once all of the days and times are set, click the Save button.
For holidays, you might want to have service hours specified for a particular date. Click the Add Service Hours
button and then you can set the specific dates/times.
Scheduled Work
Scheduled work allows you to set up proactive schedules for when a service worker must visit a location/area
or when they need to fill out a task/audit form. The schedules can be set up using a user’s GPS activity or
down to a specific area (QR code, NFC tag, Bluetooth beacon). When used, it can help drive accountability by
monitoring security patrol rounds, guard touring, overseeing cleaning service levels and with managing slip
and fall liability. Scheduled work can increase compliance, as if the scheduled visit is not met, exception alerts
can be sent for notification.
The scheduled work timing starts when the locations service hours open. If the system does not record an
event before the frequency elapses, an exception notification is triggered. The exception stays open until an
employee triggers an GPS event/signal scan or fills out (and submits) the task/audit form, at which time the
system closes the exception, and records the duration.
© TEAM Software, Inc. 2022 CONFIDENTIAL
12Example: Business Service Contractors
– Setting up scheduled work for slip and fall risk management are closely related to reducing
liability associated with claims in public spaces. For example, in a shopping mall, restrooms
might have a scheduled work time set to 30 minutes. This means a cleaner needs to visit the
restrooms every 30 minutes during service hours. When employees regularly inspect an area it
can help lower slip risks and therefore reduce the possibility of property owner liability. In an
event where there is a claim, Lighthouse reporting can verify employee compliance to service
levels.
– If you set up scheduled work based on your service level/contractual requirements and include
exception notifications, it can help you manage those commitments and stay in compliance. For
example, if you clean a locations restrooms every hour and their conference rooms twice per
day, you would set up your schedules based on the required cleaning frequency. If the schedule
is not met, then you will receive notification.
Example: Security Contractors
– Security patrol schedules often have a designated number of scheduled stops over a patrol.
With schedule work, you can set up a repeating itinerary where the field worker needs to be on-
site once every 4 hours. If notifications are used, a missed visit generates exceptions that can be
accessed via Mobile, Web and in reporting.
– Manage your guard tours with schedule work for regular stops. You can set this up requiring
checkpoints/scans must be visited once per hour. Guards can receive mobile exception noti-
fications on any missed stops. Also, you can review/download exception reporting by location,
checkpoints and user.
© TEAM Software, Inc. 2022 CONFIDENTIAL
13To set up scheduled work, click Schedules (on the main menu), then click the New Schedule button. Set the
Name, Type, Repeat, Repeat Frequency, Start/End Schedule and the Assign to fields. Once all options are set,
click the Save button.
Along with setting up scheduled work, you need to add options to the appropriate role(s) and update user per-
mission(s).
The first step is to add scheduled work options to the appropriate role. Navigate to the Settings, click on the
Roles & Permissions tab, select the role, and select the View and Create/Edit check boxes for the schedule
work option. Optionally, you can select the View check box for the Schedule Work Exceptions. Click the Save
and Confirm buttons at the bottom of the window.
If you want to use exception notifications, you need to set up the users notification preferences. Navigate to
the Settings, click on the Users tab, select the appropriate user from the list, in the Notification Preferences
section, select the Enabled check boxes for Exception Opened and Exception Closed options and click the Save
and Confirm buttons at the bottom of the window.
To set up scheduled work, navigate to Schedules, and click the New Schedule button. Enter a description in
the Name field and enter the Repeat, Repeat Frequency, Start/End Schedule and Use Location Service Hours
as appropriate. In the Locations area, select the appropriate locations/area options as appropriate and click
the Save button.
Signals for Bluetooth Beacons, QR Codes and NFC Tags
If you need pinpoint reporting accuracy, you can set up areas to use with QR codes, NFC tags and/or Bluetooth
beacons.
© TEAM Software, Inc. 2022 CONFIDENTIAL
14QR codes are a unique two-dimensional version of a barcode. With Lighthouse, these codes allow for active
tracking, meaning the location event is based on the employee physically scanning the code through the
mobile app.
NFC (near field communication) tags are small tags that use radio frequency to communicate. Field employees
tap an NFC tag with their mobile phone or tablet and their location is tracked.
A beacon is a device that is repeatedly transmitting signals that a smart device can identify. With Lighthouse,
the beacon transmits a unique ID number that advises the smart device which beacon it is in proximity to.
To add an area, right click on the map location (inside a location geofence) and select Add Signal. The unas-
signed beacon view displays in the slider view. Enter the Label information, choose the Type drop down (QR
code, NFC tag or Beacon), leave the Auto Assign Settings check box selected, and the other settings will auto-
matically fill in. Once you click the Save button the signal displays on the map as a small circle within the loc-
ation.
© TEAM Software, Inc. 2022 CONFIDENTIAL
15To edit a signal, click on the signal circle, and the slider view displays with details. Click the Edit button. In edit
mode, you can rename it, add reference notes and reposition the signal by dragging it to the correct position
on the map. Click the Save button to record the updates.
© TEAM Software, Inc. 2022 CONFIDENTIAL
16Tip: If you want to see the signal label on the map, select the Devices option in your Legend.
Once your areas are added to the map, they display on the areas tab (under Setup). All area editing is com-
pleted from the map view.
Note: If you are setting up beacons, there will be an additional training session as well as fur-
ther set up to configure the beacon hardware. For assistance, please contact TEAM Client Ser-
vices by phone at 800-500-4499 or by email at supportstaff@teamsoftware.com.
Printing QR Codes
You can print QR codes from a regular laser or ink jet printer using weather proof label adhesive paper. The
labels print on a 8.5" x 11" size paper with 1" size square labels. A total of 80 labels print on each sheet of
paper.
Tip: A good provider for these labels is onlinelabels.com. We recommend purchasing the
weatherproof matte labels 1" x 1", product code OL5425WJ.
To print QR codes, navigate to Setup, click on the areas tab and click on the QR Codes button. Specify which
QR codes you want to print by using the Location or Area filter.
© TEAM Software, Inc. 2022 CONFIDENTIAL
17Note: Chrome or Firefox browsers work best to print QR codes.
Once you click the Print Codes button a preview displays where you can specify the appropriate settings to
ensure the entire bar codes are within the label sticker.
l Layout - Portrait
l Paper size - Letter
l Margins - Default
l Scale - 100
Once you have the label paper loaded into the printer, click the Print button.
After printing the codes you may want to print the labels by using the Print Labels button. This second sheet of
paper allows you to see the corresponding location and code name which is helpful when you are deploying
the QR codes at the location. The labels print the full location name and area in the same position as the QR
code page.
© TEAM Software, Inc. 2022 CONFIDENTIAL
18NFC Tags
NFC tags come in various shapes and sizes and can be made out of hard plastic, metal, or even a sticker
format. Lighthouse is compatible with all common NFC protocols and works with both type A and B tags. Tags
need to be in a writable or rewritable format.
Tip: A good provider for NFC tags is https://store.gototags.com.
© TEAM Software, Inc. 2022 CONFIDENTIAL
19You can also read