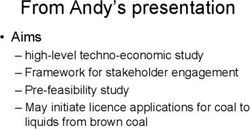GALAXY technical note - for CardExchange 7 Includes information on networked printers
←
→
Page content transcription
If your browser does not render page correctly, please read the page content below
System Galaxy Version 10.3
TECH NOTES Information in this document is subject to change without notice.
for CardExchange® 7
Therefore, no claims are made as to the accuracy or completeness of this document.
Small Business Server
No part of this document may be reproduced, copied, adapted, or transmitted, in any form
or by any means, electronic or mechanical, for any purpose, without the express written
consent of Galaxy Control Systems. Copyright protection claims include all forms and
matters of copyrighted material and information, including but not limited to, material
generated from the software programs, which are displayed on the screen such as icons,
look and feel, etc.
Galaxy Control Systems
Trademarks
3 North Main Street
Microsoft®, Windows®and SQL Server® are registered trademarks of Microsoft Corporation in
Walkersville MD 21793 the U.S. and other countries.
800.445.5560 CardExchange® CardExchange® Inside, and CardExchange® Small Business Server are
registered trademarks of Exchange in the U.S. and other countries.
www .galaxysys. com
Adobe®, Acrobat® is registered trademarks of Adobe Systems Inc.
Table of Contents
10.3 Tech Notes: Card Exchange 7....................................................................... 3
Notable differences between CEX 6 and CEX 7 ......................................................................................................... 3
Notable differences with our integration with CEX 7............................................................................................. 3
Notes regarding CEX template compatibility between CEX 6 and CEX 7 and installation notes ....... 3
Designer: How to choose BLOB/FILENAME photo in CEX 7 ................................................................................. 6
How to migrate templates from CEX 6 to CEX 7 (Windows 7) ........................................................................... 7
Upgrading from CEX 6 to CEX 7 (Windows 7) ............................................................................................................ 7
PAGE 2 OF 710.3 Tech Notes: Card Exchange 7
Summary: We have upgraded to CardExchange 7 in SG 10.3. CardExchange 7 includes a completely new designer and new
scripting methods. We will also be offering a “Small Business Solution (SBS)” option for users that need to share
templates between multiple workstations.
Notable differences between CEX 6 and CEX 7
1) New badge designer
2) New options on the print server
3) Ability to share templates amongst multiple workstations (with license service)
Notable differences with our integration with CEX 7
1) All default *.dtd files have been reconfigured to connect to the ODBC source instead of the hard‐coded SQL server name:
a) MainPhoto/PHOTO_FILENAME is designated in the CEX 7 designer (See below).
Notes regarding CEX template compatibility between CEX 6 and CEX 7 and installation
notes
1) Template extensions/formats:
a) CEX 6 = .CED
b) CEX 7 = .CEDX
c) CEX 7 introduces a new format that is managed by a new editor. This format is identified by its extension: .CEDX
d) CEX 7 also includes the CEX 6 editor so users do not have to upgrade/migrate all of their templates.
e) You can create CEX 6 templates with CEX 7 by saving the template with a .CED extension.
2) SG 10.3 installer now creates a backup of the user’s current data folder (default: C:\GCS\System Galaxy\CEX\Data) and stores
it in the \CEX\ root folder. Inside of this folder will be a “RestoreCEX.bat” file that will copy the folder’s contents and
overwrite what is currently residing in the “Data” folder.
a) Note: This process will only occur if the user attempts to install 10.3 without uninstalling 10.2. Those users whom
uninstall 10.2 properly before running 10.3 installer will not benefit from this procedure.
3) SG installer has always included preliminary files associated with CEX in anticipation of a CEX installation, and it would
remove them on uninstall. Now in SG 10.3, if these files exist it will not overwrite, nor will it remove them when it’s
uninstalled.
4) You can quickly tell if a user has CEX 6 or 7 installed by checking to see if “Advanced options” is available in the Configuration
menu of the print‐server. If “Advanced options” is available it is a CEX 7 installation.
5) SG 10.2 will not work with CEX 7 and SG 10.3 will not work with CEX 6.
Notes regarding sharing templates and locking mechanism
In a CEX 7 SBS installation, there are several nuances you must be aware of:
1) There is a locking mechanism in place that will only allow one print‐server to edit templates at a time.
a) This is necessary so that template changes will not be lost if multiple people are working on the same files at
once.
b) The first person to open a print server is allowed to edit templates; all other print servers are denied access
to the “Show card manager” menu option.
2) Print servers cache the template directory when they load
a) All of the print servers must be restarted to receive template changes after an edition is saved.
PAGE 3 OF 7How to install License Manager Service for CEX 7 SBS (network template sharing)
(Windows 7)
A third‐party license service needs to be installed on the server. All of the print servers will be configured to authenticate with this license
service. License traffic is heard on port 5093.
1) Navigate to the installation files on Disc 2 (…\CardExchange7x\SBSLicenseManager\License Manager\setup.exe)
2) Install the License Manager service
a) Run “setup.exe” in License Manager folder
b) Use default settings
3) Set a system variable for where you will be saving the license file using one of these methods:
a) Using Galaxy Utility:
i) Locate and “Run as Administrator” (…\CardExchange7x\SBSLicenseManager\Galaxy
Utilities\LicenseServerConfigurationUtility.exe)
ii) Click the “Save” button
iii) There is no need to change the location of this license file
b) Manually:
i) System Properties >> Advanced System Settings >> Environment Variables >> (Under system) New..
ii) Variable name: LSERVRC, Variable value: i.e.: C:\GCS\System
Galaxy\CEX\License\GCSCEX.lic
4) Copy license manager tools to the server
a) There are several tools available to configure the server that are not installed with the service
b) Copy the “Tools” folder to the hard drive
i) Recommended location for these files: C:\GCS\System Galaxy\CEX\Tools
5) Obtain a license key/file
a) The License Manager software is registered through CardExchange
b) On Disc 2 you will find a folder named “MachineIDExchange”
c) Open the file MachineIDExchange.exe and record the number that is displayed
d) Obtain a license for CardExchange from Galaxy Control Systems
6) Install the license information
a) Run “WlmAdmin.exe” from the Tools folder on your system
b) Select “Preferences” in the Edit menu
i) Check the options: Discover subnet servers at startup AND Save these preferences to a file
ii) Press OK
c) Select “Defined Server List” in the Edit menu
i) Type “localhost” in the Server box and click Add + OK
d) Right click on the “localhost” node in the Defined Servers tree and select “Add Feature – From a File – To Server and its
File”
i) Select the license code file supplied by CardExchange’s registration and click Open
7) Share the Data directory on the server
a) The Data directory must be shared between all of the Print Servers
i) You can locate this directory anywhere you wish, it must be accessible by all Print Server
ii) Default data directory: C:\GCS\System Galaxy\CEX\Data
8) Now refer to next set of instructions to setup clients to connect with license server
Important: When print servers are configured to share templates they will also share the same database definition files. If the
definition file is configured to use a database from an ODBC source on the local machine all of the print servers will attempt to do
the same. Therefore, the database definition files should be reconfigured to connect to the SQL database using an IP address or
UNC path.
PAGE 4 OF 7How to configure CEX 7 Print Server to obtain license from License Manager Service
(network template sharing) (Windows 7)
You will install CEX 7 on the client/server just as you would in a stand‐alone situation; however, you will need to edit a configuration file to
point the Print Server to the right location.
1) Navigate to your CEX folder (C:\GCS\System Galaxy\CEX\)
2) Use the following methods to point your print‐server to the Sentinel License server:
a) Use Galaxy Utility:
i) Locate and execute “CEXPrintServerIniEditor.exe” (C:\GCS\System Galaxy\CEX\CEXPrintServerIniEditor.exe)
ii) Choose the INI file you would like to edit using the “Select INI File” button
(1) The INI file you are selecting should be located in the CEX folder (C:\GCS\System
Galaxy\CEX\CardExchangePrintServer.ini)
iii) Select a License Mode:
(1) “Single Workstation License” – For a stand‐alone system, does not communicate with license server
(2) “Multiple Workstation Server License” – For a networked system, a Sentinel server must be installed and
configured
iv) Specify a Computer Name or IP Address of the License server:
(1) Must be a plain IP address or UNC path. Cannot contain slashes.
v) Specify the Local or Shared Data folder:
(1) If a network location, it must contain the proper slashes for a UNC/IP path (i.e. \\COMPUTER\Share)
vi) Save settings and restart the print server
b) Manually:
i) Locate “CardExchangePrintServer.ini”
(1) Make sure the print service is not running
(2) Note: If any of the following lines do not exist, create them
(3) Edit the following line:
(a) Find: LicensedByClient=True
(b) Change to: LicensedByClient=False
(4) Edit the following line:
(a) Find: LicenseServer=no‐net
(b) Change to: LicenseServer=
(5) Edit the following line:
(a) Find: DataDirectory=…
(b) Change to: DataDirectory=
(6) Restart the print server
Important: When print servers are configured to share templates they will also share the same database definition files. If the
definition file is configured to use a database from an ODBC source on the local machine all of the print servers will attempt to do
the same. Therefore, the database definition files should be reconfigured to connect to the SQL database using an IP address or
UNC path.
PAGE 5 OF 7Designer: How to choose BLOB/FILENAME photo in CEX 7
Blob Method: Simply select “MainPhoto” from the Filename Method: Select “PHOTOGRAPH_FILENAME”.
Column. Clear the “Image Folder” text field. Select: “Extension
included in source value” for File Extension.
PAGE 6 OF 7How to migrate templates from CEX 6 to CEX 7 (Windows 7)
If a user has a large amount of CEX 6 templates and they would prefer to use the new CEX 7 editor they can “migrate” those templates by
using the CardExchange client. This client is not included in the Galaxy installation of CardExchange. A license is required to operate
CardExchange; however, there is a 42 day trial available at first launch of the application. Please read notes at end of instructions before
proceeding.
1) Install the CardExchange client
a) Launch “Programs and Features” from Windows (Start >> Control Panel >> Programs and Features)
b) Locate “CardExchange” on the list of programs, right click and select “Change”
c) Click “Next”, select “Modify”, click “Next”
d) Click on the “X” to the left of “CardExchange” and select “This feature will be installed on the local hard drive.”
e) Click “Next”, click “Install”, click “Finish”
2) Reconfigure CardExchange client to modify the active Data folder
a) Using the same methods defined in the above “How to configure CEX 7 Print Server to obtain license from License
Manager Service” instruction, follow list item #2 (Method: a or b)
b) Select the location of the Data folder
3) Locate and launch the CardExchange.exe application in the default CEX installation folder
a) Default Directory: C:\GCS\System Galaxy\CEX\CardExchange.exe
b) Icon on desktop
4) A dialog will open informing you of the license. Select “Evaluate CardExchange”, Edition: “Professional” or “Ultimate”
a) Note: If the user selects “Entry” or “Premium” you will receive an error message noting that your license does not support
ODBC connections. This message will not stop you from migrating, but it is a nuisance.
5) Close the “Add a new card..” wizard by pressing “Cancel”
6) Under the configuration tab, select “Advanced Options”
7) Check the box for “Show migrate button or menu” and click OK
8) Select the template you would like to migrate from the “Loaded Cards” bar on the left
9) Click the “Migrate version 6 layout”. A CEX 7 template will be created. This template will have “(migrated)” appended to the
end of the template name.
Notes about migrating: The migrate feature is a way to quickly convert a template from 6 to 7. However, it does a poor job at
accurately converting database columns. A number of fields must be edited by the user to ensure they are displaying the correct
data; for example: the MainPhoto column must be corrected before it will work. Galaxy recommends recreating templates in CEX 7
manually.
Upgrading from CEX 6 to CEX 7 (Windows 7)
1) During the installation process of System Galaxy 10.3, the installer will prompt you to uninstall 10.2. When this message is
displayed, the installer will immediately perform a back up of the “C:\GCS\System Galaxy\CEX\Data” directory.
a) When the user presses the “Finish” button at the end of the 10.3 installation, the Data folder back up is restored.
2) Upgrade procedure:
a) Run the SG 10.3 installation.
b) Allow the SG 10.3 installer to uninstall 10.2.
c) Allow the SG 10.3 installer to complete its installation.
d) Navigate to “C:\GCS\System Galaxy\CEX\Install” and run the “Install.bat”.
i) The install.bat file will uninstall any previous installations of CEX and install CEX 7.2.3.
e) CEX 7.2.3 will not overwrite any existing files; therefore, any existing templates will remain.
PAGE 7 OF 7Upgrade Badge Print Error with Card Exchange 7 If the GCS Badge Printer returns the following error dialog showing a “Column Name not found” for the fingerprint, then you must synchronize the DTD file by stepping through the wizard. This is caused by the fact that the templates created in the previous versions of Card Exchange will still use the previous *.dtd files and the CEX 6 editor. Also, all new templates will attempt to refer to columns in the old *.dtd file that are no longer there. See screenshot to the right. To resolve a Database Exception, open the Card Definition window. Click EDIT button and step through the wizard, clicking NEXT until you reach the final screen. Then click the Finish button to update the database definition file.
You can also read