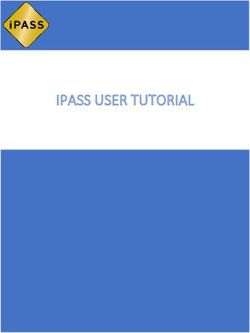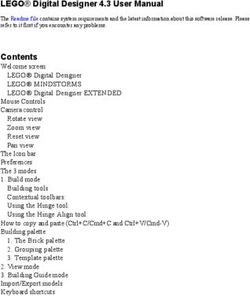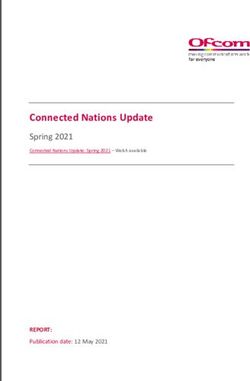EZCast Pro Dongle II User Guide Ver.1
←
→
Page content transcription
If your browser does not render page correctly, please read the page content below
Overview
EZCast Pro Dongle II improves on the existing Pro Dongle technology with new
hardware and software support. The new 802.11ac 5G 2T2R Wi-Fi transceiver creates
faster and more stable Wi-Fi performance.
Brand New Hardware Design
GHz-level SoC with 1GB DDR3 memory to deliver a more powerful performance.
Enhanced Wi-Fi Capability
Supports 802.11ac 5GHz Wi-Fi with 2T2R MIMO high sensitivity antenna to
improve bandwidth to run resource intensive applications such as 4K video
streaming.
4K Compatibility
Screen mirror wirelessly to beautiful UHD TV and projectors to enhance your
presentation experience.
Multi-screen Broadcasting
Easy-to-use ProCast app designed to wirelessly screen mirror 1-to-many screens
from your laptop. We are proud to say this is the most advanced wireless
presentation application ever, no more lousy and costly wiring installations.
Efficient Meeting with EZCast Pro App
Take realtime notes with EZNote, stream documents and photos in wireless
presentations. Control meeting agendas with Host Control.
Cross Platform Support
Compatible with both airplay screen mirroring and miracast without switching
its configuration, ready for wireless screen mirroring from any smart device.Contents
Overview ........................................................................................................................ 2
1. EZCast Pro Dongle II with Native Mirror Function ................................................. 5
Android ...................................................................................................... 5
iOS .............................................................................................................. 5
Windows .................................................................................................... 5
macOS ........................................................................................................ 6
2. Multi-screen Broadcasting with ProCast ............................................................... 7
3. Download EZCast Pro App ................................................................................... 10
Android .................................................................................................... 10
iOS ............................................................................................................ 10
Windows .................................................................................................. 10
Mac .......................................................................................................... 10
Chrome OS ............................................................................................... 10
4. EZCast Pro App Introduction................................................................................ 11
EZNote ...................................................................................................... 11
EZKeep...................................................................................................... 11
EZChannel ................................................................................................ 11
Photo ........................................................................................................ 11
Camera ..................................................................................................... 12
Music ........................................................................................................ 12
Video ........................................................................................................ 12
Document (iOS only) ................................................................................ 12
Web .......................................................................................................... 12
Cloud Storage ....................................................................................... 13
AirView ................................................................................................. 13
5. Setting .................................................................................................................. 14
Scan 5G SSID and Connect ....................................................................... 14
Language .................................................................................................. 14
Device Name ............................................................................................ 14
Resolution ................................................................................................ 14
EZAir Mode............................................................................................... 15
AirView ..................................................................................................... 15
Castcode Control ...................................................................................... 15
Max Connections ..................................................................................... 15
6. Advanced Setting ................................................................................................. 16
Link Status ................................................................................................ 16Conference Control .................................................................................. 16
Device Management ................................................................................ 16
a. Language .............................................................................................. 16
b. Device Name ........................................................................................ 16
c. Resolution ............................................................................................ 17
d. EZAir Mode........................................................................................... 17
e. AirView ................................................................................................. 17
f. EZNote .................................................................................................. 17
g. Castcode Control .................................................................................. 17
h. Max Connections ................................................................................. 18
Network Management ............................................................................. 18
a. Scan 5G SSID and Connect ................................................................... 18
b. WiFi IP Setting ...................................................................................... 18
c. WiFi Password ...................................................................................... 18
d. WiFi Channel ........................................................................................ 18
Admin Setting........................................................................................... 19
a. Admin Password .................................................................................. 19
b. WiFi Enterprise..................................................................................... 19
c. Host Authority ...................................................................................... 19
d. Internet Access Control........................................................................ 19
e. SNMP.................................................................................................... 20
f. My Screen ............................................................................................ 20
g. OTA URL ............................................................................................... 20
h. Connection ........................................................................................... 20
i. Upgrade................................................................................................ 20
j. Reset to default.................................................................................... 21
Reboot ...................................................................................................... 21
About........................................................................................................ 21
7. Split Screen Mode ................................................................................................ 22
8. Mirror ................................................................................................................... 23
9. Privacy Setting ...................................................................................................... 241. EZCast Pro Dongle II with Native Mirror Function
To provide native casting experience, EZCast Pro Dongle II supports
Miracast, AirPlay, thus enabling user to do video streaming without
installing any app.
Android
I. Click in your setting menu and select the SSID that matches with
your dongle. Please make sure your device supports Miracast protocol.
Also, Cast Logo may vary from different devices.
II. Once connected, user may see the mirror screen on the external display.
iOS
I. Connect your iOS device to EZCast Pro Dongle II in the Wi-Fi list. Or connect
your iOS device and Dongle to the same WAP (Wireless Access Point).
II. Click in your menu and select the SSID that matches your dongle.
III. Once connected, user may see the mirror screen on the external display.
Windows
I. Open your Windows Settings Menu, then enter the Display section.
II. User may find the SSID of the dongle. Once connected, user may see the mirror
screen on the external display. Based on different using scenarios, you may
select different methods, including Duplicate, Extend, etc.macOS
I. Connect your iOS device to EZCasat Pro Dongle II in the Wi-Fi list. Or
connect your iOS device and Dongle to the same WAP (Wireless Access
Point).
II. Click in your menu and select the SSID that matches your dongle.
III. Once connected, user may see the mirror screen on the external display.2. Multi-screen Broadcasting with ProCast
User may use one laptop as casting source and mirror to other external
displays. Please note that Mulit-screen broadcasting is only compatible
with Windows and Mac.
DO NOT open EZCast Pro App and ProCast at the same time.
Before using Multi-screen broadcasting, make sure all your dongles that
connected to external displays are using the same Wi-Fi.
Please note that with the rising number of connected devices, the lower
bandwidth will be.
For more details, please visit our website.
I. Download ProCast App from our website and install it.
II. Open ProCast App, and you’ll see the matching dongle SSID.
III. Click and your screen will be cast to the external displays.
Please make sure your laptop and the
external displays are under the Same
Network.The following icons serves different purposes:
Mirror Disconnect
Silent mode Sound-on modeBy clicking , we provide users with setting option and diagnostic
tool.
1. Audio Buffer
a. Long: With longer buffer, may provide better audio streaming
experience
b. Short: May cause audio cracked more frequently
2. Diagnostic Tool:
Based on user’s CPU and Network performance, the Diagnostic Tool will
calculate the ideal number of connected external displays.
Please note that the mirror performance may change under different
scenarios. For example, static presentation will perform better than 4K
video streaming.3. Download EZCast Pro App We have built different versions of EZCast Pro App for multiple OS platforms. With EZCast Pro App, users may do custom configuration for their dongles, including Wi-Fi, Split Screen, etc. Please refer to the following information. As for the App function intro, we’ll elaborate on more details at the latter sections. Android You may download EZCast Pro App for Android from Google Play or our website. iOS You may download EZCast Pro App for iOS directly from App Store. Windows You may download EZCast Pro App for Windows from our website. Mac You may download EZCast Pro App for Windows from our website. Chrome OS You may download EZCast Pro App for Windows from our website.
4. EZCast Pro App Introduction In the following section, we’ll introduce the built-in function of EZCast Pro App. Please note that some functions are limited to certain OS platform. EZNote With EZNote, user may view all the devices’ casting content in the output screen, then taking notes directly on their own mobile device. EZKeep User can review notes saved previously in EZKeep. Other than browsing note, a user can also add bookmarks, editing notes information, making comments, deleting notes, etc. EZChannel Gathering the most popular, latest online video at EZChannel home page, including movies, TV series, 24-hour news. At the upper right corner, the user may see the HQ/LQ button, which allows the user to alternate between High Quality (HQ) and Low Quality (LQ) video. Photo Once the mobile device is connected to EZCast Pro Dongle II, user can browse images that stored in their device. EZCast Pro App also supports slideshow mode, providing four different timing transition options, which includes 3, 5, 10, 30 sec / per photo.
Camera With Camera function, EZCast Pro Dongle II provides Live Casting service by transmitting Live image from a user’s device to external display. Music Streaming audio to the output device. Please note that when streaming music to external display, EZCast Pro Dongle II only accepts one device as an audio source. Video Casting video content to the external display. Please note that when using the Video function during the Split Screen mode, all the connected devices will be disconnected from network display mode. Document (iOS only) Reviewing document in EZCast Pro App, supporting mainstream document formats, including Microsoft’s Word, Excel, PowerPoint, and Apple’s Pages, Numbers, and Keynotes. Web User can browse Web content in EZCast Pro App, without using 3 rd party browser. To provide better browsing experience, EZCast Pro App already integrated web portals like Google, Facebook, Yahoo, YouTube, etc. Users who already owned EZCast account, may login first and browse bookmarks saved before.
Cloud Storage
EZCast Pro Dongle II has integrated mainstream cloud storage service, such as
Dropbox, Google Drive, etc. With this function, user may browse, edit, delete or
manage their cloud storage without leaving EZCast Pro App.
AirView
When turning on AirView mode, users may see all the external display on their
own device. This function also allows the user to choose the preferred refresh
rate. Please note that user may choose the preferred refresh rate in the Setting
menu.5. Setting In Setting menu, user may do custom settings for their EZCast Pro Dongle II, including Wi-Fi, Language, Device Name, etc. Scan 5G SSID and Connect Connecting EZCast Pro Dongle II to preferred networking by selecting SSID and entering Wi-Fi password. After setting up, the user may utilize wireless function such as online video streaming, web browsing, etc. Language Supporting mainstream languages such as English, French, German, Chinese, etc. Device Name User may set new SSID for EZCast Pro Dongle II, deciding whether to show SSID at the standby screen. Please note that before turning off SSID function, making sure that EZCast Pro Dongle II is connected to Wi-Fi router, otherwise would cause EZCast Pro Dongle II to lose wireless connectivity. User will have to do hard reset for EZCast Pro Dongle II to regain wireless connectivity. Resolution EZCast Pro Dongle II will select the proper output resolution for the user automatically. This function also supports manual selection.
EZAir Mode EZAir mode is specifically designed for the iOS device, including iPhone and iPad, which enables users to utilize AirPlay, native mirroring function provided by Apple. User may choose "Mirror only" or "Screen Mirror+Video Streaming". The former can only mirror the screen content, while the latter can cast both screen and audio content to external display. AirView When turning on AirView mode, with users’ own device, you may see all the casting content captured from external display. This function also enables the user to choose the preferred refresh rate. Castcode Control When turning on, the user may mirror the screen by entering castcode displayed on the standby screen. Max Connections Host may decide the number of devices that allowed to connect to EZCast Pro Dongle II. The default setting is 8 users. Please note that with the rising number of connected devices, the lower network bandwidth would have for each user.
6. Advanced Setting
Admin Setting is designed for advanced users, including MIS Engineer, IT
specialist, Network admin, etc. In Admin Setting section, QuattroPod
provides users with various custom configurations.
Link Status
With this option, the attendees may see all the device information that connected to
EZCast Pro Dongle II, including detailed information like device name, IP address, and
Role.
Conference Control
This function is only for Host user. With Host authorization, a user can assign each
device with their own casting area, disconnecting all device, or assigning Host
authorization to others.
Device Management
a. Language
Supporting mainstream languages such as English, French, German, Chinese, etc.
b. Device Name
User may set new SSID for EZCast Pro Dongle II. If the user doesn't want to show SSID
at the standby screen, it could also be deactivated.
Please note that before turning off SSID function, making sure that EZCast Pro Dongle
II is connected to Wi-Fi router, otherwise would cause EZCast Pro Dongle II to lose
wireless connectivity. User will have to do hard reset for EZCast Pro Dongle II toregain wireless connectivity.
c. Resolution
EZCast Pro Dongle II will select proper output resolution for the user
automatically. This function also supports manual selection.
d. EZAir Mode
EZAir mode is specifically designed for the iOS device, including iPhone and iPad,
which enables users to utilize AirPlay, native mirroring function provided by
Apple.
User may choose "Mirror only" or "Screen Mirror+Video Streaming". The former
can only mirror the screen content, while the latter can cast both screen and
audio content to external display.
e. AirView
When turning on AirView mode, with users’ own device, you may see all the
casting content captured from external display. This function also enables the
user to choose the preferred refresh rate.
f. EZNote
Through EZNote, a user can take note directly on the casting screen shot
provided by EZCast Pro Dongle II.
g. Castcode Control
When turning on, the user may mirror the screen by entering castcode displayed
on the standby screen.h. Max Connections
Host may decide the number of devices that allowed to connect to EZCast Pro
Dongle II. The default setting is 8 users.
Please note that with the rising number of connected devices, the lower
network bandwidth would have for each user.
Network Management
a. Scan 5G SSID and Connect
Connecting EZCast Pro Dongle II to preferred networking by selecting SSID and
entering Wi-Fi password. After setting up, the user may utilize wireless function
such as online video streaming, web browsing, etc.
b. WiFi IP Setting
With this function, EZCast Pro Dongle II will set up a default IP address, Netmask.
For an advanced setting, the user may manually configure the IP address,
Gateway, Netmask, and DNS for EZCast Pro Dongle II.
c. WiFi Password
Setting Wi-Fi password for EZCast Pro Dongle II. A user may decide whether to
hide the Wi-Fi password from the standby screen.
d. WiFi Channel
User may configure WiFi Channel manually, such as Country, Channel, and
Bandwidth. Please note that user won't be able to switch WiFi Channel when
EZCast Pro Dongle II is connected with an external router.Admin Setting
Admin Setting is built for advanced users like IT admins, MIS engineers. In this
section, premium users are allowed to provide Digital certificate for EZCast Pro
Dongle II, setting SNMP for mass devices configuration deployment, updating
EZCast Pro Dongle II through OTA Server, etc.
a. Admin Password
Setting New Admin Password for EZCast Pro Dongle II.
b. WiFi Enterprise
Wi-Fi Enterprise function allows user uploading Digital certificate.
c. Host Authority
Specifying Host user authorization, including Conference Control, Device
manager control, Network setup control, and Reboot control.
d. Internet Access Control
EZCast Pro Dongle II provide three options for Internet Access control.
1. All allowed:
Any device can access to Internet through EZCast Pro Dongle II.
2. Casting users allowed:
Device that casting through EZCast Pro Dongle II is allowed to
access to the Internet.
3. All denied:
None of the devices is allowed to access to the internet through
EZCast Pro Dongle II.e. SNMP
IT admin may apply the same configuration to many EZCast Pro Dongle II in once,
hence enriching IT management productivity.
f. My Screen
Allow the user to choose wallpaper based on their preference. Please note that
the updated file must be JPEG format that smaller than 3MB, fitting in 1920x
1080.
g. OTA URL
IT admin may facilitate OTA URL function for deploying a new firmware version
to many devices at once.
h. Connection
EZCast Pro Dongle II provides three different ways allowing a device to build the
connection with EZCast Pro Dongle II.
1. Via Router Allowed:
Device may connect to EZCast Pro through Router.
2. Direct Link Only:
Device can only connect to EZCast Pro Dongle II through Direct Link.
3. Via Router Only:
Device can only connect to EZCast Pro Dongle II through Router.
i. Upgrade
Upgrading to latest firmware through this function. To utilize the latest function
provided by EZCast, please make sure your firmware version is up to date.j. Reset to default
Resetting EZCast Pro Dongle II to factory default. Please note that once clicking
OK, all your configuration will be reset.
Reboot
Rebooting EZCast Pro Dongle II for troubleshooting.
About
Listing detailed information about EZCast Pro Dongle II, including SSID, Firmware
version, Internet IP address, MAC address, etc.7. Split Screen Mode Based on the numbers of connected devices, host user may divide the external display into one-half, one-quarter. I. Null II. One-Half III. One-Quarter IV. Full
8. Mirror User may also cast with Mirror function. Please note that that under Mirror mode, video is projected to external display, while audio coming out from your mobile device.
9. Privacy Setting User may set access configuration for your App, including Photos, Camera, Cellular Data, Notification, etc. As for data collecting function like Google Analytics for App, Google Analytics for Dongle, user may decide whether to turn on or not.
You can also read