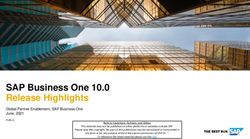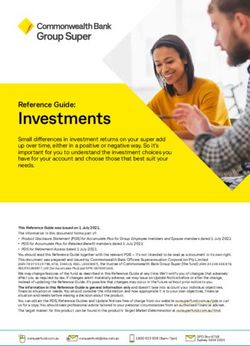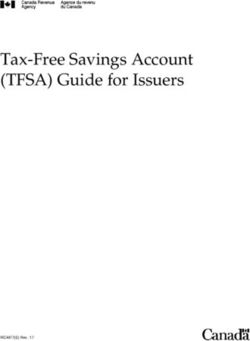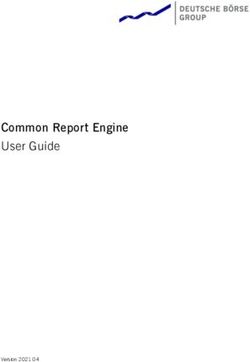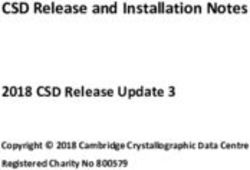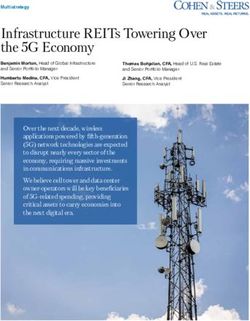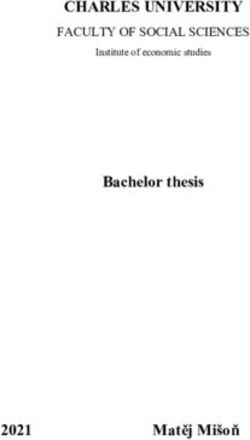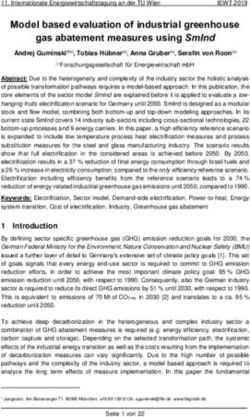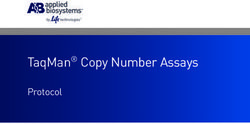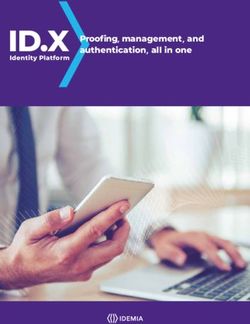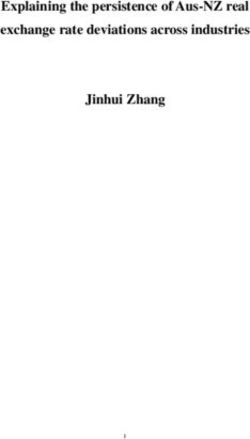Configuring Weather Display Live
←
→
Page content transcription
If your browser does not render page correctly, please read the page content below
Configuring Weather Display Live
Table of Contents
Introduction................................................................................................................ 4
What can be modified? .............................................................................................................. 4
Pre-configured wdlconfig.xml files............................................................................................. 4
Displaying Weather Display Live on a local PC ......................................................................... 5
Basic configuration options ........................................................................................ 6
Entering your serial number ...................................................................................................... 6
About serial numbers and website addresses .............................................................................. 6
Setting the language .................................................................................................................. 7
Setting the refresh rate and initial default units .......................................................................... 8
Choosing the buttons to display ................................................................................................. 9
Setting the wind & date/time options ........................................................................................ 11
Lightning activity warning ....................................................................................................... 13
The clientraw files ................................................................................................................... 13
Data Received Heartbeat Indicator.......................................................................................... 14
Webcams ................................................................................................................................. 14
The webcam tags........................................................................................................................... 16
Rainfall text............................................................................................................................. 17
Live Forecast .......................................................................................................................... 18
Manual Weather Warning........................................................................................................ 18
Barometer decimal places........................................................................................................ 19
Graph Options ........................................................................................................................ 19
Temperature and Windchill Graphing ............................................................................................ 19
Removing Graphs ......................................................................................................................... 20
Displaying Graphs from Instruments.............................................................................................. 21
Choosing Initial Graph .................................................................................................................. 21
Graph Legends.............................................................................................................................. 21
Annual Rainfall............................................................................................................................. 22
Embedding Graphs........................................................................................................................ 24
Locking Temperature Scales .................................................................................................... 26
Locking Wind Scales................................................................................................................ 26
Session Time Outs ................................................................................................................... 27
No Data Count ........................................................................................................................ 27
Auto Swap Heat Index / Windchill............................................................................................ 28
Configuring Weather Display to send data................................................................ 29
Integration with Lightning Software ......................................................................... 31
Configuring for Nexstorm ........................................................................................................ 31
Maps ............................................................................................................................................ 32
Disclaimer, offset and refresh rates ................................................................................................ 32
Configuring Weather Display to access Nexstorm .......................................................................... 33
Distance rings ............................................................................................................................... 33
Configuring for Lightning 2000 ............................................................................................... 34
Showing the Lightning button .................................................................................................. 35
WeatherMap Live .................................................................................................... 36
Testing in evaluation mode ...................................................................................................... 36
Configuring your own map ...................................................................................................... 37
Setting the speed of weather icon rotation ................................................................................ 37
Slide Bar ................................................................................................................................. 38
Changing the Colour of the Station Markers ............................................................................ 38
Offsets and Size ....................................................................................................................... 38
Fine Alignment of Maps........................................................................................................... 39
2Configuring Weather Display Live
Wind Arrows ........................................................................................................................... 39
Linking to the Full Version of WeatherMap Live ...................................................................... 39
Customising the weather instruments ....................................................................... 41
The instrument tag................................................................................................................... 41
The weather instrument options ............................................................................................... 42
Trend Arrows .......................................................................................................................... 57
Dual Temperature Instrument .................................................................................................. 57
Dual Wind Instrument ............................................................................................................. 58
Snowfall .................................................................................................................................. 59
Evapo-transpiration ................................................................................................................ 60
Soil Moisture ........................................................................................................................... 60
Video Playback ....................................................................................................................... 61
Moving Instruments on the Screen ........................................................................................... 62
Accurately positioning instruments .......................................................................................... 63
Advanced Styling With The Premium Version ......................................................... 64
Custom Icons........................................................................................................................... 64
Text Styling ............................................................................................................................. 65
Heartbeat Indicator & Station Name Options........................................................................... 66
Weather Display Live & Weather Display Versions.................................................................. 66
Gauge Scale Colour ................................................................................................................ 67
More configuration possibilities ............................................................................... 68
Pre-built configuration templates .............................................................................. 69
Pre-built configuration screenshots ......................................................................................... 69
The Default Icons ..................................................................................................... 76
Checking for correct version of Flash ....................................................................... 78
Future Developments ............................................................................................... 79
3Configuring Weather Display Live
Introduction
This document assumes you’ve read the readme.html file in the download package.
For more information on the WDL Configurator use the Help menu option.
Weather Display Live can be customised using the xml configuration file, generally
named wdlconfig.xml, either by editing the xml file directly using a text editor such as
Notepad, or by using the WDL Configurator.
This guide explains in detail what can be customised and how, including the actual
code required in the xml configuration file.
What can be modified?
Weather Display Live can be customised by amending the wdlconfig.xml file in a
number of ways –
• The units which are displayed by default can be pre-set
• The option to allow the display of buttons so the user can change units
• The rate at which Weather Display Live attempts to get new data
• A range of options to indicate the compass direction
• Whether to display date, time or both
• The position and size of each weather instrument
• The language of the text
• Hyperlinks on weather instruments
• Extra sensors can be displayed
• Lightning activity warning can be displayed
• Integration with Nexstorm and Lightning 2000
The wdlconfig.xml file is read once by Weather Display Live when the page is first
viewed, it is only read again if the page is refreshed or re-visited. Therefore any
changes to the wdlconfig.xml file will not take place until this happens. In some cases
the web browser or a local proxy cache can store this file which results in changes not
being displayed. See the troubleshooting section of the readme.html file for help in
this situation.
Warning! The wdlconfig.xml file is an xml file and as such is very sensitive to
errors and typographic mistakes. It is also case sensitive. Therefore it is
recommended to always create a backup before making any changes.
Pre-configured wdlconfig.xml files
Weather Display Live comes with a number of pre-configured template
wdlconfig.xml files, in the templates folder, for different situations, such as with no
UV sensor.
4Configuring Weather Display Live
The web page (index.html) must be amended to point to the wdlconfig.xml file
required before it can be used or else Weather Display Live will be unable to find it
and an error message will be displayed. For example if you choose to use the
wdlconfig_no_uv.xml file then amend the reference in the index.html file to be –
="wdlv6_09.swf?http://www.mywebsite.com/wdlconfig_no_uv.xml"
where http://www.mywebsite.com is the domain name of your website.
See Pre-built configurations for more details and screenshots of these files.
Displaying Weather Display Live on a local PC
Weather Display Live can be tested on the local PC, without having to upload to a
web server, to see the effects of making changes to the wdlconfig.xml file. This is
recommended when customising the wdlconfig.xml file because it is a much faster
method of seeing the effects your changes are having. To view Weather Display Live
on a local PC do the following –
1. Copy the files wdlconfig.xml and wdlv6_09.swf files from the installation
folder to a directory on your PC.
2. Place a copy of the clientraw.txt, clientrawextra.txt, clientrawhour.txt and
clientrawdaily.txt files to the same directory. The clientrawextra.txt file
contains the all time record details, clientrawhour contains last hour data and
the clientrawdaily.txt file contains 30 day information.
Weather Display Live can now be tested by double clicking on the wdlv6_09.exe file.
Weather Display Live will be displayed in static mode, i.e. without any live updates
and only showing the clientraw.txt, clientrawextra.txt and clientrawdaily.txt data files
which you’ve just placed in that directory.
5Configuring Weather Display Live
The same thing can be accomplished much more easily by using the WDL
Configurator and using the Live Preview feature.
This is a very good method of quickly checking that changes you make to the
wdlconfig.xml file are exactly what you intend. wdlv6_05.exe is a Flash Projector
file.
Basic configuration options
There are a number of configuration options which you should be aware of even if
you don’t intend to customise the position or size of the weather instruments. They are
at the start of the wdlconfig.xml file and are detailed here.
Entering your serial number
You should copy and paste the serial number you receive into the wdlconfig.xml file
in the serial number line -
evaluation
Replace the word 'evaluation' with this number then refresh Weather Display Live in
your web browser.
In the WDL Configurator go to the Basics Tab and enter into the Serial Number text
box.
About serial numbers and website addresses
The URL of your website is the web server/subdomain + domain. For example if your
website is at http://www.myweb.com/ the serial number will be registered to
www.myweb.com; if your website is http://members.mywebsite.org/weather the serial
number will be registered to members.mywebsite.org.
Even if your page is running within a frame, the relevant URL is still the one that the
actual page with the Flash file is on. This is because Weather Display Live looks for
that URL on the page it is running on.
It is important to get this correct or your serial number may not work.
In addition it requires that the clientraw.txt file and the wdlconfig.xml file are also on
the same domain, i.e. on the same website. This is an inbuilt security feature of Flash.
Weather Display Live will always run in evaluation mode whenever the word
evaluation is within the tags. There is no time limit in this mode but
the display will be watermarked with the words Evaluation Version.
6Configuring Weather Display Live
If you move web servers just send me an email with proof of your original purchase
and I’ll send you a replacement serial number.
Setting the language
Weather Display Live includes built in support for several languages. You can select
the language to use by specifying it within the language tag –
english
Currently the options are -
• english (default and may be specified by leaving the tag blank)
• finnish
• danish
• dutch
• french
• swedish
• german
• catalan
• spanish
• norwegian
• croatian
• italian
• portuguese
• estonian
• faroese
• frisian
• greek
• czech
• hungarian
• bulgarian
• russian
• polish
• icelandic
• slovenian
• tradchinese (Traditional Chinese)
• simpchinese (Simplified Chinese)
• brazilportuguese (Brazilian Portuguese)
Note that the options are case sensitive. Some languages may also require adjustment
of the spacing between instruments to avoid any overlapping of text.
You can place characters from the extended ASCII set, for display in places such as
extra sensor labels in the wdlconfig.xml file, and they will be displayed as long as the
file is saved in UTF-8 format.
7Configuring Weather Display Live
In the WDL Configurator go to the Basics Tab and select the language from the drop
down list.
Setting the refresh rate and initial default units
It is recommended that you set the frequency with which Weather Display Live
attempts to get new data to be the same rate as the clientraw.txt file gets updated from
Weather Display. Therefore if Weather Display sends a new clientraw.txt file every
10 seconds change the line that says –
4
to –
10
The minimum is 2 and the maximum is 60. The default is 4.
You can also set the rate at which Weather Display Live requests ‘records’. Normally
this is approximately every 15-20 minutes but you can change it to every 5 minutes by
entering the word ‘fast’ in this tag instead of ‘normal’ –
normal
In the WDL Configurator go to the Basics Tab and choose the refresh rates in the data
section.
Units
You can change the units which are displayed in Weather Display Live at startup. To
change an option such as the temperature units that Weather Display Live starts with
find the line –
C
Change it so that it now reads –
F
Refresh your web page to reload Weather Display Live and see the new temperature
units.
In the same way you can change the barometric pressure, rainfall, altitude, evapo-
transpiration and wind units at start up.
The options are as follows –
Measurement Options Default Tag
Temperature C or F C
Wind mph, kts, km/h mph
or m/s.
8Configuring Weather Display Live
Rain mm or in mm
Heat humidex or humidex
heatindex
Snow cm or in cm
Pressure mb, inHg, kPa, mb
mmHg or hPa
Cloud base ft, m or yds ft
Height (Altitude)
Evapo- mm, cm or in mm
transpiration
For more information on Heat Index and Humidex see the Weather Display online
help at http://www.weather-display.com/
In the WDL Configurator go to the Basics tab and go to the Initial Units section to
choose the default units.
Choosing the buttons to display
Now that you’ve set your units to display you may decide that you only want visitors
to be able to change certain units, or none at all. This can be achieved by changing the
appropriate tag values in the wdlconfig.xml file from 1 (the default – show the button)
to 0 (don’t show the button).
The relevant tags are as follows –
Temperature 1
Pressure 1
Wind 1
Rain 1
Snow 1
Altitude 1
Heat Index or Humidex 1
Graph 1
Records 1
Webcam 1
Lightning 1
WeatherMap Live 1
Full Screen 1
9Configuring Weather Display Live
Note that as you remove buttons the remaining buttons will automatically align from
the left of the screen. Additionally you can choose the order that buttons are displayed
in the row. For example you may wish them to correspond to the positioning of the
instruments you’ve chosen. To do this place the number within the tag
which corresponds to the position of the button. For example if you want the
temperature button to be the 3rd from the left the temperature button tags would read –
1
3
You can specify the location of the row of buttons (the button bar) by entering their
and co-ordinates (see Accurately positioning instruments).
15
392
Alternatively you can display a separate screen to display units which will save space
on the main Weather Display Live display.
This screen is enabled by using the following tag –
1
14
1
10Configuring Weather Display Live
Setting to 1 will replace all the units buttons with one labelled ‘Units’. The
unit options displayed will be the same as for the existing buttons and in the
set.
In addition there is an option for the user to remember the units they prefer for your
website. If the ‘Save settings’ check box is ticked then the selected unit settings will
be shown for that user each time they visit your site assuming they use the same
computer. This option can be disabled in the wdlconfig.xml file by setting
to 0.
This feature works by using Flash Shared Objects which are very similar to cookies.
The user can disable this feature within the security settings for the Flash plug-in
installed on their browser but Weather Display Live checks for this option and will
not display a check box in this circumstance. For more on Shared Objects see
http://en.wikipedia.org/wiki/Local_Shared_Object
You cannot remove or change the Weather Display Live link in the standard version.
The link is removed in the Premium version which you can upgrade to from the
standard. You cannot change the position of your station name but you can remove it
(See Setting the wind direction & date/time options).
The full screen button is an option that is available in Flash Player v9.0.28.0 onwards.
When the button is pressed this will cause Flash Player to fill the monitor screen with
the Weather Display Live display. The user must press Esc to revert to normal. If the
Flash Player is an older version then the button will not be displayed. This feature will
also not work in the WDL .exe projector file or Live Preview in the WDL
Configurator.
In the WDL Configurator go to the Buttons tab to select the buttons to be displayed.
Setting the wind & date/time options
You can choose whether to show the wind direction heading in
letters and/or the wind direction degrees beneath the instrument.
The options are –
Enter 0 to hide the compass heading.
Enter 1 to show the compass heading in letters (default)
Enter 2 to show the compass heading in degrees.
Enter 3 to show both.
1
The wind direction letters can be replaced by degrees by setting the
11Configuring Weather Display Live
within the instrument tag to 1.
1
Instruments showing average wind speed can be configured to show the 10 minute
averaged wind value with the tag –
1
If you wish to display the current wind reading in Beaufort on the wind dials then set
the tag to 1 instead of 0.
0
You can choose whether to display the date, the time or both
alternating, next to your weather station name, with the following options -
Enter 0 to hide the name, date and time.
Enter 1 to alternate between date and time
(this is the default).
Enter 2 to display date only.
Enter 3 to display time only.
Enter 4 to display date and time continuously.
1
You can choose the format that you wish date values to be displayed. For example the
default is dd/mm/yyyy but you may wish to use the USA format of mm/dd/yyyy. You
can do this by specifying the appropriate format in the tag –
dd/mm/yyyy
Options are –
• dd/mm/yyyy (default)
• mm/dd/yyyy
• yyyy/dd/mm
• yyyy/mm/dd
• dd.mm.yyyy
• mm.dd.yyyy
• yyyy.dd.mm
• yyyy.mm.dd
• dd-mm-yyyy
• mm-dd-yyyy
• yyyy-dd-mm
12Configuring Weather Display Live
• yyyy-mm-dd
The date will not appear if any other format is entered.
The ‘LED’ on the left of each record indicates if the record is recent. If the record
occurred within the last day then the indicator shows red or orange if within the last 7
days.
In the WDL Configurator go to the Basics tab for the above settings.
Lightning activity warning
If you have a lightning detector you can enable a lightning activity animated icon by
setting this tag to a number other than 0. The number you set corresponds to the
number of strikes/minute recorded by your detector and Weather Display. When this
threshold is reached the animated lightning icon is displayed. This icon will be
displayed for approximately 5 minutes from the initial triggering.
0
The clientraw files
The clientraw.txt file contains the live weather data, the clientrawextra.txt file
contains the all time record information, the clientrawhour.txt file contains last hour
data and clientrawdaily.txt contains 30 day information. You must be using Weather
Display v10.37i or greater for the clientrawhour.txt file to be generated. Usually
Weather Display Live is placed in the same directory as these files but this is not
essential. If you wish to place the Weather Display Live files in a different location
then you must specify the location of these files by entering the full path to them in
the following tags –
13Configuring Weather Display Live
See Configuring Weather Display to send data for more information about setting up
the data transfer via FTP of these files to your web server.
In the WDL Configurator go to the Basics tab for the above settings.
Data Received Heartbeat Indicator
Weather Display Live will indicate when it attempts to retrieve data by the colour of
the ‘heartbeat’ indicator at the top left of the Weather Display screen as follows –
LED colour
Green – normal operation of Weather Display Live, Weather Display Live is OK
Yellow – attempting to retrieve fresh data
Red – fresh data successfully received
Orange – failed attempt to retrieve data or data corrupted
The heartbeat indicator can be removed or moved in the Premium version of Weather
Display Live.
Webcams
Weather Display Live can display webcam images either on the main screen or via a
button as a new window.
You can have one webcam or multiple and set a common refresh rate for them all.
You could even have an embedded webcam in the main Weather Display Live page
14Configuring Weather Display Live
and separate multiple webcams from the webcam button!
Each webcam is specified by a webcam tag like this –
1
0
100
100
30
To specify multiple webcams just add extra tags and increment the webcam number
each time, i.e. –
1
0
100
100
30
1
0
200
100
30
You can do this for as many webcams as you wish although if you embed webcams in
the main screen you may run out of screen space. A better option would be to use the
separate screen which allows different webcams to be selected via a drop down list.
15Configuring Weather Display Live
If you wish to use a separate screen with a button you will need to enable the button
with this tag –
1
9
The webcam tags
Enter the address of your webcam image in the tag. The image is
automatically sized to be 320 x 240 unless you use the tag and set it
to 1. This causes the aspect ratio to change to 16:9.
If you don’t wish your webcam to be displayed at night you can enter an alternative
image to be displayed in the tag. This image will only be displayed
during night time – this information is fed from Weather Display in the data files.
You can also enter a caption text which appears beneath the image in the separate
webcam screen if only one webcam is used or as the drop down list option if you have
multiple. When the webcam is embedded in the page then the caption is not available.
You can select whether to display the webcam on the main screen by entering 1 into
the embedded tag, a 0 will display it in the separate screen.
16Configuring Weather Display Live
1
The size tag affects embedded webcams only. You will probably find a size tag of 100
is too large. Try starting at 30 and adjust as necessary. See The instrument tag for full
details.
The and tags will display a ‘tooltip’ and optional associated
web link on an embedded webcam image.
http://www.mywebsite.com/webcam.jpg
Click to view more webcam images
The refresh rate of all webcams is specifed by the tag
within the main section of the wdlconfig.xml file. You can
specify a maximum refresh rate of 15 seconds. The default is 120 seconds.
You can position the instrument wherever you wish with the and tags – see
Accurately positioning instruments.
In the WDL Configurator go to the Webcam tab for change any of the webcam
settings.
Rainfall text
You can determine whether lines appear and on which side of the ‘Rainfall’ text, used
to highlight the rain tanks. This is useful if you choose not to show all 3 tanks. The
tag has an tag. You can choose to enter one of the
following –
17Configuring Weather Display Live
0 Both lines hidden
1 Default – both lines visible
2 Left line only
3 Right line only
Live Forecast
If you are using a Davis Vantage Pro then you can display the forecast text provided
via Weather Display. To do so set this tag to a number between 1 and 99
corresponding to the number of seconds between the alternating of the current
conditions and the forecast text.
10
In this example the current conditions and forecast text will alternate at 10 second
intervals. Set to 0 to only show current conditions, set to 100 to only show forecast.
To make the icon follow the current conditions of forecast text set this tag to 1 –
1
Manual Weather Warning
You can display your own weather warning from within Weather Display on the
Weather Display Live forecast text, even if you have the forecast set to not be
displayed (using the above tag).
In Weather Display enter your weather warning in the text box displayed via the menu
option ‘Input Daily Weather’ and make sure the relevant check boxes are ticked. Your
weather warning will be shown, alternating with the current conditions, in Weather
Display Live within 10 minutes.
18Configuring Weather Display Live
Barometer decimal places
Some weather stations read pressure to 1 decimal place whilst others cannot. You can
choose the number of decimal places to show for the pressure reading in mB, mmHg
and hPa by setting the 1 tag within the tag. Entering
1 will display readings to 1 decimal place, 0 will not show any decimal places.
Graph Options
Temperature and Windchill Graphing
Optionally you can choose to plot windchill and temperature on the same graph. To
do this set the following tag to 1
1
To just display windchill set the tag to 0.
19Configuring Weather Display Live
Removing Graphs
You can optionally choose to display a reduced number of graphs. If you set any of
the following tags to 1 the associated graphs will not be displayed –
0
0
0
0
0
0
Tag Associated Graphs
Temperature
Barometer
Humidity
Rainfall
Solar
Temperature
Wind Direction
Wind Speed
Barometer
Rain
Temperature
Wind Direction
Wind Speed
Solar (if enabled)
UV (if enabled)
Barometer
Humidity
Rainfall
Solar (if enabled)
Temperature
UV (if enabled)
Wind Direction
Barometer
Humidity
Rainfall
Temperature
Wind Speed
Wind Direction
Rainfall
20Configuring Weather Display Live
Displaying Graphs from Instruments
Clicking on a tool tip for an instrument can automatically display the appropriate
graph. For example clicking on the current temperature instrument can launch the
graph for the last 24 hours. To enable this feature set this tag to 1 –
0
Choosing Initial Graph
You can choose which graph will be displayed initially in Weather Display Live by
setting the following tag –
By default, and with no entry in the tag, Wind speed live will be displayed initially. If
you wish to have a different graph initially displayed then enter a number
corresponding to the position in the drop down list of graph options. For example if
you enter 3 in the tag then, for the example below, Rainfall Last 24 Hours will be
displayed.
Graph Legends
Some graphs have a legend which can be dragged around the screen by the user. You
can turn off the legend with the following tag –
1
21Configuring Weather Display Live
Annual Rainfall
You can optionally choose to reset the annual rainfall graph at the end of the rainfall
year. If you don’t choose this then the total will accumulate for the whole year.
The rainfall year tag starts at 0 for January – December and increments for each
successive month.
You can also optionally show the average rainfall for each month if your weather
station has been operational long enough for this data to be valid.
1
0
0
The effect of these options can provide a range of graphs –
Average and running total for the year
Running total without averages
22Configuring Weather Display Live
Average displayed without running totals
Running totals and averages
Total for last year carried into this year and
reset at start of rainfall year in January
23Configuring Weather Display Live
Monthly totals only
Embedding Graphs
Graphs can also be embedded on the main screen of Weather Display Live although
you will probably find that you will need to reduce the size down from 100 to make
them fit in better with other instruments. A value of 55 in the 55
tags is a good starting place. You can place as many as you wish – or there’s room for
– using the following tags –
95
50
1
55
Rain7
To embed more than one graph just keep repeating these tags and incrementing the
number, i.e. , etc. The graph to display
is decided by the tag. This works slightly differently to the normal ‘initial
graph’ tag for the main graph as you may choose from any of the available graphs,
even if you have excluded them from the main drop down list.
This is the complete list of available options –
24Configuring Weather Display Live
Option Description
WindDirection Live wind direction
WindSpeed Live wind speed
WindChill Live wind chill
BaroHour Barometer for the last hour
HumidityHour Humidity for the last hour
Rain Rain for the last hour
SolarHour Solar for the last hour
Temp Temperature for the last hour
WindDirectionHour Wind direction for the last hour
WindSpeedHour Wind speed for the last hour
Rain24 Rain for the last 24 hours
Temp24 Temperature for the last 24 hours
Wind24 Wind for the last 24 hours
Humidity24 Humidity for the last 24 hours
WindDirection24 Wind direction for the last 24 hours
IndoorTemp24 Indoor temperature for the last 24 hours
Solar24 Solar radiation for the last 24 hours
UV24 UV for the last 24 hours
Baro24 Barometer for the last 24 hours
Rain7 Rain for the last 7 days
Temp7 Temperature for the last 7 days
Baro7 Barometer for the last 7 days
Humidity7 Humidity for the last 7 days
WindDirection7 Wind direction for the last 7 days
WindSpeed7 Wind speed for the last 7 days
Solar7 Solar radiation for the last 7 days
UV7 UV for the last 7 days
Baro30 Barometer for the last month
Rain30 Rain for the last month
Temp30 Temperature for the last month
Wind30 Wind speed for the last month
Humidity30 Humidity for the last month
WindDirection30 Wind direction for the last month
Rain12 Rainfall for the last 12 months
Here is an example of two embedded graphs within the Weather Display Live main
screen –
25Configuring Weather Display Live
In the WDL Configurator go to the Graphs tab for change any of the graph settings.
Locking Temperature Scales
Sometimes you can find that the temperature instrument scales are not the same which
can be slightly confusing for the viewer. This most often happens when the wind chill
factor is particularly high (causing a low temperature value). To prevent this
happening you can lock the scales for temperature, wind chill, heat or humidity, dew
and apparent temperature (assuming they are displayed) by setting the following tag
to 1 –
0
Locking Wind Scales
Similarly to the temperature instrument you can find that wind scales are not the same
which can be slightly confusing for the viewer. To prevent this happening you can
lock the scales for wind by setting the following tag to 1 –
0
26Configuring Weather Display Live
Session Time Outs
Although Weather Display Live tries to be economical with data bandwidth it’s not
easy to control user’s behaviour i.e. a user may leave Weather Display Live in their
browser for a long time whilst not directly looking at it. To avoid this waste of
bandwidth there is now a time out setting whereby you can enter the length of time of
inactivity by the user before Weather Display Live “times out” and has to be
“restarted”. During time out Weather Display Live does not attempt to get new data
thereby saving bandwidth. Restarting by the user simply requires a press of a button –
it does not require the whole page to be refreshed. Activity is determined as any
button presses, drop down list selections etc. Any such action will reset the time
period.
To configure the duration of inactivity required to trigger the time out simply enter the
required time in minutes in this tag –
15
by default the time out value is set to 15 minutes. Entering 0 will disable this feature.
In the WDL Configurator go to the Basics tab for change any session time out
settings.
No Data Count
Should your data feed fail to your webserver for whatever reason it may not be
immediately obvious. To help in this situation Weather Display Live can keep track of
the number of times that it has been unable to consecutively get new data.
If the number of failed attempts goes above the threshold a “No Data” warning is
displayed in place of the station name alongside the “heartbeat LED” at the top left of
the display with the time of the last update alongside.
You can set the threshold with this tag –
5
27Configuring Weather Display Live
By default this is set to 5 failed attempts.
In the WDL Configurator go to the Basics tab to change the no data count setting.
Auto Swap Heat Index / Windchill
There are times when it is more appropriate to display heat index instruments rather
than windchill. Since heat index values are not relevant below approx 17°C it is more
appropriate to show windchill below this temperature and vice versa. Weather Display
Live can now do this automatically for you.- set the following tag in the
wdlconfig.xml file to 1 to enable this feature –
1
If the max humidex goes above 17°C for the day then the windchill instrument will
disappear and heat/humidex instrument will be shown instead in its place. This works
best if you use the same instruments in exactly the same location. It will also swap the
min/max text boxes for heat and windchill as well. This works for all windchill/heat
instruments except dual linear and text only boxes.
If you have opted to show the ‘Heat’ button to allow users to switch between humidex
and heat index this will be automatically removed when the windchill is being shown
as there would be no heat instrument for the button to switch. If there are other
buttons on screen they will automatically move up to fill any gap. When the heat
index instrument returns so will the button.
In the WDL Configurator go to the Basics tab to change the autoswap setting.
28Configuring Weather Display Live
Configuring Weather Display to send data
Weather Display Live gets its data from three small data files - clientraw.txt,
clientrawextra.txt and clientrawdaily.txt - uploaded to the web server by Weather
Display on a regular basis. To configure Weather Display you need to follow these
steps:
1. On the Weather Display menu select: Setup - Control Panel
2. On the Control Panel select
3. Open this tab
4. On the screenshot below complete these required items (circled in red)
• Enable check box
• Weather Station Name
It is also recommended to set the two options circled in yellow below
• Rename file (may not be supported by all FTP/web servers)
• Restart instead of re-login
You can change other options, but it's probably a good idea to get the default
configuration working and modify the options afterwards.
If you don't already have Weather Display's FTP set up to upload to your website, or
want to put the clientraw.txt in a different location complete the items in the large
circle at the bottom of the page.
Click on the OK button when done. Weather Display will start a separate program
clientrawrealtimeftp.exe that shows in the system tray as
29Configuring Weather Display Live
30Configuring Weather Display Live
Integration with Lightning Software
Introduced in v3_02 is integration with lightning detection software from Astrogenics
and Aninoquisi.
If you are using Nexstorm from Astrogenics, the strike data can be updated and
displayed at a rate of up to every 4 seconds giving you a near real time view of
activity. You can even play back the recent lightning activity.
If you are using Lightning 2000 then you can incorporate the lightning strikes map
into Weather Display Live and a link can be provided to a strike information text file.
Configuring for Nexstorm
You can now display lightning maps in a very similar manner to the StormVue Java
applet but from within Weather Display Live!
Make sure you're using the version of Weather Display 10.19k or later and that the
file nextstorm.txt is being correctly uploaded to your website. If you wish to display
the last 24 hour plots you need to be running Weather Display 10.21f or later and
ensure that the 24 files named nextstormhour0.txt – nextstormhour23.txt are also
being placed in the same location. Put this location into the tag in the
wdlconfig.xml file. Ensure you have ‘nexstorm’ in the tag.
31Configuring Weather Display Live
nexstorm
75 150 225 300 375
50 100 150
1
miles
15
375
187
Maps
You'll need to specify a map for the background - this should be 350 x 350 pixels and
in jpg (non progressive) format. The radius from your location in the centre should
correspond to the range – normally 375 miles – but you can specify this if your
installation can track storms from a greater distance. If you wish to calibrate the map
in kilometres put ‘km’ into the tag. Put the location of the map
in the tag.
You can optionally put a ‘zoomed in’ map into the tag with a
corresponding value of the range in the tag. If you leave it blank then
the zoom button will not be displayed.
Disclaimer, offset and refresh rates
You can optionally choose to put a disclaimer message which will be displayed when
the lightning window is first started. If you wish to not display a message just leave
the tag empty.
If you have put an offset correction in the Nexstorm software you’ll need to do the
same for Weather Display Live by putting in an offset in degrees in the
tag.
32Configuring Weather Display Live
You can set the frequency with which the lighting data is refreshed by entering the
appropriate value in the tag. A minimum of 4 seconds is allowed and the
default is 15.
Configuring Weather Display to access Nexstorm
To enable Weather Display to read the Nexstorm data make sure you've enabled the
Flashgate IPC in Nexstorm: Options - FlashGate IPC - IPC strike enabled. Then in
Weather Display tick the following: Setup - Extra settings/Misc Settings - I want to
integrate with Nexstorm.
Distance rings
You can optionally choose to display distance rings and distance units for both the
normal and the zoomed maps. You can even choose the colour of the rings to match
your map colours. Here are the distance rings displayed in red –
To choose the positioning of the rings enter the distance at which you wish them to
appear in the and tags. Separate each
ring distance with a space. You should enter in the same units that you’ve chosen in
the tag and that you have set in Nexstorm.
You can choose to not display the distances on each ring by setting the
tag to 0.
By default the rings are shown in white but you can choose whichever colour you
wish by entering the appropriate colour value, in hex, in the
tag. These values are readily available on the internet but,
for example, white is FFFFFF, yellow is FFFF33, green is 33CC33, red is CC0000
and blue is 0000FF.
33Configuring Weather Display Live
The visitor to your website can choose to turn the rings off or on by unticking the
‘Distances’ checkbox.
Configuring for Lightning 2000
Weather Display Live can also display information from Lightning 2000 although not
with the same sophistication. This is due to a live feed not being accessible as yet
from Lightning 2000.
To configure Lightning 2000 in Weather Display Live first make sure you have ‘l2k’
entered in the tag.
l2k
15
In the tag enter the location for the lightning strikes map.
You can set the frequency with which the lighting data is refreshed by entering the
appropriate value in the tag. A minimum of 4 seconds is allowed and the
default is 15.
If you wish to let visitors view the nowcast.txt or summary.txt files put their location
into the tag.
You can optionally choose to put a disclaimer message which will be displayed when
the lightning window is first started. If you wish to not display a message just leave
the tag empty.
The other lightning tags are not used with Lightning 2000.
34Configuring Weather Display Live
Showing the Lightning button
Finally make sure you’re displaying the button ‘lightning’ to give users the option to
see the lightning display –
1
10
Note that Weather Display Live will count strikes even if they are off the map. Just
because they are not displayed doesn’t mean they haven’t occurred!
In the WDL Configurator go to the Lightning tab to change any of the lightning
settings.
35Configuring Weather Display Live
WeatherMap Live
Introduced with v4_01 of Weather Display Live is WeatherMap Live which provides
you with a way of displaying weather data from Metars and Weather Display stations
on a map. The version included with Weather Display Live is a reduced feature
version of the full WeatherMap Live incorporating support for one map only. The
weather data is updated every 15 minutes from Weather Display stations and on a less
frequent basis from Metars which vary depending upon the airport.
WeatherMap Live is free to use in Evaluation mode for a limited number of stations
for a fixed map of the UK. If you wish to configure your own map then you’ll need to
subscribe to a live data feed at http://wxd.weather-watch.com/amember/signup.php
To set up a map you will need to –
1. Configure your map location by entering longitude and latitude co-ordinates at
the WeatherMap Live Management Centre (MMLMC) http://wxd.weather-
watch.com/mml_sys/index.php
2. Make a map to match your co-ordinates. Maps can be generated from the
WeatherMap Live Management Centre or can be found on the internet at
places such as http://www.aquarius.geomar.de/omc_intro.html. Each map
must be in jpg format (not progressive jpg). This is a requirement in Flash. For
best results the map must be 350x350 pixels
3. Configuring the wdlconfig.xml file to match your map.
Testing in evaluation mode
Place the file mapsmall.jpg in the same directory as Weather Display Live and make
sure that the following tags haven’t been changed –
1
mapsmall.jpg
evaluation
Then display the WeatherMap Live button so that you can show WeatherMap Live –
1
12
Ensure that the number corresponds to the position at which you wish the
button to appear. If you enable all 12 available buttons you will find that they won’t
all fit on the screen but this is an unlikely situation.
You should then be able to refresh Weather Display Live in your browser, click on the
WeatherMap button and see the evaluation version displaying a few
36Configuring Weather Display Live
stations on a map of the UK.
Note that you can keep the slide bar permanently open by clicking on the “push pin”
at the bottom right of the screen.
Configuring your own map
After signing up for a data feed at http://wxd.weather-watch.com/amember/
signup.php, and hopefully sharing your own weather data with the world, you’ll be
able to create your own map.
There are several sources of free maps on the internet with one of the best being at
http://www.aquarius.geomar.de/omc_intro.html You will probably need to make some
adjustments to it in your favourite image editing program but the effort will be well
worth it. Enter the location of your map into the tags.
Setting the speed of weather icon rotation
To change the speed of rotation between weather parameters enter the required speed
in seconds into this line
5.
Change 5 to 10 for a pause of 10 seconds between each rotation. Setting to 0 will
cause the rotation to stop and allow you to have a static display showing all
parameters at once. You will need to amend the offsets in this situation to avoid
37Configuring Weather Display Live
icons overlapping.
Slide Bar
You can choose whether the current conditions slide bar is always open or opens only
when a station is ‘moused over’. Use the tag –
0
Set to 0 to keep it closed until ‘moused over’ or 1 for it to always be open.
Changing the Colour of the Station Markers
By default the station markers are an “orangey–red” colour but this might not suit the
colour of the map you are using. However this can be customised. To change the
colour simply enter the colours for when “moused over” and normal in hexadecimal
as you would do for a web page. For example to change the markers to a bright
yellow and an orange when “moused over” you would change the tags –
#FFFF00
#FF9900
Most image editors will show you the hexadecimal equivalents for colours and they
are also readily available on the intranet.
Offsets and Size
You can specify the offset from the station marker for the temperature, wind, pressure
and condition icons. Default values have been used but if you change the size of icons
or use a static rather than rotational display of information you may wish to make
amendments. This can also be useful if you have a limited number of stations for your
map, enlarging the icons can improve the look.
To change the offset simply enter values, corresponding to the number of pixels away
from the station marker into the and tags.
38Configuring Weather Display Live
The size tags are based on a percentage. Therefore to increase the size of an icon by
50% you would enter 150.
For example to increase the size of the temperature values by three quarters and move
them away from the station marker by twice the amount you would enter values such
as –
24
24
175
Don’t forget you can do this for individual weather parameters, either globally or for
individual maps – see Global and Individual Map Settings.
Fine Alignment of Maps
Sometimes it can be difficult to ensure your map is accurately aligning with the
location of stations. To assist you can tweak the position by +- 50 pixels globally or
for individual maps. Simply enter the required offset into this tag then refresh your
webpage to view the changes –
0
0
Wind Arrows
The wind arrows can be animated or static. By default they are set to be animated but
can be changed to static by entering a 0 into this tag –
1
Wind arrows are not displayed if the wind direction is variable or the wind speed is 0.
Linking to the Full Version of WeatherMap Live
If you have the full version of WeatherMap Live then you can add a button to the
screen which will launch a new browser window with the appropriate web page.
To do this enter your WeatherMap Live web page into the
tag and enter the label that you want to
appear on the button on the WDL WML screen into the
tag
Alternatively you can launch the full version directly from the MML button on the
main screen of WDL and bypass the WDL MML screen completely. To do this enter
39Configuring Weather Display Live
1 into the following tag –
1
If you wish to have more than one map, larger maps, more user controls and more
customisable features then upgrade to the full version of WeatherMap Live. See
http://www.weather-display.com/mmlive.php for more information.
In the WDL Configurator go to the WeatherMap Live tab to change any of the
WeatherMap Live settings.
40Configuring Weather Display Live
Customising the weather instruments
Introduced with v2 of Weather Display Live is the ability to configure the visibility,
size and position of all the weather instruments and most of the other objects.
Additionally, for many instruments you can choose whether to display the data on an
instrument, as text or not display it at all. If you display the data as an instrument then
you have the option of setting a hyperlink on it with tool tip type text of your choice.
This is all set within the wdlconfig.xml file.
A number of pre-built wdlconfig.xml files are bundled in the installation package, to
meet common requirements, but virtually any configuration can be achieved through
amending the wdlconfig.xml file, or one of the other configuration files, yourself.
The instrument tag
A typical instrument tag in the wdlconfig.xml file looks like this –
520
262
1
100
temp
This particular set is for the main Temperature instrument.
• The and tags are co-ordinates specifying the position of the
instrument (see Accurately positioning instruments).
• The tag determines whether the instrument is displayed or not, 1 to
show, 0 to hide.
• The tag sets the percentage size of the instrument – 100 is normal
size, 50 is half size, 200 is twice normal size etc.
• The tag is the hyperlink to place on the instrument and the
tag is the associated tool tip type text. If you don’t enter a hyperlink then only
a tool tip is displayed.
• The tag is the tooltip that appears when you hover over the instrument
with the mouse.
• The is active if a URL has been entered into the tag. The
values are as follows -
41Configuring Weather Display Live
0 - Blank - opens link in a new window
1 - Self - opens link in the current frame in the current window
2 - Parent - opens link in the parent of the current frame
3 - Top - opens link in the top-level frame in the current window
• The tag is specific to this instrument and determines the colour of
mercury in the thermometer. If left blank the colour changes dependent upon
temperature or else an hexadecimal value can be entered for a fixed colour.
• Finally the tag determines how the data will be shown, the
options for this instrument being temp (as a thermometer), textLinear for a
gauge style instrument or textTemp (as text). Note that this is case sensitive.
Some data readings can be displayed as animated dials or gauges, or as text, whilst
others can only be displayed as instruments (the wind dials) or as text (the barometer).
There are also some objects which are text only, by nature, but can still be placed
anywhere on the screen, such as the rainfall rate, the current conditions or the
minimum/maximum temperature readings.
The weather instrument options
+ indicates the registration point (see Accurately positioning instruments)
.
Description Wind Direction – “Open” style
instrument
Tag
Instrument options windDirOpen
windDirGauge
windDirModern
textWindDir (text only)
Notes Red arrow indicates the
averaged wind direction. Set
to 1 to hide the
text beneath the instrument.
Entering 1 into the
tag will show degrees instead of
compass points.
Scale colour can be changed in
Premium version .
42Configuring Weather Display Live
Description Wind Direction – “Modern”
style instrument
Tag
Instrument options windDirModern
windDirOpen
windDirGauge
textWindDir (text only)
Notes Red arrow indicates the
averaged wind direction. Set
to 1 to hide the
text beneath the instrument.
Entering 1 into the
tag will show degrees instead of
compass points.
Needle colour tint can be
changed in Premium version
.
Description Wind Direction – “Gauge” style
instrument
Tag
Instrument options windDirOpen
windDirGauge
textWindDir (text only)
Notes Red arrow indicates the
averaged wind direction. Set
to 1 to hide the
text beneath the instrumen t.
Entering 1 into the
tag will show degrees instead of
compass points.
Scale colour can be changed in
Premium version .
Description Wind Speed – Beaufort
instrument
Tag
Instrument options Enter 0 – 2 in the
tag for the following -
0. Text and scale displayed.
1. Scale only
2. Text only
Notes Red arrow indicates the
maximum for the day averaged
wind speed.
43You can also read