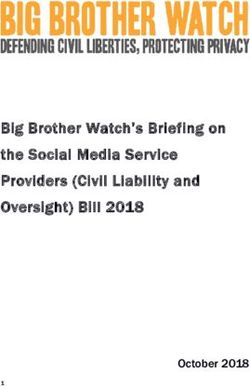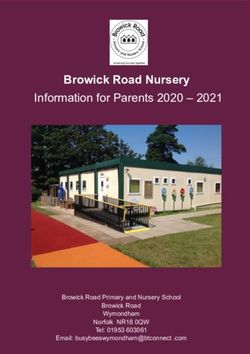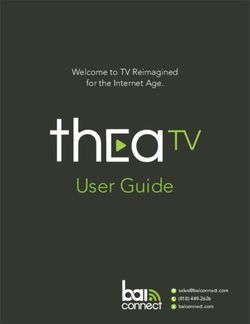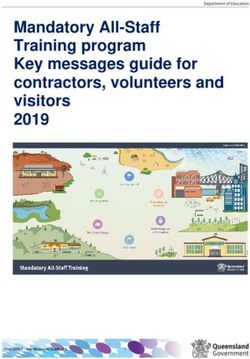A guide to Parental Controls - Produced by Knowsley CLCs www.knowsleyclcs.org.uk - Wyvern College
←
→
Page content transcription
If your browser does not render page correctly, please read the page content below
Introduction and contents Introduction This guide will help you set up parental controls to provide your child with a safer online environment. Parental controls can help to protect your child from seeing something that they shouldn’t - although it is important to emphasise that no system is effective all of the time so it is important to engage with your child and talk to them about their online life regularly. Operating Systems Page 3 Search Engines Page 13 Home Internet Page 4 Mobile Devices Page 14 Consoles Page 6 Smart Devices Page 15 Social Media Page 8 Further Advice Page 16 TV/Streaming Page 11 2 Users of this guide do so at their own discretion. No liability is entered into. Current as of the date released 1.6.2021.
Operating systems
The Operating Service that you use on your laptop/computer will include parental controls for free. You
will need to create an account to set up the parental controls.
Microsoft Mac OS
Set up a free Microsoft account to access the ‘family group’ To use parental controls, add a a user account for your child and
settings. This feature works on Windows 10, Xbox One devices, then turn on parental controls. Here are just a few of the features
and Android devices running Microsoft Launcher. You’ll have available to you :
the ability to: • Disable the built-in camera.
• Set screen time limits. • Restrict contact with other people through Mail.
• Set age appropriate content filters and block • Specify which apps are allowed.
inappropriate content. • Ability to limit access to websites.
• Set up ‘find your family’ so you can see where your • Disable or limit access to the iTunes Store.
family are. • Set time limits for weekdays, weekends and bedtime.
• Set up activity reports which includes a weekly email • Prevent apps and services from accessing your child’s
report detailing their browsing history. data.
• Request adult approval when your child would like to
buy something in the Microsoft store. Find out more here: https://support.apple.com/en-gb/guide/
mac-help/mtusr004/10.14/mac/10.14
Find out more here: https://account.microsoft.com/family/
3 Users of this guide do so at their own discretion. No liability is entered into. Current as of the date released 1.6.2021.Home Internet
Most broadband providers include parental controls for free as part of their broadband package so any
device that connects to your WiFI will will be protected by any controls you have set up. Remember,
children may have devices that use 3G or 4G so they won’t always be connected to your home internet
so ensure you set up parental controls on their devices too.
Sky Virgin Media
Sky Broadband Shield is included within your Sky Broadband Web Safe is included within your Virgin Media broadband
package and helps to protect against phishing and malware- package to help protect any device that is connected to your
infected sites. It also includes Safe Search which is designed to WiFi. You are able to customise your settings, for example block
block explicit content when you search online. Your Sky access to known fraudulent websites or those that aren’t suitable
Broadband Shield will automatically be set as suitable for for children.
teenagers during the day and adults in the evening. You can
change this to suit your family: Virgin Media also offers an additional security tool called F-
1. Choose a rating: You can choose between PG, 13, 18 or Secure SAFE which can be installed on up to five devices such as
customise your protection. mobile phones, tablets, PCs and Macs. This offers anti-virus
2. Watershed: This feature allows you to set age rating protection to these devices as well as parental controls both in
restrictions depending on the time of day. and out of the home.
3. Block content: You can block specific websites.
Find out more here: https://www.virginmedia.com/shop/
Find out more here: https://www.sky.com/help/diagnostics/sky- broadband/parental-control.html
broadband-shield/sky-broadband-shield
4 Users of this guide do so at their own discretion. No liability is entered into. Current as of the date released 1.6.2021.TalkTalk
BT HomeSafe is included within your TalkTalk Broadband package
to allow you to filter your internet to keep your family safe. You
BT include parental controls within their broadband package. can choose the type of websites to block automatically.
Once activated, all devices connected to your BT Home Hub will
have content filtered to your set filter level. There are three Find out more here: https://www.talktalk.co.uk/shop/security/
predefined filter levels (strict, moderate and light) available or homesafe
you can customise your protection. BT also offer the following
functionality:
• Set 'Always allow' specific sites
• Set 'Always block' sites that you feel are inappropriate such as
YouTube.
• Set up homework time
Vodafone
• Set a time for filters to be on/off
Vodafone Secure Net is included within your Vodafone
Broadband package and helps to protect against harmful
Find out more here: https://www.bt.com/help/security/parental-
websites and viruses. You can also block inappropriate websites
controls/how-to-keep-your-family-safe-online-with-bt-parental-
on your child’s device and restrict mobile use to certain times of
controls-an#settingup
the day.
Find out more here: https://securenet.vodafone.co.uk/
5 Users of this guide do so at their own discretion. No liability is entered into. Current as of the date released 1.6.2021.Consoles
All consoles offer additional parental controls to limit time spent on the device or limit who your child can
communicate with online. Also, be aware of the PEGI ratings on a game which shows you the age
suitability of the game e.g. a PEGI rating of 12 shows the game is only suitable for players over the age of
12 due to its content.
Xbox Series X|S and Nintendo Switch
Xbox One The Nintendo Switch Parental Controls smart device app is a
free app that can be linked with Nintendo Switch to monitor
what your child is playing. The app creates a report so you
Xbox offers built in family settings to help you manage the
can see which video games your child plays and how long
following:
for. It also allows you to set which games your child can play
based on their PEGI age rating and restrict your child from
• Set screen time
sending/receiving messages from other users.
• Filter content based on your child’s age.
• Limit who your child can communicate with online.
Find out more here: https://www.nintendo.co.uk/Nintendo-
• Approve your child’s purchases.
Switch/Nintendo-Switch-Parental-Controls/Nintendo-Switch-
• Set up "Ask a parent" for your child to add a friend.
Parental-Controls-1183145.html
Find out more here: https://www.xbox.com/en-GB/
community/for-everyone/responsible-gaming
6 Users of this guide do so at their own discretion. No liability is entered into. Current as of the date released 1.6.2021.PS4 PS5
PS4 offers a variety of Parental Control/ Family Management As with PS4, PS5 includes parental controls and spending limits
options such as: to help you manage your child's activity. You will need your own
account for the PlayStation Network and an account for each
• A System Restriction Passcode - stops other users from child. There are preset parental controls in three categories -
logging into your account to make changes to your parental Child, Early teens or Late Teens.
control settings.
• Restrict Age Level for Games (based on PEGI ratings) You will be able to:
• Restrict Blu-ray discs and DVD movies
• Restrict use of PlayStation® VR - this is not for use by children • Set age rating levels for games and apps.
under 12 years. • Restrict Blu-ray discs and DVD movies
• Disable the Internet Browser. • Restrict use of PlayStation VR.
• Disable children from communicating via chat, messages, or • Restrict web browsing.
displaying and entering comments for friend requests and • Restrict communication.
game invitations. • Set the monthly maximum amount of money a child can
• Hide games and game features based on your child's age. spend in the store.
• Set the monthly maximum amount of money a child can
spend in the store. Find out more here: https://www.playstation.com/en-gb/
support/account/ps5-parental-controls-spending-limits/
Find out more here: https://support.playstation.com/s/article/
PS4-Parental-Controls
7 Users of this guide do so at their own discretion. No liability is entered into. Current as of the date released 1.6.2021.Social Media
Facebook (13+) Instagram (13+) WhatsApp (16+)
Included in Facebook’s setting are the When you set up your account, it is By default, WhatsApp sets your privacy
ability to set who can see your posts, who automatically set as public. To change your settings to allow any WhatsApp user to
can contact you and the ability to review profile to private (so only people you see your read receipts, last
all posts before appearing on your approve can follow you) go to your profile, seen, about and profile photo.
timeline (Timeline Review). tap Settings (from menu), tap Privacy and
tap to toggle Private Account on. To change any of these settings, go
Unfriend: go to their profile, click on to settings, account and privacy.
Friends and select Unfriend. Remove a follower: Go to your profile and
Blocking: If you don't want somebody to tap followers and select remove to the right Reporting: When you receive a message
add you as a friend or send you a of the person. from an unknown number for the first
message then block them. Select Settings Blocking: If you want to stop somebody time, you will be given the option to report
& Privacy and then settings, click Blocking from liking or commenting on your posts, the number. This report will then send the
and enter the name of the person, you can block them. To do this, tap their most recent messages in the chat to
click Block, select the correct person and username, tap on the 3 circles in the top WhatsApp. You can also report any issues
click block and block. right and select block. direct to WhatsApp within the app by
Facebook Privacy Check up: this helpful Turn off commenting on a post: going to settings, help and contact us.
tool helps you review your settings. Select Tap the 3 circles above your post and
Privacy Shortcuts and review. select Turn Off Commenting. Find out more here: https://
Find out more here: https://en- faq.whatsapp.com/general/security-and-
Find out more here: https://
gb.facebook.com/help/ privacy/staying-safe-on-whatsapp/
help.instagram.com/196883487377501
325807937506242
8 Users of this guide do so at their own discretion. No liability is entered into. Current as of the date released 1.6.2021.TikTok (13+) Twitter (13+)
You can choose to have a public or private account. If you set your account to When you set up your Twitter account, you
private, then only those you accept as friends can see your videos. To do this go can choose whether you would like to keep
to your profile, tap the settings icon (three dots), tap Privacy and Safety and turn your tweets public or protected (private).
on Private account. To keep them private, go to Settings, select
privacy and safety and select protect your
Report inappropriate content: you can report an account, video, comment and tweets,
message. Follow the instructions here: https://support.tiktok.com/en/safety-hc/
Unfollow somebody: Click the the three
report-a-problem
dots next to their tweet and select unfollow.
Blocking: Click the three dots next to their
Family Pairing
tweet and select block.
You can use Family Pairing to link your own TikTok account to your child’s account.
This will give you access to additional controls such as:
Location: To keep your location private (so
• Screen Time Management: Control how long your child can spend on TikTok.
followers can’t see the location you are
• Direct Messages: Limit who can send messages to them or turn off direct
tweeting from), go to Settings and Privacy,
messaging completely. Direct messaging is automatically disabled for
select privacy and safety and ensure
registered accounts between the ages of 13 and 15.
precise location is disabled.
• Restricted Mode: Restrict the appearance of inappropriate content.
• Discover Search bar - Option to disable.
Find out more here: https://
help.twitter.com/en/safety-and-security/
Find out more here: https://www.tiktok.com/safety/en/guardians-guide/
twitter-privacy-settings
9 Users of this guide do so at their own discretion. No liability is entered into. Current as of the date released 1.6.2021.Snapchat (13+) When you set up your account, it is automatically set so only friends you’ve added can contact you or view your story. Unfriend: Go to the chat screen, tap and hold on a friend’s name, tap ‘more’ and then tap ‘Remove Friend’. Block a friend: Go to the chat screen, tap and hold on a friend’s name, tap ‘more’ and then tap ‘Block’. Location settings: This feature allows your friends to see where you are (including when you are at home) when you have the app open. It is so important that you check your child’s settings for this feature. Your location won’t be shared on the map until you open it for the first time, at which point you can choose: • Ghost Mode (Only Me): your location won’t be visible to anyone else. • My Friends: your location will be shared with all of your friends • My Friends, Except …: your location will be shared with your friends, except the friends on this list. • Only These Friends …: choose specific friends to share your location with. Who Can Contact Me: in your privacy settings you can choose who can contact you directly with Snaps, Chats, calls, etc. Find out more here: https://support.snapchat.com/en-GB/article/privacy-settings2 10 Users of this guide do so at their own discretion. No liability is entered into. Current as of the date released 1.6.2021.
TV/Streaming
However your child chooses to
watch TV, make sure you have set
up appropriate parental controls.
Sky TV BBC iPlayer
You can set up a Parental Guidance PIN to You can set up a Parental Guidance PIN to
restrict the programmes and channels control what your children have access to
that can be viewed. Family when using the BBC iPlayer. Once it is
Setting removes adult channels and turned on, to watch anything with a BBC
requires a PIN to be entered for Guidance label, the user will have to enter
purchases. You can also apply restrictions the PIN. You will have to turn this Parental
based on age certification or restrict Guidance Lock on separately on every
Apple TV access to specific channels. device you have.
Find out more here: https:// Find out more here: https://www.bbc.co.uk/
Apple TV offers a host of features to www.sky.com/help/articles/set-up- iplayer/help/questions/parental-controls
restrict usage, such as a PIN to restrict parental-controls-on-your-tv
purchases or app usage, filter out explicit Younger children could use the BBC iPlayer
content when listening to music, block Younger children could use the Sky Kids Kids app which only contains content from
content based on film or age ratings and app which only contains appropriate CBeebies and CBBC.
select yes or no to Multiplayer Games. content. It allows you to create
personalised profiles, manage screen Find out more here: https://www.bbc.co.uk/
Find out more here: https:// time, set age filters and put the app to iplayer/features/iplayer-kids
support.apple.com/en-gb/HT200198#4th sleep.
11 Users of this guide do so at their own discretion. No liability is entered into. Current as of the date released 1.6.2021.YouTube Netflix Amazon Prime
YouTube offer a restricted mode which You can add a PIN to your account so a 4- You can add a PIN to your account so a
helps to restrict mature content being digit PIN must be entered to either play any PIN must be entered to purchase or view
shown. Whilst YouTube state that this will TV show or movie above a selected restricted content (that you've enabled).
never be 100% perfect, it does offer an maturity level (on all profiles) or to play a You can restrict viewing of videos from
extra layer of protection. specific TV series or movie (on all profiles). certain ratings categories by selecting
Alternatively, you can create up to 5 which ratings categories you'd like to
Find out more here: https:// personalised profiles in your Netflix account restrict.
support.google.com/youtube/answer/ for each member of the household. You
174084 can then choose a maturity level for each Find out more here: https://
profile to control the TV shows and movies www.amazon.co.uk/gp/help/customer/
YouTube Kids is also available with the they can view. display.html?nodeId=201423060
option to select the shows you prefer your
child to watch. For younger children, you could create a Amazon Fire TV devices have their own
kids profile which only includes content parental controls settings, find out more
Find out more here: https:// appropriate for children. here: https://www.amazon.co.uk/gp/help/
support.google.com/youtubekids/? customer/display.html?
hl=en-GB#topic=6130504 Find out more here: https:// nodeId=202104970
help.netflix.com/en/node/264
12 Users of this guide do so at their own discretion. No liability is entered into. Current as of the date released 1.6.2021.Search Engines
An innocent search can result in inappropriate content being seen so we would recommend switching
on parental controls. There are a few different search engines out there so find out which search engine
your child uses and remember to set them up on all devices your child uses to access the internet, for
example their tablet and phone.
Google Yahoo
You can use Google SafeSearch to block explicit and Yahoo offer a SafeSearch lock to protect children from certain
inappropriate results such as pornography. As with all filtering types of content. To set this up:
systems, SafeSearch isn’t 100% accurate. You will need to log
into your Google account to lock any changes you make. • Sign in with your Yahoo ID.
• Go to Search preferences and select ‘Strict—no adult content’.
• Go to search settings at https://www.google.com/preferences. • Select lock.
• Under ‘SafeSearch filters,’ select the box to "Turn on • Click Save and then sign out to prevent any further changes
SafeSearch." being made.
• At the bottom of the page, select save.
Find out more here: https://safety.yahoo.com/SafetyGuides/
Find out more here:https://support.google.com/websearch/ Search/index.htm
answer/510
13 Users of this guide do so at their own discretion. No liability is entered into. Current as of the date released 1.6.2021.Mobile devices
You can set up free parental controls and restrictions on most mobile devices which can limit what your
child can access.
iOS Android
You can block or limit specific apps and features on your child's When you turn on parental controls, you can restrict what
device. To do this: content can be downloaded or purchased from Google Play
• Go to Settings and then Screen Time. Tap Continue, then based on maturity level and request that authentication is
choose "This is My [Device]" or "This is My Child's [Device].” If required before any purchases are confirmed, this includes in-
you want to prevent another family member from changing app purchases.
your settings, tap Use Screen Time Passcode to create a
passcode. If you're setting up Screen Time on your child's Find out more here: https://support.google.com/googleplay/
device, follow the prompts until you get to Parent Passcode answer/1075738?hl=en-GB
and enter a passcode.
• Tap Content & Privacy Restrictions. If asked, enter your You can also set up Family Link which lets you set digital ground
passcode, then turn on Content & Privacy. rules as well as see where they are, set screen time limits and
lock their device. You will need to download Family Link onto
You can also stop your child from installing or deleting apps and your own device first and then link your child’s account to it.
stop them from making in-app purchases. Find out more here:
https://support.apple.com/en-gb/HT201304. Apple have also Find out more here: https://families.google.com/familylink/
created this support page for parents: https://
support.apple.com/apple-for-kids
14 Users of this guide do so at their own discretion. No liability is entered into. Current as of the date released 1.6.2021.Smart Devices
Do you have a voice activated home assistant? Set up appropriate restrictions to limit what your child can
do on them.
Amazon Echo/Dot (Alexa) Google Home
Whilst there are no specific parental controls, you can apply By setting up a supervised account, children won’t be able to do
settings to restrict: the following on Google Home:
• In-app purchasing • Play YouTube videos or songs from YouTube music (under 13)
• Accessing inappropriate content • Make purchases
• Use non-Google apps (unless they have the 'Apps for families
These features can be set up through the Alexa app. on Google Assistant' badge)
Find out more here: https://support.google.com/families/
answer/7521263?hl=en
15 Users of this guide do so at their own discretion. No liability is entered into. Current as of the date released 1.6.2021.Further Advice
There are many organisations set up to provide you or your child with advice should you need it. Here
are just some of the organisations that can help you.
Helplines
Tel: 116 123
Tel: 0808 800 5000 Tel: 0808 800 2222
16 Users of this guide do so at their own discretion. No liability is entered into. Current as of the date released 1.6.2021.Where to report Useful Websites
Reporting centre designed to • BBC Ownit: https://www.bbc.com/ownit
assist everyone in reporting
harmful content online. • CEOP: https://www.ceop.police.uk/safety-centre
Find out more here: https:// • ChildLine: https://www.childline.org.uk/
reportharmfulcontent.com/
• Childnet: https://www.childnet.com/
You can report sexual images of • Internet Matters: https://www.internetmatters.org
under 18s online directly to the
Internet Watch Foundation. • Internet Watch Foundation: https://www.iwf.org.uk/
Find out more here: https:// • NSPCC/O2 Online Safety: https://www.nspcc.org.uk/
www.iwf.org.uk/ keeping-children-safe/online-safety/
• Thinkuknow: https://www.thinkuknow.co.uk/
If you are worried about online
sexual abuse or the way someone • UK Safer Internet Centre: https://www.saferinternet.org.uk/
has been communicating with
your child online. • Vodafone Digital Parenting: https://www.vodafone.co.uk/
mobile/digital-parenting
Find out more here: https://
www.ceop.police.uk/safety-
centre
17 Users of this guide do so at their own discretion. No liability is entered into. Current as of the date released 1.6.2021.You can also read